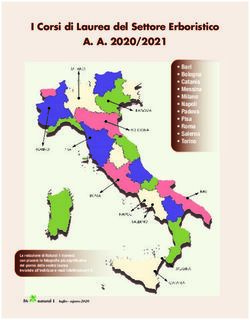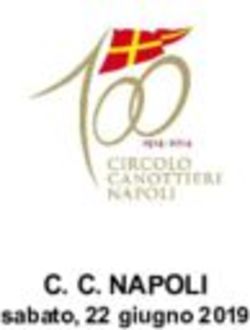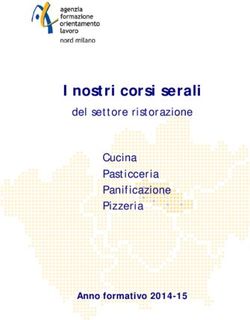Guida all'utilizzo di Moodle per gli studenti - Sito E-learning del Professor Giovanni Calabrese
←
→
Trascrizione del contenuto della pagina
Se il tuo browser non visualizza correttamente la pagina, ti preghiamo di leggere il contenuto della pagina quaggiù
GIOVANNI CALABRESE Sito E-learning del Professor Giovanni Calabrese Guida all’utilizzo di Moodle per gli studenti
Sommario
1. COS’È MOODLE ......................................................................................... 3
1.1 Requisiti necessari ................................................................................................... 3
2. REGISTRAZIONE E ISCRIZIONE AI CORSI ............................................. 4
2.1 Come collegarsi ....................................................................................................... 4
2.2 Registrazione nel sito .............................................................................................. 5
2.3 Come modificare i dati personali ............................................................................ 7
2.4 Iscrizione ai corsi ..................................................................................................... 9
3. UTILIZZO DI BASE ..................................................................................... 9
3.1 L’ambiente di lavoro ............................................................................................... 9
3.2 Per uscire da un corso ............................................................................................ 11
3.3 Risorse e attività .................................................................................................... 11
3.4 La comunicazione con i docenti e con gli altri studenti ........................................ 12
ITES “A. Fraccacreta”
Via Adda n.1, San Severo (FG)
II1. Cos’è moodle
MOODLE (Modular Object-Oriented Dynamic Learning Environment) è un programma per
creare un ambiente di apprendimento basato sul web.
Con MOODLE viene creata una specie di classe virtuale, un luogo dove si ricevono messaggi
e materiali dal docente, dove i corsisti si incontrano ed interagiscono e dove si lavora su com-
piti ed attività.
MOODLE gestisce le attività didattiche attraverso strumenti che consentono di preparare le-
zioni in formato testuale ed ipertestuale, di predisporre collegamenti a pagine web, di organiz-
zare un glossario, di creare prove di profitto a risposta chiusa (domande a scelta multipla,
completamento, vero/falso, ...) e aperta. Inoltre, favorisce la comunicazione e l’interazione tra
gli attori (corsisti, tutor,docenti, amministratori) del processo formativo grazie a diversi stru-
menti di comunicazione sincrona (per esempio le chat) ed asincrona (per esempio i forum).
MOODLE è un software open source e gratuito, con centinaia di migliaia di utenti in tutto il
mondo, attualmente è probabilmente il più diffuso sistema e-learnig disponibile sul web.
Questa Guida per il corsista di MOODLE è pensata per insegnare a navigare nelle risorse di
apprendimento e ad usare gli strumenti di MOODLE.
1.1 Requisiti necessari
Per utilizzare un sito creato con moodle è necessario avere un computer (ma va bene anche un
tablet o uno smart-phone) collegato ad internet, possedere un indirizzo di posta elettronica va-
lido, essere in grado di utilizzare un browser e di inviare e ricevere messaggi di posta elettro-
nica.
E’ necessario che il browser sia configurato per accettare i “cookies” altrimenti il sistema non
funziona e verranno visualizzati errori. Normalmente tutti i browser sono automaticamente
configurati per accettare i cookies, se così non fosse consultate la documentazione del
browser e impostarlo in modo da accettare i cookies dal sito della piattaforma.
Se avete uno smartphone potete utilizzare la maggior parte delle funzioni del sito anche con
l’App ufficiale moodle, in modo più comodo rispetto al browser. Senza l’APP, infatti, con il
browser normale, il piccolo video del cellulare costringe a frequenti ingrandimenti e sposta-
menti della pagina per raggiungere i vari elementi che la costituiscono. L’ App si può scarica-
re gratuitamente per Android dal Play Store di Google e per IOS dall’ Apple Store. Per poter
usufruire di tutte le funzionalità è però necessario un normale browser.
32. Registrazione e iscrizione ai corsi
2.1 Come collegarsi
Il sito della piattaforma e-learning del Prof. G. Calabrese si trova attualmente nello spazio
web gratuito del sito Altervista.org. Per collegarsi, sia da uno dei computer dei laboratori
all’interno dell’istituto sia da casa, bisogna digitare nella barra degli indirizzi del browser il
seguente indirizzo:
gcalabrese.altervista.org
Attenzione bisogna utilizzare la barra degli indirizzi del browser e non la casella di ricerca di
google o di un altro motore di ricerca
A questo punto visualizzerete l’home page del sito:
4Per accedere e
farsi riconoscere
Facendo click sul
nome di un corso
si entra nel corso
Figura 1. Pagina iniziale del sito
Verrà visualizzato l’elenco dei corsi disponibili. Alcuni di questi corsi (quelli contrassegnati
con il logo dell’ominno ospite ) sono accessibili a tutti, per entrare basta fare click sul nome
del corso e poi scegliere il pulsante “Login come ospite”.
Per accedere agli altri bisogna essere registrati nel sito e bisogna essere iscritti al corso.
La registrazione serve per inserire i propri dati nel sistema, in modo da poter essere successi-
vamente riconosciuti, e comporta l’assegnazione di una username unica e la scelta di una
password. Nel prossimo paragrafo viene spiegato come effettuare la registrazione.
Con username e password potrete fare il login ovvero potrete accedere al sistema ed essere
riconosciuti
Una volta effettuato l’accesso potrete entrare e svolgere attività in tutti i corsi in cui siete i-
scritti. Per svolgere attività in un corso (per esempio per provare i quiz o fare degli interventi
in un forum), anche in quelli di libero accesso, bisogna essere almeno registrati ed aver effet-
tuato l’accesso.
Se si cerca di entrare in corsi riservati agli iscritti si riceverà il messaggio:
Spiacenti, 'nome-corso' non consente l'accesso agli ospiti.
Ci sono alcuni corsi in cui solo il docente può iscrivere gli studenti. Se dopo aver effettuato
l’accesso si cerca di entrare in questi corsi il sistema visualizza il messaggio:
Al momento non è possibile iscriversi al corso.
2.2 Registrazione nel sito
Come detto prima la registrazione serve per inserire i propri dati nel sistema.
La potete fare voi direttamente oppure la può fare il docente per voi. Se il docente vi ha co-
municato Username e password vuol dire che l’ha fatta lui per voi.
Deve essere fatta una sola volta ma, successivamente potete modificare i vostri dati quando
volete. I dati memorizzati costituiscono il vostro profilo e ogni utente possiede una scheda con
i suoi dati che viene detta account utente. Se la registrazione è stata fatta dal docente è possi-
bile che la password sia permanente e quindi non modificabile oppure, se il docente vi ha as-
5segnato una password temporanea dovrete cambiarla al primo accesso. In ogni caso, se siete
stati registrati dal docente è opportuno controllare e integrare i dati inseriti, in particolare
l’indirizzo di posta elettronica. Quest’ultimo viene utilizzato per inviare notifiche sugli eventi
del corso, per comunicare i voti assegnati dai docenti e per tutte le altre comunicazioni.
Attualmente la registrazione nel sito è libera, chiunque può registrarsi compilando il modulo
di registrazione di Figura 3. Se non siete registrati lo potete fare dalla videata di login che si
apre facendo click sulla parola “Login” in alto a destra nella pagina iniziale o anche facendo
click su un qualsiasi corso:
Per effettuare
l’accesso se si
è già registrati
Per cambiare
una password
dimenticata
Per entrare nel
Per registrarsi nel sito
sito senza essere
registrati
Figura 2 Pagina di login
Per registrarvi fate click su “Crea un account”,
si aprirà la pagina con il modulo mostrato a si-
nistra.
In questo modulo i campi contrassegnati con
l’asterisco sono obbligatori. In particolare user-
name e password che vi serviranno successiva-
mente per l’accesso.
Potete scegliere l’username a piacere (solo let-
tere e cifre senza spazi e caratteri speciali) ma
deve essere diverso da quello scelto dagli altri
utenti del sistema perché questo nome deve i-
dentificare univocamente l’utente.
Anche la password può essere scelta a piacere
ma deve rispettare le regole imposte
dall’amministratore del sito (nel nostro caso de-
ve essere lunga almeno 8 caratteri). Ricordatevi
di scrivere da qualche parte sia l’username che
la password, quest’ultima sarà nota solo a voi.
Nessuno, nemmeno l’amministratore del siste-
ma potrà mai vederla. Se ve la dimenticate non
esiste nessun modo per ritrovarla, potete solo
Figura 3 Modulo di registrazione
6cambiarla comunicando via e-mail oppure dovrete contattare l’amministratore.
Un altro dato importante è l’indirizzo e-mail che deve essere un indirizzo valido e funzionante. In-
fatti per evitare che un utente si registri con il nome di un altro la registrazione deve essere convalida-
ta. Dopo aver fatto click sul pulsante Crea un nuovo account, il sistema genera in automatico un mes-
saggio di posta che elettronica che viene inviato all’indirizzo e-mail dell’utente e che contiene un link
per la convalida. La registrazione non sarà attiva fino a quando non si eseguono le istruzioni contenute
in questo messaggio e non si fa click sul link incluso, se questo non succede, dopo un certo numero di
giorni la registrazione verrà annullata.
L’indirizzo e-mail da voi indicato è anche quello che verrà utilizzato dai docenti per comunicare con
voi, per esempio per comunicarvi i voti dei compiti. Potrete decidere poi se renderlo visibile anche agli
altri utenti del corso.
Come detto prima l’indirizzo e-mail vi serve anche per recuperare la password o il nome utente nel ca-
so li aveste dimenticati. Per recuperarli basta fare click nella pagina di login (Figura 2) sul link “Ho
dimenticato lo Username o la password” e inserire almeno il vostro indirizzo e-mail. Vi arriverà nella
casella di posta il link per cambiare la password.
2.3 Come modificare i dati personali
Una volta effettuato il login verrete riconosciuti dal sistema il quale visualizzerà una pagina iniziale
personalizzata detta “dashboard” del tipo di quella mostrata nell’immagine successiva:
Per cambiare il vostro profilo o la
Per terminare la sessione
password
di lavoro
Per aggiungere o togliere
blocchi alla dashboard
Elenco dei corsi a
cui siete iscritti,
per accedere basta Blocchi personalizzabili,
personalizzabili
(sipossono
si possonoanche
chiudere
chiuderee
fare click eliminare
spostare nelo dock)
spostare nel
dock (una barra laterale)
Figura 4 Pagina iniziale dopo l'accesso (dashboard personale)
Se è la prima volta che effettuate
l’accesso può darsi che vi venga chie-
sto di modificare la password, questo
perché ogni utente deve essere l’unico
a conoscere la propria password (che è
compito suo far rimanere segreta) visto
che sarà legalmente responsabile di
tutto quanto farà nel sito. Dopo aver
effettuato l’accesso, tutte le attività che
verranno compiute sul sito dal vostro
computer, verranno attribuite a voi fin
quando non terminate la sessione.
Figura 5 Modulo per il cambiamento della password
7Nella parte superiore dello schermo troverete sempre la scritta ITESFraccacreta a sinistra e il
vostro nome a destra.
Facendo click sul vostro nome si apre un menù a tendina con le se-
guenti voci:
• Dashboard per visualizzare la schermata iniziale di figura 4;
• Profilo per visualizzare alcuni dei dati che vi riguardano memorizzati
dal sistema (i corsi a cui siete iscritti, i vostri accessi, ecc.);
• Valutazioni: permette di scegliere uno dei corsi a cui siete iscritti e vi-
sualizzare tutti i voti delle attività svolte nel corso (compiti, test, ecc.)
• Messaggi Per inviare messaggi ai compagni di corso e ai docenti e per
visualizzare quelli ricevuti;
• Preferenze per modificare il vostro account, cambiare la password e
impostare vari parametri per la visualizzazione del sito;
• Esci Per uscire (terminare la sessione di lavoro) e permettere ad altri
utenti di utilizzare il computer (equivale a fare click sulla parola Esci
in basso, nell’ultima riga delle varie schermate, al centro a fianco del
vostro nome).
Se siete stati registrati da un docente la prima cosa da fare è proprio modificare il vostro account in
modo da controllare e integrare i vostri dati, in particolare l’indirizzo di posta elettronica che, come
detto prima, è fondamentale per la comunicazione all’interno del corso.
Per modificare l’account basta fare click sul nome in alto a destra e dal menù a tendina mostrato sopra
scegliere “Preferenze” e poi nella colonna “Account” fare click su “Modifica”.
Verrà visualizzata la pagina seguente:
Si può decidere chi vede la
vostra e-mail
Figura 6. Parte della pagina del profilo utente
In questa pagina si può anche caricare una piccola foto di pochi KB, con la quale sarete identificati
nella piattaforma, basta trascinarla nell’apposito riquadro.
82.4 Iscrizione ai corsi
Una volta effettuato l’accesso viene mostrata la pagina iniziale di figura 4 da dove è possibile
accedere ad uno dei corsi disponibili.
Come già detto alcuni corsi sono ad accesso libero, in questo caso si può entrare nel corso
senza effettuare l’accesso (si entra come ospiti) ma, se non ci si vuole limitare a consultare il
materiale messo a disposizione dai docenti, anche per questi corsi bisogna effettuare l’acceso.
Gli altri corsi possono essere :
• Con iscrizione libera; ogni utente registrato può iscriversi. La prima volta che si entra
nel corso viene visualizzato il messaggio
facendo click su Si verrete iscritti automaticamente al corso e questa domanda non
verrà più ripetuta. L’iscrizione al corso comporta la possibilità per il docente di con-
trollare e visualizzare le attività compiute nel corso.
• Con iscrizione protetta da parola chiave; questi corsi sono contrassegnati dall’icona
della chiave ( ). Per iscriversi è necessario conoscere una parola chiave segreta che
normalmente viene comunicata dal docente solo ai propri alunni. In questo caso la
prima volta che si accede verrà richiesta la parola chiave:
dopo averla inserita il sistema vi iscriverà al corso.
• bloccati dal docente; in questo caso solo il docente può iscrivere nuovi studenti e se si
cerca di entrare viene visualizzato il messaggio: Al momento non è possibile iscri-
versi al corso.
3. Utilizzo di base
3.1 L’ambiente di lavoro
Dopo essersi iscritti ad un corso ogni volta che si entra viene visualizzata la pagina iniziale
del corso che è simile a quella della figura successiva:
9Blocchi che il
Nome del corso docente può
personalizzare
Attività e
Breadcrumbs
risorse del
(briciole di pane)
corso
Figura 7 Pagina iniziale del corso organizzata per argomenti
Sul lato sinistro e sul lato destro ci sono una serie di blocchi ognuno dei quali ha una funzione specifi-
ca e contiene una serie di link per l’accesso veloce ad alcuni elementi del corso oltre che ad alcune in-
formazioni, per esempio: il blocco Prossimi eventi visualizza le prossime attività previste in calendario;
quello Calendario visualizza un calendario con evidenziate le date in cui c’è una scadenza (come la con-
segna di un compito o un test da fare); a destra ci sono i blocchi per la navigazione.
Tutti i blocchi hanno due pulsantini in alto a destra , uno per nascondere il contenuto del blocco
e uno per spostarlo nel “dock” che è una barra di strumenti laterale in cui questi blocchi vengono ri-
dotti a icona e sono comunque facilmente accessibili senza occupare spazio.
Nella colonna centrale vengono elencate tutte le attività didattiche e le risorse predisposte dal docen-
te per il corso (lezioni, compiti, forum, appunti, pagine web, ecc.). Questo elenco può essere organiz-
zato in vari modi:
• Per settimane, il corpo centrale della pagina è diviso in sezione ognuna delle quali rappresenta
una settimana del corso, in ordine cronologico partendo dalla settimana iniziale del corso, ogni
settimana contiene tutto ciò che è stato fatto o deve essere fatto nella settimana;
• Per argomenti, anche in questo caso il corpo centrale della pagina è diviso in una serie di se-
zioni ognuna delle quali rappresenta un argomento del corso. Ogni sezione potrà contenere ri-
sorse e attività (come nell’esempio di Figura 7).
• Relazionale, le attività e le risorse sono organizzate come i messaggi di una bacheca di mes-
saggi, il corpo centrale della pagina contiene la bacheca con questi messaggi.
Quando si naviga nel corso la parte superiore sinistra di ogni pagina contiene le briciole di pane che
mostrano dove ci si trova e permettono di tornare indietro in qualsiasi punto intermedio (basta fare
click su una di esse).
103.2 Per uscire da un corso
Se volete uscire da un corso per entrare in un altro si può utilizzare l’apposita voce “I miei
corsi” nel blocco Navigazione. Se fate click sulla voce Dashboard delle briciole di pane o nel
blocco di navigazione verrà visualizzata la pagina iniziale personale con tutti i corsi a cui si è
iscritti.
Se invece volete uscire definitivamente dall’ambiente e-learning dovete fare click sul nome
nella barra iniziale e poi sulla parola Esci così come spiegato nel capitolo precedente.
Ricordo che tutte le attività effettuate con il computer, da quando viene effettuato l’accesso
fino a quando si esce con il click su Esci, possono essere visualizzate dal docente e varranno
attribuite dal sistema alla persona che ha effettuato l’accesso. Tutto ciò che avviene in questo
periodo, denominato sessione di lavoro, viene considerato come effettuato dalla persona cor-
rispondente all’account utilizzato per l’accesso, perché solo il proprietario dell’account cono-
sce la password necessaria per entrare nel sistema. Se un utente comunica la propria password
ad altri oppure lascia la propria postazione senza terminare la sessione di lavoro si assume la
responsabilità di ciò che viene fatto da altri e sarà poi suo compito dimostrare l’eventuale e-
straneità. Naturalmente evitate di far memorizzare la vostra password dal browser su compu-
ter utilizzati anche da altri (come quelli dei laboratori della scuola) perché in caso contrario
chiunque potrà entrare nella piattaforma con la vostra password da quel computer. Quando ri-
tenete che qualcun altro sia venuto a conoscenza della vostra password cambiatela immedia-
tamente.
3.3 Risorse e attività
Come detto sopra un corso è costituito da una serie di risorse e attività predisposte dal o dai
docenti (un corso potrebbe avere più docenti).
Le risorse corrispondono al materiale messo a disposizione degli alunni. Ci sono vari tipi di
risorse, le principali sono:
• File. E’ il tipo più comune di risorsa, può trattarsi di un file di tipo qualsiasi, per e-
sempio un documento pdf, un file di word, un’immagine, ecc. Il file viene caricato nel
sito e può essere scaricato da tutti gli studenti iscritti;
• Link a pagina o sito web (URL). Quando la risorsa è disponibile su internet non ser-
ve caricarla sul sito basta inserire un link nel corso. Gli studenti potranno scaricarla o
visualizzarla prendendola direttamente dal sito di origine.
• Pagina. Una pagina web (ma può essere anche una semplice pagina di testo) creata
appositamente dal docente, può contenere immagini e link.
• Cartella: gruppo di file .
• Libro: gruppo di pagine organizzate in capitoli.
Le attività sono compiti in cui lo studente assume un ruolo attivo. Ci sono vari tipi di attività
supportate dalla piattaforma, per esempio:
Le Lezioni. Una Lezione consiste in più pagine, ogni pagina normalmente finisce
con una domanda e un numero di possibili risposte. In funzione della scelta dello
studente la lezione avanza alla prossima pagina o torna indietro a una precedente.
Le chat. La Chat permette ai partecipanti di avere una discussione in tempo reale
(sincrona) attraverso il web.
I Forum. Nei forum hanno luogo le discussioni tra i partecipanti al corso e rap-
presentano una delle attività principali. I forum possono essere strutturati in modi
11diversi, permettono la valutazione degli interventi sia dai docenti sia dagli studenti
(peer review), possono essere visualizzati in accordo alle proprie preferenze ed è an-
che possibile allegare file agli interventi.
I Compiti. I Compiti permettono al docente di assegnare agli studenti un qualsiasi
lavoro individuale che potrà poi valutare e commentare. Il lavoro può consistere
nella realizzazione di un qualsiasi elaborato digitale che verrà consegnato sul server
ma anche nella compilazione di un testo online, nella consegna di un elaborato carta-
ceo o nello svolgimento di qualsiasi altra attività (senza consegna di file o elaborati).
I Quiz. Questa attività permette al docente di progettare e realizzare dei test che
possono consistere in domande a scelta multipla, domande con risposta vero-falso,
domande a risposta breve e altri tipi di domande. Queste domande sono raccolte in un
deposito organizzato per categorie di domande, e possono essere riutilizzate all'interno
dello stesso corso o di corsi differenti. I Quiz possono permettere tentativi di risposta
ripetuti. Ogni tentativo è registrato automaticamente e il docente può decidere se invi-
are una replica e/o mostrare le risposte corrette. I Quiz includono un sistema di valuta-
zione delle risposte.
Il Glossario. Questa attività permette ai partecipanti di creare e gestire una lista di
definizioni, per creare un dizionario con i termini più utilizzati durante il corso.
La scelta. Una Scelta è un tipo di attività molto semplice. docente pone una doman-
da e propone una scelta fra varie risposte.
I sondaggi. Servono a raccogliere informazioni dalla classe.
I Wiki. Wiki è un editor che permette di scrivere documenti in modo collettivo,
utilizzando, tramite un browser web, un semplice markup language (Wiki Markup)
oppure l'editor HTML standard.
Pacchetti SCORM/AICC Un pacchetto è un insieme di contenuti web costruiti in
accordo agli standard SCORM o AICC per i learning object. Questi pacchetti pos-
sono includere pagine HTML, grafici, programmi Javascript, presentazioni Flash e
qualsiasi altro oggetto visualizzabile da un browser.
I database. Questa attività consente agli studenti e di creare, gestire ed effettuare
ricerche in un insieme di record. Il formato e la struttura dei campi del record può
essere impostata liberamente dal docente.
3.4 La comunicazione con i docenti e con gli al-
tri studenti
Tutti i partecipanti ad un corso possono comunicare tra loro e con i docenti. La comunicazione può es-
sere sincrona, come avviene in una classe reale. Questo si ottiene con le chat che sono stanze virtuali.
Tutti i partecipanti al corso che hanno effettuato l’accesso in un certo momento possono parlare tra di
loro utilizzando la tastiera del computer per inviare messaggi che tutti gli altri vedono e a cui possono
rispondere.
Ma la comunicazione può essere anche asincrona ovvero non è necessario che tutti gli utenti siano
collegati contemporaneamente. Ogni utente può inviare messaggi agli altri tramite posta elettronica o
tramite i forum. Il o i destinatari li vedranno quando scaricheranno la posta o quando si collegheranno
al forum.
Quando fate click sul vostro nome presente in alto a destra si apre un menù a tendina da cui si può
scegliere la voce “Messaggi” che fa aprire una pagina dalla quale si possono inviare messaggi a tutti
gli utenti del sistema ed effettuare ricerche per trovare gli utenti.
12L’altro sistema per comunicare in modo asincrono sono i forum. Tutti i corsi possiedono il fo-
rum delle news a cui sono iscritti automaticamente tutti i partecipanti, nel quale, però, nor-
malmente può scrivere solo il docente, ma quest’ultimo può creare anche altri forum in cui
possono scrivere anche gli studenti.
Un forum è una specie di bacheca, quando un utente si collega al forum può vedere tutti i
messaggi pubblicati su questo forum. E’ anche possibile impostare il forum in modo che ogni
volta che viene inserito un nuovo messaggio questo venga inviato per posta elettronica a tutti
gli utenti iscritti.
13Puoi anche leggere