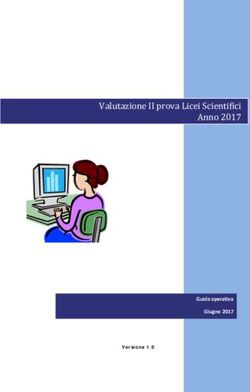Guida al Teams Connector - Sharp
←
→
Trascrizione del contenuto della pagina
Se il tuo browser non visualizza correttamente la pagina, ti preghiamo di leggere il contenuto della pagina quaggiù
Guida al Teams Connector
INDICE DEI CONTENUTI
INFORMAZIONI SU QUESTA GUIDA . . . . . . . . . . . . . . . . . . . . . . . . . . . . . . . . . . . . . . . . . . . . . . . . . . . . . . . . . . . . . . . . . . . . . . 2
OPERAZIONI PRELIMINARI ALL'USO DI Teams Connector. . . . . . . . . . . . . . . . . . . . . . . . . . . . . . . . . . . . . . . . . . . . . . . . . . . 4
Uso di Teams Connector . . . . . . . . . . . . . . . . . . . . . . . . . . . . . . . . . . . . . . . . . . . . . . . . . . . . . . . . . . . . . . . . . . . . . . . . . . . . . . . 6
INFORMAZIONI SU QUESTA GUIDA
Questa guida spiega le funzioni di "Teams Connector" come il caricamento di dati scansionati e la stampa di file
utilizzando l'account Microsoft 365 fornito da Microsoft per collegare "Microsoft Teams" con la macchina multifunzione.
Nota bene
• La guida presuppone che le persone che installano e utilizzano il prodotto conoscano già il computer e il browser Web
per lavoro.
• Per informazioni sul sistema operativo o sul browser Web in uso, consultare le rispettive guide o la Guida in linea.
• È stata riposta molta attenzione nella realizzazione di questa guida. In caso di commenti o domande a essa relativi,
contattare il rivenditore o il centro di assistenza autorizzato più vicino.
• Questo prodotto è stato sottoposto a rigorose procedure di controllo della qualità e di ispezione. Nell'improbabile caso
in cui si rilevassero difetti o altri problemi, contattare il rivenditore o il centro di assistenza autorizzato più vicino.
• A eccezione dei casi previsti dalla legge, SHARP non è responsabile per malfunzionamenti verificatisi durante
l'utilizzo del prodotto o dei suoi accessori o per rotture dovute a errato funzionamento del prodotto e dei suoi accessori
o per altre rotture o per qualsiasi altro danno che si possa verificare a causa dell'uso del prodotto.
Avvertenza
• Senza il preventivo consenso scritto, è vietato riprodurre, adattare o tradurre i contenuti della guida, fatta eccezione
per i casi previsti dalle leggi sui diritti d'autore.
• Tutte le informazioni contenute nella presente guida sono soggette a modifica senza preavviso.
Illustrazioni, pannello di controllo, pannello a sfioramento e schermata di configurazione
della pagina Web presenti nella guida
Le periferiche sono generalmente moduli opzionali; alcuni modelli, tuttavia, comprendono alcune periferiche
nell'apparecchiatura standard.
Per alcune funzioni e procedure, le spiegazioni presuppongono l'installazione di ulteriori periferiche.
In base ai contenuti e in funzione del modello e delle periferiche installate, questo potrebbe non essere utilizzabile. Per
maggiori informazioni, vedere il manuale dell’utente.
Le schermate di visualizzazione, i messaggi e i nomi dei tasti mostrati nella guida possono differire da quelli presenti
effettivamente sulla macchina per miglioramenti e modifiche apportati alla stessa.
Le informazioni riportate nella guida presuppongono l'utilizzo della macchina multifunzione a colori.
Alcuni contenuti possono non essere disponibili sulla macchina multifunzione monocolore.
Microsoft®, Windows®, Microsoft 365®, Internet Explorer®, Active Directory, Teams ed Excel sono marchi registrati o
marchi di Microsoft Corporation negli Stati Uniti, in Giappone e/o in altri paesi.
2Guida al Teams Connector
Precauzioni da adottare quando si utilizza funzione di Teams Connector
• La qualità dei risultati della stampa ottenuta utilizzando la funzione di Teams Connector potrebbe non essere pari a
quella ottenibile con altri metodi di stampa (driver stampante, ecc.).
Il contenuto di alcuni file potrebbe impedire il buon esito della stampa o addirittura ostacolarla.
• In alcuni paesi o regioni di impiego della macchina, potrebbe non essere possibile utilizzare determinate o tutte le funzioni
di Teams Connector.
• In alcuni ambienti di rete, potrebbe non essere possibile utilizzare la funzione di Teams Connector. Anche quando è
possibile utilizzare la funzione di Teams Connector, l'elaborazione potrebbe risultare più lunga o interrompersi.
• Non esistono estensioni di garanzia che coprono la continuità o la stabilità del collegamento della funzione di Teams
Connector.
Fatta eccezione per le istanze previste dalla legge, decliniamo tassativamente qualsiasi responsabilità per danni o
perdite patiti dal cliente a causa di quanto descritto sopra.
3Guida al Teams Connector
OPERAZIONI PRELIMINARI ALL'USO DI
Teams Connector
Prima di utilizzare Teams Connector, è necessario installare l'applicazione Teams Connector sulla macchina multifunzione.
Per informazioni su come installare l'applicazione di Teams Connector, contattare il proprio rivenditore o il centro di assistenza
autorizzato più vicino.
Requisiti di base e requisiti di sistema per Teams Connector
Elemento Descrizione
Macchina Sharp OSA (BP-AM10) Obbligatorio
multifunzione
Controllo porta Le seguenti porte sono abilitate.
• Porta server:
Sharp OSA (Piattaforma espansa): HTTP
• Porta cliente: HTTPS
Kit espans. stampa diretta Necessario quando si stampano file xlsx, docx e pptx.
Altre impostazioni di rete Modificare le impostazioni come Indirizzo IP, Maschera
subnet, Gateway predefinito, server DNS e Proxy Server, se
necessario.
Impostazioni dei valori iniziali di Teams Connector
Fare clic sul tasto [Dettagli] nella pagina che è stata visualizzata dopo aver selezionato Teams Connector da [Impostazioni di sistema] →
[Impostazioni Sharp OSA] → [Impostazioni applic. incorporate] in "Impostazioni (amministratore)" per configurare i seguenti elementi.
Elemento Descrizione
Nome File Imposta il valore iniziale del Nome File dei dati di scansione da
memorizzare.
Includi data nel nome del file Imposta se la data e l'ora sono inclusi nel Nome File.
Importazione o esportazione del file dei valori iniziali
Di seguito è descritta la modalità di esportazione dei valori iniziali utilizzati su un Teams Connector che una macchina
multifunzione utilizza per impiegarli su un altro Connector che si trova su un'altra macchina e la modalità di importazione
di un file esportato che contiene l'impostazione di un valore iniziale.
Selezionare Teams Connector in [Impostazioni di sistema] → [Impostazioni Sharp OSA] → [Impostazioni applic.
incorporate] da "Impostazioni (amministratore)".
Importare il file dei valori iniziali per registrare i seguenti elementi nelle impostazioni dettagliate del Teams Connector.
Elemento Descrizione
Impostazioni di Nome File Specificare il valore iniziale del Nome File dei dati di scansione
scansione da memorizzare.
Includi data nel nome del file Imposta se la data e l'ora sono inclusi nel Nome File.
Modalità colore Specificare la modalità colore.
Risoluzione Specificare la risoluzione.
Formato File Impostare il formato file dei dati da salvare.
Originale Specificare gli originali.
Esposizione Specificare la densità dell'immagine.
Preparaz. Lavoro Impostare l'uso dell'opzione Preparazione lavoro.
Salta pagine vuote Impostare l'uso dell'opzione Salta pagine vuote.
4Guida al Teams Connector
Elemento Descrizione
Impostazioni di Dimensioni Impostare il formato di stampa.
stampa
Copia A 2 Facciate Specificare la stampa a 2 facciate.
Stampa N su 1 Specificare la stampa N su 1.
Ordina/Gruppo È possibile impostare l'ordinamento e i gruppi di stampa.
Ordinamento Pinzatura* Specificare l'ordinamento di pinzatura.
Foratura* Specificare la foratura.
Stampa B/N Stampa il file in bianco e nero.
Adatta a pag. Espandere i contenuti del file per sfruttare le dimensioni reali
del foglio, in base al formato carta.
* Per utilizzare l'opzione "Ordinamento Pinzatura", è necessaria l'installazione di un finitore interno, di un finitore o di un finitore a sella.
Per utilizzare l'opzione "Foratura", è necessaria l'installazione di un modulo di foratura oltre a un finitore interno, di un finitore o di
un finitore a sella.
Esecuzione dell'operazione iniziale da parte dell'amministratore
Utilizzando il Teams Connector per la prima volta, occorrono "Operazioni autorizzazione" e "Operazioni autorizzazione
a nome dell'utente generico" da parte dell'amministratore di Microsoft 365 (amministratore tenant).
Dopo aver eseguito l'operazione per una macchina multifunzione, non occorre ripeterla sulle altre macchine
multifunzione anche se se ne utilizzano molteplici. Inoltre, l'utente generico può utilizzare il Teams Connector senza
accettazione dell'operazione.
Toccare il tasto [Teams Connector]
1 nella schermata iniziale.
Teams
Connector
Se non si riesce a trovare l'icona di Teams Connector nella Schermata iniziale, registrare il Teams Connector in
Schermata iniziale nelle Impostaz. schermata iniz. della macchina Impostazioni di sistema.
Poiché è visualizzata la schermata di accesso di Microsoft Teams, inserire
2 l'ID dell'amministratore tenant e la password di Microsoft 365 per effettuare
l'accesso.
Quando effettui l'accesso correttamente, sarà visualizzata la schermata "Autorizzazioni richieste".
Selezionare [Accetta a nome della tua organizzazione] quindi selezionare
3 [Accetta].
Accettando senza selezionare [Accetta a nome della tua organizzazione], l'utente generico non può utilizzare Teams Connector.
In questo caso, accedere al sito del portale Azure con un browser web, aprire la pagina "Azure AD" > la pagina "Enterprise
applications" (applicazioni Enterprise) ed eliminare "Teams Connector (Sharp)" dall'elenco delle applicazioni Enterprise.
Dopo l'eliminazione, ripetere l'operazione iniziale di Teams Connector.
5Guida al Teams Connector
Uso di Teams Connector
Caricamento dei dati digitalizzati
Teams
Connector Stampa dei dati dal cloud
Microsoft Teams
Toccare il tasto [Teams Connector]
1 nella schermata iniziale.
Teams
Connector
Se non si riesce a trovare l'icona di Teams Connector nella Schermata iniziale, registrare il Teams Connector in
Schermata iniziale nelle Impostaz. schermata iniz. delle Impostazioni di sistema della macchina.
Quando viene visualizzata la schermata di accesso di Microsoft Teams,
2 immettere l'ID e la password di Microsoft 365 utilizzati per l'accesso e toccare
il tasto [OK].
Per acquisire gli originali e caricare i
3 Scansione doc. Stampa
Auto
User
dati acquisiti, toccare la scheda
[Scansione doc.].
Nome File image_20211010_011204
200x200
PDF
Nome Cartella Medio
Auto
Per stampare il file, toccare la scheda
1 Facciata
Configurazione Duplex Orientamento pagina [Stampa] e passare alla schermata di
1 Facciata Verticale Anteprima CA
stampa.
Blocco Orizzontale
Avvio
Libro
Al termine di questa operazione e per
4 Scansione doc. Stampa
Auto
User
disconnettersi, toccare e poi
[Cambia conti].
Nome File image_20211010_011204
200x200
PDF
Nome Cartella Medio
Torna alla schermata di accesso.
Auto
1 Facciata
Configurazione Duplex Orientamento pagina
1 Facciata Verticale Anteprima CA
Blocco Orizzontale
Libro
Avvio
6Guida al Teams Connector
Stampa dati
Selezionare i file che si desidera stampare.
È possibile stampare contemporaneamente fino a 10 file. È possibile prenotare fino a 16 lavori di stampa.
Nella schermata visualizzata dopo il login, toccare la scheda [Print] e
1 selezionare la squadra o il canale che contiene il file che si desidera
stampare.
Vengono visualizzati i file che si trovano nel team o nel canale.
Toccare i file che si desidera
2
Scansione doc. Stampa User
/Test 1
Restringi
Nessuna
Auto
N. di copie 1
stampare.
Nome file o cartella
Off Se il file che si desidera stampare è contenuto nella cartella,
Excel.xlsx
2021/10/10 07:39:32
Off selezionare la cartella.
File1.pdf
2021/10/10 04:01:26
Fascic
È possibile modificare le impostazioni di stampa nel menu a
File2.pdf
2021/10/10 04:01:27 Adatta a pag. destra della schermata.
CA
File3.pdf Stampa B/N
2021/10/10 04:01:25
Avvio
Toccare il tasto [Avvio].
3 Il file selezionato verrà stampato.
7Guida al Teams Connector
Impostazioni di stampa
Per stampare un solo file, è possibile modificare le seguenti impostazioni. Quando si selezionano più file, si può
cambiare solo il numero delle copie. I valori iniziali vengono utilizzati per altre impostazioni.
Elemento Valori iniziali Descrizione
N. di copie 1 È possibile impostare da 1 a 9999 copie.
Dimensioni Auto Impostare il formato di stampa.
Copia A 2 Facciate Off Specificare la stampa a 2 facciate.
Stampa N su 1 Off Specificare la stampa N su 1.
Ordinamento Pinzatura* Off Specificare l'ordinamento di pinzatura.
Ordina/Gruppo Fascic È possibile impostare l'ordinamento e i gruppi di stampa.
Foratura* Off Specificare la foratura.
Stampa cosa* Foglio selezionato Visualizzato solo quando si stampa un file Excel. Selezionare
se stampare un solo foglio di una cartella di lavoro o l'intera
cartella di lavoro.
Adatta a pag. On Espandere i contenuti del file per sfruttare le dimensioni reali
del foglio, in base al formato carta.
Stampa B/N Off Stampa il file in bianco e nero.
* Per utilizzare l'opzione "Ordinamento Pinzatura", è necessaria l'installazione di un finitore interno, di un finitore o di un finitore a
sella.
Per utilizzare l'opzione "Foratura", è necessaria l'installazione di un modulo di foratura oltre a un finitore interno, di un finitore o di
un finitore a sella.
A seconda del modello, per utilizzare "Stampa cosa" potrebbe essere richiesto il Kit espans. stampa diretta.
Scansione doc. Stampa User
N. di copie 1
Restringi
/Test 1
Nessuna
Auto
Nome file o cartella
Off
Excel.xlsx
Off
2021/10/10 07:39:32
File1.pdf Fascic
2021/10/10 04:01:26
File2.pdf
2021/10/10 04:01:27 Adatta a pag.
CA
File3.pdf Stampa B/N
2021/10/10 04:01:25
Avvio
Toccare ▼ per visualizzare tutte le impostazioni
di stampa che si possono utilizzare.
8Guida al Teams Connector
Acquisire/caricare dati
Caricare i dati acquisiti sulla macchina in Microsoft Teams. Selezionare la cartella in cui si desidera memorizzare il file.
È possibile caricare i dati acquisiti fino alla dimensione massima impostata in "Dimensione max allegati dati
(FTP/Desktop/Rete)" di Impostazioni di sistema (amministratore) o fino a un massimo di 9999 fogli (pagine) per file.
Impostare l'originale nella macchina.
1 Per la procedura di impostazione dell'originale, consultare il manuale della macchina.
Toccare il tasto Nome Cartella.
2
Scansione doc. Stampa User
Nome File image_20211010_011204
Auto
Viene visualizzato il team o il canale registrato in Microsoft
200x200
Teams.
PDF
Nome Cartella Medio
Auto
1 Facciata
Configurazione Duplex Orientamento pagina
1 Facciata Verticale
Anteprima CA
Blocco Orizzontale
Libro
Avvio
Seleziona il team, il canale e la cartella che desideri salvare.
3 Toccare la squadra, il canale e la cartella che si desidera salvare e toccare il tasto [OK]. Ritorna alla schermata del
punto 2.
Il nome della cartella selezionata viene visualizzato come il nome della cartella.
Toccare il tasto [Avvio].
4 Il file selezionato verrà acquisito.
9Guida al Teams Connector
Impostazioni di scansione
Schermata di base
Elemento Descrizione
Nome File Imposta il nome del file.
Inizialmente, visualizza il "Nome File" inserito nelle impostazioni dettagliate di Teams Connector.
Visualizza la data e l'ora acquisite nella casella di immissione del Nome File quando si abilita
l'opzione "Includi data nel nome del file".
Nome Cartella Imposta la cartella in cui memorizzare un file.
Configurazione Duplex Esegue le impostazioni per una scansione a 2 facciate.
Orient. immagine Impostare l'orientamento dell'immagine.
Schermata delle impostazioni di scansione
Quando si esegue la scansione, è possibile configurare le impostazioni riportate di seguito.
Elemento Valori iniziali Descrizione
Modalità colore Auto Specificare la modalità colore.
Risoluzione 200 dpi Specificare la risoluzione.
Formato File PDF Impostare il formato file dei dati da salvare.
Originale Auto Specificare gli originali.
Esposizione Auto Specificare la densità dell'immagine.
Preparaz. Lavoro Off Impostare l'uso dell'opzione Preparazione lavoro.
Salta pagine vuote Off Impostare l'uso dell'opzione Salta pagine vuote.
Anteprima - Prima della scansione degli originali viene visualizzata
un'anteprima dei dati acquisiti.
Scansione doc. Stampa User
Auto
Nome File image_20211010_011204
200x200
PDF
Nome Cartella Medio
Auto
1 Facciata
Configurazione Duplex Orientamento pagina
1 Facciata Verticale
Anteprima CA
Blocco Orizzontale
Libro
Avvio
Toccare ▼ per visualizzare tutte le impostazioni
di scansione che si possono utilizzare.
Apply the current value as the default value/Return default value to factory
default
Dopo aver modificato ciascuna impostazione, toccare e poi [Apply the current value as the default value] per
riportare il valore attuale a quello predefinito quando si effettua l'accesso.
Toccare [Return default value to factory default] per riportare il valore predefinito di impostazione al valore di fabbrica.
Se viene visualizzata la schermata di inserimento della password, inserire la password amministratore di questa
macchina.
10teams-connector_a30-01a_it
Puoi anche leggere