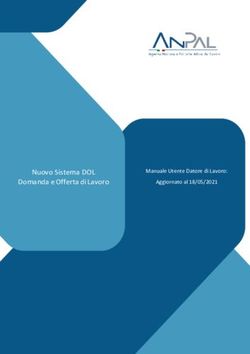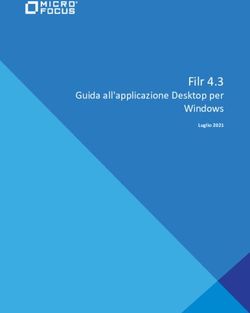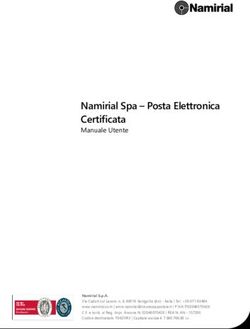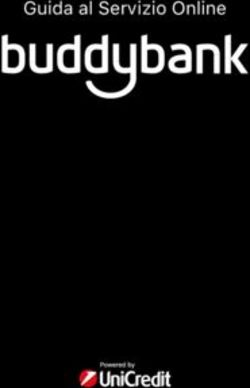Guida Dashboard - Ultimo aggiornamento - 15 Settembre, 2021 - Boolebox
←
→
Trascrizione del contenuto della pagina
Se il tuo browser non visualizza correttamente la pagina, ti preghiamo di leggere il contenuto della pagina quaggiù
Indice
1 Azienda .............................................................................................................................. 1
1.1 Creare una nuova azienda ................................................................................... 1
1.2 Visualizzare e personalizzare le impostazioni di un’azienda ......................... 5
1.2.1 Personalizzazioni ............................................................................................. 6
1.2.2 Policy automatiche .......................................................................................... 9
1.2.3 Active directory ............................................................................................. 12
1.2.4 Gestione dispositivi ....................................................................................... 14
1.2.5 Password policy ............................................................................................. 14
1.3 Rimuovere un’azienda ........................................................................................ 17
1.4 Sospendere/attivare un’azienda ....................................................................... 19
1.5 Visualizzare le relazioni di un’azienda ............................................................. 21
1.6 Licenze .................................................................................................................. 23Azienda
1 Azienda
Come creare, configurare e gestire all’interno della piattaforma BooleBox le aziende, ossia
unità interne al proprio account attraverso cui organizzare utenti e gruppi di utenti.
1.1 Creare una nuova azienda
BooleBox Business e On-Premises consentono di configurare delle aziende secondarie
all’interno della piattaforma, aggiuntive rispetto all’azienda primaria generata
automaticamente in fase di attivazione del servizio. Attraverso la configurazione delle
aziende, è possibile organizzare i propri utenti in gruppi anche completamente autonomi tra
di loro, per gestire in modo semplice ed efficiente business unit, filiali geograficamente
distaccate nel territorio, gruppi di competenza, società secondarie o qualsiasi suddivisione
organizzativa possa risultare necessaria all’interno della propria realtà.
Per creare una nuova azienda:
Clicca sull’icona di menù posta in alto a sinistra nella tua area riservata online e accedi
alla sezione DASHBOARD.
Accedi alla sezione AZIENDA.
Clicca sul simbolo + AGGIUNGI NUOVO posizionato in alto a destra.
Azienda | 1Azienda
Nella schermata che compare sul tuo schermo, in corrispondenza del campo NOME,
inserisci il nome che desideri assegnare all’azienda che stai creando.
Nel campo DESCRIZIONE, inserisci una descrizione che consenta di avere un riferimento
più preciso all’azienda che stai creando.
Specifica un’eventuale stringa personalizzata per consentire agli utenti che faranno
parte di questa azienda di accedere direttamente ad essa tramite un link diretto al
dominio di secondo livello.
Premi SALVA per confermare.
Azienda | 2Azienda Azienda | 4
Azienda
1.2 Visualizzare e personalizzare le impostazioni di un’azienda
Per visualizzare e modificare le impostazioni di un’azienda precedentemente creata:
Clicca sull’icona di menù posta in alto a sinistra nella tua area riservata online e accedi
alla sezione DASHBOARD.
Accedi alla sezione AZIENDA.
Clicca in corrispondenza del nome dell’azienda che desideri visualizzare o
personalizzare.
Nella schermata che compare sul tuo schermo, in corrispondenza dei DATI GENERALI, è
possibile modificare i dati principali dell’azienda selezionata o importare un elenco di
utenti in formato .CSV.
Nell’area IMPOSTAZIONI è disponibile un elenco di link attraverso cui accedere alle
sezioni corrispondenti ad una serie di parametri con cui personalizzare l’azienda
selezionata.
Premi SALVA per confermare le modifiche effettuate.
Azienda | 5Azienda
Nota: le impostazioni personalizzate dell’azienda saranno visualizzate soltanto
inserendo l’URL relativo nel campo apposito all’interno dell’area DATI GENERALI.
1.2.1 Personalizzazioni
Cliccando in corrispondenza del link PERSONALIZZAZIONI è possibile impostare alcune
personalizzazioni di carattere grafico e funzionale che saranno attive per l’azienda
selezionata. Il link PERSONALIZZAZIONI permette di effettuare modifiche relativamente alle
sezioni LOGHI E COLORI, OPZIONI LOGIN e DISCLAIMER MAIL.
LOGHI E COLORI
All’interno della sezione LOGHI E COLORI è possibile personalizzare i loghi e i colori che
saranno visibili all’interno della piattaforma a tutti gli utenti facenti parte dell’azienda
selezionata. La sezione permette di personalizzare:
Area LOGIN – area in cui è possibile personalizzare il colore (COLORE HEADER LOGIN)
ed il logo (LOGO) che saranno visualizzati nella parte alta dello schermo della pagina di
Azienda | 6Azienda
login.
Area PRINCIPALE – area in cui è possibile personalizzare il colore da assegnare a
pulsanti, titoli e all’header da visualizzare dopo il login (TEMA) ed impostare il logo da
visualizzare nell’header interno accanto al nome dell’utente (LOGO).
OPZIONI LOGIN
All’interno della sezione OPZIONI LOGIN è possibile regolare alcune funzionalità inerenti la
procedura di login degli utenti facenti parte dell’azienda selezionata. Nello specifico,
all’interno della sezione OPZIONI LOGIN è possibile attivare/disattivare le seguenti opzioni:
PULSANTE REGISTRATI – pulsante presente nella schermata di login che
consente di registrare un nuovo account BooleBox.
LINK ACCESSO DA DISPOSITIVI NON SICURI – link che consente di procedere con
l’operazione di ACCESSO DA DISPOSITIVI NON SICURI.
Nota: per istanze di BooleBox On-Premises configurate in accordo con le specifiche
imposte dalla certificazione Common Criteria EAL2+, questa opzione deve essere
Azienda | 7Azienda
disattivata.
Checkbox SALVA QUESTO COMPUTER – checkbox che, in caso di login con OTP,
consente di riconoscere il dispositivo in uso come sicuro, disabilitando la richiesta
dell’OTP ai successivi accessi.Nota: per istanze di BooleBox On-Premises
configurate in accordo con le specifiche imposte dalla certificazione Common
Criteria EAL2+, questa opzione deve essere disattivata.
LINK PASSWORD DIMENTICATA – link che consente di procedere con l’operazione di
RECUPERO PASSWORD.
DISCLAIMER MAIL
All’interno della sezione DISCLAIMER MAIL è possibile inserire all’interno del campo di testo
apposito un testo personalizzato da allegare alle e-mail di notifica provenienti dalla
piattaforma.
INFORMATIVA SULLA PRIVACY
All’interno della sezione INFORMATIVA SULLA PRIVACY è possibile inserire all’interno del
campo di testo apposito un link personalizzato all’informativa sulla privacy, la cui
accettazione è richiesta agli utenti esterni che ricevono un contenuto in condivisione da un
utente facente parte della company personalizzata o agli utenti esterni che desiderano
registrarsi alla company personalizzata.
Azienda | 8Azienda
1.2.2 Policy automatiche
Cliccando in corrispondenza del link POLICY AUTOMATICHE è possibile definire le politiche
inerenti la conservazione dei log riguardanti le operazioni effettuate, i file eliminati dagli
utenti e la gestione automatica degli utenti disabilitati.
CONSERVAZIONE DEI LOG
All’interno della sezione CONSERVAZIONE DEI LOG è possibile limitare il periodo massimo
della conservazione dei log sul server su cui è stato installato MySQL. Nello specifico,
all’interno di questa sezione è possibile scegliere fra due opzioni:
NO – i log verranno salvati sul server in maniera permanente (senza scadenza).
SÌ – i log verranno salvati sul server per il periodo indicato nel menù a tendina
sottostante.
LIMITE DI CONSERVAZIONE DEI FILE ELIMINATI
Quando un file caricato su BooleBox viene eliminato, prima di essere rimosso definitivamente
Azienda | 9Azienda
dalla piattaforma, viene spostato nella sezione CESTINO a disposizione dell’utente all’interno
del proprio file manager. Qualora il file eliminato fosse invece un file classificato, sarà
spostato nel cestino dell’owner dell’azienda a cui appartiene la classificazione che conteneva
il file, accessibile attraverso la sezione CESTINO della dashboard. Per entrambe le sezioni, è
possibile impostare sia un limite di conservazione dei file eliminati, oltre il quale tutti i file
presenti in una delle due sezioni CESTINO sopra elencate verranno irrimediabilmente
cancellati, sia una policy di mantenimento dei file eliminati, ovvero un periodo di tempo lungo
il quale non sarà possibile eliminare definitivamente i file.
Per impostare una policy di mantenimento:
Nella sezione LIMITE DI CONSERVAZIONE DEI FILE ELIMINATI, seleziona la checkbox
posta accanto all’opzione SÌ.
Seleziona tramite l’apposito menù a tendina l’opzione MANTIENI.
Imposta tramite i menù a tendina a tua disposizione il periodo di mantenimento che
vuoi imporre per i file eliminati.
Seleziona dal menù a tendina il criterio in base al quale conteggiare il periodo di tempo
indicato (data di creazione, ultima modifica o cancellazione del file).
Se vuoi che al termine del periodo di mantenimento i file vengano cancellati, seleziona
la checkbox I FILE VERRANNO CANCELLATI DOPO IL PERIODO INDICATO.
Clicca su SALVA per completare l’operazione.
Per impostare una policy di eliminazione dei file:
Nella sezione LIMITE DI CONSERVAZIONE DEI FILE ELIMINATI, seleziona la checkbox
posta accanto all’opzione SÌ.
Seleziona tramite l’apposito menù a tendina l’opzione CANCELLA.
Seleziona attraverso i menù a tendina a tua disposizione il limite di conservazione dei
file eliminati.
Seleziona dal menù a tendina il criterio in base al quale conteggiare il periodo di tempo
indicato (data di creazione, ultima modifica o cancellazione del file).
Clicca su SALVA per completare l’operazione.
GESTIONE DEGLI UTENTI DISABILITATI
La sezione GESTIONE DEGLI UTENTI DISABILITATI permette di impostare le politiche
automatiche per la gestione degli account disabilitati.
Per impostare una policy automatica di gestione degli utenti disabilitati:
Azienda | 10Azienda
Nella sezione GESTIONE DEGLI UTENTI DISABILITATI, seleziona la checkbox posta
accanto all’opzione SÌ.
Se desideri sostituire il proprietario, seleziona l’opzione corrispondente e tramite
l’apposito menù a tendina imposta il periodo di tempo dopo il quale verrá completata
l’azione. Specifica nello spazio apposito il nuovo proprietario dei file.
Se desideri eliminare l’utente con tutti i suoi file, seleziona l’opzione corrispondente
tramite l’apposito menù a tendina imposta il periodo di tempo dopo il quale verrá
completata l’azione.
Se selezionate entrambe le opzioni, l’eliminazione dell’utente avverrá successivamente
al cambio di proprietario.
Clicca su SALVA per completare l’operazione.
Azienda | 11Azienda
1.2.3 Active directory
Cliccando in corrispondenza del link ACTIVE DIRECTORY è possibile associare all’azienda che
stai configurando un collegamento ad Active Directory. Per fare ciò è necessario aver
completato l’installazione di BooleBox AD Service. Nello specifico, all’interno del link è
possibile selezionare un’opzione fra ACTIVE DIRECTORY (BOOLEBOX AD SERVICE) e ACTIVE
DIRECTORY FEDERATION SERVICES (ADFS).
ACTIVE DIRECTORY (BOOLEBOX AD SERVICE)
Scegliendo l’opzione ACTIVE DIRECTORY (BOOLEBOX AD SERVICE) è possibile associare
all’azienda un collegamento Active Directory sfruttando il componente BooleBox AD Service.
Dopo aver selezionato la checkbox:
Nel riquadro comparso sul tuo schermo, in corrispondenza del campo INDIRIZZO
SERVIZIO, inserisci l’indirizzo IP relativo alla macchina su cui è stato precedentemente
installato il BooleBox AD Service.
In corrispondenza del campo API KEY DEL SERVIZIO, digita la chiave che verrà
impostata automaticamente all’interno del file Config del Servizio AD. Al termine
dell’installazione di BooleBox AD Service, infatti, tale parametro è ancora da impostare.
Se invece questo parametro è già stato precedentemente configurato, per modificarlo
sarà necessario inserire una nuova chiave e riportarla manualmente all’interno del file
di configurazione del BooleBox AD Service.
Nota: per impostazione predefinita, il file Config è salvato nello stesso
percorso in cui è stato installato BooleBox AD Service.
Premi TEST SERVIZIO per effettuare l’operazione associata.
Premi SALVA per confermare le modifiche effettuate.
Azienda | 12Azienda
ACTIVE DIRECTORY FEDERATION SERVICES (ADFS)
Scegliendo l’opzione ACTIVE DIRECTORY FEDERATION SERVICES (ADFS) è possibile associare
all’azienda che stai configurando un collegamento Active Directory sfruttando il servizio
ADFS. Dopo aver selezionato la checkbox:
Nel riquadro comparso sul tuo schermo, inserisci nel campo INDIRIZZO l’indirizzo del
server ADFS.
Inserisci nel campo CERTIFICATO il certificato pubblico relativo al servizio ADFS, salvato
sul server indicato in precedenza.
Nota: per le istanze di BooleBox On-Premises configurate in accordo con le
specifiche relative alla certificazione Common Criteria EAL2+, la connessione con il
dominio Active Directory dell’organizzazione non deve essere configurato.
Azienda | 13Azienda
1.2.4 Gestione dispositivi
Cliccando in corrispondenza del link GESTIONE DISPOSITIVI è possibile impostare la durata
della sessione delle varie applicazioni.
Scegliendo l’opzione NO la durata verrá impostata automaticamente per un giorno nella
versione web e 3 giorni nella mobile app.
Scegliendo l’opzione SI è possibile modificare e impostare il periodo di durata della
sessione secondo le proprio necessitá.
Premi SALVA per confermare le modifiche effettuate.
1.2.5 Password policy
Azienda | 14Azienda
Cliccando in corrispondenza del link PASSWORD POLICY, è possibile impostare policy di
complessità e sostituzione delle password degli utenti facenti parte dell’azienda selezionata.
Per personalizzare i parametri relativi alla complessità della password:
Nel primo riquadro, indica il numero minimo dei caratteri alfanumerici richiesti per la
scelta della password.
Abilita le opzioni associate alle condizioni che si desiderano rendere obbligatorie per la
scelta della password.
Premi SALVA per confermare le modifiche effettuate.
Per impostazione predefinita, la COMPLESSITÀ PASSWORD richiede solamente 8 caratteri e
nessuna opzione aggiuntiva.
Per impostare delle policy inerenti la scadenza delle password degli utenti dell’azienda:
Clicca in corrispondenza della checkbox ATTIVA SCADENZA PASSWORD.
Inserisci nel campo apposito il numero di password da mantenere nella cronologia delle
password passate.Nota: non è possibile impostare come nuova password una
delle password mantenute nella cronologia.
Inserisci nel campo apposito il numero di giorni di validità della password degli utenti
che fanno parte dell’azienda.
Premi SALVA per confermare le modifiche effettuate.
Nota: per installare BooleBox On-Premises nella versione certificata Common
Criteria EAL2+, la password deve raggiungere la lunghezza minima di otto
caratteri e contenere una lettera maiuscola, una lettera minuscola ed un numero.
Azienda | 15Azienda Azienda | 16
Azienda
1.3 Rimuovere un’azienda
Per rimuovere un’azienda precedentemente creata:
Clicca sull’icona di menù posta in alto a sinistra nella tua area riservata online e accedi
alla sezione DASHBOARD.
Accedi alla sezione AZIENDA.
Clicca in corrispondenza del menù a tre punti verticali posizionato a destra dell’azienda
che desideri rimuovere.
Premi RIMUOVI.
Appare una nuova finestra di conferma che informa l’utente che, una volta eliminata, i
dati dell’azienda non potranno essere recuperati.
Inserisci la tua password e premi CONFERMA per proseguire.
Azienda | 17Azienda
N.B. Non è consentito rimuovere l’azienda primaria a cui è stata associata
l’attivazione della licenza Cloud Business o On-Premises.
Azienda | 18Azienda
1.4 Sospendere/attivare un’azienda
È possibile sospendere temporaneamente un’azienda senza eliminarne alcuna informazione o
configurazione, rendendola quindi in qualunque momento riattivabile. Per sospendere
un’azienda:
Clicca sull’icona di menù posta in alto a sinistra nella tua area riservata online e accedi
alla sezione DASHBOARD.
Accedi alla sezione AZIENDA.
Clicca in corrispondenza del menù a tre punti verticali posizionato a destra dell’azienda
che desideri sospendere.
Premi SOSPENDI.
Appare un messaggio di conferma della corretta esecuzione dell’operazione effettuata.
Lo stato dell’azienda è sempre visibile dalla schermata principale della sezione
AZIENDA.
Per riattivare un’azienda precedentemente sospesa, ripetere la procedura sopra
descritta premendo sul tasto ATTIVA.
Azienda | 19Azienda
Nota: quando un’azienda è attiva appare il comando SOSPENDI, quando è
sospesa appare il comando ATTIVA.
Azienda | 20Azienda
1.5 Visualizzare le relazioni di un’azienda
Visualizzando le relazioni di un’azienda, è possibile ottenere una panoramica generale delle
relazioni che quest’ultima possiede con ciascuna delle sezioni della Dashboard ad essa
collegate, ottenendo informazioni quali ad esempio i template di condivisione, gli utenti e i
gruppi ad essa associati. Per visualizzare le relazioni di un’azienda:
Clicca sull’icona di menù posta in alto a sinistra nella tua area riservata online e accedi
alla sezione DASHBOARD.
Accedi alla sezione AZIENDA.
Clicca in corrispondenza del menù a tre punti verticali posizionato a destra dell’azienda
di cui vuoi visualizzare le relazioni.
Seleziona la voce RELAZIONI.
Nella schermata che compare sul tuo schermo, verranno visualizzate le relazioni
principali che l’azienda possiede con le sezioni della Dashboard ad essa associate.
Azienda | 21Azienda Azienda | 22
Azienda
1.6 Licenze
Per limitare il numero di utenze associabili all’azienda che stai configurando:
Clicca sull’icona di menù posta in alto a sinistra nella tua area riservata online e accedi
alla sezione DASHBOARD.
Accedi alla sezione AZIENDA.
Clicca in corrispondenza del menù a tre punti verticali posizionato a destra dell’azienda
che desideri configurare.
Premi LICENZE.
Appare una nuova finestra in cui è indicato il numero di utenti che attualmente fanno
parte dell’azienda. Nel campo sottostante, è possibile indicare il numero massimo di
utenze che, compatibilmente con il numero di utenze incluse nella propria licenza
acquistata, potranno essere associate all’azienda selezionata.
Per impostazione predefinita, il numero di utenti configurabili non viene limitato e il
valore corrispondente riportato è -1.
Premi SALVA per confermare.
Azienda | 23Azienda Azienda | 24
Puoi anche leggere