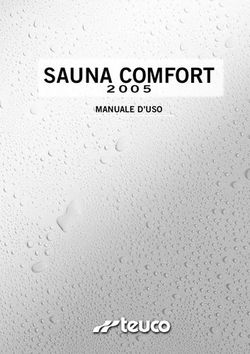INSTALLARE E CONFIGURARE APACHE, PHP, MYSQL E PHPMYADMIN SU OS X LION 10.7 - LUIGI MAGGIO PERSONAL WEB PORTFORLIO: WWW.LUIGIMAGGIO.ALTERVISTA.ORG ...
←
→
Trascrizione del contenuto della pagina
Se il tuo browser non visualizza correttamente la pagina, ti preghiamo di leggere il contenuto della pagina quaggiù
Installare e configurare Apache, PHP, MySQL
e PHPMyAdmin su OS X Lion 10.7
Luigi
Maggio
Personal
web
portforlio:
www.luigimaggio.altervista.org
Indirizzo
e-‐mail:
luis_may86@libero.it
Installare e configurare Apache, PHP, MySQL e PHPMyAdmin su OS X Lion 10.7 Ultimamente mi sono ritrovato a diver reinstallare e configurare gli elementi in questione in virtù di un upgrade del mio sistema operativo Mac OS X dalla distribuzione Snow Leopard alla Lion. Le operazioni richieste non sono tuttavia elementari e le informazioni a riguardo si trovano sparpagliate qua e là in giro per la rete, di modo che ho deciso di riunirle e scrivere una guida passo passo della procedura. Ebbene, iniziamo.. Apache e PHP sono già disponibili in OS X 10.7 Lion e in particolare nel mio sistema sono rispettivamente aggiornati alle versioni 5.3.15 e 2.2.22. Questi software sono installabili anche mediante file binari forniti da terze parti, ma in questa guida utilizzeremo i componenti installati nativamente nel sistema operativo, ad eccezione di MySQL che necessita di una installazione separata. PHP Per verificare la versione di PHP installata è sufficiente aprire il Terminale e digitare il seguente comando php -v come risultato avrete un otput di questo genere PHP 5.3.8 with Suhosin-Patch (cli) (built: Nov 15 2011 15:33:15) Copyright (c) 1997-2011 The PHP Group Zend Engine v2.3.0, Copyright (c) 1998-2011 Zend Technologies Per vedere la versione di Apache invece scrivete nella finestra del terminale: httpd –v e vi verrà visualizzata la versione Server version: Apache/2.2.21 (Unix) Server built: Nov 15 2011 15:12:57 Nonostante sia preinstallato, PHP non è tuttavia abilitato per default ed è necessario che il relativo modulo in Apache venga caricato. Per farlo è necessario editare il file di configurazione di Apache "httpd.conf". Tale file in questione si trova nella cartella di sistema /etc/apache2/httpd.conf. Per modificarlo aprite il terminale e, scrivete cd /etc/apache2 A questo punto è necessario utilizzare un qualsiasi editor di testi (io ad esempio utilizzerò TextEdit) per modificare il file. Utilizzeremo il comando "sudo" per ottenere i permessi di amministratore necessari per la modifica del file. sudo /Applications/TextEdit.app/Contents/MacOS/TextEdit httpd.conf seguito dalla vostra password. In alternativa è anche possibile utilizzare l’editor di testo disponibile all’interno del terminale medianto il comando “nano”. Una volta aperto il file in TextEdit effettuiamo una ricerca all’interno del suo contenuto per "php" ed il cursore verrà automaticamente spostato alla riga relativa al modulo php
#LoadModule php5_module libexec/apache2/libphp5.so Rimuovete il commento dalla riga cancellando il carattere # iniziale, ovvero LoadModule php5_module libexec/apache2/libphp5.so Quindi salvate le modifiche apportate: PHP è ora abilitato nel vostro sistema. MySQL Ora che PHP è stato abilitato, procediamo all’installazione di MySQL. Potete scaricarlo gratuitamente dall'indirizzo http://dev.mysql.com/downloads/mysql/ scegliendo dall’elenco Mac OS X ver. 10.7 (x86, 64-‐bit), DMG Archive Archive. Il formato DMG permette un'installazione visuale utilizzando la GUI, il che lo rende preferibile ad un’installazione da riga di comando se non siete degli esperti. Scaricato il pacchetto, aprite il file DMG ed installate per primo il file mysql-5.5.xxx.pkg seguito da MySQLStatupItem.pkg ed infine MySQL.prefPane. Il primo è il software MySQL vero e proprio, il secondo permette a MySQL di partire all’avvio del Mac ed infine il terzo è una Preferenza di Sistema che permette di avviare/fermare MySQL a sistema è avviato e decidere se farlo partire durante la fase di boot. Terminata l'installazione facciamo partire MySQL direttamente dalle Preferenze di Sistema dove, nella categoria Accessori, sarà comparsa una nuova icona chiamata "MySQL". Premete Start per avviare MySQL. Se volete verificare la versione installata di MySQL aprite il terminale e al prompt digitate /usr/local/mysql/bin/mysql –v che fornirà il seguente output
Server version: 5.6.9-rc MySQL Community Server (GPL) Copyright (c) 2000, 2012, Oracle and/or its affiliates. All rights reserved. Oracle is a registered trademark of Oracle Corporation and/or its affiliates. Other names may be trademarks of their respective owners. Reading history-file /Users/luigimaggio/.mysql_history Type 'help;' or '\h' for help. Type '\c' to clear the current input statement.. In questo modo avete attivato la modalità interattiva di MySQL, quindi scrivete \q per uscire. Nel caso in cui comparisse l'errore ERROR 2002 (HY000): Can't connect to local MySQL server through socket '/tmp/mysql.sock' (2) allora MySQL non è stato avviato, quindi aprite le Preferenze di Sistema e riprovate l’avvio come precedentemente descritto. Dopo l'installazione per poter eseguire i comandi senza dover utilizzare tutto il path di installazione completo al comando è possibile aggiungere la directory di MySql al path della shell modificando il file ".bash_profile" che dovrebbe essere presente all’interno della vostra home. Nel caso in cui il file non è presente provvedete a crearlo. Aperto TextEdit e creato un nuovo file vuoto, inseriamo la riga export PATH="/usr/local/mysql/bin:$PATH" che andrà ad aggiungere il path dei comandi relativi a MySQL. Salviamo quindi il file denominandolo “.bash_profile”. L'ultima operazione da eseguire è ricaricare la shell con il path appena aggiornato: source ~/.bash_profile Per scrivere il simbolo ~ (tilde) con la tastiera italiana premete "Alt+5". Per testare se il path è stato correttamente aggiornato lanciate il comando mysql –v Vi appariranno le informazioni relative alla versione. Per uscire scrivete "\q". Il prossimo passo è quello di settare la password dell'utente root di MySQL. Per farlo apriamo nuovamente il terminale e digitiamo il seguente comando mysqladmin -u root password 'latuapassword' facendo attenzione ad utilizzare gli apici singoli e non le virgolette. Poi per procedere al login scrivere mysql - u root -platuapassword
Apache
Possiamo far partire/fermare il Web Server Apache direttamente da Preferenze di Sistema sotto la voce
Condivisione , mettendo la spunta alla voce Condivisione web.
E’ possibile eseguire la stessa operazione via terminale con il seguente comando
sudo apachetl start
sudo apachetl stop
oppure possiamo far ripartire il web server utilizzando:
sudo apachetl graceful
Una volta che il web server è partito ci sono 2 cartelle condivise dove poter salvare i propri documenti
web,:una è posizionata nella cartella Libreria, l'altra è nella cartella Home dell'utente:
http://localhost
e
http://localhost/~nomeutente/
digitando all’interno di un browser uno dei due indirizzi dovreste essere visualizzata una pagina con scritto
"It Works!" oppure una pagina di benvenuto di OS X, a seconda di quale dei due indirizzi avete scelto. La
cartella radice dell'utente si trova dentro la cartella Sites presente nella Home dell'utente
/Users/username/Sites
mentre quella a livello più alto si trova in
/Libreria/WebServer/Documents
A livello utente potreste avere la necessità di creare la vostra cartella web condivisa. Per farlo aprite
Preferenze di Sistema > Condivisione > Condivisione Web
e premete il pulsante che vedete per creare la cartella. Se la cartella è già presente vedrete il bottone "Apri
cartella del sito web personale...", che vi permetterà appunto di aprire la vostra cartella web condivisa.L'ultimo passo da fare per verificare che PHP sia correttamente configurato è quello di create un nuovo file di testo con TextEdit contenente la seguente riga Salvate il file come “phpinfo.php “nella cartella Siti presente nalla vostra home e aprite il browser digitando nella barra degli indirizzi il seguente http://localhost/~nomeutente/phpinfo.php Se non ci sono stati intoppi, dovreste vedere una pagina completa con tutta la configurazione di PHP. Se vedete solamente il codice provate a far ripartire il server web e verificate come descritto nei punti precedenti che il modulo PHP sia attivo. PhpMyAdmin PhpMyAdmin è un'applicazione PHP libera che consente di amministrare in modo semplificato database MySql tramite un qualsiasi browser. PhpMyAdmin permette di creare un database da zero, creare le tabelle ed eseguire operazioni di ottimizzazione sulle stesse. Presenta un feedback sulla creazione delle tabelle per evitare eventuali errori. Sono previste delle funzionalità per l'inserimento dei dati (popolazione del database), per le query, per il backup dei dati, ecc.. L'amministratore, invece ha a disposizione un'interfaccia grafica per la gestione degli utenti: l'interfaccia permette l'inserimento di un nuovo utente, la modifica della relativa password e la gestione dei permessi che l'utente ha sul database.
Per prima cosa andiamo sul sito web del progetto (http://www.phpmyadmin.net/home_page/index.php) e scarichiamo il pacchetto tar contenente l’ultima release disponibile del software (nel mio caso la 3.5.5), quindi andiamolo a decomprimere nella cartella web del nostro utente “/Users/$username/Sites”. Dopo di che per semplicità rinominiamo la cartella in “phpmyadmin”. La pagina principale di autenticazione di PhpMyAdmin sarà visibile aprendo in un browser l’indirizzo http://localhost/~username/phpmyadmin. Ora perché tutto funzioni correttamente dovremo eseguire alcune piccole procedure di configurazione, ad esempio specificare il nome dell’host del nostro database e qual’è il socket di connessione allo stesso. Per prima cosa correggiamo l’errore 2002 di MySql, che di sicuro vi sarà già stato visualizzato in seguito ad un primo tentativo di autenticazione, digitando nel Terminale i seguenti comandi: sudo mkdir /var/mysql sudo ln -s /tmp/mysql.sock /var/mysql/mysql.sock quindi poi creiamo nella cartella d’installazione di phpMyAdmin una nuova directory chiamandola “config” mkdir ~/Sites/phpmyadmin/config Diamo agli ‘altri’ i permessi di scrittura alla cartella appena creata attraverso Terminale con il comando: chmod o+w ~/Sites/phpmyadmin/config A questo punto possiamo finalmente avviare lo script di setup, aprendo nel nostro browser l’indirizzo http://localhost/~username/phpmyadmin/setup/, che ci porterà a visualizzare la pagina seguente: Il nuovo server da configurare è localhost, quindi clicchiamo su “New server” e successivamente inseriamo nell’Authentication tab gli username e password settati in precedenza per MySql.
Dopo esserci accertati di aver salvato la configurazione inserita premendo il tasto “save”, verrà generato un file “config.inc.php” all’interno della cartella “config” da noi precedentemente creata. Dovremo spostarlo nella cartella superiore e rimuovere, quindi, la cartella config divenuta ora vuota. Tornando all’indirizzo http://localhost/~username/phpmyadmin ed inserendo le nostre credenziali di accesso potremo finalmente interagire in maniera comoda e grafica con il nostro database MySql.
Nel caso in cui fosse rilasciata una nuova versione del software, effettuare l’upgrade di phpMyAdmin è semplicissimo. Basterà scaricare l’ultima release della pagina di download del progetto e scompattarla nella directory precedente indicata, sovrascrivendo tutti i file avendo cura di preservare il file config.inc.php. Spero che questa guida vi sia stata utile J , Luigi
Puoi anche leggere