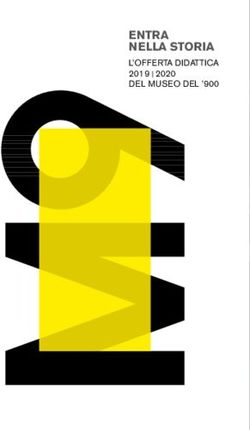MIDDLEWARE CIE PER LINUX - 12/09/19 MANUALE UTENTE - Carta d ...
←
→
Trascrizione del contenuto della pagina
Se il tuo browser non visualizza correttamente la pagina, ti preghiamo di leggere il contenuto della pagina quaggiù
POLIGRAFICO
E ZECCA
DELLO STATO
ITALIANO
SOMMARIO
1. Middleware CIE – a cosa serve .............................................................................................................. 3
2. Sistemi operativi supportati .................................................................................................................. 3
3. Installazione del Middleware CIE .......................................................................................................... 3
3.1 Distribuzioni “Debian based” ............................................................................................................ 4
3.2 Distribuzioni “Red Hat based” ........................................................................................................... 5
3.3 Altre distribuzioni .............................................................................................................................. 6
3.4 Altre distribuzioni .............................................................................................................................. 6
4. Rimozione del Middleware CIE ............................................................................................................. 7
5. Primo utilizzo della CIE con il Middleware ............................................................................................ 7
6. Accesso ad un servizio online mediante il browser Firefox e la CIE ...................................................... 8
7. Gestione del PIN utente ...................................................................................................................... 16
7.1 Dov’è il PIN utente?......................................................................................................................... 16
7.2 Cambio ............................................................................................................................................ 17
7.3 Sblocco ............................................................................................................................................ 18POLIGRAFICO
E ZECCA
DELLO STATO
ITALIANO
1. Middleware CIE – a cosa serve
Il Middleware CIE è un software che consente di utilizzare la Carta di Identità elettronica per l’accesso sicuro
in rete ai servizi web erogati dalle PP.AA. da un PC mediante lo schema di identificazione “Entra con CIE”, i cui
dettagli sono riportati sul sito del Ministero dell’Interno all’indirizzo:
https://www.cartaidentita.interno.gov.it/identificazione-digitale/entra-con-cie/
Lo scenario di utilizzo tipico è l’accesso ad un servizio web di una P.A. (ad esempio all’area riservata
dell’Agenzia delle Entrate) mediante il browser del computer (Safari, Chrome, Firefox, ecc.) in modo sicuro.
In tale scenario, nel momento in cui è necessario servirsi della CIE per portare a termine il processo di
autenticazione, il middleware CIE interagisce con il browser per realizzare, in maniera del tutto sicura e
trasparente all’utente, la comunicazione con il microchip della carta tramite il lettore di smart card RF.
All’utente è richiesto esclusivamente di inserire la seconda metà del PIN che ha ricevuto assieme alla busta
contenente la CIE per autorizzare l’utilizzo della chiave crittografica presente all’interno del microchip della
CIE, autorizzazione necessaria a completare il processo di autenticazione tra il browser e il servizio web.
2. Sistemi operativi supportati
La versione attuale del Middleware CIE può essere installata ed utilizzata su sistemi operativi Linux. Sono
forniti pacchetti di installazione per distribuzioni “Debian based” (pacchetto con estensione .pkg) e per
distribuzioni “Red Hat based” (pacchetto con estensione .rpm).
Per tutte le altre distribuzioni è disponibile un pacchetto compresso (estensione .tar.gz) che richiede una
installazione manuale, come spiegato più avanti.
3. Installazione del Middleware CIE
Per installare il Middleware CIE è necessario disporre di credenziali linux che possano copiare files all’interno
delle cartelle poste sotto la cartella /usr/local. È necessario effettuare il download dell’ultima versione del
middleware dal Portale CIE, www.cartaidentita.interno.gov.it, sezione “Servizi”, sotto sezione “Software CIE”
oppure dal sito developers.italia.it, sezione “CIE” nel caso in cui si sia interessati alle ultime versioni “beta”
del software o al codice sorgente.
Terminato il download del pacchetto la procedura di installazione si differenzia sulla base della distribuzione
Linux scelta.POLIGRAFICO
E ZECCA
DELLO STATO
ITALIANO
3.1 Distribuzioni “Debian based”
Nel caso di distribuzioni “Debian based” (ad es. Ubuntu Linux), occorre scaricare il file cie-
middleware_.deb (es. cie-middleware_1.1h_amd64.deb).
Effettuato il download, occorre aprire un terminale e digitare il seguente comando, dopo essersi posizionati
nella directory dove è stato scaricato il pacchetto di installazione:
sudo dpkg -i .deb
Verrà richiesto di inserire la password di root. Inserita la password e premuto Invio, partirà la procedura di
installazione che copierà i seguenti files:
1. Cartella “CIEID” nel percorso /usr/share/
2. File “libcie-pkcs11.so” nel percorso /usr/local/lib/
3. File “CIE_ID”.desktop nel percorso /usr/share/applications/
Al termine comparirà l’icona di CIEID nella barra dei collegamenti veloci, come mostrato nella schermata di
seguito (che fa riferimento ad una distribuzione “Ubuntu”).
Figura 1. Middleware CIE su distribuzioni "Debian based"POLIGRAFICO
E ZECCA
DELLO STATO
ITALIANO
3.2 Distribuzioni “Red Hat based”
Nel caso di distribuzioni “Red Hat based” (ad es. Fedora Linux), occorre scaricare il file cie-
middleware_.rpm (es. cie-middleware_1.1h_x86_64.rpm).
Effettuato il download, occorre aprire un terminale e digitare il seguente comando, dopo essersi posizionati
nella directory dove è stato scaricato il pacchetto di installazione:
sudo rpm -i .rpm
Verrà richiesto di inserire la password di root. Inserita la password e premuto Invio, partirà la procedura di
installazione che copierà i seguenti files:
1. Cartella “CIEID” nel percorso /usr/share/
2. File “libcie-pkcs11.so” nel percorso /usr/local/lib/
3. File “CIE_ID”.desktop nel percorso /usr/share/applications/
Al termine comparirà l’icona di CIEID nella barra dei collegamenti veloci, come mostrato nella schermata di
seguito (che fa riferimento ad una distribuzione “Fedora”).
Figura 2.Middleware CIE su distribuzioni "Red Hat based"POLIGRAFICO
E ZECCA
DELLO STATO
ITALIANO
3.3 Altre distribuzioni
Nel caso di altre distribuzioni occorre scaricare il file cie-middleware_.zip (es. cie-
middleware_1.1h_x86_64.tar.gz).
Effettuato il download, occorre aprire un terminale e digitare il seguente comando, dopo essersi posizionati
nella directory dove è stato scaricato il pacchetto di installazione:
tar xvzf .tar.gz
Completata l’estrazione dell’archivio occorrerà copiare i files costituenti il middleware nelle seguenti cartelle:
1. Cartella “CIEID” nel percorso /usr/share/
2. File “libcie-pkcs11.so” nel percorso /usr/local/lib/
3. File “CIE_ID”.desktop nel percorso /usr/share/applications/
Digitare pertanto i seguenti comandi:
1. sudo cp -rp CIEID /usr/share/.
2. sudo cp -rp libcie-pkcs11.so /usr/local/lib/.
3. sudo cp -rp CIE_ID.desktop /usr/share/applications/.
avendo cura di confermare con INVIO e di fornire quando richiesto la password di root.
3.4 Altre distribuzioni
Se si intende utilizzare il middleware all’interno di applicazioni terze diverse dal browser, è necessario, prima
di avviare l’applicazione, procedere alla corretta impostazione della variabile d’ambiente LD_LIBRARY_PATH,
utilizzando questo comando.
export LD_LIBRARY_PATH=/usr/local/lib
seguito da INVIO.POLIGRAFICO
E ZECCA
DELLO STATO
ITALIANO
4. Rimozione del Middleware CIE
Per rimuovere il software “CIE Middleware” è necessario rimuovere i seguenti files e cartelle:
1. Cartella “CIEID” nel percorso /usr/share/
2. File “libcie-pkcs11.so” nel percorso /usr/local/lib/
3. File “CIE_ID”.desktop nel percorso /usr/share/applications/
5. Primo utilizzo della CIE con il Middleware
Al primo utilizzo di una CIE, “CIE Middleware” richiede che venga effettuato un processo di verifica per
assicurarsi che la carta sia valida e i dati contenuti in essa siano corretti. Questo processo viene eseguito solo
una volta; al successivo utilizzo non sarà necessario ripetere questa operazione. Durante il processo è
necessario inserire il PIN per esteso.
La procedura (abbinamento) può essere avviata dall’app “CIE ID” dopo aver poggiato la propria CIE sul lettore
RF.
Tutte le schermate nel seguito considerano una distribuzione “Ubuntu”, ma i concetti presentati valgono
anche per le altre distribuzioni.
Figura 3. Abbinamento della CIE su una distribuzione "Debian based".POLIGRAFICO
E ZECCA
DELLO STATO
ITALIANO
Lasciando la CIE posizionata sul lettore, digitare il PIN e premere “Abbina”.
Attenzione! In fase di abbinamento verranno richieste tutte le 8 cifre del PIN. Successivamente,
durante il normale utilizzo sarà necessario inserire solo le ultime 4 cifre.
Viene quindi avviata la procedura di abbinamento, al termine della quale la CIE sarà abilitata all’uso e verrà
visualizzato il messaggio di CIE abilitata. Cliccare su “Concludi” per terminare.
6. Accesso ad un servizio online mediante il browser Firefox e la CIE
La CIE può essere utilizzata per accedere ai servizi online erogati dalle Pubbliche Amministrazioni, che
accettano la modalità di autenticazione mediante Carta di identità elettronica per il tramite dello schema
“Entra con CIE”.
La procedura di autenticazione richiede sempre l’inserimento del PIN e richiede delle operazioni di
configurazione aggiuntive, come descritto nel seguito.POLIGRAFICO
E ZECCA
DELLO STATO
ITALIANO
Avviare Firefox e accedere alla sezione “Preferenze” del browser:
Selezionare la scheda “Privacy e Sicurezza” o “Privacy & Security” nel caso di distribuzioni in inglese.POLIGRAFICO
E ZECCA
DELLO STATO
ITALIANO
ùCliccare su “Dispositivi di sicurezza” o “Security Devices”.
Cliccare su “Carica” e inserire le seguenti informazioni:
• Nome modulo: CIE PKI
• Nome file modulo: /usr/local/lib/libcie-pkcs11.soPOLIGRAFICO
E ZECCA
DELLO STATO
ITALIANO
Se è la prima volta che si utilizza la CIE, sarà necessario completare preventivamente la procedura di
abbinamento riportata nel paragrafo 5. Se tutto va a buon fine, il modulo comparirà nella lista di sinistra, con
l’elenco dei lettori di smart card installati sul computer:
Per verificare la corretta installazione tornare alla scheda delle preferenze e, lasciando la CIE appoggiata sul
lettore, cliccare su “Certificati” o “View Certificates”. Verrà richiesto il PIN della CIE. Digitare le ultime 4 cifre
del PIN e premere su OK.POLIGRAFICO
E ZECCA
DELLO STATO
ITALIANO
Nella scheda “Certificati Personali” comparirà il certificato di autenticazione dell’utente, riconoscibile dal
codice fiscale.POLIGRAFICO
E ZECCA
DELLO STATO
ITALIANO
La configurazione a questo punto è stata eseguita correttamente. All’avvio successivo di Firefox non sarà
necessario ripetere questa operazione.
Per utilizzare la CIE nell’accesso ad un servizio erogato da una Pubblica Amministrazione, appoggiare la carta
sul lettore smart card e digitare l’indirizzo del servizio a cui si vuole accedere nella barra degli indirizzi del
browser Firefox.
All’avvio della connessione verrà richiesto il PIN della CIE. Inserire le ultime 4 cifre del PIN.
Con alcune versioni di Firefox potrebbe essere poi richiesto di selezionare il certificato da utilizzare per
l’autenticazione client. Selezionare il certificato CIE, riconoscibile dal codice fiscale del titolare, e premere OK.POLIGRAFICO
E ZECCA
DELLO STATO
ITALIANO
L’applicazione dovrebbe riconoscere correttamente l’utente e consentire l’accesso al servizio desiderato.
Nel caso in cui venga inserito un PIN errato viene mostrata nuovamente la finestra di inserimento PIN.POLIGRAFICO
E ZECCA
DELLO STATO
ITALIANO
Se il PIN viene digitato in modo errato per 3 volte consecutive quest’ultimo viene bloccato per sicurezza. Per
sbloccarlo sarà necessario lanciare l’app “CIE ID”.
Consultare il paragrafo §7.3 Sblocco per ulteriori dettagli in merito alla procedura di sblocco PIN.POLIGRAFICO
E ZECCA
DELLO STATO
ITALIANO
7. Gestione del PIN utente
7.1 Dov’è il PIN utente?
I codici PIN e PUK vengono comunicati al titolare della CIE in due parti. La prima parte durante la richiesta del
documento presso gli uffici comunali. La seconda parte si trova sul foglio di accompagnamento a cui è
attaccata la CIE, all’interno della busta sigillata che il cittadino riceve a casa o ritira al Comune.
Prima parte del PIN:
Seconda parte del PIN:
In questo caso il PIN completo è 12345678 e il PUK è 87654321.
In seguito all’abbinamento verranno sempre richieste solo le ultime 4 cifre del PIN. Nel caso in esempio 5678.POLIGRAFICO
E ZECCA
DELLO STATO
ITALIANO
7.2 Cambio
Il PIN della CIE può essere modificato per intero (tutte e 8 le cifre) con un nuovo PIN che il titolare può
ricordare più facilmente. Non è possibile impostare valori facilmente intelligibili (es. un PIN di tutte cifre
uguali o di cifre consecutive)
Per cambiare il PIN, appoggiare la CIE sul lettore di smart card, avviare l’app “CIE ID” e scegliere la voce
“Cambia PIN” dal menu di sinistra.
Inserire le 8 cifre del PIN attuale della CIE, Inserire quindi due volte le 8 cifre del nuovo PIN rispettivamente
nei campi “Nuovo PIN” e “Conferma Nuovo PIN” (per evitare che, a causa di errori di digitazione, il PIN venga
impostato ad un valore diverso da quello desiderato):
Nel caso in cui la seconda digitazione del PIN non corrisponda alla prima l’applicazione avverte l’utente
dell’errore. Se il PIN iniziale è invece digitato correttamente per due volte, avviene il cambio e viene mostrata
una finestra di conferma.POLIGRAFICO
E ZECCA
DELLO STATO
ITALIANO
Se il PIN iniziale non corrisponde a quello digitato verrà visualizzata una schermata di errore in cui è
specificato il numero di tentativi rimanenti prima di bloccare il PIN.
In caso di blocco del PIN è necessario procedere allo sblocco tramite il PUK. Consultare il paragrafo §7.3
Sblocco per ulteriori dettagli in merito alla procedura di sblocco PIN.
7.3 Sblocco
In caso di blocco del PIN questo deve essere sbloccato e reimpostato inserendo il PUK.
Per sbloccare il PIN appoggiare la CIE sul lettore di smart card, avviare l’app ”CIE ID” e scegliere la voce
“Sblocca Carta” dal menu di sinistra.
Digitare il PUK della CIE, digitare le 8 cifre del nuovo PIN. Inserire il nuovo PIN e premere OK. Il nuovo PIN
deve essere digitato 2 volte per evitare che a causa di errori di digitazione esso venga impostato ad un valore
diverso da quello desiderato:POLIGRAFICO
E ZECCA
DELLO STATO
ITALIANO
Nel caso in cui la seconda digitazione del PIN non corrisponda alla prima, l’applicazione avvisa l’utente con
un apposito messaggio.
Se il PUK iniziale è stato digitato correttamente, il PIN viene sbloccato e impostato al nuovo valore. All’utente
viene mostrata una finestra di conferma.
Se il PUK non corrisponde a quello digitato, viene visualizzata una schermata di errore in cui è specificato il
numero di tentativi rimanenti prima di bloccare il PUK.
ATTENZIONE: In caso di blocco del PUK non sarà possibile procedere né al suo sblocco né a quello del PIN.Puoi anche leggere