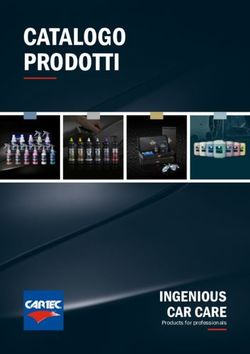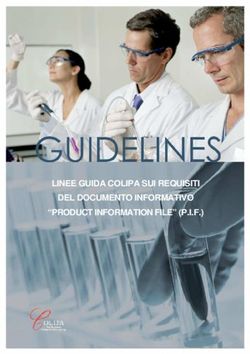Esportazione dati in KMZ - Guida di riferimento - IFAC - CNR A cura di Moreno Comelli - Phidel.it
←
→
Trascrizione del contenuto della pagina
Se il tuo browser non visualizza correttamente la pagina, ti preghiamo di leggere il contenuto della pagina quaggiù
Esportazione dati in KMZ
Guida di riferimento
A cura di Moreno Comelli
IFAC – CNR
Creazione: mercoledì 15 ottobre 2014
Ultima revisione: martedì 15 marzo 2016Esportazione dati in KMZ
Guida di riferimento
Sommario
1. Introduzione...........................................................................................................................................................................4
1.1 Visualizzazione diretta di siti in Google Earth e Google Maps ................................................................4
1.2 Il linguaggio KML......................................................................................................................................................4
2. Google Earth ..........................................................................................................................................................................5
2.1 L’interfaccia utente ...................................................................................................................................................5
3. Conversione di coordinate................................................................................................................................................6
3.1 Introduzione ................................................................................................................................................................6
3.2 Punti di riferimento ..................................................................................................................................................6
3.3 Risorse Internet ..........................................................................................................................................................7
3.4 Procedura......................................................................................................................................................................7
3.5 Verifiche e controlli..................................................................................................................................................8
4. Correzione al disallineamento .........................................................................................................................................9
4.1 Il disallineamento delle foto impiegate da Google ........................................................................................9
5. Librerie e funzioni di trasformazione ........................................................................................................................ 11
5.1 Trasformazione di coordinate con correzione per Google ...................................................................... 11
5.2 Descrizione della procedura ............................................................................................................................... 11
5.3 Elenco dei file........................................................................................................................................................... 12
5.4 Funzioni general purpose presenti in “coordlib.h” e in “coordlib.lib”................................................. 12
5.5 Software realizzati.................................................................................................................................................. 14
6. Correzione diretta dei KML: KLC e WinKLC.......................................................................................................... 15
6.1 Funzionamento del programma ........................................................................................................................ 15
6.2 Elenco dei file........................................................................................................................................................... 15
7. Da shape file a Google: GB2WGS84 ........................................................................................................................... 17
7.1 Funzionamento del programma ........................................................................................................................ 17
8. Da PostGIS a Google: PostGIS2KML .......................................................................................................................... 19
8.1 Accesso al programma ......................................................................................................................................... 19
8.2 Interfaccia utente.................................................................................................................................................... 19
8.3 Esportazione in shape file ................................................................................................................................... 21
8.4 Esportazione in KMZ: le opzioni di filtro ...................................................................................................... 21
8.5 Esportazione in KMZ: selezione dei dettagli di output............................................................................. 22
8.6 Esportazione in KMZ: definizione della classificazione ........................................................................... 23
8.6.1 Menu della legenda....................................................................................................................................... 23
8.6.2 Menu del Balloon........................................................................................................................................... 24
8.6.3 Opzioni 3D ....................................................................................................................................................... 25
Moreno Comelli – IFAC-CNR 2Esportazione dati in KMZ
Guida di riferimento
8.6.4 Tematizzazione delle geometrie ............................................................................................................... 25
8.6.5 Tematizzazione dei punti............................................................................................................................ 26
8.6.6 Creazione del file KMZ................................................................................................................................ 27
8.7 Scheda Download ................................................................................................................................................... 27
9. Note finali ............................................................................................................................................................................ 28
9.1 Autori.......................................................................................................................................................................... 28
9.2 Licenza d’uso............................................................................................................................................................ 28
9.3 Riferimenti ................................................................................................................................................................ 29
Moreno Comelli – IFAC-CNR 3Esportazione dati in KMZ
Guida di riferimento
1. Introduzione
1.1 Visualizzazione diretta di siti in Google Earth e Google Maps
È possibile visualizzare un sito (per esempio la posizione di un sostegno) in GE e GM semplicemente
scrivendone le coordinate nella finestra di input di queste applicazioni.
Per questo scopo, occorre usare le coordinate geografiche (latitudine e longitudine) nel sistema WGS84
(World Geodetic System 1984)1. Queste possono essere inserite in varie forme; qui si farà sempre uso della
forma “lat,lon”, con le due grandezze espresse in gradi sessagesimali. Ad esempio, inserendo:
43.773208,11.255192
nella finestra di ricerca di Google Maps e premendo il pulsante “Cerca sulle mappe”, oppure inserendo la
stessa stringa nella finestrella “Cerca / In volo” di Google Earth e premendo il pulsante con la lente di
ingrandimento, ci si ritrova in entrambi i casi con un segnalino posizionato sul culmine del Battistero di
Firenze.
Google Maps permette di passare le coordinate di un punto direttamente nella URL (cioè col metodo
GET di passaggio dei parametri nel protocollo HTTP); in particolare, con la sintassi:
http://maps.google.com/maps?q=lat,lon
si posiziona un segnalino sul punto di coordinate specificate, mentre con la sintassi:
http://maps.google.com/maps?ll=lat,lon
si centra la mappa nel punto di coordinate date. È possibile controllare varie opzioni di Google Maps
attraverso i parametri GET della URL. Per un elenco di riferimento vedere:
http://mapki.com/wiki/Google_Map_Parameters
1.2 Il linguaggio KML
Il linguaggio KML (Keyhole Markup Language), basato su XML, è ottimamente documentato. È
disponibile un tutorial all’indirizzo:
http://code.google.com/apis/kml/documentation/kml_tut.html
mentre un reference completo si trova all’indirizzo:
http://code.google.com/apis/kml/documentation/kmlreference.html
Tramite esso è possibile controllare in modo dettagliato cosa viene visualizzato in Google Earth e Google
Maps ed in che modo. A questo fine, è necessario realizzare un documento KML e passarlo alle applicazioni.
Sono possibili (almeno) due modi per farlo in Google Earth:
- fare doppio click direttamente sull’icona del documento;
- dal menù File selezionare Apri, quindi aprire il documento desiderato.
Per passare un documento KML a Google Maps, occorre che il documento stesso sia collocato su un
server Web, dopodiché è possibile operare, anche in questo caso, in (almeno) due modi:
- scrivere la URL del documento nella finestra di ricerca di Google Maps e premere il pulsante “Cerca
sulle mappe”;
- inserire la URL del documento come parametro GET nella URL di GM; si veda l’esempio seguente:
http://maps.google.com/maps?q=http://niremf.ifac.cnr.it/Tracciato_31400.kml
1Dal manuale di Google Earth (http://earth.google.com/userguide/v4/ug_importdata.html): “Per le sue immagini,
Google Earth utilizza la proiezione cilindrica equirettangolare con datum WGS84”.
Moreno Comelli – IFAC-CNR 4Esportazione dati in KMZ
Guida di riferimento
2. Google Earth
2.1 L’interfaccia utente
B ARRA DEGLI STRUMENTI
MENU
TIMELINE
PANNELLO DI CONTROLLI DI
RICERCA
NAVIGAZIONE
PANNELLO DEI LUOGHI VISUALIZZATORE 3D
BALLOON
PANNELLO DEI LIVELLI
BARRA DI STATO
Figura 1 - Interfaccia utente di Google Earth.
Moreno Comelli – IFAC-CNR 5Esportazione dati in KMZ
Guida di riferimento
3. Conversione di coordinate
3.1 Introduzione
L’unica reale difficoltà sta nel convertire in modo accurato le coordinate Gauss-Boaga (ellissoide Roma40)
utilizzate per georiferire gli oggetti di CERT, nelle coordinate geografiche (ellissoide WGS84) richieste da
GE/GM. Mentre è relativamente facile reperire script e programmi in grado di eseguire una conversione
approssimata (con accuratezza dell’ordine di alcune decine di metri), è molto più complesso scendere sotto i
10 m ed è alquanto problematico (se non impossibile, a meno di non ricorrere a tecniche professionali) ridurre
l’errore all’ordine del metro, come invece sarebbe desiderabile ai fini di un corretto posizionamento degli
oggetti di CERT.
Il seguito di questo Capitolo 3 è dedicato proprio a discutere il problema della conversione di coordinate
e a svilupparne una soluzione.
3.2 Punti di riferimento
Come prima cosa sono stati fissati dei punti di riferimento, che possano servire a controllare la qualità
delle procedure per la conversione delle coordinate. Questi punti devono avere i seguenti requisiti:
1. appartenere al territorio della Regione Toscana ed essere distribuiti in esso in modo da
rappresentare un po’ tutte le sue parti;
2. essere facilmente identificabili sia in Google Earth / Google Maps, sia nella cartografia regionale:
mi riferisco in particolare al CTR numerico 1:10.000 liberamente scaricabile come DWF dal sito
dello sportello cartografico regionale all’indirizzo:
http://www.rete.toscana.it/sett/territorio/carto/cartopage/
3. avere coordinate determinabili con accuratezza sia nel sistema Gauss-Boaga / Roma40
(acquisendole dal CTR), sia nel sistema geografico WGS84 (acquisendole da GE);
4. corrispondere a siti posti al livello del terreno, per minimizzare l’errore di parallasse che si
compie con Google Earth nell’acquisizione delle coordinate.
Tabella 1 - Punti di riferimento individuati fino ad ora.
Coord. Gauss-Boaga Coord. geografiche
N. CTR
Descrizione (E,N) acquisite da (lat,lon) acquisite da
N 1:10.000
CTR Google
Centro della piazzola terminale del
1 249130 1583506.9,4875408.3 44.026942,10.041603
molo di ponente del porto di Carrara
2 Apice del Battistero di Firenze 275040 1681516.0,4849164.5 43.773208,11.255192
Centro di piazza Guido Monaco ad
3 288110 1732866.9,4816289.0 43.463156,11.878200
Arezzo
4 Apice di un molo nel porto di Cecina 294060 1620830.9,4795604.5 43.303456,10.489539
5 Incrocio SS2 presso Monteriggioni 296030 1679825.0,4806648.6 43.391039,11.219850
Centro di un edificio a San Quirico
6 308120 1712031.4,4770389.1 43.056453,11.603275
d'Orcia
7 Punta Fetovaia (isola d’Elba) 328060 1594903.4,4731034.6 42.725867,10.158819
8 Presso il faro di Talamone 342020 1675186.6,4713263.4 42.551617,11.133322
Mentre per acquisire le coordinate geografiche è stato sufficiente utilizzare la funzione “Aggiungi
Segnaposto” di Google Earth, piazzare il segnalino sul punto prescelto e trascriverne le coordinate
(convertendole da sessagesimali a sessagesimali), per le coordinate Gauss-Boaga la procedura è stata un po’
più complessa ed ha richiesto, per ciascun punto, i passi seguenti.
Moreno Comelli – IFAC-CNR 6Esportazione dati in KMZ
Guida di riferimento
1. Individuare (per esempio utilizzando il quadro d’unione “0ctr10k.pdf”) il foglio CTR numerico
1:10.000 contenente il punto interessato.
2. Scaricare questo CTR dallo sportello cartografico regionale (per esempio utilizzando
l’applicazione “getmap.exe”).
3. Aprire il CTR con l’applicazione “dwf2geobmp.exe”, procedere alla calibrazione delle coordinate
nell’area contenente il punto interessato, quindi catturare l’area stessa ed esportarla in formato
BMP/BPW.
4. Aprire con l’applicazione “pleiamap.exe” l’esportazione BMP/BPW creata al punto precedente,
utilizzando la voce di menù “File / Nuovo con mappa raster”.
5. Selezionare lo strumento “Copia coor.” dalla pulsantiera di destra, quindi posizionare il cursore
del mouse nel punto interessato e cliccare per copiare nella clipboard le coordinate Gauss -Boaga
del punto stesso.
3.3 Risorse Internet
Su Internet si trovano tantissimi siti dove vengono trattati temi collegati alla geodesia ed ai sistemi di
coordinate; molti di essi permettono di scaricare documenti esplicativi in formato PDF. Non è il caso che se
ne dia qui un elenco; mi limito a citare un paio di riferimenti generali su Wikipedia ed a commentare alcuni
siti che mettono a disposizione procedure online per la conversione tra sistemi di coordinate.
3.4 Procedura
Ecco la procedura che ho seguito per lo sviluppo delle mie funzioni di conversione da Gauss -Boaga /
Roma40 a coordinate geografiche / WGS84.
Il punto di partenza è consistito in una collezione di javascript che ho trovato sul sito
“http://boulter.com/gps/”. Esse consentono di operare trasformazioni, che mi sembrano molto accurate, tra
coordinate geografiche e coordinate piane UTM all’interno del riferimento WGS84. Queste script sono basate
sulle indicazioni fornite dal testo Hoffmann-Wellenhof, B., Lichtenegger, H. and Collins, J.: “GPS: Theory and
Practice”, 3rd ed., New York: Springer-Verlag Wien, 1994.
Per iniziare, ho scaricato in locale il file “http://boulter.com/gps/UTM.js” col nome “utm_orig.js” e l’ho
normalizzato a mio gusto, chiamando il nuovo file “utm.js”. Il suo funzionamento può essere testato con la
pagina “ConvCoord.htm” (che altro non è se non la pagina base del sito “http://boulter.com/gps/”, salvata
localmente).
Successivamente, ho utilizzato alcuni degli script del file “utm.js”, trasformandoli ed adattandoli alle mie
necessità, per generare il nucleo di base del complesso di javascript contenuto nella libreria “coordlib.js”;
questo nucleo – ripeto – gestisce le operazioni che permettono di cambiare rappresentazione (tra coordinate
metriche piane UTM e coordinate angolari geografiche) restando sempre all’interno del riferimento basato
sull’ellissoide WGS84.
Infine, ho integrato la libreria “coordlib.js” con le procedure per il cambiamento di ellissoide, o più
esattamente per le trasformazioni tra Gauss-Boaga (ellissoide Roma40) e UTM-WGS84. I dettagli di queste
trasformazioni sono descritti nel paragrafo seguente. Ho previsto anche delle script per la trasformazione
diretta tra Gauss-Boaga/Roma40 e geografiche/WGS84; queste non fanno altro che eseguire in sequenza le
due trasformazioni di base sopra descritte. Le script della libreria “coordlib.js” possono essere messe alla
prova con la pagina “miaprova.htm”.
Dalla libreria “coordlib.js” sono state generate le librerie per gli altri linguaggi: “coordlib.c” (C / C++) e
“coordlib.php” (PHP).
Moreno Comelli – IFAC-CNR 7Esportazione dati in KMZ
Guida di riferimento
3.5 Verifiche e controlli
Coord. UTM (E,N) calcolate Coord. UTM (E,N)
con http://boulter.com/gps/ calcolate con Coord. geografiche
Errore (distanza in
N a partire dalle coord. TRASPUNTO a partire (lat,lon) calcolate con
metri)
geografiche acquisite su dalla coord. Gauss- le mie funzioni
Google Earth Boaga acquisite da CTR
1 583472,4875393 583478.8.4875391.3 44.026932,10.041692 6.9
2 681497,4849156 681485.7.4849147.7 43.773142,11.255045 14.3
3 732833,4816274 732835.0.4816273.3 43.463149,11.878227 2.3
4 620812,4795591 620802.1.4795589.6 43.303445,10.489421 9.6
5 679787,4806634 679794.8.4806633.4 43.391032,11.219944 7.7
6 711999,4770373 711999.9.4770374.8 43.056470,11.603287 2.0
7 594873,4731025 594874.9.4731021.3 42.725834,10.158842 4.3
8 675178,4713226 675156.2.4713250.6 42.551798,11.133451 22.8
Moreno Comelli – IFAC-CNR 8Esportazione dati in KMZ
Guida di riferimento
4. Correzione al disallineamento
4.1 Il disallineamento delle foto impiegate da Google
Per quanto riguarda il problema del disallineamento spaziale e temporale delle foto utilizzate in Google,
è opportuno osservare che il ricorso all’ortoproiezione delle foto comporta errori dovuti alla visualizzazione
con immagini piane di una realtà sferoidale. La precisione di un’ortofoto di per sé dipende da diversi fattori:
- precisione dell’orientamento;
- caratteristiche del DTM utilizzato;
- qualità dell’immagine originaria.
Generalmente, gli errori di posizione dei punti sulle ortofoto dipendono anche dalla distanza rispetto al
centro del fotogramma e, di conseguenza, quelli più consistenti si verificano nelle zone corrispondenti al
bordo dello stesso.
Inoltre, l’uso di tali immagini in un sistema di proiezioni geografiche come Google Earth fa sì che l’errore,
soprattutto nei punti di adiacenza tra le immagini, e comunque in generale tra un’immagine e l’altra, sia
assolutamente variabile ed incostante da una foto all’altra (vedi Figura 2, a sinistra).
Trattandosi di un errore che non ha uno schema preciso, l'unico sistema disponibile per effettuare tale
conversione consiste nel verificarne l'entità su punti di fiducia. In tal senso vale il caso di affidarsi ad elementi
estratti dalla cartografia ufficiale, la cui accuratezza è quanto di meglio disponibile, nonché alla posizione di
elementi di particolare rilievo acquisiti mediante strumentazione GPS di precisione. Oltre a questi punti di
riferimento, per tenere conto di eventuali disallineamenti tra ortofoto adiacenti, per ciascuna provincia sono
state individuate le zone di discontinuità tra tali immagini. La presenza di queste zone implica una scelta dei
cosiddetti “punti di calibrazione” che tenga conto della differente posizione di due ortofoto limitrofe. Le
coppie di coordinate (punto di partenza e di arrivo del vettore di correzione) sono state individuate
omogeneamente lungo la linea di passaggio tra i due fotogrammi.
Figura 2 - Localizzazione di un errore evidente (a sinistra) e determinazione del vettore di correzione (a destra)
Una volta convertite le coordinate nel sistema geografico utilizzato da GE ed inserite nello stesso, è
possibile ricercare tali elementi all'interno delle fotografie e valutarne la differenza. In questo caso, la
possibilità di inserire segnaposto direttamente in GE si rileva particolarmente utile: una volta codificati
adeguatamente i nomi assegnati ai segnalibri è possibile disporre di un elenco di coppie di punti che
rappresentano lo stesso punto nelle due rappresentazioni – in quella ottenuta dalla conversione matematica
delle coordinate del punto di riferimento, ed in quella corrispondente alla sua reale posizione nella fotografia
usata in GE. In altri termini, questo elenco di coppie descrive un campo di vettori che rappresenta la
correzione da applicare alle coordinate.
Moreno Comelli – IFAC-CNR 9Esportazione dati in KMZ
Guida di riferimento
D'altronde, questo campo vettoriale non è descritto in maniera continua, ma per mezzo di punti discreti:
per tale motivo l'algoritmo di correzione deve estrapolare il valore del vettore di correzione per qualsiasi
punto del piano.
Esistono molteplici modi per effettuare tale estrapolazione; all'atto pratico, dopo la sperimentazione di
numerose varianti, il sistema più efficace dal punto di vista dell'implementazione e dei risultati ottenuti è
quello di effettuare una media pesata dei vettori di correzione, questi ultimi scelti tra i più vicini al punto da
correggere. Il peso da applicare nell'operazione di media varia secondo l'inverso del quadrato della distanza
tra il punto da correggere ed il relativo vettore di correzione.
I vettori di correzione utilizzati per tale media possono variare da un minimo di uno ad un massimo di
tre; in quest'ultimo caso, le origini dei tre vettori descrivono un triangolo al cui interno è contenuto il punto
da correggere.
Moreno Comelli – IFAC-CNR 10Esportazione dati in KMZ
Guida di riferimento
5. Librerie e funzioni di trasformazione
5.1 Trasformazione di coordinate con correzione per Google
La trasformazione in questione prevede, come si è detto, due passi distinti.
Il cambio di ellissoide viene effettuato trasformando le coordinate piane Gauss-Boaga riferite
all’ellissoide Roma-40 in coordinate piane UTM riferite all’ellissoide WGS-84. In primissima
approssimazione, le seconde si ottengono dalle prime semplicemente sottraendo 1 000 000 metri alla
coordinata X (Easting) e lasciando inalterata la coordinata Y (Northing). In questo modo, si ottiene però una
conversione affetta da un errore che può arrivare ad alcune decine di metri. Per ottenere risultati più accurati
ed ottimizzati per la Toscana, il territorio della regione è stato suddiviso in una griglia regolare di 25x25
settori quadrati di 10 km di lato, ed è stata determinata una coppia di parametri di correzione nel punto
centrale di ciascun settore (per mezzo di un applicativo software di riferimento (Trevisani, 2002)). Questi
parametri sono stati infine utilizzati in tutti i punti del settore stesso.
Per la trasformazione delle coordinate piane UTM in coordinate geografiche (latitudine e longitudine),
rimanendo all’interno del sistema WGS84, sono invece disponibili numerosi, consolidati e ben documentati
algoritmi a base analitica (Hofmann-Wellenhof et al., 1996).
L’accuratezza complessiva che si è ottenuta combinando i due passi è minore di 2” d’arco sia sulla
longitudine, sia sulla latitudine.
5.2 Descrizione della procedura
Obiettivo di questa fase è mettere insieme il lavoro sulla conversione Gauss-Boaga ---> WGS84 con la
correzione per Google Earth sviluppata in KLC.
L’obiettivo finale è la realizzazione di una funzione “general purpose” di trasformazione di coordinate
da Gauss-Boaga a Google, del tipo “GaussBoaga2Google(x,y,lat,lon)” a cui passare le coordinate Gauss -Boaga
XY di un punto e da cui ricevere indietro le coordinate (lat,lon) in WGS84 dello stesso punto, corrette per le
“idiosincrasie” di Google.
Gli algoritmi descritti in precedenza sono stati implementati in librerie (chiamate coordlib) in modo da
renderli disponibili tanto in C / C++ quanto in PHP ed utilizzabile in qualunque programma utente, sia basato
sul Web sia standalone o anche fuori linea.
Il primo passo ha riguardato la trasformazione del file con i punti di calibrazione (necessari alla
correzione in KLC) dal formato KML ad un formato “plain text” TXT, di dimensioni più ridotte e di gestione
più semplice.
È stata perciò implementata una procedura PHP che si chiama “kml2txt.php” che opera questa
conversione. Per questioni di accesso in scrittura al filesystem, conviene utilizzarla solo in locale (e non via
Web), lanciandola con “php kml2txt.php nomefile” (php è l’interprete PHP a linea di comando). La procedura
trasforma un file “nomefile.kml”, codificato nel formato stabilito, in un file “nomefile.txt”, in cui ciascuna
riga rappresenta una coppia di punti di calibrazione (prima membro “a” poi membro “b”) nel formato
seguente:
ID, a.long, a.lat, b.long, b.lat
1073,10.473857,43.406758,10.473926,43.406761
Come passo successivo, è stata predisposta la procedura di lettura ed interpretazione del file dei punti di
calibrazione in formato TXT descritto. La procedura provvede a riempire un array PHP nel modo richiesto
dalle applicazioni di KML. In particolare, l’array è di tipo associativo, si chiama $pts ed ha il seguente
formato:
$pts[“b”][1073]=“10.473926,43.406761,0.0”
$ptr[“a”][1073]=“10.473857,43.406758,0.0”
Moreno Comelli – IFAC-CNR 11Esportazione dati in KMZ
Guida di riferimento
.........................................
$ptr[“a”][7191]=“10.418354,43.670288,0.0”
$ptr[“b”][7191]=“10.418160,43.670294,0.0”
Questo array verrà utilizzato per inizializzare un oggetto della classe “GE_coordinate_calibrator” che poi
verrà usato per correggere le coordinate WGS84.
Nella libreria “coordlib.php” è stata inserita sia la procedura di inizializzazione descritta, sia una nuova
procedura “latlon2GE” che effettua la correzione per Google semplicemente chiamando il metodo “calibrate”
dell’oggetto di classe “GE_coordinate_calibrator” citato.
La libreria “coordlib.php” infatti include direttamente il modulo “GE_coordinate_calibrator-
1.5.2.inc.php” descritto al punto 1), nel quale è definita la classe in questione e sono codificate le sue funzioni
membro.
A questo punto, è stata svolta una prova di conversione completa Gauss-Boaga Google sui circa 60
punti di verifica individuati.
5.3 Elenco dei file
- coordlib.h: header file da includere nelle proprie applicazioni C / C++, comprendente alcune
definizioni e i prototipi delle funzioni general purpose di trasformazione di coordinate e correzione
per Google.
- coordlib.lib: libreria delle funzioni di trasformazione delle coordinate. Comprende sia le procedure
e funzioni di trasformazione-base da Gauss-Boaga a UTM-WGS84 e GEO-WGS84 ed inverse, sia le
procedure e funzioni di correzione per le deformazioni delle foto di Google. Deve essere inserita nel
proprio progetto C / C++.
- kmlsupp.h: contiene alcune stringhe statiche utilizzate per confezionare i file KML.
- calibrazione.kml: file KML dei punti di calibrazione per la correzione degli errori di Google Earth.
- calibrazione.txt: file dei punti di calibrazione per la correzione degli errori di Google Earth. Formato
“ID_coppia,a_long,a_lat,b_long,b_lat” (una coppia (a,b) per ogni riga) per esempio
“7050,10.681916,43.614516,10.681987,43.614479”. È generato con “kml2txt.php” a partire da un file di
calibrazione in formato KML. Deve risiedere nella cartella a monte dell’eseguibile C / C++.
- coordlib.c: file sorgente delle procedure e funzioni di trasformazione-base da Gauss-Boaga a UTM-
WGS84 e GEO-WGS84 ed inverse.
- GE_coordinate_calibrator.c: file sorgente delle procedure e funzioni di correzione per le
deformazioni delle foto di Google. Modulo tradotto dalle applicazioni PHP di cui al Paragrafo 5.2.
5.4 Funzioni general purpose presenti in “coordlib.h” e in “coordlib.lib”
GauBoa2UTM(xgau,ygau,xutm,yutm): converte le coordinate Gauss-Boaga (xgau,ygau) in coordinate
UTM-WGS84 (xutm,yutm); “xutm” e “yutm” vanno passati come puntatori.
Rappresenta il mio contributo originale al progetto, tutto il resto è in varia misura mutuato da altri e
riadattato / rielaborato.
Si basa su un’interpolazione lineare degli scostamenti tra i due sistemi metrici, calcolati con “CART” nei
vertici di un grigliato di 25x25 celle di 10 km di lato in grado di coprire tutto il territorio della Toscana.
Input:
- xgau: la coordinata Gauss-Boaga Easting in metri.
- ygau: la coordinata Gauss-Boaga Northing in metri.
Output:
- xutm: la coordinata UTM Easting in metri.
- yutm: la coordinata UTM Northing in metri.
Moreno Comelli – IFAC-CNR 12Esportazione dati in KMZ
Guida di riferimento
UTM2LatLon(xutm,yutm,lat,lon): converte le coordinate UTM-WGS84 (xutm,yutm) in coordinate
geografiche WGS84 (lat,lon), espresse in gradi sessagesimali e NON corrette per le deformazioni delle foto
di Google; “lat” e “lon” vanno passati come puntatori.
Utilizza una procedura di trasformazione analitica ricavata da http://boulter.com/gps/UTM.js.
GauBoa2LatLon(xgau,ygau,lat,lon): converte le coordinate Gauss-Boaga (xgau,ygau) in coordinate
geografiche WGS84 (lat,lon), espresse in gradi sessagesimali e NON corrette per le deformazioni delle foto
di Google; “lat” e “lon” vanno passati come puntatori.
Chiama prima di tutto la “GauBoa2UTM” per convertire le Gauss-Boaga in UTM-WGS84, quindi la
“UTM2LatLon” per passare da coordinate UTM a coordinate geografiche, restando nel sistema WGS84.
Input:
- xgau: la coordinata Gauss-Boaga Easting in metri.
- ygau: la coordinata Gauss-Boaga Northing in metri.
Output:
- lat: la latitudine in gradi sessagesimali.
- lon: la longitudine in gradi sessagesimali.
initXGESYS(calfname,debugmode: inizializza il sistema di correzione per Google con l’array dei punti di
calibrazione letto da un apposito file. Esegue la procedura che definisce la dimensione del raggio di inclusione
dei punti di calibrazione, basandosi sulla loro densità superficiale.
Il nome del file con i punti di calibrazione può essere passato - completo di path - come primo parametro;
se si passa NULL, viene utilizzato il file di nome CALFNAME posto nella cartella a monte di quella corrente.
Se “debugmode==TRUE”, questa procedura e le altre del pacchetto emettono dei messaggi informativi
su stderr.
La procedura può essere invocata direttamente dal programma utente. In caso contrario, viene chiamata
automaticamente la prima volta che occorre, con parametri (NULL,FALSE).
Riporta:
-2 se il file dei punti di calibrazione non può essere aperto (per esempio perché non si trova);
-1 se in una riga del file dei punti di calibrazione è presente un errore formale;
0 se nessun punto di calibrazione è presente nel file;
>0 in caso di esito positivo; riporta il numero dei punti di calibrazione trovati nell’apposito file.
latlon2GE(lat,lon): corregge le coordinate geografiche WGS84 (lat,lon), espresse in gradi sessagesimali,
per tenere conto delle deformazioni delle foto di Google; “lat” e “lon” vanno passati come puntatori. Si basa
sulla procedura di correzione sviluppata da Andrea Iacoponi (ARPAT Pisa).
GauBoa2Google(xgau,ygau,lat,lon): converte le coordinate Gauss-Boaga (xgau,ygau) in coordinate
geografiche WGS84 (lat,lon), espresse in gradi sessagesimali e corrette per le deformazioni delle foto di
Google; “lat” e “lon” vanno passati come puntatori.
Chiama prima di tutto la “GauBoa2UTM” per convertire le Gauss-Boaga in UTM-WGS84, quindi la
“UTM2LatLon” per passare da coordinate UTM a coordinate geografiche restando nel sistema WGS84, infine
la “latlon2GE” per applicare la correzione per Google.
Input:
- xgau: la coordinata Gauss-Boaga Easting in metri.
- ygau: la coordinata Gauss-Boaga Northing in metri.
Output:
Moreno Comelli – IFAC-CNR 13Esportazione dati in KMZ
Guida di riferimento
- lat: la latitudine corretta in gradi sessagesimali.
- lon: la longitudine corretta in gradi sessagesimali.
Procedure di trasformazione inversa:
LatLon2UTM(lat,lon,xutm,yutm): converte da latitudine e longitudine in gradi sessagesimali WGS84 a
coordinate XY UTM-WGS84.
UTM2GauBoa(xutm,yutm,xgau,ygau): converte da coordinate XY UTM-WGS84 a coordinate XY Gauss-
Boaga Roma 40.
LatLon2GauBoa(lat,lon,xgau,ygau): converte direttamente da latitudine e longitudine in gradi
sessagesimali WGS84 a coordinate XY Gauss-Boaga Roma 40 (chiama in successione le due
precedenti).
5.5 Software realizzati
Sono stati realizzati 3 applicativi, basati sulle librerie descritte in precedenza, volti a soddisfare le diverse
esigenze degli utenti:
- KLC e WinKLC: convertono un file KML in un KML corretto secondo l’algoritmo descritto in
precedenza. Il KML di partenza è generato autonomamente dall’utente attraverso un apposito
software (plugin per ArcGIS, programmi dedicati) a partire da shape file;
- GB2WGS84: converte uno shape file in un KML, potendo specificare se impostare o meno la
correzione e una quantità di altre opzioni;
- PostGIS2KML: trasforma una tabella o vista di PostgreSQL contenente dati geografici in un file
KMZ (KML compresso), potendo specificare il tipo di trasformazione, l’eventuale correzione e le
impostazioni di visualizzazione.
A questi applicativi sono dedicati i prossimi tre capitoli.
Moreno Comelli – IFAC-CNR 14Esportazione dati in KMZ
Guida di riferimento
6. Correzione diretta dei KML: KLC e WinKLC
6.1 Funzionamento del programma
KLC e WinKLC sono la versione generalizzata e user-friendly del programma per la correzione dei file
KML in modo da tenere in conto degli errori locali introdotti da GE.
KLC è la versione a riga di comando; funziona da prompt dei comandi utilizzando la sintassi:
KLC inputfile.kml calibrationfile.kml outputfile.kml
WinKLC lavora in ambiente Windows attraverso una semplice interfaccia in cui l’utente può scegliere i
file di ingresso, di uscita e di correzione. Il programma richiama direttamente KLC, che deve quindi risiedere
nella stessa directory.
Figura 3 - Interfaccia grafica di WinKLC2.
6.2 Elenco dei file
I sorgenti da cui è stato compilato KLC, che rappresenta il nucleo del motore di correzione, sono 3 file:
- main.php: svolge le funzioni tipiche della main di qualsiasi programma: legge i parametri di
ingresso e chiama le funzioni per svolgere i compiti. In pratica serve in questo caso specifico; per
l’integrazione nel programma GB2WGS84 non svolge alcuna unzione pratica.
- adjust_KML_coordinates.inc.php: - la correzione vera e propria comincia con questo file,
richiamato da main.php e contenente una sola funzione con lo stesso nome del file. Tale funzione
svolge i seguenti compiti:
1) apre il file KML delle correzioni, lo legge, effettua dei controlli sui punti di calibrazione
contenuti (punti isolati o punti doppi) e carica i valori dei punti di correzione all’interno del
motore di correzione;
2) apre il file KML da correggere, identifica tutte le istanze che contengono coordinate e le
corregge chiamando l’algoritmo di correzione;
3) salva il file KML corretto.
Quindi qui sono contenute le parti del programma che trattano con file KML e con le entità in
esso contenute. In realtà, a parte per capire come funziona il programma nel suo complesso, anche
di questa parte serve tradurre solo una piccola parte. Aggiungo che la prima parte del programma
2 Non esegue la correzione delle geometrie (eliminazione buchi) e modifica la visualizzazione dei file.
Moreno Comelli – IFAC-CNR 15Esportazione dati in KMZ
Guida di riferimento
(lettura delle correzioni e verifica della congruità) potrebbe essere utilizzata per pre -compilare il file
KML dei punti di calibrazione e realizzare un file semplificato e pulito da utilizzare con il programma
GB2WGS84, in modo da aumentare l’efficienza e la velocità di correzione.
- GE_coordinate_calibrator.inc.php: esegue la parte completamente numerica della correzione.
Il programma è scritto in PHP usando gli oggetti ma può essere facilmente tradotto in C/C++ e senza
oggetti (dato che di fatto uso una sola istanza dell’oggetto che rappresenta il motore di correzione). Bisogna
comunque tenere presente il fatto che si impiegano pesantemente array di dimensione variabile di st rutture
complesse (tipicamente altri array).
Moreno Comelli – IFAC-CNR 16Esportazione dati in KMZ
Guida di riferimento
7. Da shape file a Google: GB2WGS84
7.1 Funzionamento del programma
L’applicazione C++ GB2WGS84-GE.exe utilizza le librerie open-source OGR [1], che di fatto costituiscono
uno standard. Tali librerie supportano i principali formati vettoriali per dati geografici, tra i quali anche il
KML e l’ESRI Shapefile. L’applicazione è sviluppata su piattaforma WIN32, prende spunto dallo strumento
ogr2ogr [2], messo a disposizione insieme alle librerie OGR. Questo strumento permette la trasformazione
di layer vettoriali da e in uno qualsiasi dei formati supportati. Il supporto OGR è stato utilizzato per tutto ciò
che concerne le trasformazioni da formato SHP, utilizzato per gran parte dei dati geografici disponibili in
ARPAT, a KML. Le OGR supportano anche la riproiezione tra diversi sistemi di coordinate; in questo caso,
tale supporto non è stato utilizzato, ma si è fatto riferimento alle già citate librerie coordlib.
Per visualizzare tutte le opzioni disponibili “lanciare” il programma senza argomenti nel prompt dei
comandi.
Figura 4 - Opzioni del programma client da prompt dei comandi.
Tra le altre opzioni:
- -f “KML” trasforma uno shape con coordinate Gauss-Boaga in KML con coordinate geografiche:
GB2WGS84-GE.exe -f “KML” PATH\file_sc.kml PATH\file.shp
- -spat filtrare il contenuto dello shape in base alle sue coordinate:
GB2WGS84-GE.exe -spat 1674600 4847300 1679700 4851900 -f “KML”
PATH\file_spat.kml PATH\file.shp
Moreno Comelli – IFAC-CNR 17Esportazione dati in KMZ
Guida di riferimento
- -gecorr cerca di leggere il file di calibrazione “calibrazione.txt” (nella stessa cartella dell’eseguibile)
e trasforma lo shape in un KML ottimizzato per la visualizzazione in Google Earth. È una funzione
che può combinarsi con altre richieste. Se tale opzione non viene attivata tutte le altre vengono
eseguite senza correzione per Google.
GB2WGS84-GE.exe -gecorr -f “KML” PATH\file_corr.kml PATH\file.shp
Esempio di combinazione di funzione:
GB2WGS84-GE.exe -select campo_selezionato -skipfailures -gecorr -spat 1675000
4849000 1676000 4850000 -f “KML” PATH\file_porzione_gecorr.kml PATH\file.shp
Moreno Comelli – IFAC-CNR 18Esportazione dati in KMZ
Guida di riferimento
8. Da PostGIS a Google: PostGIS2KML
8.1 Accesso al programma
L’accesso al programma di esportazione avviene dal portale degli Agenti Fisici (indirizzo
http://arpat.ifac.cnr.it). Dopo il login, gli utenti con profilo abilitato (Amministratore e Tecnici ARPAT)
trovano il menu dedicato all’esportazione dei dati d’archivio in formato shape e KMZ.
Figura 5 - Accesso alla conversione dati da Portale degli Agenti Fisici (a sinistra) e gestione degli archivi in PgAdmin III (a destra).
Cliccando su ‘Shape e KMZ’ si viene indirizzati alla pagina che permette di selezionare i dati da esportare3.
8.2 Interfaccia utente
Il programma effettua una scansione su tutti i database indicizzati in archivio per i quali siano
memorizzati dati spaziali, operando un filtro in base al profilo dell’utente secondo quanto predisposto dalla
tabella di gestione sistema.tbl_export_kmz .
Si presenta una finestra con 4 schede:
Schema
Output
Classificazione
Download
che vengono popolate in sequenza, in seguito alle scelte dell’utente.
Nella prima scheda, alla voce Selezione schema, si presenta un menu a tendina in cui appaiono tutti gli
schemi, raggruppati per database, in cui sono presenti dati spaziali.
3 In caso di accesso diretto all’indirizzo della pagina di esportazione senza aver effettuato il login, appare l’errore
COD. 01 – Mancanza dei privilegi richiesti.
Moreno Comelli – IFAC-CNR 19Esportazione dati in KMZ
Guida di riferimento
Figura 6 - Selezione schema da cui esportare i dati.
Selezionando uno schema viene generata una tabella che contiene l’elenco di tutte le geometrie in esso
presenti.
Figura 7 - Elenco delle geometrie corrispondenti allo schema preselto.
Per ciascuna vengono riportati:
nome della tabella (e, se presente, un commento esplicativo tra parentesi quadre);
nome della colonna geometrica;
tipo di geometria;
Moreno Comelli – IFAC-CNR 20Esportazione dati in KMZ
Guida di riferimento
le dimensioni della geometria (2 se in essa sono memorizzate solo le coordinate X e Y, 3 se c’è
anche la Z, 4 se c’è anche il campo M);
il codice SRID corrispondente alla proiezione (3003 per Gauss-Boaga).
L’utente ha a disposizione 2 opzioni per ciascuna tabella, corrispondenti ai pulsanti KMZ e SHP.
8.3 Esportazione in shape file
Cliccando su SHP viene richiamata una procedura lato server che converte il contenuto della tabella in
formato shape, comprime i file in un unico archivio zip e, al termine dell’operazione, presenta una finestra
di dialogo che certifica il successo dell’operazione e consente all’utente di scaricare lo shape compresso.
Figura 8 - Finestra di dialogo da cui scaricare lo shape file compresso.
8.4 Esportazione in KMZ: le opzioni di filtro
Nell’intestazione della tabella sono presenti alcune opzioni che contengono le opzioni di filtro, in modo
da operare su un set ridotto di dati:
filtro per comune;
filtro per provincia;
esclusione delle geometrie esterne al rettangolo di riferimento (bounding box della regione
Toscana);
relazione geometrica della geometria prescelta con province o comuni. Le possibilità sono:
o Intersezione (Intersect);
o Contatto (Touch);
o Attraversamento (Cross);
o Inclusione (Within);
o Sovrapposizione (Overlap).
È preferibile non effettuare una selezione geografica (onerosa in termini di risorse di sistema) per le
tabelle che contengono un campo riconducibile a provincia e comune, ma avvalersi di un filtro in base a
nome o codice ISTAT. Questo è visualizzabile passando il puntatore del mouse sopra il nome della tabella,
in modo da far apparire una tabella contenente l’elenco dei campi della tabella in questione e la relativa
tipologia di dato.
È inoltre disponibile una ‘Selezione avanzata (per utenti esperti)’ (v. Figura 7), impostabile attraverso
una textarea, e consente all’utente varie possibilità:
- editando una sola riga, si effettua una selezione sugli elementi della tabella che si vuole esportare
(campi con lettere maiuscole nel nome vanno necessariamente posti tra apici doppi):
idEsportazione dati in KMZ
Guida di riferimento
- per impostare la stessa JOIN senza conoscere i parametri di connessione al database, è sufficiente
scrivere al posto della stringa di connessione il nome del database tra i caratteri @:
dblink('@cartografia@', 'SELECT nome_prov, geom FROM
limiti_amministrativi.province') p (nome_prov text, geom geometry)
p.nome_prov='FIRENZE' AND ST_Intersects(p.geom, pcra.acr.geom)
L’ultimo esempio riportato viene eseguito nel database acustica, schema pcra, tabella acr.
8.5 Esportazione in KMZ: selezione dei dettagli di output
Cliccando su KMZ, viene popolata la scheda ‘Output’ con la tabella relativa ai Dettagli di output, ossia
l’elenco dei campi presenti in ciascuna tabella.
Figura 9 - Interfaccia per la definizione dei dettagli dell'output.
Per ciascuno sono presenti 6 colonne:
Classifica: è un radio button, che va selezionato per definire il campo sul quale impostare la
classificazione, ossia la tematizzazione del layer;
Numero classificazioni: è il numero (massimo) di diversi valori per quel particolare campo. Se
si tratta di un campo di tipo numerico appare un menu a tendina nel quale specificare il numero
di intervalli (che verranno poi definiti nel dettaglio nella schermata successiva. In caso di campo
non numerico è un numero, che indica quante saranno le classificazioni (al netto delle opzioni di
filtro).
Esporta: è un check box che va spuntato se si desidera esportare nel file di output il dato in
questione.
Moreno Comelli – IFAC-CNR 22Esportazione dati in KMZ
Guida di riferimento
Filtra: indicando una o più voci del menu, si attiva un filtro e le voci selezionate sono le uniche
per cui gli elementi vengono esportati.
Non visualizzare: indicando una o più voci del menu, queste non vengono visualizzate nel
Balloon quando si interrogano le geometrie in Google Earth.
In fondo, è possibile specificare se lo stile associato alla classificazione deve essere:
- personalizzato per ogni categoria;
- lo stesso per tutte le categorie, ma con etichette personalizzate;
- lo stesso per tutte le categorie, con etichetta unica.
8.6 Esportazione in KMZ: definizione della classificazione
Cliccando su ‘Avanti’, viene popolata la scheda ‘Classificazione’. Questa è composta da 4 parti:
gestione delle legende;
gestione del balloon;
gestione delle opzioni 3D;
tematizzazione delle geometrie.
8.6.1 Menu della legenda
La parte relativa alla legenda è composta da 2 schede:
Genera una nuova legenda: crea un’immagine png in base alle impostazioni della tematizzazione
(nome della classificazione, spessori, opacità e dimensioni di punti, linee e poligoni) e a quelle
specifiche della legenda:
o Colore sfondo
o Colore testo
o Bordo interno
o Spessore interno
o Bordo esterno
o Spessore esterno
o Margine
o Dimensione titolo
o Dimensione didascalia
o Font
Quando l’immagine generata è soddisfacente, si attribuisce un nome alla legenda e la si carica in
archivio (prestando attenzione a non sovrascriverne una esistente). Al momento del caricamento
il menu con l’elenco delle legende e la scheda con l’elenco di tutte le legende vengono aggiornati.
Figura 10 - Scheda per la generazione di una nuova legenda
Gestisci e controlla le legende esistenti: contiene l’elenco delle immagini delle legende in
archivio e consente di caricare un file di tipo immagine (della dimensione massima di 2.5 MB)
per aggiornare l’archivio stesso.
Moreno Comelli – IFAC-CNR 23Esportazione dati in KMZ
Guida di riferimento
Figura 11 - Scheda per la gestione delle legende esistenti.
8.6.2 Menu del Balloon
Questa parte dell’interfaccia imposta tutte le caratteristiche del Balloon, che appare in Google Earth
cliccando sulla geometria di interesse. Permette di definire:
- NOME OUTPUT: il nome da assegnare al progetto, che sarà il nome della cartella (Folder) principale
nel menu Luoghi di Google Earth;
- COMMENTO: un eventuale commento;
- SENZA BALLOON: se spuntato, genera un KMZ i cui elementi non attivano un Balloon al momento
dell’interrogazione;
- SENZA TIMELINE: se selezionato, genera un KMZ privo di linea temporale;
- DIMENSIONE CARATTERE BALLOON: indica la grandezza dei caratteri evidenziati nel Balloon al
momento dell’interrogazione dei dati;
- LEGENDA: consente di visualizzare una legenda, scegliendola da un elenco di immagini.
Figura 12 - Menu del Balloon.
Inoltre, per ciascuno dei campi esportati, è possibile specificare:
- NOMI CAMPI: i nomi dei campi da visualizzare nel balloon;
- RAGGRUPPA: se raggruppare i dati in una cartella diversa da quella utilizzata per la classificazione.
In questa maniera si crea un ulteriore livello gerarchico di cartelle nel menu Luoghi;
- EVIDENZIA: quali valori far comparire sulla mappa (e nel menu Luoghi) in associazione a ciascun
elemento. Non spuntando alcuna casella non verrà visualizzato alcun valore;
- ALLINEA: se impostare un allineamento del testo nella tabella del bassoon:
o a sinistra (opzione di default);
o centrato;
o a destra;
o giustificato.
- ORDINA: in quale ordine fare comparire i dati visualizzati nel balloon, impostando opportunamente
i menu a tendina;
Moreno Comelli – IFAC-CNR 24Esportazione dati in KMZ
Guida di riferimento
- TIMELINE: se impostare o meno una timeline sulla base dei dati presenti in uno dei campi di tipo
numerico o data;
- TRASFORMAZIONE di coordinate, da scegliere tra:
o Generica (proj4);
o ottimizzazione per la regione Toscana [D. Andreuccetti];
o correzione che tiene conto dell’errato posizionamento delle foto di Google [A. Iacoponi].
8.6.3 Opzioni 3D
È possibile definire una serie di impostazioni per specificare le eventuali opzioni 3D delle geometrie da
impostare. In particolare, la MODALITÀ ALTITUDINE può essere impostata a:
Segui il profilo del terreno;
Al suolo;
Riferita al suolo;
Assoluta.
Negli ultimi due casi vanno specificate le opzioni 3D. Alla quota può essere assegnato:
Valore costante (espresso in metri);
Valore da campo numerico (tra quelli esportati);
Altezza dalla coordinata Z della geometria (presente solo per geometrie tridimensionali);
Eventuale estrusione.
Figura 13 - Opzioni per l'esportazione di elementi 3D.
8.6.4 Tematizzazione delle geometrie
Questa parte è diversa a seconda del tipo di geometria (puntuale, lineare o poligonale). L’utente deve
specificare:
- l’etichetta relativa alla classificazione [CLASSIFICA PER]: è il nome della cartella nel menu Luoghi;
- gli eventuali intervalli di valori [Valori], se la classificazione avviene su un campo di tipo numerico;
- le etichette associate a ciascun valore o intervallo. Tali etichette di default riportano il valore (o
l’intervallo definito tra questi), e vengono TUTTE sovrascritte ad ogni modifica di intervallo. Vanno
pertanto modificate solo DOPO aver definito gli intervalli;
- colore ed opacità di punto, linea o riempimento (a seconda del tipo di geometria);
- spessore della linea;
- dimensione del punto.
Se sono presenti almeno 2 valori o intervalli, è presente l’opzione ‘Propaga il primo’ per associare a tutte
le classificazioni le caratteristiche della prima (colore, dimensione, opacità, simbolo).
Se sono presenti almeno 3 valori o intervalli, è presente l’opzione ‘Interpola’ per alcune caratteristiche
(colore, dimensione, spessore): i valori dal secondo al penultimo sono ottenuti per interpolazione lineare tra
il primo e l’ultimo.
L’opzione ‘Multiplo’ è analoga ad ‘Interpola’, ma l’interpolazione avviene solo per il colore, ogniqualvolta
siano presenti campi di colore bianco (FFFFFF) tra due campi colorati. Se c’è bisogno di interpolare con questa
opzione un campo di colore bianco, è possibile ottenere un effetto simile impostando per esempio il co dice
di colore a FEFEFE.
Per resettare i campi in caso di errata interpolazione è possibile porre il primo al valore di default e
premere ‘Propaga’.
Moreno Comelli – IFAC-CNR 25Esportazione dati in KMZ
Guida di riferimento
Figura 14 - Esempio di tematizzazione con interpolazione multipla (COLORE DEL BORDO) e lineare (COLORE RIEMPIMENTO).
8.6.5 Tematizzazione dei punti
Se la geometria è di tipo puntuale, è presente un’ulteriore sezione nella quale è possibile indicare il
simbolo da associare ai punti.
Figura 15 - Generazione di una legenda puntuale. Il numero nel menu a scelta multipla in basso corrisponde al progressivo tra parentesi
quadre a fianco del simbolo da personalizzare.
È possibile scegliere il tema da associare al punto da 5 schede:
Neutri
Indicatori
Indicatori piccoli
Simboli
Rotondi
dapprima selezionando il numero dal menu a tendina corrispondente a quello tra parentesi quadre a fianco
del simbolo che si intende tematizzare, quindi cliccando sull’immagine desiderata.
Moreno Comelli – IFAC-CNR 26Esportazione dati in KMZ
Guida di riferimento
È bene fare attenzione quando si impostano colori diversi dal bianco in corrispondenza a simboli colorati,
in quanto i colori dei singoli pixel vengono sommati a quelli prescelti secondo la sintesi sottrattiva, ottenendo
quindi un risultato più scuro di quello di partenza (il bianco non altera nessun colore), come si vede dalla
legenda riportata in Figura 15. A tal proposito si raccomanda di utilizzare icone del set ‘Neutri’ se si vuole
utilizzare una classificazione evidenziata da colori
8.6.6 Creazione del file KMZ
Figura 16 - Finestra di dialogo per il download del file KMZ.
Cliccando su ‘Crea’, viene generato sul server un file KML, compresso in kmz attraverso l’algoritmo zip.
Questo va scaricato dalla finestra di dialogo che riporta il link al file e il tempo di calcolo .
Esiste la possibilità, per gli utenti di Internet Explorer, di dover specificare al momento del salvataggio
l’estensione kmz, per evitare che il browser modifichi automaticamente l’estensione in zip, oppure passare
ad on browser diverso.
Quanto precedentemente specificato dall’utente viene visualizzato in Google Earth nel Pannello dei
Luoghi (v.Figura 17) e nel Balloon (v.Figura 17), che si attiva cliccando sul relativo simbolo nel Pannello dei
Luoghi o nel Visualizzatore 3D.
Figura 17 - Elementi del Pannello dei Luoghi (a sinistra) e del Balloon (a destra).
8.7 Scheda Download
L’ultima scheda permette di scaricare il Manuale di riferimento, i software WinKLC e GB2WGS84-GE di
cui si è parlato nei capitoli precedenti, ed il software Google Earth Voyager, un programma che permette di
automatizzare il download in cache delle immagini di Google Earth in modo da averle a disposizione per
lavorare online.
Moreno Comelli – IFAC-CNR 27Puoi anche leggere