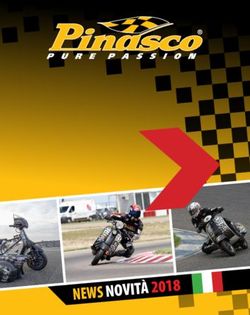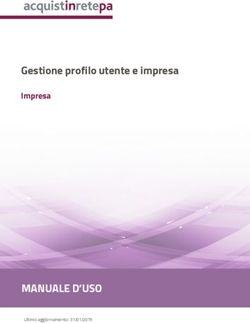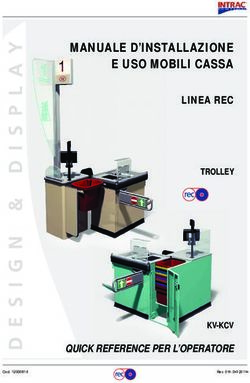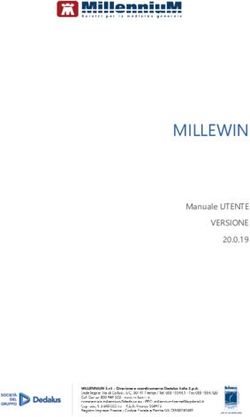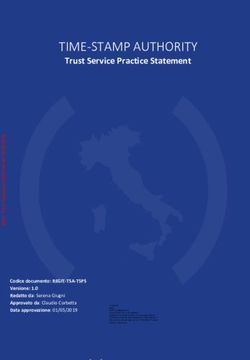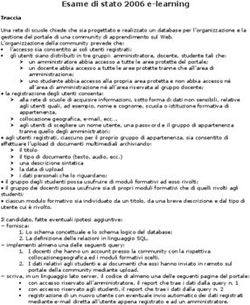Engine of Your Business - EDUCATION & TRAINING Formazione Tecnica
←
→
Trascrizione del contenuto della pagina
Se il tuo browser non visualizza correttamente la pagina, ti preghiamo di leggere il contenuto della pagina quaggiù
SE_2019_AttivazioneSolidEdge.docx www.ccsteam.it
ATTIVAZIONE SOLID EDGE
Versione SE2019
1. INDICE
Attivazione Solid Edge .....................................................................................................................................................................................1
1. Indice......................................................................................................................................................................... 1
2. Prerequisiti .............................................................................................................................................................. 2
3. Registrazione al sito Siemens ........................................................................................................................... 3
4. Accesso al sito della licenza .............................................................................................................................. 7
5. Nuova licenza nodo bloccato su nuova workstation .............................................................................. 8
6. Aggiornare Solid Edge nodo bloccato sullo stesso Hardware .......................................................... 12
7. Spostare una licenza nodo bloccato da un vecchio a un nuovo hardware.................................. 14
8. Migrare una licenza da ST3 o precedente a ST4 o superiore ............................................................. 16
9. Recupero licenza flottante ............................................................................................................................. 19
10. Nuova licenza flottante (USB)........................................................................................................................ 21
11. Nuova licenza flottante (HOST ID) ............................................................................................................... 27
12. Firewall .................................................................................................................................................................. 31
13. Aggiornamento licenza flottante................................................................................................................. 32
14. Prestito licenza flottante ................................................................................................................................. 35
15. Gestione utenti e gruppi licenza flottante................................................................................................ 37
16. Licenza travel ...................................................................................................................................................... 39
17. Gestire una seconda tipologia di licenza con lo stesso account ...................................................... 41
18. Disinstallazione di Solid Edge ....................................................................................................................... 44
Pagina 1SE_2019_AttivazioneSolidEdge.docx www.ccsteam.it
2. PREREQUISITI
Per poter procedere all’installazione di Solid Edge occorre accedere alla workstation con un
utente avente diritti amministrativi, ed essere in possesso della copia dei DVD di installazione.
Prima di procedere all’installazione di Solid Edge provvedere all'azzeramento del controllo
UAC, che è situato in Pannello di controllo, sotto la voce Account Utente, quindi selezionare la
voce Modifica le impostazioni di Controllo dell'Account utente.
Portare il livello della barra scorrevole verticale al minimo verso il basso.
Al termine dell’installazione di tutti i moduli di Solid Edge, è possibile ripristinare il valore del
controllo utente al valore precedente.
I DVD vengono rilasciati solo ai nuovi clienti, per tutti gli altri è necessario eseguire il download
dal sito del GTAC, previa registrazione
Sito download del GTAC: https://download.industrysoftware.automation.siemens.com/
Pagina 2SE_2019_AttivazioneSolidEdge.docx www.ccsteam.it
3. REGISTRAZIONE AL SITO SIEMENS
Se non avete la Webkey e la password, ora si provvederà a crearne una.
Accedere al sito:
https://www2.industrysoftware.automation.siemens.com/WebkeyLogin/Authenticate?url=htt
ps://www2.industrysoftware.automation.siemens.com/LicenseManagement/Application
Fate click sul link Register evidenziato sotto
Pagina 3SE_2019_AttivazioneSolidEdge.docx www.ccsteam.it
Selezionare il link CreateAccount
Quindi ora selezionare Siemens PLM Standard WebKey Creation
Pagina 4SE_2019_AttivazioneSolidEdge.docx www.ccsteam.it
Si deve ora inserire il SoldTo (Codice univoco per ogni gruppo di licenze acquistato dal cliente)
e la WebKey Access Code
Recuperare il proprio SoldTo e la WebKey Access Code è molto facile, è sufficiente leggere il
file di licenza che avete ricevuto per posta elettronica,(per i nuovi utenti), o il file di licenza già
in vostro possesso (SELicense.dat)
Tipicamente questo file si trovava nella cartella C:\Program Files\Solid Edge STx\Preferences
Il SoldTo è il valore di sinistra
La WebKey Access Code è il valore di destra
Inserite i due valori nelle apposite caselle e procedete premendo il pulsante Continue
Pagina 5SE_2019_AttivazioneSolidEdge.docx www.ccsteam.it
Nella pagina web che segue riportare tutti i dati richiesti:
• Nome
• Cognome
• Nazione (39 Italy)
• Numero di telefono
• Indirizzo e-mail
• User name per il successivo login
• Password per il successivo login. N.B. prestare
attenzione al fatto che i cerchi evidenziati a
lato siano tutti verdi.
• Premere quindi il pulsante SUBMIT
• All’indirizzo di posta elettronica che avete
specificato verrà inviata una mail di conferma
della registrazione. Sarà sufficiente visitare il
link inserito ed il Vs. account sarà dal quel
momento attivo.
Pagina 6SE_2019_AttivazioneSolidEdge.docx www.ccsteam.it
4. ACCESSO AL SITO DELLA LICENZA
Per ottenere il file di licenza di Solid Edge occorre accedere al seguente sito:
https://www2.industrysoftware.automation.siemens.com/WebkeyLogin/Authenticate?url=htt
ps://www2.industrysoftware.automation.siemens.com/LicenseManagement/Application
Oppure, dopo aver installato Solid Edge selezionare la voce indicata nell’immagine a lato.
Non è necessario accedere al sito internet dalla stazione in cui si è installato Solid Edge.
E’ possibile accedere al sito in un’unica volta per tutte le stazioni su cui è necessario attivare
Solid Edge.
Nella maschera che compare selezionare l’opzione evidenziata in
rosso e premere il pulsante OK.
Verrà quindi avviata una connessione internet alla pagina visibile
successivamente.
Pagina 7SE_2019_AttivazioneSolidEdge.docx www.ccsteam.it
5. NUOVA LICENZA NODO BLOCCATO SU NUOVA
WORKSTATION
Accedere alla pagina di login al sito Siemens PLM Software:
https://www2.industrysoftware.automation.siemens.com/WebkeyLogin/Authenticate?url=htt
ps://www2.industrysoftware.automation.siemens.com/LicenseManagement/Application
Recuperate username e password definite con la registrazione al sito, e inseritele nei campi
opportuni, quindi selezionate Sign In.
Selezionare la voce Product Activation
Pagina 8SE_2019_AttivazioneSolidEdge.docx www.ccsteam.it
Selezionare la versione corretta dal menu a tendina e premere il pulsante Continue
Quindi premere il pulsante Create New Machine
A seconda della versione per la quale si vuole creare una nuova macchina l’interfaccia del sito
potrebbe cambiare come visibile sotto
Inserire il nome della macchina. Il nome non deve essere necessariamente il nome fisico del
computer, ma un testo descrittivo per far capire velocemente all’amministratore su quale
macchina sta attivando/gestendo la licenza
Pagina 9SE_2019_AttivazioneSolidEdge.docx www.ccsteam.it
È richiesto il CID della stazione su cui Solid Edge dovrà essere installato
Se la macchina da cui si sta eseguendo la procedura è quella in cui Solid Edge dovrà essere
installato basta premere il pulsante Get Number (funziona solo su Internet Explorer)
Diversamente scaricare il tool che calcola il CID, eseguirlo su ciascuna macchina e prendere
nota del risultato, per poi inserirlo manualmente
Il tool per il calcolo del CID è scaricabile dal link evidenziato qui sotto
Dopo aver inserito sia il nome macchina che il CID premere il pulsante Create
A questo punto si attiverà il pulsante Assign Products
Premendo tale pulsante sarà possibile assegnare il prodotto alla macchina appena creata
Pagina 10SE_2019_AttivazioneSolidEdge.docx www.ccsteam.it
Si presenterà un elenco simile a quello visibile sotto, dove, nella parte alta si possono vedere i
prodotti assegnati alla macchina (in questo momento non ce né nessuno perché la macchina
è nuova)
Nella parte inferiore sono elencati i prodotti disponibili
Individuato la licenza da assegnare alla macchina premere il pulsante Assign
Dopo l’assegnazione del prodotto la parte alta della maschera si riempirà con i prodotti
assegnati
Terminata la fase di assegnazione dei prodotti premere il tasto Finish per tornare alla pagina
web precedente
A questo punto è possibile creare ulteriori macchine e assegnare tutti i prodotti a disposizione
Al termine della generazione di tutte le macchine e dell’assegnazione di tutti i prodotti
premere il pulsante Generate License File che genererà un unico file di licenze (SELicense.dat)
valido per tutte le macchine
registrate
Salvare il file e copiarlo nella
cartelle C:\Programmi\Siemens\Solid Edge SEXX\Preferences\, sovrascrivendo quello già presente,
in tutte le macchine
Pagina 11SE_2019_AttivazioneSolidEdge.docx www.ccsteam.it
6. AGGIORNARE SOLID EDGE NODO BLOCCATO SULLO
STESSO HARDWARE
Questa procedura è da applicare solo quando si cambia la versione di Solid Edge, e l’hardware
di installazione rimane
identico a prima
Accedere alla pagina di login
al sito Siemens PLM Software
come descritto in
precedenza.
Recuperate username e
password ottenute con la
registrazione al sito, e inseritele nei campi opportuni
Selezionare la voce Product Activation
Pagina 12SE_2019_AttivazioneSolidEdge.docx www.ccsteam.it
Selezionare la versione corretta dal menu a tendina e premere il pulsante Continue
Dato che la versione di Solid Edge per la quale si sta scaricando la password va installata sulle
stesse macchine su cui è installata la versione precedente, è sufficiente premere il pulsante
Generate License File
Se anche una sola stazione sulla quale installare Solid Edge è differente, prima di generare il file
di licenza, leggere il capitolo successivo
Pagina 13SE_2019_AttivazioneSolidEdge.docx www.ccsteam.it
7. SPOSTARE UNA LICENZA NODO BLOCCATO DA UN
VECCHIO A UN NUOVO HARDWARE
Accedere alla pagina di
login al sito Siemens PLM
Software come descritto nel
capitolo 3
Recuperate username e
password ottenute con la
registrazione al sito, e
inseritele nei campi
opportuni
Selezionare la voce Product Activation
Pagina 14SE_2019_AttivazioneSolidEdge.docx www.ccsteam.it
Selezionare la versione corretta dal menù a tendina e premere il pulsante Continue
Dalla pagina di elenco delle macchine registrate, selezionare la macchina da dismettere
Selezionare il tasto REMOVE in corrispondenza del prodotto che si vuole rimuovere
Seguire la procedura per la creazione della nuova macchina e l’assegnazione del prodotto
“liberato”, come descritto in precedenza: Nuova licenza nodo bloccato su nuova workstation
Pagina 15SE_2019_AttivazioneSolidEdge.docx www.ccsteam.it
8. MIGRARE UNA LICENZA DA ST3 O PRECEDENTE A ST4 O
SUPERIORE
Questa procedura è da seguire per gli utenti che devono aggiornare una licenza nodo
bloccato per una versione di Solid Edge ST3 o precedente a una licenza Solid Edge ST4 o
superiore.
Accedere alla pagina di login
al sito Siemens PLM Software
come descritto in
precedenza.
Recuperate username e
password ottenute con la
registrazione al sito, e
inseritele nei campi
opportuni
Selezionare la voce Product Activation qui sotto
Pagina 16SE_2019_AttivazioneSolidEdge.docx www.ccsteam.it
Selezionare la versione corretta dal menu a tendina e premere il pulsante Continue
Dall’elenco delle macchine registrate, si noterà la presenze di una stringa rossa Update SE CID,
selezionare tale link
Se la macchina da cui si sta eseguendo la procedura è quella in cui Solid Edge dovrà essere
installato basta premere il pulsante Get Number: (funziona solo su Internet Explorer.)
Diversamente scaricare il tool
che calcola il CID, eseguirlo su
ciascuna macchina e prendere
nota del risultato, per poi
inserirlo manualmente
Pagina 17SE_2019_AttivazioneSolidEdge.docx www.ccsteam.it
Il tool per il calcolo del CID è scaricabile dal link evidenziato più sotto, al fine di eseguirlo
singolarmente su ogni macchina, e poi da una sola postazione inserire tutti i CID nel sito web
manualmente
Al termine dell’aggiornamento di tutti gli hardware premere il pulsante Generate License File
Pagina 18SE_2019_AttivazioneSolidEdge.docx www.ccsteam.it
9. RECUPERO LICENZA FLOTTANTE
Accedere alla pagina di
login al sito Siemens PLM
Software come descritto nel
capitolo 3
Recuperate username e
password ottenute con la
registrazione al sito, e
inseritele nei campi
opportuni
Selezionare la voce Passwords and License Files
Pagina 19SE_2019_AttivazioneSolidEdge.docx www.ccsteam.it
Selezionare la versione corretta dal menu a tendina e quindi premere il pulsante CONTINUE
Si aprirà una maschera con le opzioni relative al file, selezionate Salva file
Pagina 20SE_2019_AttivazioneSolidEdge.docx www.ccsteam.it
10. NUOVA LICENZA FLOTTANTE (USB)
Occorre individuare la stazione che dovrà fare da server di licenza, qualsiasi computer è in
grado di assolvere questo compito, il vantaggio di utilizzare una stazione server è che tale
stazione è sempre e comunque accesa
Determinato il computer che dovrà essere il server di licenza, inserire nel lettore il DVD di
installazione di Solid Edge, comparirà l’interfaccia visibile sotto e selezionare la voce Driver del
Dongle I driver sono compatibili sia con sistemi operativi 32bit che 64 bit
N.B. La chiave USB NON deve essere assolutamente inserita
Pagina 21SE_2019_AttivazioneSolidEdge.docx www.ccsteam.it
Seguire le istruzioni, accettare la licenza e andare avanti nell’installazione
Al termine dell’installazione inserire la chiave USB.
Pagina 22SE_2019_AttivazioneSolidEdge.docx www.ccsteam.it
Procedere ora all’installazione del gestore della licenza selezionando la voce Gestione delle
Licenze
Pagina 23SE_2019_AttivazioneSolidEdge.docx www.ccsteam.it
Seguire le istruzioni, accettare la licenza e andare avanti nell’installazione fino alla maschera
visibile sotto
Pagina 24SE_2019_AttivazioneSolidEdge.docx www.ccsteam.it
In questa maschera selezionare il primo pulsante Scorri e selezionare il file di licenza ricevuto
per posta elettronica
Al termine dell’installazione, nella cartella Program nella directory di installazione (tipicamente
C:\SEFlex\Program), avviare l’applicativo LMTOOLS.EXE e verificare che alla scheda Config
Services sia tutto impostato come da immagine sottostante (le cartelle ovviamente sono in
funzione del percorso di installazione)
Pagina 25SE_2019_AttivazioneSolidEdge.docx www.ccsteam.it
Alla scheda Server Status selezionare il
pulsante Perform Status Enquiry, quindi
visionare il messaggio visibile nella parte
inferiore dell’interfaccia, se non vengono
elencati errori, ma il numero di licenze
acquistate, l’installazione è andata a buon
fine
Pagina 26SE_2019_AttivazioneSolidEdge.docx www.ccsteam.it
11. NUOVA LICENZA FLOTTANTE (HOST ID)
Questo tipo di licenza si aggancia alla macchina server per mezzo dell’indirizzo fisico della
stessa, ed è impiegata soprattutto per i server virtuali dove non ci sono porte USB per la
gestione della chiavetta.
La generazione del file di licenza si farà fornendo a CCSTeam S.r.l. i riferimenti della macchina
server per mezzo del comando IPCONFIG /ALL dal prompt dei comandi.
Queste le azioni da compiere sulla macchina server:
• da Start di Windows, Esegui scrivere CMD;
• dalla schermata apparsa scrivere dal prompt di comando IPCONFIG /ALL;
• eseguire un’immagine leggibile (formato JPG o BMP) della schermata ed inviarla al
fornitore.
La creazione del file di licenza verrà gestita direttamente da Siemens che fornirà direttamente il
file di licenza, senza nessuna altra azione da compiere nel sito da parte dell’utente.
Editando il file di licenza si potrà vedere nella riga dedicata il riferimento all’host id.
Nel caso dovesse essere cambiato il server di licenza, dovrà essere richiesto per tempo il nuovo
file di licenza, con riferimento al nuovo Host-ID della macchina, fornendo le giuste motivazioni
del cambiamento.
Pagina 27SE_2019_AttivazioneSolidEdge.docx www.ccsteam.it
Per completare l’installazione nella macchina server, si dovrà installare dal DVD di installazione
solamente il software di Gestione delle licenze.
Per cui:
dall’interfaccia del DVD scegliere Gestione delle licenze.
Pagina 28SE_2019_AttivazioneSolidEdge.docx www.ccsteam.it
Seguire le istruzioni, accettare la licenza e andare avanti nell’installazione fino alla maschera di
richiesta del file di licenza.
Pagina 29SE_2019_AttivazioneSolidEdge.docx www.ccsteam.it
In questa maschera selezionare il primo pulsante Scorri e selezionare il file di licenza ricevuto
per posta elettronica.
Al termine dell’installazione, nella cartella Program nella directory di installazione (tipicamente
C:\SEFlex\Program), avviare l’applicativo LMTOOLS.EXE e verificare che alla scheda Config
Services sia tutto impostato come da immagine sottostante (le cartelle ovviamente sono in
funzione del percorso di installazione)
Alla scheda Server Status selezionare il
pulsante Perform Status Enquiry, e
visionare il messaggio visibile nella parte
inferiore dell’interfaccia; se non vengono
elencati errori, ma viene identificato il
numero di licenze acquistate,
l’installazione è andata a buon fine.
Pagina 30SE_2019_AttivazioneSolidEdge.docx www.ccsteam.it
12. FIREWALL
Se avete il firewall di Windows attivo sul server di licenza, può capitare che questo impedisca il
corretto dialogo tra il gestore di licenza e il client Solid Edge, in questo caso occorre operare
come segue all'interno della maschera del firewall di Windows (nel pannello di controllo di
Windows), alla scheda Eccezioni, per le connessioni in ingresso, premere il pulsante Aggiungi
Programma e aggiungere tra le eccezioni gli eseguibili SELMD.EXE e LMGRD.EXE che si trovano
all’interno della cartella di installazione del gestore della licenza di Solid Edge.
Pagina 31SE_2019_AttivazioneSolidEdge.docx www.ccsteam.it
13. AGGIORNAMENTO LICENZA FLOTTANTE
Recuperare il file di licenza come descritto nel capitolo precedente
Dopo aver recuperato il file della licenza editarlo con il blocco note, la sua struttura iniziale
aprirà all’incirca come segue:
SERVER ThisHost SE_HWKEY_ID=36243 27001
VENDOR sedlmd
sostituire la parola ThisHost con il nome del server di licenza, facendo particolare attenzione a
non modificare nessuna altra parte del file e a non aggiungere o togliere ulteriori spazi prima
e/o dopo la parola che si va a sostituire. Dopo la modifica salvare e chiudere il file
Avviare il file LMTOOLS.EXE (tipicamente in C:\SEFlex\Program)
Accedere alla scheda Start/Stop/Reread
Premere il pulsante Reread License File
Pagina 32SE_2019_AttivazioneSolidEdge.docx www.ccsteam.it
Verificare che la lettura del file sia andata a buon fine, nella scheda Server Status e selezionare il
pulsante Performs Status verificate il risultato del test
Pagina 33SE_2019_AttivazioneSolidEdge.docx www.ccsteam.it
Se il test di verifica del server di licenza non da esito positivo attivare la scheda
Start/Stop/Reread
e quindi premere nell’ordine i seguenti pulsanti
• Spuntare la voce Force Server Shutdown
• Stop Server (attendere qualche istante)
• Start Server
Se ancora persistono problemi riavviare la macchina server di licenza.
Pagina 34SE_2019_AttivazioneSolidEdge.docx www.ccsteam.it
14. PRESTITO LICENZA FLOTTANTE
Per poter utilizzare il prestito di licenza flottante, occorre che vi sia almeno una licenza
disponibile all’uso.
Avviare il prestito di licenze di Solid Edge avviando l’applicativo dai programmi di Windows,
come illustrato sotto
Utilizzando licenze flottanti è possibile eseguire il Prestito licenza al fine di utilizzare una
stazione fuori rete/azienda
Con questo sistema verrà “sottratta” dall’azienda e
utilizzabile per un limitato periodo di tempo
unicamente su un PC specifico
Selezionare la data di scadenza del prestito
Selezionare il tipo di licenza da prendere in
prestito (se ve ne sono di differenti a
disposizione)
Premere quindi il pulsante Licenze di prestito.
N.B. L’operazione deve essere eseguita sul PC nel
quale si vuole il prestito della licenza.
Pagina 35SE_2019_AttivazioneSolidEdge.docx www.ccsteam.it
Se il prestito va a buon fine un messaggio ne darà conferma
È possibile restituire anzitempo la licenza, selezionando il pulsante Restituisci tutte le licenze.
Pagina 36SE_2019_AttivazioneSolidEdge.docx www.ccsteam.it
15. GESTIONE UTENTI E GRUPPI LICENZA FLOTTANTE
Con le licenze flottanti è possibile riservare l'utilizzo di una determinata versione di Solid Edge
(risorsa) ad un determinato utente e/o gruppi di utenti.
E' anche possibile negare l'uso di una determinata risorsa ad un determinato utente e/o
gruppo (entità).
Per utente si intende l’utente con cui si fa il log-in nel PC.
Nella cartella del flex, dove risiede il file di licenza, creare con il blocco note, un file denominato
"selmd.opt"
Al suo interno verrà definita l'assegnazione delle risorse. Tutte le stringhe che in questo file
inizieranno per cancelletto (#) saranno ignorate dal sistema, saranno quindi trattate come dei
semplici commenti. Tutte le parole "riservate " utilizzate vanno intese scritte interamente in
maiuscolo
Quanto scritto nel file di opzioni è sensitive case (distingue tra maiuscole e minuscole)
Volendo gestire l'assegnazione delle risorse per gruppo, occorre innanzi tutto definire il
gruppo, o i gruppi.
Per definire un gruppo utilizzare la parola riservata GROUP, seguita dal nome del gruppo e dai
nomi degli utenti che si vuole far appartenere a quel gruppo, separati solo da uno spazio,
quindi, volendo generare un gruppo di utenti, denominato Gruppo1, di cui fanno parte gli
utenti Utente1, Utente2, Utente3 la stringa sarà:
• GROUP Gruppo1 Utente1 Utente2 Utente3
Per assegnare le risorse minime utilizzabili da tale gruppo è necessario utilizzare la parola
riservata RESERVE.
Volendo garantire l'uso di una licenza foundation agli utenti del Gruppo1 la stringa dovrà
contenere la parola riservata RESERVE, seguita da: numero di licenze da assegnare (è un campo
obbligatorio, pertanto bisogna metterne almeno una), tipo di licenza da assegnare, tipo di
assegnazione da eseguire, entità a cui fare l'assegnazione.
Quindi volendo assegnare la licenza foundation al gruppo la stringa sarà:
• RESERVE 1 solidedge GROUP Gruppo1
Per assegnare la risorsa ad uno specifico utente, la stringa sarà:
• RESERVE 1 solidedge USER Utente1
La parola riservata solidedge viene "estratta" dal file di licenza, scegliendola tra le voci di
riepilogo poste alla fine del file, tra le voci della colonna di destra.
Poiché la parola riservata RESERVE garantisce il livello minimo di risorsa da assegnare all'entità
significa che se è disponibile una licenza di livello superiore alla foundation, il primo utente che
Pagina 37SE_2019_AttivazioneSolidEdge.docx www.ccsteam.it
avvierà Solid Edge, comunque utilizzerà la versione migliore. Per impedire tale situazione
occorrerà esplicitamente negare l'uso della risorsa all'entità con l'uso della parola riservata
EXCLUDE, quindi, volendo negare l'uso della licenza classic e premium al gruppo di esempio le
stringhe saranno:
• EXLUDE solidedgeclassic GROUP Gruppo1
• EXLUDE solidedgepremium GROUP Gruppo1
oppure:
• EXLUDE solidedgeclassic USER Utente1
• EXLUDE solidedgepremium USER Utente1
Quindi il file di opzioni sarà così definito:
• GROUP Gruppo1 Utente1 Utente2 Utente3
• RESERVE 1 solidedge GROUP Gruppo1
• EXLUDE solidedgeclassic GROUP Gruppo1
• EXLUDE solidedgepremium GROUP Gruppo1
Si possono ovviamente definire ulteriori gruppi, e per ciascuno assegnare o negare le risorse.
Utilizzando la parola riservata MAX è possibile definire il numero massimo di risorse da
utilizzare all’interno di un determinato gruppo.
Se, ad esempio, in un gruppo composto da tre utenti si volessero assegnare al massimo
l’utilizzo di due licenze foundation sulle n disponibili in azienda la stringa dovrebbe essere:
• MAX 2 solidedge GROUP Gruppo1
a questo gruppo di utenti vengono assegnate due licenze, pertanto il terzo utente non potrà
avviare Solid Edge fintanto che uno dei due non avrà liberato la risorsa.
In questo caso il file di opzioni sarà:
• GROUP Gruppo1 Utente1 Utenet2 Utente3
• MAX 2 solidedge GROUP Gruppo1
• EXLUDE solidedgeclassic GROUP Gruppo1
• EXLUDE solidedgepremium GROUP Gruppo1
Pagina 38SE_2019_AttivazioneSolidEdge.docx www.ccsteam.it
16. LICENZA TRAVEL
Per ciascuna licenza node loked sono disponibili 30gg di utilizzo di Solid Edge (per quella
licenza) su qualsiasi Workstation dell’azienda (tipicamente un portatile), per un uso esterno
all’azienda
Questa opzione è valida solo per le licenze e i clienti in manutenzione
Nell’elenco sono visibili i tipi di licenze usufruibili e quanti giorni disponibili rimangono
Spuntare la casella per la licenza che si vuole utilizzare
Quindi premere il pulsante Next
Inserire la mail alla quale si vuole che la licenza venga spedita
Inserire il CID della workstation sulla quale si vuole utilizzare la licenza travel
Specificare quanti giorni si vuole utilizzare la licenza.
Premere il pulsante Generate License
I giorni decorrono dal giorno della richiesta, es: se la richiesta la si esegue oggi, per uscire con il
portatile domani, si dovranno richiedere due giorni di licenza
N.B. si suggerisce di non superare i 5gg consecutivi, perché il conteggio dei giorni è solare e
non lavorativo (30gg lavorativi corrispondo circa a un mese e mezzo)
Pagina 39SE_2019_AttivazioneSolidEdge.docx www.ccsteam.it
Terminati i giorni a disposizione non sarà possibile utilizzarne degli altri
I gironi della licenza travel vengono ripristinati al primo di gennaio.
Pagina 40SE_2019_AttivazioneSolidEdge.docx www.ccsteam.it
17. GESTIRE UNA SECONDA TIPOLOGIA DI LICENZA CON LO
STESSO ACCOUNT
Vi sono utenti che devono gestire due tipologie di licenze e/o prodotti. Come per esempio
due tipi di licenza Solid Edge: nodo bloccato e flottante, dato che la licenza nodo bloccato e
flottante hanno valori di SoldTo differenti, si imporrebbe la doppia registrazione di due utenti
al portale Siemens.
Eseguita la prima registrazione con i dati di una licenza, si può operare all’accorpamento della
seconda licenza, all’account già creato. Procedere come segue.
Fate click sul link Register evidenziato sotto
Pagina 41SE_2019_AttivazioneSolidEdge.docx www.ccsteam.it
Quindi selezionare la voce Add a SoldTO/Install:
Pagina 42SE_2019_AttivazioneSolidEdge.docx www.ccsteam.it
Nella form successiva inserire le proprie credenziali di accesso al portale:
Quindi inserire i nuovi parametri della licenza: SoldTo e WebKey Access Code:
Confermando i dati, il passaggio successivo dovrebbe certificare la corretta conclusione
dell’operazione
Pagina 43SE_2019_AttivazioneSolidEdge.docx www.ccsteam.it
18. DISINSTALLAZIONE DI SOLID EDGE
Per procedere alla disinstallazione di Solid Edge occorre iniziare la rimozione del software dai
moduli aggiuntivi come ad esempio l’Amministratore delle standard parts. Solo in seguito, e
per ultimo, rimuovere Solid Edge.
Se siete già utenti di Solid Edge, e dovete disinstallare la vecchia versione, prima di procedere
salvate tutti i files di personalizzazione e il file SELicense.dat in particolare
Pagina 44CCSTEAM Srl Piazza I° Maggio, 16 t 31056 Roncade (TV) t tel. +39 0422 84 10 80 t fax +39 0422 84 11 51 info@ccsteam.it t www.ccsteam.it
Puoi anche leggere