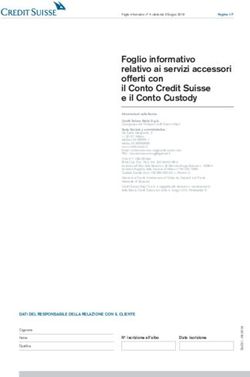Documentazione Piattaforma Tecnologica Moodle elearning.econ.univpm.it
←
→
Trascrizione del contenuto della pagina
Se il tuo browser non visualizza correttamente la pagina, ti preghiamo di leggere il contenuto della pagina quaggiù
Documentazione Piattaforma Tecnologica Moodle
elearning.econ.univpm.it
9.Novembre.2009 – Antonello Lobianco
Introduzione
Questo breve tutorial documenta alcuni utilizzi basilari della piattaforma tecnologia
Moodle in uso presso la Facoltà di Economia dell'Università Politecnica delle Marche per il
supporto web dei corsi erogati agli studenti.
I temi trattati sono solo quattro: l'accesso alla piattaforma, l'inserimento di contenuti, la
preparazione di compiti per gli studenti e quindi la loro valutazione online.
Si fa abbondante uso di screenshots che coprono per intero le tematiche trattate. Il lettore
tecnologicamente più avanzato può fruire in pieno del contenuto di questo tutorial dando
semplicemente un'occhiata rapida alle illustrazioni, probabilmente senza dover nemmeno
consultare il testo.
Per gli esempi sono stati utilizzati un paio di corsi ad oggi esistenti, il corso in Economia del
Territorio per mostrare come si presenta la piattaforma su di un corso effettivamente già
operativo ed il Corso di prova per gli esempi che implicavano una modifica del corso.
Buona lettura!
Accesso alla piattaforma
La piattaforma elearning è accessibile all'indirizzo “http://elearning.econ.univpm.it”.
Si entra quindi nell'home page della sezione elearning che, di default, presenta la lista di
tutti i corsi disponibili (Illustrazione 1).
Per effettuare l'accesso come docenti occorre cliccare sul link “Login” posto in alto a destra.
Inserite quindi le proprie credenziali (username e password – Illustrazione 2) si ritorna
quindi nell'home page, ma questa volta in qualità di utenti riconosciuti.
Dall'home page è quindi possibile selezionare il proprio corso per accedervi.
La pagina del corso e la modalità “modifica”
Una volta raggiunta la pagina del proprio corso è possibile aggiungervi contenuti e/o
modificare quelli già esistenti.
Come si vede nell'Illustrazione 3 i singoli corsi sono organizzati in unità (o moduli) che
vengono raccolte nella colonna centrale. La colonna di destra presenta una serie di blocchi a
contenuto informativo inerenti gli eventi di interesse per il proprio corso. Questi eventi
possono essere inseritimanualmente dal docente o venire automaticamente generati da
talune attività (ad es. i compiti condata di scadenza).
La colonna di sinistra contiene alcuni blocchi di utilità (blocchi “Partecipanti”, “Attività”) e
prosegue in verticale con il blocco “Amministrazione”, utilizzato per impostare aspettiavanzati della gestione del proprio corso.
Un concetto distintivo di Moodle è che le modifiche si fanno direttmente sulla pagina
stessa. Non esiste cioè un “Pannello di controllo” separato, ma si attiva una speciale
modalità che permette l'editing dei vari oggetti.
Per attivare questa speciale modalità occorre cliccare sul bottone posto in alto a destra
(cerchietto rosso in Illustrazione 3).
L'attivazione della modalità modifica comporta la comparsa nella pagina di tutta una serie
di iconcine che ne permettono la gestione (Illustrazione 4).
In fondo ad ogni unità compaiono inoltre due menu a tendina che permettono
l'inserimeno di nuove attività o di nuove risorse1.
Nell'ambito di questo tutorial vedremo solo due casi, l'inserimento di “Link a file o sito
web” (menu Risorse) per inserire files ad es. di tipo PowerPoint o PDF e “Compiti –
Trasferimento files” (menu “Attività”) per inserire appunto un compito da far svolgere agli
studenti.
Ogni unità presenta sulla destra alcune icone (cerchio azzurro). L'occhio permette di
impostare se un'unità debba essere visibile o piuttosto nascosta agli studenti. Utilizzando
questa icona è possibile preparare i contenuti dell'unità mantenendola nascosta agli
studenti e quindi renderla visibile solo quando è completa.
L'icona a forma di lampadina permette invece di evidenziare un'unità in modo da
individuare subito quale sia l'unità corrente di un corso.
L'attivazione della modalità modifica abilita anche un set di icone per ogni risorsa già
presente nel proprio corso (cerchio verde). Il significato di queste icone, lette da sinistra a
destra, è quello di spostare la risorsa in un altro punto del corso, di identare la risorsa
(verso destra in questo caso), di modificare, cancellare e nascondere (o rendere visibile) la
stessa.
Inserimento di una nuovo contenuto
L'inserimento di un nuovo contenuto, sia esso un link ad una pagina web, un
documento PDF o una presentazione PowerPoint, avviene comunque passando attraverso
la creazione di un link (menu “Aggiungi una risorsa” → “Link a file o sito web”).
Nella pagina di creazione della risorsa si potrà specificare se il link riguarda un sito web,
un file già presente sul server (perchè magari precedentemente caricato) oppure un nuovo
file da scegliere sul proprio computer (Illustrazione 5).
Premendo “Scegli un file oppure caricane uno dal tuo computer” si accede alla finestra di
gestione dei files presenti sul server (Illustrazione 6). Se il file è già stato caricato sul server
basterà sceglierlo (“Scegli”, cerchietto rosso), altrimenti occorrerà caricarlo dal proprio PC
(“Trasferisci file sul server”, cerchietto verde) utilizzando la maschera di input visualizzata
nell'Illustrazione 7.
Da notare che l'illustrazione 6 mostra, oltre ad alcuni files, varie cartelle che sono
attualmente presenti per il corso di test. Moodle consente di organizzare i propri contenuti
in cartelle, ad esempio per unità del corso, per un più agevole utilizzo.
1 Moodle fa questa distinzione, che a volte può sembrare un po' forzata, tra risorse (pagine, files, lezioni..)
preposte a contenere il materiale didattico ed attività (forum, wiki, compiti..) intese piuttosto a supportare
un buon livello di partecipazione degli studenti.Aggiunta di un compito per gli studenti
Il menu “Compiti – Trasferimento file” consente di impostare un'attività dove gli
studenti sono istruiti a realizzare un elaborato e quindi ad inviarlo al docente tramite
apposita maschera di upload presente sul sito stesso. Il docente potrà quindi procedere
alla loro valutazione direttamente online (come vedremo nella prossima sezione).
L'illustrazione 8 mostra la fase di predisposizione del compito, nella quale si inseriscono le
istruzioni per gli studenti. In particolare in questo esempio si decide di fornire agli
studenti un file già predisposto dal docente (ad ed. un file Excel) che gli studenti dovranno
modificare e quindi ritornare al docente.
Per fornire il file agli studenti è sufficiente creare un link nella descrizione del compito
(cerchietto rosso) e quindi premere “Naviga” nella successiva schermata (cerchietto blu).
Questa azione ci porta ad una finestra (Illustrazione 9) molto simile alla finestra di elenco
files vista in precedenza (Illustrazione 6). La differenza è che ora abbiamo i comandi
“Sfoglia” e “Trasferisci file” direttamente inclusi nella finestra.
Una volta caricato il file si ritorna nella pagina dei settaggi del compito. Tralasciando le
altre opzioni, è sufficiente salvarlo per renderlo effettivo e disponibile agli studenti.
Valutazione dei compiti
La valutazione dei compiti si attua direttamente online, cliccando sul titolo del compito
(inteso come “attività compito” di Moodle).
La pagina risultante (Illustrazione 10) include un sommario dell'attività degli studenti (in
questo caso due compiti consegnati) che è possibile cliccare per accedere alla pagina delle
valutazioni (Illustrazione11), composta da un elenco tabellare degli elaborati pervenuti con
lo stato della loro valutazione.
Questa si applica nella maschera di valutazione (Illustrazione 12) che si apre cliccando su
“valutazione” (cerchietto rosso).
Conclusioni
Abbiamo visto in questo breve tutorial come accedere ai corsi elearning, come inserire
nuovi contenuti e compiti per gli studenti e quindi come valutarli.
Sono disponibile per approfondire le tematiche presentate (ad es. opzioni nella creazione
di un compito) o per affrontare altre tematiche, ad esempio la creazione di un forum o di
un wiki.
Antonello Lobianco
Dip. Economia, 071.2207116, a.lobianco@univpm.itIllustration 8: Aggiunta di attvità ("compito trasferimento file")Illustration 9: Elenco files del corso
Illustration 10: Visualizzazione dell'attività Compito
Illustration 11: Visualizzazione della lista degli elaborati pervenuti
Illustration 12: Maschera di valutazione dell'elaborato
Puoi anche leggere