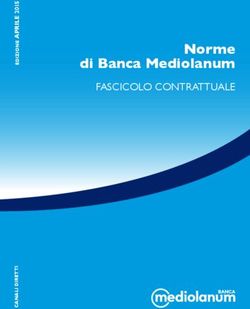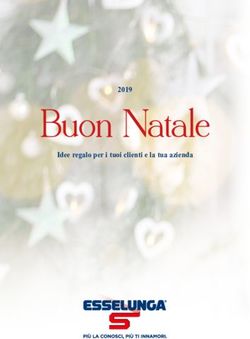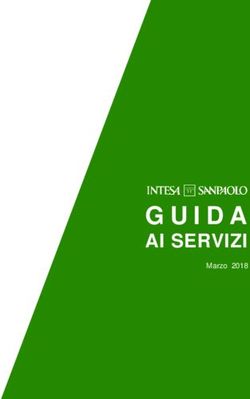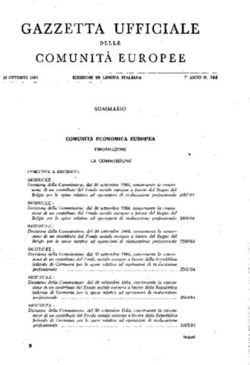Mantenere le vostre transazioni
←
→
Trascrizione del contenuto della pagina
Se il tuo browser non visualizza correttamente la pagina, ti preghiamo di leggere il contenuto della pagina quaggiù
Mantenere le vostre transazioni © 2016 PostFinance
Mantenere le vostre transazioni Tabella dei contenuti 1. Esecuzione di acquisizioni dati (Richieste di pagamento) 2. Eliminazione o Rimborso di un Pagamento 2.1 Eliminazione o Rimborso di un Pagamento 2.2 Rimborso di un pagamento 3. Esecuzione di Operazioni Speciali sulle Autorizzazioni 3.1 Eliminazione di un'autorizzazione 3.2 Rinnovo di un'autorizzazione 3.3 Esecuzione di un'autorizzazione manuale 4. Operazioni Parziali e Multiple 4.1 Operazioni parziali 4.2 Operazioni multiple Page 1 of 8 - 16/01/2018 © 2016 PostFinance
Mantenere le vostre transazioni
1. Esecuzione di acquisizioni dati (Richieste di pagamento)
Quando i pagamenti vengono eseguiti con la procedura di pagamento "Richiesta di pagamento della parte del merchant (manuale o
automatica)" (vedere la finestra "Parametri globali della transazione", sezione "Procedura della richiesta di pagamento predefinita", della
pagina Informazioni tecniche dell'account), viene richiesto l'intervento dell'utente quando lo stato della transazione è "5 - Autorizzato".
L'autorizzazione rappresenta solo una prenotazione dell'importo sulla carta/sul conto del cliente o un confronto con una blacklist. Essa NON
costituisce un pagamento.
Per acquisire manualmente un pagamento, consultare innanzitutto la transazione tramite la schermata di selezione "Visualizza le transazioni",
dopo di che fare clic sul pulsante "Conferma il pagamento (cattura data)" in fondo alla pagina dei dettagli dell'ordine e confermare il
pagamento.
Nei dettagli della transazione verrà visualizzata una nuova riga recante lo stato "91 - Pagamento in corso". Una volta che è stata ricevuta la
conferma dell'acquisizione dati da parte dell'acquirente, lo stato passerà a "9 - pagamento accettato". Questo stato indica che abbiamo
richiesto all'acquirente di prelevare il denaro che era stato prenotato o confrontato con una blacklist e di trasferirlo sul conto bancario
dell'utente. Poiché è l'acquirente a procedere al trasferimento dell'importo sul conto bancario dell'utente, non ci è possibile indicare la
tempistica esatta entro cui si riceverà l'importo.
Si preferiscono le operazioni automatizzate?
Batch: inviare il codice operazione SAS al campo 10
DirectLink: inviare OPERATION=SAS
Page 2 of 8 - 16/01/2018 © 2016 PostFinanceMantenere le vostre transazioni
2. Eliminazione o Rimborso di un Pagamento
2.1 Eliminazione o Rimborso di un Pagamento
L'eliminazione di un pagamento è l'operazione con cui si annulla una richiesta di pagamento inviata all'acquirente. L'eliminazione di un
pagamento è possibile solo per i pagamenti con carta di credito. L'eliminazione di un pagamento non implica normalmente alcun prelievo di
denaro dal conto bancario del cliente (nessun addebito né accredito sul conto bancario del cliente).
Limitazioni: è possibile eliminare un pagamento il giorno dell'acquisizione dati fino al cutover, in base alla configurazione dell'account. Il
"cutover" è l'ora in cui inviamo tutte le richieste di pagamento all'acquirente. Esso può variare a seconda dell'acquirente, ma corrisponde
generalmente alle ore 16.00 o 24.00 CET. Qualora il cliente cambiasse idea dopo tale scadenza, sarà necessario procedere a un rimborso per
restituire il denaro.
Come? per eliminare un pagamento, consultare la transazione tramite la schermata di selezione "Visualizza le transazioni", fare clic sul
pulsante "Annulla il pagamento" in fondo alla pagina dei dettagli dell'ordine e confermare l'annullamento.
Si preferiscono le operazioni automatizzate?
Batch: inviare il codice operazione DES nel campo 10
DirectLink: inviare OPERATION=DES
2.2 Rimborso di un pagamento
Il rimborso implica il successivo riaccredito sul conto bancario del titolare della carta dell'importo inizialmente addebitato. Entrambi i
movimenti compaiono sull'estratto conto bancario del titolare della carta.
Limitazioni:
E necessario abilitare l'opzione di rimborso dell'account (deve essere attivata da nostro team Assistenza clienti per inviare un ticket di
supporto).
L'acquirente deve consentire i rimborsi.
Deve essere possibile eseguire rimborsi per il metodo di pagamento specifico. La disponibilità dell'opzione di rimborso dipende
dall'abbonamento sottoscritto.
Se l'account non supporta la funzione di rimborso o l'acquirente non consente i rimborsi automatizzati, essi dovranno essere eseguiti
direttamente dall'acquirente.
Come eseguire un rimborso?
E necessario innanzitutto consultare la transazione che si desidera rimborsare tramite la schermata di selezione "Operazioni > Visualizza le
transazioni". Quando si richiamano i dettagli della transazione, fare clic sul pulsante "Rimborso", visualizzato in fondo alla pagina. Potete
anche annotare un motivo per il rimborso.
Si preferiscono le operazioni automatizzate?
Batch: inviare il codice operazione RFS al campo 10
DirectLink: inviare OPERATION=RFS
Il rimborso risulta superiore all'importo pagato?
Page 3 of 8 - 16/01/2018 © 2016 PostFinanceMantenere le vostre transazioni Per le carte di credito, è possibile effettuare un rimborso superiore all'importo pagato in origine. Tuttavia, occorre tenere conto delle limitazioni sopra indicate, insieme all'eventualità che l'acquirente con carta di credito supporti o meno questa possibilità di "rimborso eccedente". Inoltre, l'opzione Partial maintenance deve essere attivata sull'account, affinché sia possibile modificare l'importo originario nella panoramica della transazione. Se si desidera utilizzare questa funzionalità, è consigliabile contattare il nostro team Assistenza clienti. Page 4 of 8 - 16/01/2018 © 2016 PostFinance
Mantenere le vostre transazioni
3. Esecuzione di Operazioni Speciali sulle Autorizzazioni
La richiesta di un'autorizzazione implica la verifica della validità della carta/del conto e la rispettiva disponibilità di fondi. Ogni acquirente può
quindi prenotare l'importo di denaro specifico richiesto sulla carta/sul conto del cliente per un periodo di tempo predefinito e per uno specifico
commerciante.
Oltre a richiederle, il nostro sistema consente anche di eliminare e rinnovare le autorizzazioni e di eseguire autorizzazioni manuali. Le ultime
due operazioni sono possibili solo per i pagamenti con carta di credito.
3.1 Eliminazione di un'autorizzazione
Ogni volta che una transazione viene autorizzata significa che l'acquirente prenota temporaneamente un importo di denaro specifico sulla
carta/sul conto del cliente (o che la richiesta viene confrontata con una blacklist) da corrispondere quando verrà richiesto il pagamento.
Benché la nostra piattaforma consenta di eliminare un'autorizzazione, non tutti gli acquirenti supportano questo tipo di operazione.
Per eliminare un'autorizzazione tramite la nostra piattaforma, consultare la transazione tramite la schermata di selezione "Visualizza le
transazioni" e fare clic sul pulsante "Annulla l'autorizzazione" in fondo alla pagina dei dettagli dell'ordine. Simuleremo comunque l'eliminazione
dell'autorizzazione, anche nel caso in cui l'acquirente non supportasse l'operazione.
Si preferiscono le operazioni automatizzate?
Batch: inviare il codice operazione DES al campo 10
DirectLink: inviare OPERATION=DES
3.2 Rinnovo di un'autorizzazione
Il periodo di validità di un'autorizzazione dipende dall'acquirente. Nei dettagli di una transazione vengono visualizzati i giorni rimanenti prima
della scadenza effettiva dell'autorizzazione di ogni transazione. Questo numero di giorni è indicativo. L'esatto periodo di autorizzazione è
specificato nel contratto stipulato con l'acquirente.
Se l'autorizzazione non è stata seguita da un'acquisizione dati (richiesta di pagamento) entro il periodo di tempo predefinito, l'autorizzazione
verrà visualizzata in rosso a indicare che è scaduta. La garanzia per il commerciante - circa la disponibilità del denaro sulla carta/sul conto
del cliente - non esiste più.
È possibile richiedere comunque il pagamento (senza un'autorizzazione valida), ma il pagamento potrebbe essere rifiutato (per esempio, in
caso di fondi insufficienti).
Prima di richiedere il pagamento è possibile rinnovare l'autorizzazione nel back office. Ciò significa che si richiede all'acquirente di prenotare
nuovamente il denaro. Tuttavia, è possibile che nel frattempo il titolare abbia utilizzato la sua carta e che non vi siano più fondi sufficienti
per il pagamento.
Per rinnovare un'autorizzazione, consultare la transazione tramite la schermata di selezione "Visualizza le transazioni" e fare clic sul pulsante
"Ripeti autorizzazione" in fondo alla pagina dei dettagli dell'ordine (se il pulsante non risulta subito disponibile, fare prima clic sul pulsante
"Avanzate").
Se l'autorizzazione originale è stata ottenuta con il protocollo 3-D Secure, le condizioni 3-D Secure originali potrebbero non essere più
applicabili all'autorizzazione rinnovata.
In conformità con le norma VISA International e MasterCard International, il cliente deve identificarsi ad ogni autorizzazione per
beneficiare della garanzia 3-D Secure. Le condizioni della garanzia condizionata dei pagamenti 3-D Secure sono concordate
esclusivamente tra il commerciante e il suo acquirente. Contattare l'acquirente per ulteriori informazioni.
Page 5 of 8 - 16/01/2018 © 2016 PostFinanceMantenere le vostre transazioni
La disponibilità dell'opzione "Ripeti autorizzazione" dipende dall'abbonamento sottoscritto. L'opzione deve essere attivata da nostro team
Assistenza clienti. È possibile richiedere l'attivazione inviando un ticket di supporto.
Si preferiscono le operazioni automatizzate?
Batch: inviare il codice operazione REN nel campo 10
DirectLink: inviare operation=REN
3.3 Esecuzione di un'autorizzazione manuale
Talvolta l'acquirente non emette l'autorizzazione automaticamente, per esempio quando è stato raggiunto il limite di transazioni consentito.
L'acquirente rifiuta l'autorizzazione e invia un messaggio che richiede di contattare il call center del commerciante dell'acquirente. Se si
contatta l'acquirente e questi decide di emettere l'autorizzazione, potrebbe comunicare il codice di autorizzazione per telefono.
È possibile inserire il codice di autorizzazione comunicato dall'acquirente per telefono (o fax, ecc.) nel back office. Consultare la transazione
tramite la schermata di selezione "Visualizza le transazioni". Quando si richiamano i dettagli della transazione, in fondo alla pagina verrà
visualizzato un pulsante "Autorizzazione manuale" (se il pulsante non risulta subito disponibile, fare prima clic sul pulsante "Avanzate").
Inserire il codice di autorizzazione comunicato dall'acquirente nel campo accanto a "Autorizzazione manuale" e fare clic sul pulsante
"Autorizzazione manuale".
Il commerciante è pienamente responsabile dell'inserimento manuale del codice di autorizzazione, anche se successivamente la
transazione passa allo stato 9 e non viene effettivamente eseguito alcun pagamento.
Se si è stipulato un contratto 3-D Secure con l'acquirente, le condizioni 3-D Secure applicabili a una normale autorizzazione emessa
tramite il protocollo 3-D Secure potrebbero differire da quelle per un'autorizzazione manuale. In conformità con le norma VISA
International e MasterCard International, il cliente deve identificarsi ad ogni autorizzazione per beneficiare della garanzia 3-D Secure. Le
condizioni della garanzia condizionata dei pagamenti 3-D Secure sono concordate esclusivamente tra il commerciante e il suo
acquirente. Contattare l'acquirente per ulteriori informazioni.
Page 6 of 8 - 16/01/2018 © 2016 PostFinanceMantenere le vostre transazioni
4. Operazioni Parziali e Multiple
Le operazioni parziali consentono di eseguire acquisizioni dati, annullamenti di autorizzazioni e rimborsi per un importo inferiore all'ordine
originale.
Le operazioni multiple consentono di eseguire acquisizioni dati, annullamenti di autorizzazioni e rimborsi in vari passaggi (l'opzione per le
operazioni multiple è un'opzione aggiuntiva accanto all'opzione per le operazioni parziali).
La disponibilità delle opzioni per le operazioni parziali e multiple dipende dal tipo di abbonamento sottoscritto e se l'acquirente consente o
meno tali operazioni.Le opzioni devono essere attivate da nostro team Assistenza clienti. È possibile richiedere l'attivazione inviando un
ticket di supporto.
Se l'opzione per le operazioni parziali è abilitata nell'account, in fondo alla pagina dei dettagli dell'ordine e accanto ai pulsanti per le operazioni
di manutenzione vengono visualizzati campi di testo in cui è possibile inserire un importo.
Se l'opzione per le operazioni multiple è abilitata nell'account, accanto ai campi di testo in cui è possibile inserire un importo viene
visualizzata un casella di controllo "Ultimo".
4.1 Operazioni parziali
Per eseguire un'acquisizione dati/un rimborso/un'eliminazione di autorizzazioni parziale è necessario andare alla pagina dei dettagli delle
transazioni in fondo alla pagina, dove si trova il pulsante "Conferma il pagamento (cattura data)"/"Rimborso/"Annulla l'autorizzazione".
Procedere come segue:
1. Inserire l'importo parziale nel campo accanto al rispettivo pulsante (l'importo totale viene già inizializzato per impostazione predefinita).
2. Fare clic sul rispettivo pulsante e confermare.
Si preferiscono le operazioni automatizzate?
Acquisizioni dati
Batch: inviare il codice operazione SAS al campo 10
DirectLink: inviare OPERATION=SAS
Rimborsi
Batch: inviare il codice operazione RFS al campo 10
DirectLink: inviare OPERATION=RFS
Eliminazione di autorizzazioni
Batch: inviare il codice operazione DES al campo 10
DirectLink: inviare OPERATION=DES
4.2 Operazioni multiple
Per eseguire un'acquisizione dati/un rimborso/un'eliminazione di autorizzazioni lasciando aperta la transazione per ulteriori operazioni di
manutenzione, è necessario andare alla pagina dei dettagli delle transazioni in fondo alla pagina, dove si trova il pulsante "Conferma il
pagamento (cattura data)"/"Rimborso/"Annulla l'autorizzazione".
1. Inserire l'importo parziale nel campo accanto al rispettivo pulsante (l'importo totale viene già inizializzato per impostazione predefinita).
2. Abilitare la casella di controllo "Ultimo" se questa è l'ultima operazione che si desidera eseguire sulla transazione OPPURE disabilitare la
casella di controllo "Ultimo" se si desidera eseguire successivamente ancora un'altra operazione sulla transazione (per esempio,
Page 7 of 8 - 16/01/2018 © 2016 PostFinanceMantenere le vostre transazioni
richiedere 50,00 EUR per le merci già spedite al cliente e richiedere l'importo residuo della transazione quando si spedirà il resto).
3. Fare clic sul rispettivo pulsante e confermare.
Si preferiscono le operazioni automatizzate?
Acquisizioni dati
Batch: inviare il codice operazione SAL (non ultima) o SAS (ultima) al campo 10
DirectLink: inviare OPERATION=SAL (non ultima) o OPERATION=SAS (ultima)
Refunds
Batch: inviare il codice operazione RFD (non ultima) o RFS (ultima) al campo 10
DirectLink: inviare OPERATION=RFD (non ultima) o OPERATION=RFS (ultima)
Authorisation deletion
Batch: inviare il codice operazione DEL (non ultima) o DES (ultima) al campo 10
DirectLink: inviare OPERATION=DEL (non ultima) o OPERATION=DES (ultima)
Page 8 of 8 - 16/01/2018 © 2016 PostFinancePuoi anche leggere