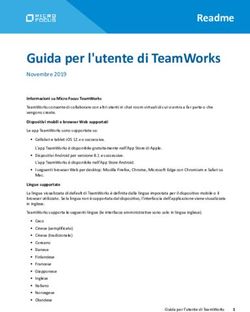CS Imaging v8 - Guida Rapid
←
→
Trascrizione del contenuto della pagina
Se il tuo browser non visualizza correttamente la pagina, ti preghiamo di leggere il contenuto della pagina quaggiù
Avviso La Guida rapida per l’utente del CS Imaging Software contiene le informazioni necessarie per iniziare a utilizzare il CS Imaging Software il più velocemente possibile. Fornisce inoltre un flusso di lavoro per cominciare quando il software è in esecuzione. Per maggiori dettagli su qualsiasi argomento trattato in questa guida, consultare la Guida per l'utente di CS Imaging. CS Imaging è un software di imaging digitale destinato all'uso con dispositivi di imaging digitale Carestream Dental, da parte di professionisti del settore sanitario, per visualizzare, regolare, misurare, stampare, esportare e memorizzare immagini digitali o digitalizzate, allo scopo di coadiuvare la diagnostica per immagini nell'ambito dell'assistenza medica, soprattutto in odontoiatria. Il software prevede filtri di correzione specifici (ad esempio zoomare su una caratteristica, ritagliare le immagini o regolare la nitidezza) a supporto della diagnosi dell'immagine. È vietata la riproduzione anche parziale della presente Guida senza l'espressa autorizzazione da parte di Carestream Dental, LLC. La legge federale degli Stati Uniti limita la vendita o l'uso di questo dispositivo ai soli medici o dentisti. La versione originale di questo documento è stata redatta in lingua inglese. Nome del manuale: Guida rapida per l'utente della versione 8 di CS Imaging Codice articolo: SM788_it Numero edizione: 04 Data di stampa: 2019-12 CS Imaging Software è conforme alla direttiva 93/42/CEE relativa alle attrezzature medicali.
CS Imaging
CS Imaging è un'applicazione software di imaging digitale
CS Imaging è utilizzabile come software autonomo.
La Guida rapida per l'utente di CS Imaging offre una
panoramica di base di CS Imaging. Per maggiori dettagli su
questa applicazione, fare riferimento alla Guidaper l'utente di
CS Imaging, alla quale si può accedere facendo clic all'interno
dell'applicazione .
Requisiti di sistema
Elemento Requisito
Nei casi in cui il database immagini si trovi
in un computer diverso da quello in cui
è installato CS Imaging, i requisiti di rete
saranno diversi:
Requisiti di rete • se non è presente alcun volume 3D,
è necessario utilizzare una larghezza
della banda di rete 100 BaseT (almeno)
per un ambiente 2D.
• se non è presente alcun volume 3D,
è necessario utilizzare una larghezza della
banda di rete 1 Gb BaseT (almeno).
Importante: Per i requisiti di sistema del computer
di acquisizione, consultare la Guida dell’utente
sulla sicurezza, le normative e le specifiche
tecniche dell'apparecchio.
CS Imaging Versione 8 - Guida rapida per l’utente
(SM788_it) - Ed04 1Requisiti di configurazione del server CS Imaging
Elemento Requisito
Processore: 3,70 GHz Intel i7 o equivalente
RAM: 4 GB
Scheda grafica: 512 MB
Disco rigido: 7,2 GB per l’installazione del
software (incluso il server SQL) - 40 GB di
Hardware/
Workstation spazio libero su disco (repository immagini
non incluso). Per CS DICOM si consiglia
l’uso di un SSD
Display: Risoluzione minima dello schermo
1024 x 768, modalità colore a 32 bit
Per installare il prodotto, è necessaria
un'unità CD-ROM/DVD.
Operating Windows 10 64 bit
System,
sistema Windows Server 2012 o 2012 R2
operativo Windows Server 2016
• Per installare il prodotto, è necessaria
Unità CD/DVD un'unità CD-ROM/DVD.
• È inoltre necessario un masterizzatore CD.
2Requisiti di configurazione del client CS Imaging
Se il client di CS Imaging è anche una workstation di
acquisizione, fare riferimento ai requisiti dell’apparecchio.
Elemento Requisito
Processore: Intel Duo Core da 2,4 GHz
o equivalente
RAM: 2 GB (minimo) - 4 GB (consigliati)
Hardware/ Scheda grafica: 512 MB
Workstation Disco rigido: 1,2 GB per l’installazione del
software - 40 GB di spazio libero su disco
(repository immagini non incluso).
Display: Risoluzione minima dello schermo
1024 x 768, modalità colore a 32 bit
Windows 8.1 (32 e 64 bit)
Operating Windows 10 (32 e 64 bit)
System,
sistema Windows Server 2008 o 2008 R2
operativo Windows Server 2012 o 2012 R2 Windows
Server 2016
• Per installare il prodotto, è necessaria
Unità CD/DVD un'unità CD-ROM/DVD.
• È inoltre necessario un masterizzatore CD.
Vedere la documentazione del computer per i dettagli
dell’hardware corrente e le specifiche dello schermo.
Avvertenza: l'utente è responsabile
dell'implementazione di un sistema che esegua
regolarmente una copia di backup del database
delle immagini, nonché degli altri file del database,
in modo tale che, nel caso in cui si verifichi un
blocco del computer, sarà possibile recuperare
le immagini archiviate. Carestream Dental non
è responsabile per il backup dei dati dell'utente.
CS Imaging Versione 8 - Guida rapida per l’utente
(SM788_it) - Ed04 3Per ottenere una qualità dell'immagine ottimale e una maggiore
facilità di visualizzazione, posizionare gli schermi della
workstation in modo tale da evitare riflessi di luce diretta causati
da fonti luminose interne o esterne.
Usare sempre Microsoft Windows Update per assicurarsi che
siano correttamente installate le ultime patch di sicurezza
sul computer.
Importante: la versione 8 di CS Imaging non
è destinata ai touchscreen di Windows 8, 8.1 o 10.
Nota: per informazioni sull'acquisizione di immagini,
consultare la documentazione del dispositivo
radiografico e la Guida per l'utente di CS Imaging
disponibile come guida online.
Apertura di CS Imaging
Per accedere a CS Imaging, seguire una delle procedure
descritte:
• Cliccare su nella schermata del computer.
• Dal menu Avvio:
41 In Tutti i programmi scorrere fino alla cartella
Carestream.
2 Fare clic per aprire la cartella Carestream e nella
cartella CS Imaging Software fare clic su
CS Imaging Software.
CS Imaging si apre in modalità autonoma e appare il Browser
paziente.
Preferenze di servizio
Importante: le Preferenze di servizio sono protette
dal seguente codice d'accesso, riservato ai soli
dentisti: 2748
Nelle preferenze del Servizio CS Imaging, è possibile
effettuare quanto indicato di seguito:
• Consentire l’accesso alla posizione delle immagini.
• Controllare la visualizzazione dell'elenco pazienti
all'avvio.
• Consentire l'eliminazione delle schede e delle immagini
paziente da CS Imaging.
• Assegnare l’immagine a un altro paziente.
CS Imaging Versione 8 - Guida rapida per l’utente
(SM788_it) - Ed04 5Browser paziente e Panoramica Dashboard Il Browser paziente compare quando CS Imaging viene lanciato in modalità autonoma. Questo fornisce tutte le funzioni di gestione del paziente. All'apertura di CS Imaging dal Sistema di gestione del paziente odontoiatrico in uso, compare il Dashboard. Simile al Browser paziente, differisce da questo perché non include le seguenti funzioni: I, J, K A Barra del titolo: nome del paziente selezionato. B Icone del sistema: queste icone consentono di accedere a Informazioni su CS Imaging, alle preferenze CS Imaging e alla Guida per l'utente CS Imaging. C Icona software di imaging: Fare clic su per aprire il Area di lavoro di visualizzazione delle immagini. D Scheda paziente: visualizza le informazioni sul paziente selezionato. E Strumenti per la gestione delle immagini: comprende pulsanti di importazione, esportazione e stampa. F Anamnesi paziente: visualizza le miniature delle immagini acquisite e gli oggetti del paziente selezionato. 6
G Strumenti di acquisizione: pulsanti di acquisizione per le
apparecchiature disponibili.
Avvertenza: durante l'acquisizione di un'immagine,
assicurarsi di aver selezionato il paziente corretto.
H Anamnesi paziente strumenti: comprende le opzioni di
ordinamento e visualizzazione delle immagini della Galleria
e un pulsante Filtro per visualizzare/nascondere lo strumento
Arcata dentale.
I Elenco pazienti: visualizza l'elenco dei pazienti disponibili.
J Ricerca pazienti: consente di cercare un paziente nell'elenco
relativo.
K Strumenti per la gestione dei pazienti: comprende le
funzioni per creare e modificare pazienti.
è possibile completare tutte le funzioni tipiche di CS Imaging;
le ultime immagini acquisite verranno salvate nella directory del
file paziente.
Creazione di una scheda paziente
Per creare la scheda di un paziente, attenersi alla seguente
procedura:
1 Nella barra degli strumenti della finestra Browser paziente,
(vedere pagina 6), fare clic su .
Viene visualizzata la finestra Scheda paziente.
CS Imaging Versione 8 - Guida rapida per l’utente
(SM788_it) - Ed04 72 Immettere i dati relativi al paziente.
Nota: Nome e Cognome sono obbligatori, mentre tutti
gli altri campi sono opzionali. Non è possibile modificare
campi disabilitati.
3 Per salvare la Scheda paziente, fare clic su Crea paziente.
La finestra Scheda paziente si chiude e il nuovo paziente
viene visualizzato nell'elenco.
Apertura dell'Area di lavoro di
visualizzazione delle immagini
Per aprire l’Area di lavoro di visualizzazione delle immagini,
selezionare una o più immagini nel Browser paziente o nel
Dashboard, quindi fare clic su .
8Area di lavoro di visualizzazione delle immagini
Panoramica
L'Area di lavoro di visualizzazione delle immagini fornisce
l’accesso a tutte le funzioni di imaging.
A Barra del titolo: nome del paziente selezionato.
B Icone del sistema: queste icone consentono di accedere
a Informazioni CS Imaging, Preferenze e alla Guida per
l'utente di CS Imaging.
C Icone di navigazione: opzioni della schermata Area di lavoro
di visualizzazione delle immagini, ritorna al Browser
paziente, o accedi alla Modalità camera oscura.
D Indicatore di orientamento: nei volumi 3D, utilizzare
questo strumento per ruotare l'immagine.
E Pannello di controllo: contiene gli strumenti Elaborazione
immagini, Istogramma e Arcata dentale.
F Finestre immagini: le immagini vengono visualizzate in finestre
separate.
CS Imaging Versione 8 - Guida rapida per l’utente
(SM788_it) - Ed04 9G Strumenti di acquisizione: contiene i pulsanti di acquisizione
per le apparecchiature disponibili.
Avvertenza: durante l'acquisizione di un'immagine,
assicurarsi di aver selezionato il paziente corretto.
H Galleria immagini: fare clic per visualizzare le miniature delle
immagini acquisite e gli oggetti del paziente selezionato.
I La barra degli strumenti a tendina è accessibile tramite le
icone disegno, filtro e condivisione (J).
J Selettore barra degli strumenti: contiene gli strumenti di
disegno, filtro e condivisione immagini.
Suggerimento: spostare il puntatore del mouse
sul pulsante di una barra degli strumenti per
visualizzare un tooltip (breve descrizione).
Disposizione di Area di lavoro di visualizzazione
delle immagini
Dopo aver aperto una o più immagini paziente nell’Area di
lavoro di visualizzazione delle immagini, è possibile eseguire
le operazioni seguenti:
• Applicare correzioni contemporanee a una o più
immagini.
Suggerimento: per selezionare più di
un'immagine, fare clic sulla prima immagine,
tenere premuto il tasto CTRL e fare clic sulle
immagini aggiuntive.
• Utilizzare la modalità Disposizione automatica per
organizzare la visualizzazione di tutte le immagini aperte
nell'area di lavoro.
• Spostare e ridimensionare le immagini.
10Utilizzo della modalità Camera oscura
Nell’Area di lavoro di visualizzazione delle immagini,
è possibile fare doppio clic su un'immagine per aprirla in
modalità Camera oscura. Qui, l'immagine viene ingrandita
e adattata all'intero schermo del computer. Questa modalità
è utile quando si desidera concentrarsi su una vista allargata
di una singola immagine, per scopi diagnostici o durante un
consulto con un paziente.
In modalità Camera oscura, è inoltre possibile:
• Navigare in più immagini con il tasto freccia.
• Selezionare le immagini dalla Galleria immagini.
• Acquisire nuove immagini.
• Usare la funzione Presentazione.
• Disegnare su, filtrare e condividere immagini.
Apertura di immagini acquisite
Per aprire un'immagine acquisita, attenersi alla seguente
procedura:
1 Nella finestra Browser paziente, fare clic sul nome di un
paziente (A).
Se la scheda paziente selezionata è riferibile alle immagini,
le miniature delle immagini vengono visualizzate in
Anamnesi paziente (B).
CS Imaging Versione 8 - Guida rapida per l’utente
(SM788_it) - Ed04 112 Fare doppio clic su una miniatura in Anamnesi paziente.
Si apre l’Area di lavoro di visualizzazione delle immagini,
visualizzando l'immagine selezionata.
Avvertenza: per la revisione delle immagini,
prendere in considerazione che l'orientamento del
paziente non viene visualizzato sulle seguenti
immagini acquisite:
• Immagini intraorali (RVG, videocamera, CR)
• Immagini cefalometriche oblique
• Immagini panoramiche e cefalometriche CR
Nota: se il pannello Anamnesi paziente è vuoto,
controllare di aver selezionato il paziente corretto.
Utilizzo dei filtri immagine
In CS Imaging, i filtri vengono visualizzati nel Pannello di
controllo (vedere pagina 9). La serie di filtri disponibili dipende
dalla modalità dell'immagine e dal dispositivo utilizzato per
acquisire la stessa. Per alcuni tipi di immagini, sono disponibili
i filtri CS Adapt e il software di gestione della biblioteca.
Nota: se è stato applicato un filtro a un'immagine,
viene visualizzato un simbolo Fi nell'angolo in alto
a sinistra dell'immagine.
Per maggiori informazioni sui filtri delle immagini, consultare la
Guida per l'utente CS Imaging.
12Misurazione di un'immagine
Avvertenza:
• Tutte le misurazioni dell'immagine sono
solo indicative. Le attività di misurazione
e posizionamento sono effettuate sotto la
propria responsabilità.
• Per misurazioni accurate, le immagini devono
essere calibrate utilizzando un oggetto di
riferimento di lunghezza nota.
• Per immagini panoramiche, misura e calibrazione
sono affidabili solo intorno agli oggetti di
riferimento di lunghezza nota.
La misurazione di un'immagine consiste nel tracciare una linea
di misurazione sull'immagine per calcolare le distanze tra
punti diversi.
Nota: non è possibile eseguire misurazioni sulle
immagini 3D.
Per disegnare su un'immagine una linea di misurazione
multisegmento, attenersi alla seguente procedura:
1 Ingrandire l'applicazione a schermo intero.
2 Aprire l'immagine in Area di lavoro di visualizzazione
delle immagini o in modalità Camera oscura.
3 Fare clic su e, nella relativa barra degli strumenti, fare
clic su .
4 Nell'immagine, fare clic sul punto in cui si desidera
impostare il punto di partenza della linea multi-segmento.
CS Imaging Versione 8 - Guida rapida per l’utente
(SM788_it) - Ed04 135 Fare clic sul punto finale per il primo segmento.
Sull'immagine viene tracciata una linea retta. La lunghezza
indicativa calcolata (vedere l'AVVERTENZA sopra indicata)
della linea relativa all'immagine viene mostrata accanto
alla linea.
Nota: le unità di misura sono unità Standard
Internazionale (SI) - millimetri (mm) per lunghezza
e gradi (°) per gli angoli.
6 Se si desidera impostare ulteriori punti, continuare a fare
clic sull'immagine. Vengono tracciati nuovi segmenti tra
i nuovi punti. La lunghezza del segmento viene visualizzata
accanto a ciascuna nuova sezione. La lunghezza totale della
linea viene visualizzata nella finestra di misurazione.
7 Fare doppio clic per impostare il punto finale.
• Per annullare un segmento, nella stessa barra degli
strumenti fare clic su . Per eseguirlo nuovamente,
fare clic su .
• Per eliminare una linea nella stessa barra degli
strumenti, fare clic su , selezionare la linea e quindi
fare clic su .
Consultare la Guida per l'utente CS Imaging per dettagli sulla
calibrazione e su altre misurazioni.
14Stampa delle immagini
Per stampare un'immagine, attenersi alla seguente procedura:
1 Selezionare una o più immagini ed eseguire una delle
seguenti operazioni:
• In Area di lavoro di visualizzazione delle immagini
o in modalità Camera oscura, fare clic su per
aprire la barra degli strumenti Condivisione, quindi fare
clic su .
• In Browser paziente o nella Dashboard, fare clic con
il tasto destro del mouse sulle immagini selezionate
e selezionare Stampa dal menu contestuale.
Il Film Composer si apre con anteprime delle immagini
selezionate.
2 Se l'anteprima di stampa è soddisfacente, fare clic su .
Avvertenza: le dimensioni dell'immagine stampata
varieranno a seconda delle impostazioni di stampa.
Non effettuare misurazioni da una pagina stampata.
Spostamento delle immagini da un record
paziente a un altro
1 Selezionare una o più immagini in Browser paziente.
2 Fare clic con il tasto destro del mouse sulle immagini
selezionate e, dal menu contestuale, selezionare Assegna
a un altro paziente.
Esportazione delle immagini
In questa sezione viene descritto il metodo più comune per
esportare immagini da CS Imaging.
Per esportare le immagini, attenersi alla seguente procedura:
CS Imaging Versione 8 - Guida rapida per l’utente
(SM788_it) - Ed04 151 Nel pannello Anamnesi paziente, fare clic per selezionare
le miniature che si desidera esportare. Selezionare
e trascinare oppure CTRL e fare clic per selezionare
più miniature.
Vengono visualizzati riquadri blu intorno alle miniature
selezionate.
2 Nella barra degli strumenti Anamnesi paziente fare clic
su .
Viene visualizzata la finestra di dialogo Salva con nome.
3 Fare clic su per selezionare in quale cartella si desidera
esportare l'immagine.
4 Fare clic sul pulsante Salva elementi.
Nota: per individuare un file di immagine sul computer,
fare clic con il tasto destro sull'immagine e selezionare
Localizza immagine.
Chiusura di CS Imaging
Per chiudere CS Imaging, chiudere la finestra del browser.
Backup
Il backup di pazienti e immagini deve essere eseguito
regolarmente. Per informazioni sul backup e sul ripristino
dei dati, consultare la Guida per l'utente CS Imaging.
Importante: è necessario eseguire regolarmente il
backup di tutti i dati di CS Imaging 8. Contattare il
rappresentante locale se è necessaria assistenza.
16Informazioni di contatto
Indirizzo del produttore
Fabbrica
Trophy
4, Rue F. Pelloutier, Croissy-Beaubourg
77435 Marne la Vallée Cedex 2, Francia
Rappresentanti autorizzati
Rappresentante autorizzato nella Comunità Europea
EC REP
TROPHY
4, Rue F. Pelloutier, Croissy-Beaubourg
77435 Marne-la-Vallée Cedex 2, Francia
Rappresentante autorizzato per il Brasile
CARESTREAM DENTAL BRASIL EIRELI
Rua Romualdo Davoli, 65
1º Andar, Sala 01 - São José dos Campos
São Paulo - Brazil
CAP (codice postale): 12238-577
CS Imaging Versione 8 - Guida rapida per l’utente
(SM788_it) - Ed04 17SM788 Ed04 2019-12
Puoi anche leggere