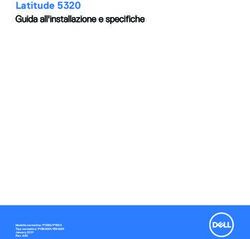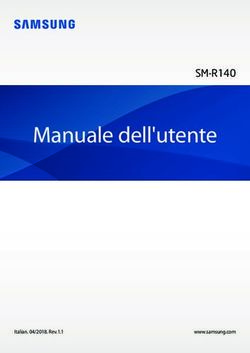Dell Latitude 5300 2-in-1 Chrome - Setup and Specifications
←
→
Trascrizione del contenuto della pagina
Se il tuo browser non visualizza correttamente la pagina, ti preghiamo di leggere il contenuto della pagina quaggiù
Dell Latitude 5300 2-in-1 Chrome Setup and Specifications Regulatory Model: P96G Regulatory Type: P96G01
Messaggi di N.B., Attenzione e Avvertenza
N.B.: un messaggio N.B. (Nota Bene) indica informazioni importanti che contribuiscono a migliorare l'utilizzo del
prodotto.
ATTENZIONE: un messaggio di ATTENZIONE evidenzia la possibilità che si verifichi un danno all'hardware o una perdita
di dati ed indica come evitare il problema.
AVVERTENZA: un messaggio di AVVERTENZA evidenzia un potenziale rischio di danni alla proprietà, lesioni personali o
morte.
© 2019 Dell Inc. o sue sussidiarie. Tutti i diritti riservati. Dell, EMC e gli altri marchi sono marchi commerciali di Dell Inc. o delle sue
sussidiarie. Gli altri marchi possono essere marchi dei rispettivi proprietari.
2019 - 08
Rev. A00Contents
1 Set up your Latitude 5300 2-in-1 Chrome........................................................................................5
2 Panoramica del telaio....................................................................................................................8
Vista schermo.........................................................................................................................................................................8
Vista lato sinistro....................................................................................................................................................................9
Vista lato destro.....................................................................................................................................................................9
Visualizzazione del supporto per i polsi............................................................................................................................. 10
Vista dal basso.......................................................................................................................................................................11
Modalità di utilizzo................................................................................................................................................................ 11
3 Specifiche di Latitude 5300 2-in-1 Chrome....................................................................................13
Processors.............................................................................................................................................................................13
Chipset...................................................................................................................................................................................13
Memoria.................................................................................................................................................................................13
Archiviazione.........................................................................................................................................................................14
Porte e connettori................................................................................................................................................................ 14
Adattatore di alimentazione................................................................................................................................................ 15
Lettore di schede multimediali............................................................................................................................................ 15
Audio...................................................................................................................................................................................... 15
Video...................................................................................................................................................................................... 16
Fotocamera...........................................................................................................................................................................16
Communications................................................................................................................................................................... 17
Schermo................................................................................................................................................................................ 17
Tastiera.................................................................................................................................................................................. 18
Touchpad.............................................................................................................................................................................. 19
Touchpad gestures........................................................................................................................................................ 19
Batteria.................................................................................................................................................................................. 19
Dimensioni e peso................................................................................................................................................................20
Sistema operativo................................................................................................................................................................20
Ambiente del computer...................................................................................................................................................... 20
4 Software.................................................................................................................................... 21
Operating system................................................................................................................................................................. 21
Chrome OS......................................................................................................................................................................21
Verified Boot...................................................................................................................................................................22
Disk Partition Map......................................................................................................................................................... 23
Developer and Recovery mode....................................................................................................................................24
Coreboot and U-boot Custom Firmware....................................................................................................................24
Chrome vs Chromium OS.............................................................................................................................................24
Visualizzare le informazioni di sistema.............................................................................................................................. 25
5 Tecnologia e componenti............................................................................................................ 28
Keyboard shortcuts.............................................................................................................................................................28
Touchpad..............................................................................................................................................................................32
Contents 3Bluetooth.............................................................................................................................................................................. 33
6 Getting help and contacting Dell.................................................................................................. 34
4 Contents1
Set up your Latitude 5300 2-in-1 Chrome
About this task
NOTE: The images in this document may differ from your computer depending on the configuration you ordered.
Steps
1. Connect the power adapter and press the power button.
NOTE: The images used are for illustration purposes only. The actual computer may vary depending on the region
and configuration ordered.
NOTE: To conserve battery power, the battery might enter power saving mode. Connect the power adapter and
press the power button to turn on the computer.
2. Finish Chome OS setup.
Follow the on-screen instructions to complete the setup. When setting up, Dell recommends that you:
• Connect to a network for Chrome updates.
NOTE: If connecting to a secured wireless network, enter the password for the wireless network access when
prompted.
• If connected to the internet, sign-in with or create a Google account following the link https://accounts.google.com/signup/v2/
webcreateaccount?flowName=GlifWebSignIn&flowEntry=SignUp. If not connected to the internet, use Guest account.
a) Select the language settings. On the "Connect" screen that appears, select the language to be used by default. If there is more
than one way to type in the language, users may be prompted to select a keyboard input method as well.
b) Connect to a network. Select a wireless network from the network menu.
Set up your Latitude 5300 2-in-1 Chrome 5c) Accept the terms of service with one click. Once connected to a network, Chrome device will then download any available system
updates so users automatically get the latest features.
NOTE: The option to automatically send usage statistics to Google is intended for troubleshooting purposes. No
personal information is collected.
d) Enroll the Chrome device (optional). If the Chrome device was provided by work or school, users might need to enroll it with the
domain before signing in below. Ask the network administrator for instructions before continuing with these steps.
e) The system will automatically install any available update. This may take a few minutes. The system checks for updates every time
it is powered on.
f) Sign in with Google Account. In the sign-in box that appears, enter the Google Account username and password and click Sign in.
Make sure to sign in with your primary Google Account, because this account will be set as the owner account.
NOTE: Users can also use the computer without an account by clicking Browse as a Guest on the right.
g) Set an account picture. This picture will represent the user's account on the main sign-in screen and status area. If users have a
camera, there is an option to take a photo with the built-in webcam. If users don't want to take a photo at this time, choose a fun
icon instead. Users can always update their picture after signing in.
6 Set up your Latitude 5300 2-in-1 Chrome3. Get to know your Latitude 5300 2-in-1 Chrome After setting up the profile, users will be shown the Get Started app. Users can
learn about the desktop, discover new web apps, find instructions on how to print, and much more. This app is customized based on
the computer model so users will only see information relevant to them
Set up your Latitude 5300 2-in-1 Chrome 72
Panoramica del telaio
Argomenti:
• Vista schermo
• Vista lato sinistro
• Vista lato destro
• Visualizzazione del supporto per i polsi
• Vista dal basso
• Modalità di utilizzo
Vista schermo
1. Microphone array
2. Camera
3. Camera status LED
4. Microphone array
5. LCD panel
6. Battery indicator LED
8 Panoramica del telaioVista lato sinistro
1. Power connector port
2. USB Type-C 3.1 Gen 2 port (Power Delivery) and DisplayPort support
3. HDMI 1.4b port
4. USB Type-A 3.1 Gen 1 port
Vista lato destro
1. Universal audio microphone port
2. micro-SD card reader
3. micro-SIM card slot (optional)
4. USB Type-A 3.1 Gen 1 port (with PowerShare)
5. Noble Wedge lock slot
Panoramica del telaio 9Visualizzazione del supporto per i polsi 1. Power button (with LED indicator) 2. Keyboard 3. Touchpad 10 Panoramica del telaio
Vista dal basso
1. Heatsink fan outlet
2. Service tag label
3. Speaker outlet
Modalità di utilizzo
Questa sezione illustra le varie modalità di utilizzo del Latitude 5300 2-in-1 Chrome
Tabella 1. Modalità di utilizzo 2-in-1
Modalità
Modalità supporto
Panoramica del telaio 11Modalità Modalità notebook Modalità tenda Modalità tablet 12 Panoramica del telaio
3
Specifiche di Latitude 5300 2-in-1 Chrome
Processors
Table 2. Processors
Description Values
Processors 8th Generation Intel 8th Generation Intel 8th Generation Intel 8th Generation Intel Core
Celeron-4305U Core i3-8145U Core i5-8365U i7-8665U
Wattage 15 W 15 W 15 W 15 W
Core count 2 2 4 4
Thread count 2 4 8 8
Speed Up to 2.2 GHz 2.1 GHz to 3.9 GHz 1.6 GHz to 4.1 GHz 1.9 GHz to 4.8 GHz
Cache 2 MB 4 MB 6 MB 8 MB
Integrated graphics Intel UHD Graphics 610 Intel UHD Graphics 620 Intel UHD Graphics 620 Intel UHD Graphics 620
Chipset
Tabella 3. Chipset
Descrizione Valori
Chipset Cannon Lake PCH-LP
Processore 8th Generation Celeron and Core (i3/ i5/ i7)
Larghezza bus memoria DRAM 64 bit
Flash EPROM 32 MB
bus PCIe Gen 3.0
Memoria
Tabella 4. Specifiche della memoria
Descrizione Valori
Slot 2 - SoDIMM slots
Tipo DDR4
Velocità 2400 MHz
Memoria massima 16 GB
Memoria minima 4 GB
Specifiche di Latitude 5300 2-in-1 Chrome 13Descrizione Valori
Capacità di memoria per slot 4 GB, 8 GB, 16 GB, 32 GB
Configurazioni supportate • 4 GB (1 x 4 GB)
• 8 GB (2 x 4 GB, 1 x 8 GB)
• 16 GB (2 x 8 GB, 1 x 16 GB)
• 32 GB (2 x 16 GB)
Archiviazione
ATTENZIONE: Applicazioni Web su Chrome OS, archivia tutti i dati importanti nel cloud. Alcuni tipi di file, come
download, cookie e file cache del browser, potrebbero essere ancora presenti sul computer. Chrome OS crittografa
questi dati utilizzando un hardware resistente alle manomissioni, impedendo a chiunque di accedere a tali file. Si
consiglia di eseguire regolarmente il backup dei dati sul computer, poiché nel caso in cui il computer necessiti di
assistenza, tutti i dati andranno persi e saranno irrecuperabili.
Tabella 5. Specifiche di immagazzinamento
Tipo di storage Tipo di interfaccia Capacità
• M.2 2230 solid-state drive PCIe Gen 3.0 x4/ x2 NVMe, upto 32 1. M.2 2230 SSD:
• M.2 2280 solid state drive Gbps
• Up to 128 GB
2. M.2 2280 SSD:
• 256 GB
• 512 GB
• 1 TB
Porte e connettori
Tabella 6. Porte e connettori esterni
Esterna:
USB • Left:
• 1 USB Type-A 3.1 Gen 1 port
• 1 USB Type-C 3.1 Gen 2 port(with Power Delivery and
DisplayPort support)
• Right:
• 1 USB Type-A 3.1 Gen 1 port (with PowerShare support)
Audio 1- Universal headphone and microphone combo port
Video • 1 USB Type-C 3.1 Gen 2 port (DisplayPort support))
• 1 HDMI 1.4 port
Lettore di scheda multimediale 1-micro SD- card slot
Porta di alloggiamento Supported through USB Type-C port
Porta adattatore di alimentazione 7.4 mm Barrel Type DC-in
Sicurezza Security-cable slot (Noble wedge slot)
14 Specifiche di Latitude 5300 2-in-1 ChromeTabella 7. Porte e connettori interni
Interna:
M.2 • M.2 2230 slot for WiFi and/ or Bluetooth combo card
• M.2 3042 slot for WWAN card
• M.2 2280/ 2230 slot for solid-state drive
N.B.: Per ulteriori informazioni sulle caratteristiche dei
vari tipi di schede M.2, consultare l'articolo della
knowledge base SLN301626.
Adattatore di alimentazione
Tabella 8. Specifiche dell'adattatore di alimentazione
Descrizione Valori
Tipo 65 W 7.4 mm Barrel Type 90 W 7.4 mm Barrel Type
Diametro (connettore) 7.4 mm x 4.5 mm 7.4 mm x 4.5 mm
Tensione d'ingresso 100 VAC x 240 VAC 100 VAC x 240 VAC
Frequenza d'entrata 50 Hz x 60 Hz 50 Hz x 60 Hz
Corrente d'ingresso (massima) 1.6 A/ 1.7 A 1.50 A
Corrente di uscita (continua) 3.34 A 4.62 A
Tensione nominale di uscita 19.50 VDC 19.50 VDC
Intervallo di temperatura:
In funzione 0 °C to 40 °C (32 °F to 104 °F) 0 °C to 40 °C (32 °F to 104 °F)
Archiviazione -40°C to 70°C (-40 °F to 158 °F) -40 °C to 70 °C (-40 °F to 158 °F)
Lettore di schede multimediali
Tabella 9. Specifiche del lettore di schede multimediali
Descrizione Valori
Tipo 1 micro SD card slot
Schede supportate • Secure Digital (SD)
• Secure Digital High Capacity (SDHC)
• Secure Digital Extended Capacity (SDXC)
N.B.: La capacità massima supportata dal lettore di schede multimediali varia a seconda dello standard della scheda
multimediale installata nel computer.
Audio
Tabella 10. Specifiche dell'audio
Descrizione Valori
Controller Realtek ALC3254
Specifiche di Latitude 5300 2-in-1 Chrome 15Descrizione Valori
Conversione stereo Supported
Interfaccia interna High-definition audio interface
Interfaccia esterna Universal Audio Jack
Altoparlanti 2
Amplificatore stereo interno Supported (audio codec integrated)
Controlli volume esterni Keyboard shortcut controls
Uscita dell'altoparlante:
Media 2W
Picco 2.5 W
Uscita subwoofer Not supported
Microfono Single digital microphone in the camera assembly
Video
Tabella 11. Specifiche video
Scheda grafica integrata
Controller Supporto schermo esterno Dimensione memoria Processore
Intel UHD 610 graphics • One HDMI 1.4b port Shared system memory 8th Generation Intel
• DisplayPort over USB Type-C Core Celeron
processors
Intel UHD 620 graphics • One HDMI 1.4b port Shared system memory 8th Generation Intel
• DisplayPort over USB Type-C Core i3/ i5/ i7
processors
Fotocamera
Tabella 12. Specifiche della fotocamera
Descrizione Valori
Numero di fotocamere 1
Tipo HD RGB camera
Posizione Front, Top
Tipo di sensore CMOS sensor technology
Risoluzione:
Immagine fissa 0.9 megapixels
Video 1280 x 720 at 30 FPS
Angolo di visualizzazione diagonale 78.6 degrees
16 Specifiche di Latitude 5300 2-in-1 ChromeCommunications
Wireless module
Table 13. Wireless module specifications
Description Values
Model number Intel Wireless-AC 9560
Transfer rate Up to 1.73 Gbps
Frequency bands supported 2.4 GHz/ 5 GHz
Wireless standards • WiFi 802.11a/ b/ g
• Wi-Fi 4 (WiFi 802.11n)
• Wi-Fi 5 (WiFi 802.11ac)
Encryption • 64-bit/128-bit WEP
• 128- bit AES-CCMP
• TKIP
Bluetooth Bluetooth 5.0
Mobile broadband
Table 14. WWAN card specifications
Description Values
Model number Dell DW5820e Intel 7360 LTE-A; LTE Cat 9
Baseband Processor X-GOLD 736
Baseband Functions • LTE FDD: B1/ B2/ B3/ B4/ B5/ B7/ B8/ B11/ B12/ B13/ B17/
B18/ B19/ B20/ B21/ B26/ B28/ B29/ B30/ B66
• LTE TDD: B38/ B39/ B40/ B41
• WCDMA:B1/ B2/ B4/ B5/ B8
RF Transceiver SMARTi 5
RF Transceiver Functions 16 receiver input ports, single chip inter-band/intra-band LTE,
downlink Carrier Aggregation
Data Rate / Data Transmission • LTE FDD(Mbps): 450(DL)/50(UL) (Cat9)
• LTE TDD(Mbps):347(DL)30(UL)(Cat9)
• UMTS(kbps):384(DL)/384(UL)
• DC-HSPA+ (Mbps):42(DL)/5.76(UL)
Schermo
Tabella 15. Specifiche dello schermo
Descrizione Valori
Tipo Full High Definition (FHD)
Tecnologia del pannello Wide Viewing Angle (WVA)
Luminanza (tipico) 255 nits
Dimensioni (area attiva):
Specifiche di Latitude 5300 2-in-1 Chrome 17Descrizione Valori
Altezza 165.24 mm (6.51 in.)
Larghezza 293.76 mm (11.57 in.)
Diagonale 337.04 mm (13.27 in.)
Risoluzione nativa 1920 x 1080
Megapixel 2.0736
Gamut di colori 72% (NTSC)
Pixel per pollice (PPI) 166
Fattore di contrasto (min.) 600:1
Tempo di risposta (max.) 35 ms
Frequenza d'aggiornamento 60 Hz
Angolo di visualizzazione orizzontale 80 +/- degrees
Angolo di visualizzazione verticale 80 +/- degrees
Passo pixel 0.153 mm
Consumo energetico (massimo) 4.5 W
Finitura antiriflesso o patinata Anti-Reflection (AR)/ Anti-Glare (AG) Gorilla 5 glass
Opzioni per sfioramento Yes
Tastiera
Tabella 16. Specifiche della tastiera
Descrizione Valori
Tipo • Standard keyboard
• Backlit keyboard
Layout • QWERTY
• AZERTY
• MUI
Numero di tasti Varies as per language and layout of the keyboard
Dimensione X=18.05 mm key pitch
Y=18.05 mm key pitch
Tasti di scelta rapida Some keys on your keyboard have two symbols on them. These
keys can be used to type alternate characters or to perform
secondary functions. To type the alternate character, press Shift
and the desired key. To perform secondary functions, press Fn and
the desired key.
18 Specifiche di Latitude 5300 2-in-1 ChromeTouchpad
Tabella 17. Specifiche del touchpad
Descrizione Valori
Risoluzione:
Orizzontale 2819
Verticale 1548
Dimensioni:
Orizzontale 91.90 mm (3.62 in.)
Verticale 51.40 mm (2.02 in.)
Touchpad gestures
For more information about touchpad gestures for Chrome OS devices, see the Google Chrome OS Help at https://support.google.com/
chromebook/answer/1047367.
Batteria
Tabella 18. Specifiche della batteria
Descrizione Valori
Tipo 3-cell Polymer (42 WHr) 4-cell Polymer (60 WHr) 4-cell Polymer (60 WHr LCL)
Tensione 11.40 VDC 7.6 VDC 7.6 VDC
Peso (massimo) 0.19 kg (0.42 lb) 0.27 kg (0.60 lb) 0.27 kg (0.60 lb)
Dimensioni:
Altezza 95.90 mm (3.78 in.) 95.90 mm (3.78 in.) 95.90 mm (3.78 in.)
Larghezza 200.50 mm (7.89 in.) 238 mm (9.37 in.) 238 mm (9.37 in.)
Profondità 5.70 mm (0.22 in.) 5.70 mm (0.22 in.) 5.70 mm (0.22 in.)
Intervallo di temperatura:
In funzione 0 °C to 70 °C (32 °F to 158 °F) 0 °C to 70 °C (32 °F to 158 °F) 0 °C to 70 °C (32 °F to 158 °F)
Archiviazione -20 °C to 60 °C (-4 °F to 140 -20 °C to 60 °C (-4 °F to 140 -20 °C to 60 °C (-4 °F to 140
°F) °F) °F)
Autonomia Varia in base alle condizioni
operative e può essere
notevolmente ridotta in
condizioni di consumo intenso.
Tempo di ricarica 4 hours (when the computer is 4 hours (when the computer is 4 hours (when the computer is
(approssimativo) off) off) off)
Durata (approssimativa) 300 cicli di scarica/ricarica 300 cicli di scarica/ricarica 1000 cicli di scarica/ricarica
Batteria a pulsante CR2032
Specifiche di Latitude 5300 2-in-1 Chrome 19Dimensioni e peso
Tabella 19. Dimensioni e peso
Descrizione Valori
Altezza:
Parte anteriore 16.90 mm (0.66 in.)
Posteriore 19.30 mm (0.76 in.)
Larghezza 305.70 mm (12.04 in.)
Profondità 207.50 mm (8.17 in.)
Peso (massimo) Starting weight - 1.42 kg (3 lb)
N.B.: Il peso del computer può variare a seconda della
configurazione desiderata e della variabilità produttiva.
Sistema operativo
• Chrome Operating System
Ambiente del computer
Livello di sostanze contaminanti trasmesse per via aerea: G1 come definito da ISA-S71.04-1985
Tabella 20. Ambiente del computer
Descrizione In funzione Archiviazione
Intervallo di temperatura 0 °C to 35 °C (32 °F to 95 °F) -40°C to 65°C (-40 °F to 149 °F)
Umidità relativa (massima) 10% to 90% (non-condensing) 0% to 95% (non-condensing)
Vibrazione (massima)* 0.66 GRMS 1.30 GRMS
Urto (massimo): 110 G† 160 G†
Altitudine (massima): -15.2 m to 3048 m (4.64 ft to 5518.4 ft) -15.2 m to 10668 m (4.64 ft to 19234.4 ft)
* Misurata utilizzando uno spettro a vibrazione casuale che simula l'ambiente dell'utente.
† Misurato utilizzando un impulso semisinusoidale di 2 ms quando il disco rigido è in uso.
20 Specifiche di Latitude 5300 2-in-1 Chrome4
Software
Il presente capitolo descrive i sistemi operativi supportati e fornisce le relative istruzioni su come installare i driver.
Argomenti:
• Operating system
• Visualizzare le informazioni di sistema
Operating system
This page contains information about the operating system used by the Dell Latitude 5300 2-in-1 Chrome.
Chrome OS
Chrome devices are powered by the Google Chrome operating system, based on Google's popular Chrome browser. It has been developed
to provide a fast, simple, and more secure computing experience for users who spend most of their time online.
Key Benefits
• Speed
• Simplicity
• Security
• Updated
• Synchronization
• High power at low cost
• Easy to learn and use
• Documents, calendar, e-mail, contacts, and tasks available online and offline, and all securely backed-up and synchronized in the cloud.
• Access to the Chrome web app store
• Killer web apps
• The latest Intel Core processors
• Fun games
Software 21• Built-in support for popular file types and external devices For more information about the Chrome OS, please visit the Chrome OS training page https://www.google.com/chromebook/. Verified Boot Read Only firmware verifies the integrity of Read/Write (R/W) firmware. R/W firmware verifies the active Linux kernel. During run time, the kernel verifies each block read from disk. If a verification step fails and there is no backup option, the machine enters recovery mode. The Developer Mode switch turns off verified boot (at the Kernel stage) to enable users to run Chromium OS (or other OS). The BIOS is always verified. 22 Software
Disk Partition Map
There are two copies of Chrome OS on disk: an active copy and a backup copy. Each copy consists of a kernel partition and a root file
system. The backup copy is updated automatically in the background. Users only need to reboot. The partition contains encrypted user
data and is also used in the factory for storing test software.
Software 23Developer and Recovery mode
Table 21. Developer and Recovery mode
Developer Mode Recovery Mode
• Used to boot without verification. • Allows a user to reinstall the Chrome OS from a USB key or SD
• Can be turned on via key combination during boot. card.
• Stateful partition is wiped during transitions. • Recovery mode is entered if verified boot fails.
• Used in the factory to boot test image. • A user can force recovery mode via a key combination during
boot.
Coreboot and U-boot Custom Firmware
Coreboot (x86 only)
• Memory and chipset initialization
• Open-source, except for MRC binary from Intel.
U-Boot
• Performs verified boot
• Handles recovery and Developer Mode
• Open source code
Normal boot is very fast, as it takes less than 1 second to start loading kernel. Chrome devices does not boot other operating systems
such as Windows or OS X.
Chrome vs Chromium OS
Table 22. Difference between Chromium and Chrome OS
Difference between Chromium and Chrome OS
Chromium OS Chrome OS
• Is an open source project: https://www.chromium.org/ • Is based on Chromium OS
chromium-os • Only runs on the Chrome devices with required hardware
• Runs on regular PCs and Chrome devices features (TPM, RO firmware, recovery button, developer
switch).
• Includes additional licensed features such as the Netflix plugin,
video codecs, and fonts
24 SoftwareVisualizzare le informazioni di sistema
Questa pagina contiene tutte le informazioni sulla visualizzazione delle informazioni di sistema per Dell Latitude 5300 2-in-1 Chrome.
Dell Latitude 5300 2-in-1 Chrome non supporta Dell BIOS. Pertanto vi sono diversi modi per controllare le specifiche del sistema in base alle
informazioni che si desidera ricercare. La tabella di seguito elenca alcuni dei metodi più comunemente utilizzati per visualizzare informazioni
e specifiche del sistema.
Tabella 23. Visualizzare le informazioni di sistema
Comandi Schermata Azione e scopo
Chrome:help Visualizza le informazioni di base del sistema
operativo.
Software 25Comandi Schermata Azione e scopo
Chrome:sett Visualizza informazioni come le opzioni della
ings risoluzione dello schermo (Dispositivo >
Impostazioni di visualizzazione), touchpad e altre
informazioni hardware di base.
Chrome:syst Visualizza informazioni di sistema avanzate come
em la versione di Google Chrome, le informazioni del
BIOS, della CPU e della memoria, lo stato della
rete, le informazioni sull'alimentazione e così via.
26 SoftwareComandi Schermata Azione e scopo
Chrome:net- Visualizza informazioni di rete avanzate.
internals
Software 275
Tecnologia e componenti
Questo capitolo descrive la tecnologia e i componenti disponibili nel sistema.
Argomenti:
• Keyboard shortcuts
• Touchpad
• Bluetooth
Keyboard shortcuts
NOTE: Keyboard characters may differ depending on the keyboard language configuration. Keys used for shortcuts
remain the same across all language configurations.
Table 24. List of keyboard shortcuts
Keys Primary behavior Secondary behavior (Fn+Key)
Esc behavior —
Browser Back F1 behavior
Reload current page F2 behavior
Open your page in F3 behavior
fullscreen mode
Switch to your next tab F4 behavior
or window
Decrease screen F5 behavior
brightness
Increase screen F6 behavior
brightness
28 Tecnologia e componentiKeys Primary behavior Secondary behavior (Fn+Key)
Mute F7 behavior
Decrease the volume F8 behavior
Increase the volume F9 behavior
F10 behavior F10 behavior
F11 None
Changes display layout F12 behavior
(multi monitors setup)
Delete None
Lock Key None
Keyboard shortcut keys
Table 25. Shortcut keys
Shortcut keys
Shortcut Function
Esc Stop the loading of your current page
Ctrl + F5 Decrease keyboard brightness
Ctrl + F6 Increase keyboard brightness
Alt + Up arrow Page up
Alt + Down arrow Page down
Alt + Left arrow (Backspace) Go to previous page in your browsing history
Alt + Right arrow(Shift + Backspace) Go to the next page in your browsing history
Ctrl + Right arrow Move to the end of the next word
Ctrl + Down arrow Move to the start of the previous word
Tecnologia e componenti 29Shortcut keys
Shortcut Function
Ctrl + Alt + Up arrow Home
Ctrl + Alt + Down arrow End
Ctrl + Alt + Right arrow Select next word or letter
Ctrl + Alt + Left arrow Select previous word or letter
Ctrl + Alt + Z Enable or disable accessibility features if you're not signed in with a
Google Account. If you're signed in, you can configure the
accessibility feature on the Settings page.
Ctrl + Alt + / Open the list of available keyboard shortcuts
Ctrl + Shift + D Save all open pages in the current window as bookmarks in a new
folder
Ctrl + Shift + G orShift + Enter Go to the previous match for the input in the find bar
Ctrl + Shift + B Toggle the display of the bookmarks bar. Bookmarks appear on the
New Tab page if the bar is hidden.
Ctrl + Shift + I Toggle the display of the Developer Tools panel
Ctrl + Shift + J Toggle the display of the DOM Inspector
Ctrl + Shift + L Locks the screen
Ctrl + Shift + N Open a new window in incognito mode
Ctrl + Shift + B Toggle the bookmark bar
Ctrl + Shift + Q Sign out Google Account
Ctrl + Shift + Q (twice) Sign out Google Account on Chrome OS
Ctrl + Shift + R Reload your current page without using cached content
Ctrl + Shift + T Reopen the last tab being closed. Google Chrome remembers the
last 10 tabs being closed.
Ctrl + Shift + V Paste content from the clipboard as plain text
Ctrl + Shift + W Close the current window
Ctrl + . Display hidden files in the Files app
Ctrl + ? Go to the Help Center
Ctrl + 0 Reset zoom level
Ctrl + 1 through Ctrl + 8 Go to the tab at the specified position in the window
Ctrl + 9 Go to the last tab in the window
Ctrl + A Select everything on the page
Ctrl + C Copy selected content to the clipboard
Ctrl + D Save your current webpage as a bookmark
Ctrl + F Search your current webpage
Ctrl + G or Enter Go to the next match for the input in the find bar
Ctrl + H Open the History page
Ctrl + J Open the Downloads page
Ctrl + K or Ctrl + E Perform a search. Type a search term after the question mark in
the address bar and press Enter.
30 Tecnologia e componentiShortcut keys
Shortcut Function
Ctrl + L or Alt + D Select the content in the address bar
Ctrl + N Open a new window
Ctrl + O Open a file in the browser
Ctrl + P Print your current page
Ctrl + R Reload your current page
Ctrl + S Save your current page
Ctrl + T Open a new tab
Ctrl + U View page source
Ctrl + V Paste content from the clipboard
Ctrl + W Close the current tab
Ctrl + X Cut
Ctrl + Z Undo the last action
Ctrl + Backspace Delete the previous word
Ctrl + Tab Switch to next tab
Ctrl + Enter Add www. and .com to your input in the address bar and open the
resulting URL
Ctrl + Shift + Tab Go to the previous tab in the window
Ctrl + Shift + Refresh Rotate screen 90 degrees
Ctrl + Shift + ) Reset screen scale
Ctrl + Shift + + Increase screen scale
Ctrl + Shift + - Decrease screen scale
Ctrl + Shift + Refresh Rotate screen 90 degrees
Ctrl + + Zoom in on the page
Ctrl + - Zoom out on the page
Alt + click a link Open the link you clicked in a new background tab
Alt + 1 through Alt + 8 Go to the window at the specified position
Alt + 9 Go to the last window open
Alt + E or Alt + F Open the Chrome menu on the browser toolbar
Alt + Backspace Delete the next letter (forward delete)
Alt + Tab Go to the next window that have opened
Alt + Shift + Tab Go to the previous window that have opened
Alt + Shift + M Open the Files app
Alt + Shift + B Place focus on the bookmarks bar. Use the actions listed for Shift
+Alt+T to move the focus.
Shift + Alt + S Opens the status area in the bottom-right corner of the screen
Tecnologia e componenti 31Shortcut keys
Shortcut Function
Shift + Alt + L Place focus on the launcher
• Press Tab or the right arrow to focus on the next item in the
toolbar
• Press Shift+Tab or the left arrow to focus on the previous item
in the toolbar
• Press Space or Enter to activate buttons, including page
actions and browser actions
• Press Shift + Volume increase to open the context menu for
the button (if available)
• Press Esc to return focus to the page
Shift + Search + Volume Up Open right-click menus for focused items
Shift + Esc Open the Task Manager
To see more shortcuts, simply press Ctrl+Alt+? To open the keyboard viewer on your screen.
Touchpad
Questa pagina contiene informazioni sui movimenti del touchpad di Dell Latitude 5300 2-in-1 Chrome.
La seguente tabella elenca alcuni gesti e azioni supportati dal touchpad Chromebook:
Tabella 26. Comandi gestuali del touchpad
Movimenti sul touchpad
movimenti Spiegazione
È sufficiente spostare il dito sul touchpad.
Premere verso il basso sulla metà inferiore del touchpad. Poiché la funzione tap-to-click è abilitata per
impostazione predefinita, è possibile toccare rapidamente sul touchpad per far registrare un clic.
Toccare il touchpad con due dita.
32 Tecnologia e componentiMovimenti sul touchpad
Posizionare due dita sul touchpad e spostarli in alto e in basso per scorrere in verticale, a destra e a sinistra
per scorrere in orizzontale. Se lo scorrimento "Australian" è abilitato, muovere due dita verso l'alto per
scorrere verso il basso. La funzione è simile allo scorrimento su smartphone o tablet. Se sono aperte più
schede nel browser, è anche possibile scorrere a sinistra o destra con tre dita per spostarsi tra di esse.
Striscia Spostare rapidamente due dita verso sinistra o destra per andare indietro o avanti nelle pagine Web o mentre
si utilizzano app.
Fare clic sull'elemento che si desidera spostare con un dito. Con un secondo dito, spostare l'elemento. Alzare
entrambe le dita per lasciare l'elemento nella nuova posizione.
Bluetooth
Questa sezione descrive le istruzioni per associare un dispositivo Bluetooth con i dispositivi Chrome.
La tecnologia Bluetooth consente di collegare dispositivi senza fili su brevi distanze. Per utilizzare gli accessori Bluetooth sul Chromebook,
per prima cosa verificare se il modello del Chromebook supporti Bluetooth. Sarà quindi necessario abbinarlo con l'accessorio.
Per verificare se sia possibile utilizzare gli accessori Bluetooth con il Chromebook, fare clic sull'area di stato nell'angolo in basso a destra, in
cui viene visualizzata l'immagine dell'account. Se viene visualizzata l'icona Bluetooth o nel menu, il Chromebook supporta
Bluetooth. Se non viene visualizzata una di queste icone, il Chromebook non supporta Bluetooth. Se il Chromebook supporta Bluetooth, è
in grado di connettersi a una vasta gamma di accessori Bluetooth, inclusi i seguenti:
• Tastiere
• Mouse
• Altoparlanti
• Cuffie
• Cuffie con microfono (solo audio)
Per collegare un dispositivo Bluetooth al Chromebook, è necessario associarli. Ecco come:
1. Accedere al Chromebook.
2. Fare clic sull'area di stato nell'angolo in basso a destra, in cui viene visualizzata l'immagine dell'account.
3. Selezionare lo stato Bluetooth nel menu visualizzato.
4. Se Bluetooth è disconnesso, fare clic sull'icona di disconnessione. o fare clic su Abilita Bluetooth nel menu. Il Chromebook
inizierà automaticamente a rilevare eventuali dispositivi Bluetooth disponibili.
5. Scegliere il dispositivo da aggiungere dall'elenco di dispositivi Bluetooth disponibili e fare clic su Connetti.
6. Seguire le istruzioni visualizzate per collegare il dispositivo Bluetooth.
• Se si sta collegando un mouse, solitamente non viene richiesto un PIN. Se viene richiesto un PIN, immettere il PIN del mous tramite
la tastiera del dispositivo Chrome.
• Se si sta collegando una tastiera, immettere il PIN generato casualmente sulla tastiera che si desidera associare e premere INVIO.
Per confermare che il dispositivo Bluetooth è connesso, verificare lo stato Bluetooth. Il dispositivo, se connesso, verrà visualizzato lì.
N.B.: È il primo utilizzo del Chromebook o Chromebox? Se si sta accendendo il dispositivo Chrome per la prima volta e si
dispone di un dispositivo Bluetooth anch'esso acceso, il dispositivo Chrome potrebbe rilevarlo automaticamente e
visualizzare passaggi per associarlo. Le istruzioni vengono visualizzate solo se il dispositivo Chrome non ha già un simile
dispositivo connesso o se la funzionalità relativa non è integrata, come per una tastiera o un trackpad.
Tecnologia e componenti 336
Getting help and contacting Dell
Self-help resources
You can get information and help on Latitude 5300 2-in-1 Chrome and other Dell products and services using these self-help resources:
Table 27. Self-help resources
Self-help resources Resource location
Information about Dell products and services https://www.dell.com
Online help for operating system https://www.dell.com/support/article/sln293900
Troubleshooting information, user manuals, setup instructions, https://www.dell.com/support
product specifications, technical help blogs, drivers, software
updates, and so on.
Dell knowledge base articles for a variety of computer concerns. https://www.dell.com/support/home/app=knowledgebase
Learn and know the following information about your product: See Service Manual and Setup and Specifications at https://
www.dell.com/support/manuals.
• Product specifications
• Operating system To locate the Service Manual and Setup and Specifications
• Setting up and using your product relevant to your product, identify your product through one of the
following:
• Data backup
• Troubleshooting and diagnostics • Select Detect Product.
• Factory and system restore • Locate your product through the drop-down menu under View
Products.
• Enter the Service Tag number or Product ID in the search
bar.
Contacting Dell
NOTE: If you do not have an active Internet connection, you can find contact information on your purchase invoice,
packing slip, bill, or Dell product catalog.
To contact Dell for sales, technical support, or customer service issues, see https://www.dell.com/contactdell.
NOTE: Availability varies by country/region and product, and some services may not be available in your country/region.
Dell provides several online and telephone-based support and service options. Availability varies by country and product, and some services
may not be available in your area. To contact Dell for sales, technical support, or customer service issues:
1. Go to https://www.Dell.com/support
2. Select your support category.
3. Verify your country or region in the Choose a Country/Region drop-down list at the bottom of the page.
4. Select the appropriate service or support link based on your need.
34 Getting help and contacting DellPuoi anche leggere