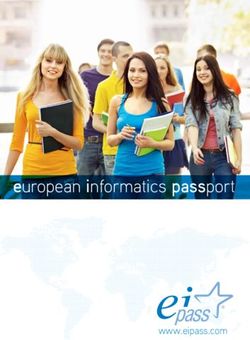Risoluzione problemi Proctorio - Versione del 16 novembre 2020 - Unimi
←
→
Trascrizione del contenuto della pagina
Se il tuo browser non visualizza correttamente la pagina, ti preghiamo di leggere il contenuto della pagina quaggiù
Checklist di verifica
In caso di difficoltà di accesso all’esame con sistema di Proctoring, è opportuno
verificare che:
- il browser utilizzato sia Chrome: Proctorio funziona solo con il browser Chrome
- sia installata e attiva l’estensione Proctorio. È possibile installare l’estensione
Proctorio anche nei giorni antecedenti l’esame - link per l’installazione
dell’estensione Proctorio: https://getproctorio.com
- il dispositivo utilizzato per lo svolgimento dell’esame sia un PC Windows o un
Mac. Proctorio non funziona con dispositivi mobile Android (smartphone e
tablet) e iOS (iPad e iPhone)
- il dispositivo utilizzato per lo svolgimento dell’esame disponga di webcam e
microfono
- il dispositivo utilizzato per lo svolgimento dell’esame disponga delle seguenti
specifiche minime (generalmente è possibile accedere correttamente all’esame
anche con RAM libera inferiore ai 2GB, ma si potrebbero verificare interruzioni
durante lo svolgimento):Problemi comuni e possibili soluzioni
Possono verificarsi malfunzionamenti in Proctorio prima o durante lo svolgimento
dell’esame.
Innanzitutto: NIENTE PANICO!
È attivo un servizio di assistenza tecnica disponibile dal lunedì al venerdì dalle 8:00
alle 18:00.
Il servizio risponde telefonicamente al numero 02.503.21888 oppure per mail o
“chiamata TEAMS” all’indirizzo supporto.esamimoodle@unimi.it
In alternativa, Proctorio offre un servizio di live-chat per la risoluzione di problemi
tecnici, attiva 24 ore su 24, 7 giorni su 7.
FAQ e LiveChat sono disponibili all'indirizzo https://proctorio.com/support, oppure
cliccando sull'icona Proctorio (scudo) disponibile nel browser
Video-tutorial per l’attivazione della live-chat di Proctorio
https://www.youtube.com/watch?v=wnzvqhTbmHo
Di seguito le principali criticità riscontrate.
1. Dopo aver cliccato su “avvia il tentativo”, Proctorio chiede
l’inserimento di una password
Non è necessaria alcuna password per accedere ai quiz con sistema di proctoring. Per
superare questo ostacolo ci sono due possibili soluzioni.
a. Assicurati di avere l’ultima versione di Chrome (quando Chrome necessita di
aggiornamenti, in alto a destra viene riportata una casetta e non i tre
puntini verticali).
b. Disattiva e riattiva l’estensione Proctorio.
Entra nel menu di Chrome (click sui tre puntini presenti in alto a destra
nella finestra di Chrome), seleziona “Altri strumenti”, quindi “Estensioni”.
Disattiva l’estensione Proctorio e chiudi il browser. Riapri il browser, ripeti il
procedimento per riattivare l’estensione Proctorio, clicca su “Dettagli” e
nella sezione “Accesso al sito” seleziona “su tutti i siti”c. Crea un nuovo “utente di Chrome”.
Accedi al menu utenti di Chrome (pallino colorato a sinistra dei tre
puntini verticali in alto a destra) e seleziona “Aggiungi”. Inserisci un
nome a piacere, seleziona un’immagine e clicca su “aggiungi”. Si apre
una nuova finestra di Chrome. Accedi a https://getoproctorio.com per
installare nuovamente l’estensione Proctorio nella nuova finestra di
Chrome. Una volta completata l’installazione e attivazione
dell’estensione, sempre utilizzando la nuova finestra di Chrome, accedi di
nuovo all’ambiente d’esame e provare ad avviare il quiz. La richiesta
password non dovrebbe essere più presente.
2. Durante i pre-checks, la condivisione schermo non funziona
Nella maggior parte dei casi dipende da un’errata comprensione delle operazioni da
svolgere. Il sistema propone un popup all’interno del quale è presente un riquadro che
riporta lo screenshot del desktop. Per attivare la condivisione, bisogna cliccare
sull’immagine del desktop e quindi cliccare sul pulsante “condividi” (il pulsante
condividi si attiva solo dopo aver selezionato l’immagine riportante il desktop)Se si sta utilizzando un Mac e queste operazioni sono state eseguite correttamente ma non è possibile comunque attivare la condivisione, è necessario verificare che, nelle impostazioni di privacy, Chrome sia abilitato ad attivare la funzione di condivisione. Per verificare l’abilitazione, accedere alle preferenze di sistema (click sull’icona mela in alto a sinistra) e quindi aprire “Sicurezza e Privacy” Nel tab “Privacy” verificare che in corrispondenza della funzione “Registrazione schermo” sia presente la spunta su Google Chrome
3. Durante i pre-checks, webcam o microfono non funzionano Verifica il funzionamento del microfono tramite il seguente Test Microfono https://www.onlinemictest.com/ Verifica che in Chrome sia abilitato alla condivisione l’indirizzo della piattaforma EsamiMoodle - https://esamimoodle.unimi.it. Entra nel menu di Chrome (click sui tre puntini presenti in alto a destra nella finestra di Chrome), accedi alle impostazioni, quindi seleziona “Privacy e sicurezza” ed infine Impostazioni sito Nella sezione “Autorizzazioni”, clicca su “Videocamera” e verifica che tra i siti consentiti ci sia anche l’indirizzo della piattaforma EsamiMoodle. Effettua lo stesso controllo anche con “Microfono” Se si sta utilizzando un Mac e le impostazioni di Chrome sono corrette ma microfono o webcam ancora non funzionano, è necessario verificare che, nelle impostazioni di privacy del Mac, Chrome sia abilitato ad utilizzare microfono e webcam. Per verificare l’abilitazione, accedi alle preferenze di sistema (click sull’icona mela in alto a sinistra) e quindi apri “Sicurezza e Privacy” Nel tab “Privacy” verifica che in corrispondenza delle voci “Fotocamera” e “Microfono” sia presente la spunta su Google Chrome
4. Durante i pre-checks, il sistema rimane bloccato sulla schermata
“waiting for Moodle” o viene visualizzata una pagina nera con l’icona di
“blocco esame”
Questa condizione può verificarsi quando il PC utilizzato non ha sufficienti risorse o
quando la connettività ad Internet subisce un temporaneo degrado. Al verificarsi di
queste condizioni, Proctorio disconnette la prova d’esame ed è necessario chiudere il
browser e ripetere la procedura di accesso al quiz. Se il tempo disponibile per eseguire
la prova d’esame non è ancora terminato, è possibile rientrare nel test e proseguire
con l’inserimento delle risposte. Le risposte fornite fino al momento della
disconnessione vengono salvate (viene effettuato un salvataggio automatico ogni
minuto)
5. Durante lo svolgimento dell’esame, il sistema rimane bloccato sulla
schermata “waiting for Moodle” o viene visualizzata una pagina nera
con l’icona di “blocco esame”
Questa condizione può verificarsi quando il PC utilizzato non ha sufficienti risorse o
quando la connettività ad Internet subisce un temporaneo degrado. Al verificarsi di
queste condizioni, Proctorio disconnette la prova d’esame ed è necessario chiudere il
browser e ripetere la procedura di accesso al quiz. Se il tempo disponibile per eseguire
la prova d’esame non è ancora terminato, è possibile rientrare nel test e proseguire
con l’inserimento delle risposte. Le risposte fornite fino al momento della
disconnessione vengono salvate (viene effettuato un salvataggio automatico ogni
minuto)Puoi anche leggere