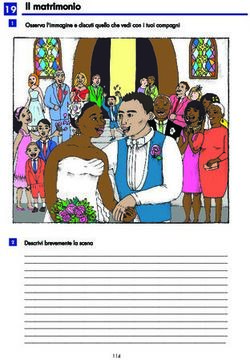CONFIGURARE LA WIFI UNINA SU WINDOWS MOBILE
←
→
Trascrizione del contenuto della pagina
Se il tuo browser non visualizza correttamente la pagina, ti preghiamo di leggere il contenuto della pagina quaggiù
Configurare la WiFi Unina su Windows Mobile Guida alla configurazione testata su Windows Mobile 6, potenzialmente compatibile con tutte le versioni A cura di djechelon In breve Eccoci qui. Come molti sanno, la WiFi Unina causa non pochi problemi di connessione a chi non usa Windows XP con Service Pack 2, e persino con Vista sono necessarie delle patch. Molti di noi hanno un device mobile, chi Symbian e chi Windows Mobile. Pare che, nonostante Symbian supporti i protocolli di autenticazione richiesti, non vi sia metodo per collegarsi, ma qui trattiamo solo WM. La procedura che vi descrivo è stata testata sul cascettone HTC di cui non ricordo il nome del modello (ma chi se lo scorda quello del proprietario… lol) ma addirittura non ha funzionato sul mio Glofiish M800, né ho avuto modo di fare i test sul vecchio Qtek 2020 con WM6 TofClock biomodificata. Sostanzialmente, il problema che tutti noi abbiamo con la wireless sta nel protocollo di autenticazione: si tratta di PEAP che utilizza Microsoft Challenge Handshake per trasmettere la password. Purtroppo WM6 supporta sì PEAP, ma solo utilizzando i certificati. È vero che se Unina usasse i certificati per l’autenticazione il problema sarebbe risolto, ma, credetemi, la procedura è molto complicata soprattutto lato server. Quello che dobbiamo fare, e che potenzialmente funziona anche con sVista, è semplicemente installare sul dispositivo un programma che aggiunga il protocollo di autenticazione richiesto da Unina, e fortunatamente è open source!!! Primi passi L’ideale sarebbe andare all’università con un portatile dotato di Windows (XP/sVista) e ActiveSync, quindi collegare il palmare al portatile, ma probabilmente vi ritroverete a fare parte della procedura a casa. Quindi iniziamo subito senza perdere tempo. La prima cosa è andare su www.securew2.com e scaricare il programma. Come vedete, ce ne è una versione anche per Windows che potete cortesemente testare e segnalarne sul forum i risultati, ma quella che ci interessa è quella per Windows CE. Una volta installato il programma via Windows, Activesync tenterà di installarlo sul device. Come potete vedere nello screenshot, dovete aver installato SecureW2 GTC Client 1.0 e TTLS Client 4.0. Non ho capito il motivo, ma inizialmente non riuscivo a installare il GTC client, quindi vi allego a questo PDF una versione “funzionante” da installare.
Il prossimo passo è configurare la wireless sul device. Basta andare su Start\Impostazioni\Wi-Fi (avete attivato la wireless dal gestore connessioni senza fili?). Se siete all’università, dovreste trovare la famosa/famigerata rete WiFi_UniNa. Dato che sono a casa e ho formattato da poco, configurerò manualmente la rete.
Dalla schermata wireless, o tappate sulla rete WiFi_UniNa o, come me, tappate su Aggiungi
Vi comparirà una schermata che vi chiede il nome della rete. Inseritelo manualmente.
NOTA: in questo momento non ricordo il nome ESATTO della rete, quindi potrebbe cambiare per un
underscore, trattino o roba simile, ma la procedura è la stessaDopo aver premuto Avanti, la schermata successiva vi chiede il metodo di autenticazione/crittografia.
Selezionate WPA e TKIP rispettivamente come in figura.
Toccate Avanti…A questo punto la parte difficile. Se avete installato correttamente SecureW2, nel menu a tendina della
schermata successiva dovrebbero comparirvi le voci “SecureW2 GTC e SecureW2 TTLS”. Se non dovessero
comparire fate un soft reset e ritentate.
In ogni caso selezionate SecureW2 TTLS, e poi toccate Proprietà (non si vede nello screen)Dalla schermata di SecureW2 tappate su Configure (è selezionato il profilo DEFAULT, non createne uno
nuovo se non vi serve usare più credenziali e/o più reti).
Adesso fate molta attenzione!!! La schermata è fatta da quattro tab: nella prima andate SUBITO su
Advanced e selezionate “Check for Microsoft Key Extension”, quindi OK. In teoria, dalla schermata di prima
potreste abilitare il quick connect, ma non ho fatto prove in merito quindi non so dirvi.
Mantenete i settaggi e passate alla scheda CertificatesDa Certificates, deselezionate la casella di controllo “Verify server certificate”. Abbiamo quasi finito.
Passate alla tab Authentication e selezionate nelle due drop box rispettivamente EAP e MSV2-Challenge
Forza che è l’ultima non disperate…L’ultima schermata riguarda l’account utente. Disabilitate la checkbox “Prompt user for credentials” e
inserite i dati di autenticazione come segue:
Nome utente: indirizzo email istituzionale dello studente (es. cognome@studente.unina.it,
nome.cognome@studenti.unina.it)
Password: password della casella istituzionale (NON il PIN di ESIS o altre diavolerie)
Dominio: lasciate vuoto
Date l’OK e uscite da tutte le schermate, quindi completate la configurazione di rete.Dulcis in findus
Abbiamo completato. Se tutto è andato bene, dovreste poter fare tap destro, ovvero toccare per un paio di
secondi la voce “WiFi_UniNA” dalla schermata Wi-Fi e selezionare Connetti dal menu, quindi avviare la
connessione alla rete di Ateneo.
Se ce l’avete fatta: congratulazioni!!
Se però il palmare dovesse continuare a indicarvi la rete come “Disponibile” dopo aver visualizzato
“Connessione in corso”, significa che non siete stati fortunati come il collega a cui ho configurato la WiFi ma
sfortunati come il sottoscritto. Purtroppo non ho nulla da suggerirvi se non giocherellare coi settaggi.
Dal punto di vista della “teoria”, proprio per aiutavi nei settings, posso dirvi (me l’ha riferito Grissom del CSI
) che Unina utilizza come metodo di autenticazione un MSV2-Challenge incapsulato in PEAP, proprio
come avete visto nella configurazione. Quei due parametri sono gli unici a non dover certamente essere
cambiati, anche perché, tra l’altro, se selezionate proprio PEAP come protocollo incapsulato SecureW2 usa
le API di WM6 che vi chiedono il certificato X.509, cosa che noi non abbiamo.
Credo di essere stato abbastanza chiaro in questa guida. Se avete domande mollatemi un PM sul forum o
meglio ancora aprite un topic che lo leggo quando posso!!
Byebye.
/usr/local/ΕΨΗΕΛΩΝPuoi anche leggere