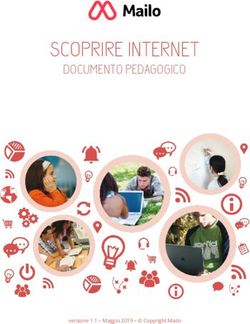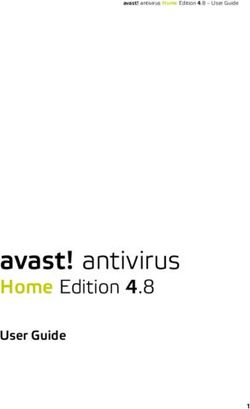Componenti principali di un PC, accensione/spegnimento, browser - Poliba
←
→
Trascrizione del contenuto della pagina
Se il tuo browser non visualizza correttamente la pagina, ti preghiamo di leggere il contenuto della pagina quaggiù
Capitolo 1 (rilascio 4 del 14/09/2017)
Componenti principali di un PC, accensione/spegnimento, browser
Questa lezione presuppone la conoscenza dei contenuti del cosiddetto “Capitolo 0” per
quanto riguarda:
- il mouse o altro dispositivo di puntamento e selezione;
- il desktop come scrivania e le icone come rappresentazioni di “strumenti di lavoro”
ossia di applicazioni che possono essere attivate (quelle che sono dislocate sulla
scrivania) oppure di applicazioni già attive (quelle disposte sulla “barra delle
applicazioni” nella parte inferiore dello schermo).
Si presuppone, inoltre, l’acquisizione di un’abilità iniziale nel muoversi con il mouse sul
desktop (o altra finestra aperta su di esso), nell’usare il tasto sinistro per attivare
“bottoni” e “link” presenti in una generica finestra o icone presenti sul desktop e, infine,
nell’accedere a qualche gioco.
Nel presente capitolo si descrivono:
- I principali componenti fisici (hardware) e logici (software) di un PC; le modalità per
eseguire quelle che vengono comunemente definite l’accensione e lo spegnimento del
computer; lo schema della scrivania (desktop) alla base dell’interazione uomo-
computer e la funzione del navigatore (browser), il software per accedere alle pagine
di Internet e la procedura per avviare il browser dal desktop.
- Una prima Appendice, dal titolo “Le memorie di massa”, riporta le caratteristiche delle
principali memorie di massa (Hard Disk Drive o disco magnetico e Solid State Drive o
unità a stato solido)
- Una seconda Appendice, dal titolo “Elementi tecnici per la scelta di un PC”, riporta
informazioni utili per la caratterizzazione delle prestazioni di un PC.
- Nel capitolo si fa riferimento al file “la power bank”
- Giochi per prendere confidenza col mouse.
I principali componenti di un PC
Ogni computer si compone di hardware – da hard (duro) e da ware (manufatto) – e
software – da soft (soffice) e da ware (manufatto) –.
Per Hardware intendiamo tutte le parti interne o esterne del computer che possiamo
toccare con mano.
Con Software si intende «la parte (del manufatto) che non si tocca»: un insieme di
programmi in grado di funzionare su un computer o elaboratore.
Giacomo Piscitelli 1/17Capitolo 1
L’Hardware
L'Hardware Interno è costituito principalmente da:
- La CPU (Central Processing Unit) o unità centrale di elaborazione, che coordina in maniera
centralizzata tutte le altre unità di elaborazione presenti che si trovano sia sulle periferiche
esterne (come, ad esempio, sulla tastiera o sul mouse), sia sulle schede elettroniche
interne (quali, ad esempio, la scheda audio, la scheda video, la scheda di rete, eccetera).
In aggiunta a questo, una CPU normalmente esegue anche le istruzioni dei programmi,
che vengono a loro volta “trasferite” dalla memoria secondaria, cioè dall’hard disk, alla più
veloce memoria principale (chiamata anche memoria primaria o semplicemente RAM).
Fino a qualche anno fa la velocità di elaborazione della CPU si misurava in megahertz
(Mhz) o gigahertz (1 Ghz = 1000 Mhz) o in MIPS (Milioni di Istruzioni Per Secondo) ad
indicare l’importanza della frequenza di clock e del tipo e numero d’istruzioni eseguite per
unità di tempo.
Ma la sempre maggiore complessità architetturale dell’unità centrale di un moderno
computer rende ormai difficile misurarne la potenza, che dipende da vari fattori: la
frequenza di clock, cioè la velocità del segnale utilizzato per sincronizzare i vari dispositivi
elettronici; il tipo e il numero delle istruzioni che il processore è in grado di eseguire (un
processore che è in grado di fare anche le moltiplicazioni è più veloce rispetto ad un
processore che è in grado di fare soltanto le addizioni); la velocità con cui scambia le
informazioni da e verso la memoria RAM; il numero di core (numero di nuclei elaborativi
di un processore) presenti nel processore stesso; il rapporto tra le prestazioni e i consumi,
nonché la presenza o meno di altre eventuali tecnologie, come la lunghezza della “parola”
della memoria centrale (32 oppure 64 bit, come ormai avviene per quasi tutti i computer),
il cosiddetto socket che non rappresenta altro che il tipo di alloggiamento che si trova sulla
scheda madre (mother board) e che influenza quindi anche la scelta della marca del
processore (ormai di fatto AMD o Intel sono pressoché equivalenti per potenza, anche se
Intel espone costi leggermente superiori, probabilmente in ragione di una presumibile
migliore qualità dei materiali impiegati e migliore (?) MTBF (Mean Time Between Failures).
- Le memorie, ognuna delle quali ha delle funzioni molto particolari:
• La RAM (Random Access Memory - Memoria ad accesso casuale), che coincide
essenzialmente con la cosiddetta memoria centrale o principale di un computer e
memorizza in modo temporaneo i dati e i programmi attivi in un determinato momento.
Una maggiore quantità di memoria RAM consente di contenere più dati e velocizza
l'elaborazione. La RAM è una memoria volatile che perde tutto il suo contenuto in
assenza di alimentazione del PC.
• La ROM (Read Only Memory - Memoria di sola lettura) contiene le istruzioni necessarie
al funzionamento del PC e all'avvio del sistema. La ROM effettua un'operazione
importantissima all'avvio dei sistema: il bootstrap o caricamento del programma
iniziale, per verificare e caricare i programmi del sistema operativo e delle periferiche
del computer.
• La Cache (nascondiglio, dal francese) che memorizza le parti della RAM più
recentemente usate in una posizione temporanea, dalla quale possano essere
recuperate velocemente. Di cache ne esistono solitamente due o tre livelli (a seconda
del tipo di processore).
• L'Hard Disk Drive (HDD o disco rigido) è una memoria di massa in grado di memorizzare
i dati in modo permanente anche dopo lo spegnimento del computer e di poterli
aggiornare successivamente. Ha alte capacità di memorizzazione e ottima velocità di
accesso ai dati. Sul disco rigido si installa il sistema operativo e i programmi applicativi
2/17 Giacomo PiscitelliCapitolo 1
e si conservano i documenti creati. Può essere meccanico-magnetico o elettronico (Solid
State Disk SSD o disco a stato solido1).
Quando usiamo il computer, le cose che facciamo (testi, disegni, ecc.) si trovano nella
memoria centrale (RAM) del computer. La RAM funziona solo quando il computer è acceso,
perciò prima di spegnere il computer dobbiamo “salvare” il lavoro svolto su una memoria
permanente.
La memoria permanente principale, che nel computer è costituita dal disco fisso (o
anche HD), registra i dati e li conserva anche quando il computer è spento.
Se il disco fisso è pieno, il computer funziona lentamente e rischiamo di perdere dati
(documenti, fotografie ecc.).
Per avere un’idea di qual è la capacità di memorizzazione di un HD, teniamo conto che
la dimensione della memoria si misura in byte e nei suoi multipli: Kbyte (kilobyte = 1000
byte), Mbyte (Megabyte = 1.000.000 byte), Gbyte (Gigabyte = un miliardo di byte).
E poi prendiamo in esame la dimensione di qualche “oggetto” contenuto nella memoria
di un HD:
Una fotografia della macchina fotografica digitale occupa alcuni Megabyte.
Un documento di un software di videoscrittura (una lettera per esempio) occupa alcuni
Kilobyte se è breve e diversi Megabyte se è lungo o contiene illustrazioni.
Un film occupa alcuni gigabyte.
I dati memorizzati nel computer si possono spostare da un computer a un altro
computer o a un’altra memoria permanente. Questa possibilità è una delle caratteristiche più
importanti dei PC, perché permette di condividere lavoro, informazioni, fotografie ecc.
Per spostare, archiviare o condividere i dati si possono usare:
• l’Hard Disk esterno oppure la memoria USB, cioè uno spinotto che si infila in una presa
particolare del computer, detta presa USB. Questo tipo di memoria, detta, penna USB
o anche pen drive;
• le schede di memoria presenti nelle macchinette fotografiche e in alcuni cellulari;
• la posta elettronica: basta spedire il file o i file come allegato di un messaggio. Si può
usare per file non troppo grandi, di solito non più grandi di qualche megabyte.
• l’upload (caricare) su server ovvero caricare i propri file di grandi dimensioni su di un
computer (server) raggiungibile tramite Internet anche da altri utenti.
1
In elettronica e informatica un'unità a stato solido, impropriamente detto disco a stato solido (in sigla SSD dal corrispondente
termine inglese Solid-State Drive) è una tipologia di dispositivo di memoria di massa basata su semiconduttore, che utilizza
memoria allo stato solido (in particolare memoria flash, come quella delle chiavette USB) per l'archiviazione dei dati, anziché
supporti di tipo magnetico come nel caso dell'hard disk classico. Per maggiori dettagli sulle caratteristiche dei dispositivi
SSD si rimanda all’Appendice “La Salvaguardia/Custodia (backup) dei dati” del Cap.12.
Giacomo Piscitelli 3/17Capitolo 1
Inoltre quasi tutti i computer (ormai via via sempre meno) hanno il masterizzatore
interno, cioè uno strumento che permette di conservare dati sui CD e sui DVD.
Le schede, il modem e l’Hardware esterno
• Le schede hanno funzione di collegamento tra i vari componenti interni e quelli esterni:
scheda madre (motherboard o mainboard), scheda video, scheda di rete, scheda audio).
• Il modem interno o modem ADSL per le connessioni in alta velocità ad internet tramite
linea telefonica.
L’Hardware Esterno comprende tutte le periferiche che si collegano al computer tramite
le “porte” (USB, Parallela, Seriale ...): tastiera, scanner, plotter, stampante, modem esterno,
casse acustiche, fotocamera, mouse, memory card, monitor, proiettore, chiavetta,
microfono, webcam, lettore/scrittore di CD e DVD, HD esterni, lettore di codice a barre,
sintetizzatore vocale, dispositivo a microfilm, smartphone ...).
Molte sono le caratteristiche di ciascuna delle periferiche citate.
A mo’ di esempio si citano le caratteristiche generali delle stampanti, che possono essere
divise in stampanti a impatto (in cui cioè vi è un contatto fra l’elemento di stampa e la carta)
e in stampanti senza contatto (la stampa avviene grazie a sistemi magnetici, termici,
luminosi, ecc.). Nella stampante a getto d’inchiostro il carattere è ottenuto grazie al getto
d’inchiostro che esce da un ugello microscopico in forma di piccolissime bolle.
Molto particolare è il dispositivo a cui si fa riferimento nel file “la power bank”, che
è essenzialmente una batteria esterna di buona potenza (espressa in mAh sta per milli-
ampere ore), utilizzata per fornire energia ad un cellulare e/o ad un altro dispositivo
digitale quando necessario.
4/17 Giacomo PiscitelliCapitolo 1
L’accensione (e lo spegnimento) del PC
Il computer portatile può funzionare sia collegando l’apparecchio alla presa elettrica di
casa, sia anche in autonomia grazie alla presenza di una batteria ricaricabile incorporata nel
computer.
Ogni computer è dotato di un interruttore (switcher) per dare inizio a quella che viene
comunemente definita l’accensione del computer stesso.
In realtà l’interruttore in questione avvia il cosiddetto bootstrap program o Initial Program
Loading (IPL), una procedura memorizzata nella ROM, che ha il compito di inizializzare il
sistema (registri, controllori e memoria) e procedere con la lettura – da una posizione fissa
del disco (boot block) – di un frammento di codice che viene portato in memoria. Tale codice
contiene l'indirizzo di disco (Master Boot Record o MBR) da cui caricare il resto del programma
di avvio e può anche prevedere di consentire di scegliere il Sistema Operativo (SO) da
avviare. Inizia così il caricamento del kernel (o nucleo) del SO, a cui segue la partenza del
primo processo (initiator), che riempie lo schermo con il desktop o altro tipo d’interfaccia
adoperata dal SO.
Si è descritta la successione delle operazioni di avvio per far comprendere che
l’accensione non consiste soltanto nel “dare tensione”, ma comporta una serie di complesse
operazioni per consentire la regolare partenza di centinaia di programmi che concorreranno,
secondo le impostazioni date dal possessore del PC, al buon funzionamento dello stesso.
Per quanto attiene l’operazione di spegnimento, anche essa complessa, viene
comandata attraverso il “bottone di start”. Quando, però, lo spegnimento comandato non
dovesse poter essere eseguito, sarà necessario pigiare l’interruttore di accensione, tenendolo
premuto per qualche secondo.
Spegnere il computer è un’operazione molto delicata: infatti è uno dei momenti nei quali
è più facile danneggiare il computer e perdere dati.
Bisogna fare poche operazioni ma nel modo corretto.
Innanzi tutto, il computer si spegne usando la funzione “Chiudi o disconnetti” del menù a cui
si arriva pigiando di sinistro sul tasto Start e poi scegliendo una delle opzioni della
finestra che compare.
Mai e in nessun caso si può spegnere il computer staccando la spina o spegnendo
l’interruttore senza aspettare le istruzioni del computer. Infatti si potrebbe danneggiare il
disco fisso, perdendo i dati memorizzati.
Giacomo Piscitelli 5/17Capitolo 1
Il Software
Il software comprende:
• il software applicativo, costituito dai programmi (di scrittura, di calcolo, di
presentazione, applicazioni multimediali, masterizzazione, grafica, giochi, browser,
ecc);
• il sistema operativo, cioè il programma più importante, che è l'insieme dell’interfaccia
(i programmi con cui l’utente riesce a utilizzare l’hardware) e del nucleo (i programmi
che consentono di “ottimizzare” le prestazioni dell'hardware e di utilizzare il software
applicativo). Il sistema operativo (come Windows, MacOs, Linux, Android) viene caricato
automaticamente quando accendiamo il computer.
Il sistema operativo Windows è il più diffuso tra i PC e lo useremo come sistema
operativo di riferimento.
Ognuna delle funzioni del computer (scrittura, posta elettronica ecc.) corrisponde a un
programma del computer. Ogni programma imposta il computer in modo da svolgere alcune
funzioni particolari. I programmi sono contenuti nella memoria permanente del computer,
normalmente il disco fisso. Per attivare un programma basta fare doppio clic con il mouse
sull’icona del programma.
Alcuni programmi sono utili a tutti perché servono a: scrivere, navigare su Internet,
leggere e scrivere i messaggi di posta elettronica, fare calcoli con il foglio elettronico, giocare.
Altri programmi del computer sono fatti per scopi particolari: progettare, scrivere le ricette
mediche ecc.
Per aggiungere una funzione al computer basta aggiungere un programma. Si dice
“installare” un programma.
Alcuni programmi sono gratuiti e si possono installare liberamente. Sono i programmi
“open source”, come ad esempio il sistema operativo Linux, il sistema operativo Android ecc.
Altri programmi sono a pagamento e bisogna comprarli prima di installarli: Windows, Word,
Excel ecc.
Quando si accende il computer, compare il desktop, cioè la scrivania virtuale dell’interfaccia
grafica. Quando apriamo un programma (lanciamo un programma) dal desktop si apre una
finestra (window) ossia un’area delimitata da un bordo, contenete i comandi relativi a quello
specifico programma.
icone
Tasto start
start
Barra
applicazioni
La struttura del desktop di Windows 10
6/17 Giacomo PiscitelliCapitolo 1
Il browser per accedere alle pagine (“website” o siti web) di Internet
Il web browser, o più semplicemente browser, è un'applicazione per il recupero, la
presentazione e la navigazione di risorse web. Tali risorse, come pagine web, immagini o
video, sono messe a disposizione sulla rete globale che si appoggia su Internet, o su una
qualunque rete locale dove il browser è in esecuzione. Tradizionalmente il “browser” di
Microsoft, cioè il programma che consente di accedere a pagine su Internet, è stato Internet
Explorer, assieme ad altri come Mozilla Firefox o Chrome, il browser di Google. Con la
versione 10 di Windows, il browser della Microsoft è attualmente Microsoft Edge, la cui icona
si trova nella barra delle applicazioni evidenziata nel seguito.
Barra
applicazioni
Nel caso di Google, l’icona del browser sarà la seguente.
In una delle lezioni successive si descriverà in maniera diffusa le caratteristiche di
Internet e le sue modalità di accesso e utilizzo tramite il browser. Per ora anticipiamo la
trattazione dicendo che la finestra del browser si aprirà posizionando il cursore sull’icona
corrispondente e cliccando di sinistro.
A questo punto nella parte superiore dello schermo si aprirà una “finestra” simile (e non
identica) a quella di seguito riportata nella parte superiore (bing) nel caso di Microsoft Edge
oppure nella parte inferiore (google) nel caso di Google Chrome.
In entrambi i casi la zona cerchiata in rosso indica l’area (il campo) in cui è posizionato
il cursore e in cui bisognerà immettere le parole utili a individuare la pagina di Internet che
si vuole aprire, che assumiamo sia l’indirizzo della pagina dedicata alla Quarta Conoscenza.
La finestra di specificazione della pagina cercata nel caso di Microsoft Edge
La finestra di specificazione della pagina cercata nel caso di Google Chrome
Non conoscendo esattamente tale indirizzo, possiamo avvalerci della capacità di un
browser di risalire a tale indirizzo avvalendosi di qualche informazione significativa. Nel caso
in questione possiamo dare, assieme all’acronimo del Politecnico di Bari (poliba), il cognome
del prof. (piscitelli) e il nome predefinito della pagina (defaultqc).
Giacomo Piscitelli 7/17Capitolo 1
Il browser per accedere alla pagina de “La Quarta Conoscenza”
Portare il cursore in corrispondenza della barretta verticale cerchiata e CLICCARE DI
SINISTRO, per confermare la posizione dentro il campo dedicato all’indirizzo di Internet a cui
si vuole accedere.
In entrambi i casi si potrà scrivere immediatamente nel campo cerchiato le informazioni
indicative riportate in rosso, battendo alla fine il tasto d’invio ().
Sulla base dei risultati evidenziati da entrambi i browser, si dovrebbe individuare la
pagina di Internet cercata, il cui indirizzo completo è:
http://www-ictserv.poliba.it/DottoratoINGINF/defaultqc.htm
Cliccando di sinistro su tale indirizzo si aprirà la pagina de “la quarta conoscenza”
Particolare della pagina Internet de “La Quarta Conoscenza”
8/17 Giacomo PiscitelliCapitolo 1
Altro esercizio di uso e governo del mouse: Correggere uno o più caratteri
Modificare un carattere
Problema: mettere una “t” al posto della “y”
Procedura:
Posizionare il cursore A DESTRA del carattere che si vuol correggere
Click di sinistro
Cancellare il carattere sbagliato (la “y”)
Battere il carattere giusto (la “t”) che viene inserito nella posizione del cursore
Il cursore e il resto del testo si spostano di una posizione a destra.
Modificare più caratteri
Problema: mettere una “t” al posto di “rrrrr”
Procedura: Selezione e sostituzione di più caratteri
Posizionare il cursore prima del primo carattere sbagliato e cliccare di sinistro
TENERE PREMUTO IL TASTO SINISTRO DEL MOUSE
Trascinare il mouse verso destra, come se fosse un evidenziatore
Mano a mano che ci si sposta lo sfondo cambia colore
RILASCIARE IL TASTO SINISTRO SUBITO DOPO L’ULTIMO CARATTERE SBAGLIATO
Battere il nuovo carattere
Tutti i caratteri selezionati vengono sostituiti.
Giacomo Piscitelli 9/17Capitolo 1
Appendice
Le memorie di massa
Il Disco magnetico – il più comune tipo di memoria secondaria, è costituito da
piatti con profilo piano circolare in metallo rigido o vetro, ricoperti da materiale
ferromagnetico. Le testine di lettura/scrittura svolgono la loro funzione in virtù della
corrente che le percorre e che, per effetto dell’induzione magnetica prodotta sul
materiale ferromagnetico, ne provoca l’alterazione dello stato (generando così la
“scrittura” del disco), mentre il passaggio della testina in prossimità del materiale
ferromagnetico induce una corrente nella testina, provocando quella che viene detta
la “lettura” dal disco. Come si può constatare nella slide precedente:
I piatti ruotano solidalmente intorno ad un asse di rotazione.
La superficie di un piatto è articolata in tracce, che sono a loro volta suddivise in
settori; il luogo delle tracce (o testine) che si trovano alla stessa distanza
dall'asse di rotazione viene detto cilindro.
10/17 Giacomo PiscitelliCapitolo 1
Le velocità rotazionali variano da 5400 a 7200 giri al minuto (rpm).
Il tempo di accesso dipende da:
Transfer rate: tempo di trasferimento elettronico del contenuto di un settore.
Tempo di posizionamento o Seek time: tempo di spostamento radiale delle
testine per raggiungere il cilindro desiderato.
Latenza rotazionale o Search time: tempo di rotazione per raggiungere il
settore desiderato.
Un inconveniente comune, anche se non frequente, è l’head-crash, cioè il
collasso della testina sulla superficie di un piatto, che ha come conseguenza
l’irreparabile distruzione del disco.
Giacomo Piscitelli 11/17Capitolo 1
Fino a poco tempo fa era scontato che nel nuovo computer ci fosse un hard disk.
Oggi, soprattutto nei computer portatili, è possibile scegliere se montare un hard
disk normale oppure un più moderno SSD, o unità a stato solido.
L'hard disk tradizionale, chiamato con la sigla HDD, è la memoria fissa di un
computer, quella che non si svuota quando si spegne il computer (come invece fa la
RAM).
I dischi rigidi sono essenzialmente piatti di metallo con rivestimento magnetico
dove vengono memorizzati i dati da una testina che fa lettura e scrittura.
Un SSD è sempre una memoria fissa come l'HDD ma ha una costruzione diversa:
invece di avere un piatto magnetico che gira, è un chip di memoria flash come la
RAM, capace però di tenere i dati in memoria anche se non c'è corrente, ossia anche
quando il computer è spento.
Il chip può essere installato in modo permanente sulla scheda madre del sistema
(come su alcuni piccoli computer portatili e ultrabooks), su una scheda PCI/PCI e
(in alcune workstation high-end), o in una scatola.
Questi chip di memoria flash sono anche diversi dalla memoria flash delle unità
USB, in quanto sono più veloci e più affidabili.
Le unità SSD sono quindi più costosi delle penne USB a pari capacità.
La tecnologia degli hard disk, per fare un po' di storia, è piuttosto antica (in
termini di storia del computer).
Si parte nel 1956 con piatti da 24-pollici di larghezza e capacità da 3.75 MB.
Le unità di oggi sono da 2.5 o 3.5 pollici.
Le capacità sono cresciute da quei pochi megabyte fino a più terabyte, con un
aumento di milioni di volte rispetto 50 anni fa.
L'SSD non è altro che l'evoluzione della memoria flash e potremmo dire che ha
fatto la sua comparsa nel 2007 con capacità da 2 o 4 GB; attualmente un SSD è
arrivato ad avere una capacità di un terabyte, con una crescita di circa 500 volte
negli ultimi 10 anni.
SSD e HDD fanno lo stesso lavoro di avviare il sistema, caricare i programmi,
memorizzare i file personali.
Ci sono però molte differenze, in termini di vantaggi e svantaggi, nell'uso di un
Hard disk HDD o di un'unità a stato solido SSD che determinano la scelta di uno o
l'altro.
- Prezzo.
Gli SSD sono molto costosi in termini di Euro per GB. Per esempio, un HDD di
un TB da 2,5 pollici può costare 50 Euro mentre un SSD uguale, di un Terabyte,
potrebbe costare 400 Euro.
12/17 Giacomo PiscitelliCapitolo 1
Gli Hard disk costano meno perché sono una tecnologia più vecchia e consolidata
e perché ha delle prestazioni più basse.
Se quindi un SSD da 1 TB costa troppo, si può comprare un SSD da 250 GB a
100 euro.
Oggi la disponibilità di SSD è superiore rispetto quella di HDD tradizionali che
stanno lentamente diminuendo sul mercato.
- Velocità
Un SSD costa più di un HDD perché è molto più veloce.
L'hard disk è sempre stato la componente più lenta di un computer, il collo di
bottiglia nell'elaborazione dei dati. Negli SSD i tempi di accesso e archiviazione sono
molto ridotti: si lavora nell'ordine dei decimi di millisecondo; il tempo di accesso dei
dischi magnetici è oltre 50 volte maggiore, attestandosi invece tra i 5 e i 10
millisecondi.
Un PC con SSD è capace di avviarsi in pochi secondi e continuerà ad essere più
veloce di un HDD durante il normale funzionamento.
Un PC con SSD è in grado di caricare programmi più velocemente con prestazioni
molto migliori.
Questo netto miglioramento di performance fa dell’SSD il disco perfetto in cui
installare il sistema operativo.
- Frammentazione
Gli HDD funzionano meglio con i file di grandi dimensioni che vengono salvati in
blocchi contigui sul piatto.
In questo modo, la testina può iniziare e terminare la sua lettura in un unico
movimento continuo.
Quando però i dischi rigidi iniziano a riempirsi, i file di grandi dimensioni possono
essere sparsi in tutto il piatto del disco, ossia essere frammentati.
Negli SSD invece non importa dove i dati sono memorizzati poiché non c'è una
testina e il tempo d'accesso a qualunque cella è identico; i moderni sistemi operativi
pertanto disattivano la deframmentazione del disco (in tutti i sistemi operativi
Microsoft Windows, occorre però disattivare la schedulazione, altrimenti la
deframmentazione sarà comunque pianificata), in quanto risulta non solo inutile,
ma addirittura dannosa poiché influisce negativamente sulla vita del disco stesso.
La frammentazione è perciò un concetto che, sulle unità SSD, non esiste.
- Durata
Un SSD non ha parti in movimento, quindi è più difficile che si rompa rispetto
l'HDD, che invece si muove sempre (a velocità di centinaia di Km/h) ed ha un elevato
rischio di errore. Un SSD ha maggiore resistenza agli urti: le specifiche di alcuni
produttori arrivano a dichiarare resistenza a shock di 1500 g.
Giacomo Piscitelli 13/17Capitolo 1
La vita di un SSD è però limitata ad un certo numero di scritture (anche se oggi
la tecnologia ha limitato questo problema) e ci sono alcune precauzioni per il
mantenimento dell'SSD e cose da non fare mai su computer con SSD (cfr. Appendice
“Cosa non fare con disco a unità SSD” del Cap.12.
- Dimensioni
Poiché gli hard disk si affidano a piatti rotanti, essi non possono essere così
piccoli come invece gli SSD, che possono davvero essere di dimensioni ridottissime.
In futuro saranno disponibili SSD con capacità di 100 TB, mentre gli hard disk
tradizionali per via dei limiti tecnologici non raggiungeranno mai tali capacità
- Rumore
Gli SSD sono silenziosi mentre, ovviamente, gli HDD, stando in movimento,
fanno sempre un certo rumore, oltre che produrre maggiore calore.
In generale quindi gli hard disk tradizionali sono preferibili, ancora oggi, solo se
c'è bisogno di archiviare tanti dati, per non spendere troppi soldi.
Gli SSD però funzionano meglio e sono più veloci, robusti, silenziosi e resistenti.
Se non fosse per i problemi di prezzo e capacità limitate, l'SSD vincerebbe il
confronto a mani basse.
E' importante sapere che è possibile sostituire l'hard disk primario con un SSD,
sul computer fisso e sul portatile.
Per esempio, se si ha un PC desktop fisso, si potrebbe comprare l'SSD, trasferire
Windows e i programmi sull'SSD e lasciare tutti i file fissi, immagini, foto, musica,
video e file vari, sull'hard disk vecchio, che diventa secondario.
Se invece si ha un portatile con hard disk, si potrebbe sostituire il lettore CD-
Rom con l'unità SSD (lavoro che può essere fatto dal tecnico o in un negozio di
informatica).
14/17 Giacomo PiscitelliCapitolo 1
Appendice
Elementi tecnici per la scelta di un PC
Sarà chiaro dal seguito che si è ritenuto di puntare, nel corso, su:
come macchina di riferimento, un classico PC – sia esso un desktop computer
(computer da scrivania) o un laptop computer (computer portatile);
come modalità d’interazione, una interfaccia grafica tradizionale (Graphical User
Interface o GUI), che consente all'utente di interagire, con il sistema operativo o con
i singoli programmi, manipolando graficamente degli oggetti in maniera molto
amichevole/semplice (user-friendly).
In altri termini, si è deciso di non prendere in considerazione, senza peraltro
escludere, l’uso di tablet e di smartphone, pure se anche in tali dispositivi l’interazione è
assicurata attraverso un’interfaccia grafica, che, però, è basata sul tocco delle dita sullo
schermo del dispositivo e che, pertanto, prende il nome di interfaccia tattile (touch-
screen).
Vari sono i motivi di questa non considerazione, che indubbiamente esclude
dispositivi economici e di larga diffusione, i quali, però, hanno l’inconveniente di
presentare vincoli e incompatibilità non sempre accettabili in relazione agli obiettivi del
corso.
Fatta questa doverosa precisazione, che risulterà pienamente comprensibile con
l’avanzare del corso, ritengo opportuno aggiungere che la non considerazione di tablet e
smartphone non comporta il non funzionamento dei programmi sui suddetti dispositivi,
quanto, piuttosto, il loro non sempre corretto e agevole funzionamento. Si rammenta,
perciò, che il far uso di tablet e smartphone avviene esclusivamente a proprio rischio
(ovviamente solo d’insoddisfazione).
Vediamo ora quali elementi bisogna considerare, se non si possiede ancora un PC e
s’intende acquistarne uno, nell’acquisto di uno dei numerosissimi dispositivi sul mercato.
È solo il caso di ricordare il brevissimo tempo di ricambio dei modelli e la varietà di
caratteristiche e novità sbandierate dai vari produttori, che in realtà influenzano poco o
niente le prestazioni e il grado di efficienza dei PC.
Perciò nel seguito si enumereranno solo i parametri più significativi da valutare nella
scelta, che saranno, cioè, quelli che influenzano in maniera determinante le prestazioni
del computer.
Tali requisiti sono:
la velocità di elaborazione del processore (in gergo CPU o Central Processing
Unit), la cui misurazione è divenuta nel tempo problematica, a causa dei vari fattori
che concorrono a definirla;
la dimensione della memoria del processore (in gergo RAM o Random Access
Memory), che si misura, per i PC, in Gbyte. È importante che la memoria del
processore (detta anche memoria centrale) sia sufficientemente ampia per evitare di
dover accedere frequentemente alla più lenta memoria secondaria. In realtà, oltre
Giacomo Piscitelli 15/17Capitolo 1
alla dimensione, vi sono un paio di caratteristiche della RAM che andrebbero valutate,
ma esse sono molto meno importanti della dimensione e quindi verranno trascurate;
la dimensione della memoria secondaria (in gergo Memoria di Massa), che si
misura anche in questo caso in Gbyte. La dimensione della Memoria di Massa
condiziona la quantità di programmi che possono essere installati sul PC, oltre che la
quantità di dati (documenti, immagini, video, brani musicali, ecc.) in esso contenuti;
la tecnologia della Memoria di Massa (in gergo tecnologia di MM per
l'archiviazione dei dati), che può essere basata, anziché su supporti di tipo
magnetico/meccanico come nel caso dell'hard disk classico, su una tipologia di
dispositivo elettronico a semiconduttore, che utilizza memoria allo stato solido (da
cui il nome SSD per Solid State Drive). Ne consegue, tra le altre, una importantissima
differenza rispetto ai classici dischi rigidi: la possibilità di memorizzare in maniera
non volatile grandi quantità di dati, senza l'utilizzo di organi meccanici (piatti, testine,
motori ecc.) come fanno invece gli hard disk tradizionali, con il fondamentale risultato
di accrescere in maniera determinante (circa 50 volte) la velocità di accesso e
archiviazione dei dati rispetto a quella di un HDD (per Hard Disk Drive). A questo
sostanziale aumento di performance corrisponde un non trascurabile incremento (in
verità in costante diminuzione) del costo di un PC con SSD.
Nonostante la non sempre agevole possibilità di individuare la migliore tecnologia al
prezzo più conveniente per ciascuno dei requisiti anzidetti, si cercherà, nel seguito, di
fornire alcune grossolane indicazioni di massima per la scelta.
Il Processore
Per quanto riguarda la scelta del processore, si suggerisce di tener conto che Intel
(sicuramente la più rilevante società produttrice di processori e microprocessori) ha
deciso di indicare con il nome di Core i7 solo i processori destinati alla fascia più alta del
mercato desktop, mentre per le fasce di mercato inferiori e il settore mobile, verranno
presentati i Core i5 per la fascia media e i Core i3 per quella più bassa. Con ciò si vuole
significare l’opportunità di scegliere un PC dotato almeno di processore Core i3, là dove
non si trovi un altro più conveniente PC dotato di un diverso microprocessore.
La dimensione della memoria del processore
Per quanto attiene la dimensione della memoria del processore, si consiglia di
dotare il PC di una RAM di dimensioni almeno pari a 4 Gbyte, con propensione verso gli
8 Gbyte.
La dimensione della memoria secondaria (o di massa)
Per quanto concerne la dimensione della memoria secondaria, si raccomanda,
anche in relazione alla tecnologia della memoria di massa, di dotare il PC di una Memoria
di Massa di dimensioni almeno pari a 500 Gbyte nel caso che il dispositivo sia costituito
da un classico HDD (Hard Disk Drive), mentre tale dimensione può ridursi a 256 o
addirittura a 128 Gbyte (soluzione scarsa in alcune circostanze) nel caso si scelga un
SSD (Solid State Drive).
16/17 Giacomo PiscitelliCapitolo 1
Assieme ai requisiti fin qui considerati, altri, come la dimensione dello schermo, la
risoluzione dello schermo o, se si preferisce, il numero di pixel dello schermo e il peso
complessivo del dispositivo, assumono a volte particolare rilevanza in relazione a
particolari esigenze derivanti dallo specifico uso dominante del PC.
Dimensione e Risoluzione dello schermo, Peso del PC
Se si trascurano le citate particolari esigenze, si può tranquillamente dire che: la
dimensione dello schermo potrà variare tra 13 e 16 pollici; la risoluzione dello
schermo non supererà, di norma, i 1920 x 1200 pixel; il peso del PC portatile non
dovrà eccedere i 2,5 kg.
Per finire, e solo a mo’ di esempio, si rimanda al più noto dei centri commerciali
on-line, AMAZON, che alla categoria Informatica riporta, tra quelle Bestseller, le
configurazioni ed i costi di alcuni notebook.
Dopo tutta questa fatica, è giusto concedersi un po’ di svago con qualche gioco.
Pigiare di sinistro sui link riportati di seguito.
Su e giù per l'Italia
Sagome dinosauri
Passare ora a qualche esercizio e a un po’ di pratica??
Se si e non volete usare la rete, aprite il file Esercitazione 1.pdf in QC
Se si e siete connesso in rete, utilizzate il link a Esercitazione 1 (*) del sito
Non volete passare all’Esercitazione 1 e ora desiderate rimanere collegati alla rete e tornare
alla pagina del sito che elenca la sintesi dei Capitoli e delle Esercitazioni del testo con i relativi
link ipertestuali? Allora cliccate di sinistro sul seguente link.
sintesi dei capitoli
Ciao, ciao !!
(*) Il risultato dell’operazione relativa al sito dovrebbe consistere nella comparsa
dell’Esercitazione richiesta e contenuta nel sito web allestito insieme con il testo. Tale
contenuto di norma è la versione più recente dell’Esercitazione e potrebbe essere
opportuno, in qualche caso, salvarla nella cartella QC del proprio desktop.
Analogamente, potrebbe essere necessario accedere alla più recente versione del
presente Capitolo, per scaricarla nella cartella QC.
Giacomo Piscitelli 17/17Puoi anche leggere