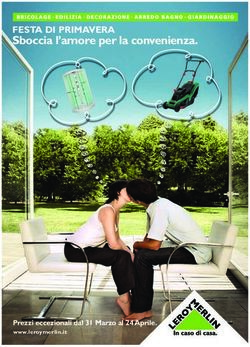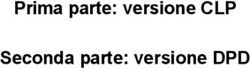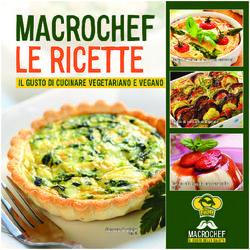Cloud RISCO Applicazione per la Gestione Remota - Guida Rapida
←
→
Trascrizione del contenuto della pagina
Se il tuo browser non visualizza correttamente la pagina, ti preghiamo di leggere il contenuto della pagina quaggiù
Contenuti
1. Introduzione .............................................................................................................. 4
1.1 A chi è Rivolto ...................................................................................................... 4
1.2 Struttura Cloud RISCO ......................................................................................... 4
1.3 Cloud RISCO - Entità ........................................................................................... 5
2. Iniziare ....................................................................................................................... 5
2.1 Creazione di un Profilo Installatore....................................................................... 5
2.2 Entrare nel Cloud RISCO ..................................................................................... 6
3. Lista dei Siti .............................................................................................................. 7
3.1 Ordinamento, filtri, ricerca e selezione ................................................................. 7
3.2 Ricerca Avanzata ................................................................................................. 8
3.3 Tags ..................................................................................................................... 8
3.4 Azioni ................................................................................................................... 9
3.5 Aggiungi nuovo Sito ........................................................................................... 11
4. Il Sito ....................................................................................................................... 12
4.1 Il Proprietario del Sito ......................................................................................... 12
4.2 Informazioni Sito................................................................................................. 13
Informazioni ....................................................................................................... 13
Statistiche .......................................................................................................... 13
Smartphone ....................................................................................................... 14
Licenze .............................................................................................................. 14
Utenti WEB ........................................................................................................ 15
4.3 Aggiungere una nuova Centrale ......................................................................... 15
Impostazioni Centrale ........................................................................................ 16
4.4 Connettere il sito alla Vigilanza .......................................................................... 18
4.5 Impostazione Telecamere IP .............................................................................. 19
Aggiungi Telecamera......................................................................................... 19
Impostazione Trigger Telecamera ..................................................................... 20
Definire gli Eventi Video .................................................................................... 22
4.6 Impostazione Gateway Smart Home .................................................................. 23
Aggiungere un nuovo Gateway ......................................................................... 23
Aggiungere Periferiche Smart Home ................................................................. 24
Aggiungere un Gruppo di Periferiche ................................................................ 25
5. Azienda ................................................................................................................... 26
5.2 Ruoli e Autorizzazioni ......................................................................................... 26
2.................................................................................................................................27
5.3 Pagina Dipendenti ..............................................................................................27
Invito a un nuovo Dipendente ............................................................................27
5.2 Pagina Prodotti ...................................................................................................28
Aggiungere un Prodotto .....................................................................................29
Effettuare Azioni sui Prodotti..............................................................................29
5.5 Personalizzazione ..............................................................................................30
5.6 Pagina Impostazioni ...........................................................................................33
Standard Limited Product Warranty (“Limited Warranty”)............................................ 36
Contatti RISCO Group .................................................................................................... 38
31. Introduzione
1.1 A chi è Rivolto
Questa guida fornisce informazioni e istruzioni base sull’area installatore del
cloud RISCO (Applicazione di Gestione Remota) al fine di dare informazioni
all’Amministratore (Utente primario) e all'installatore/i (utenti secondari) su
come configurare il sistema.
1.2 Struttura Cloud RISCO
Il cloud RISCO fornisce una piattaforma per le società di installazione in cui
gestire tutti gli aspetti della propria attività. L'intera applicazione Web è divisa in
tre sezioni principali.
Il Sito
La lista dei Siti
L’Azienda
41.3 Cloud RISCO - Entità
Il cloud RISCO comprende le seguenti entità:
Il Sito: Un sito rappresenta una posizione fisica nel cloud RISCO in cui sono
installate le apparecchiature e tramite cui l'Amministratore/Installatore può
gestire centrale, telecamere IP e un sistema Smart Home.
La lista dei Siti: È l'elenco dei siti assegnati all’installatore. L'elenco siti
visualizza i dettagli principali dei siti e consente all'installatore di selezionare
uno o più siti per eseguire azioni su di essi.
L’Azienda: La sezione Azienda tratta tutti gli aspetti gestionali e
amministrativi di una singola azienda di installazione. Ogni azienda ha un
solo Amministratore ma può avere più installatori (dipendenti).
L'Amministratore dispone delle autorizzazioni di lettura/scrittura nella
sezione Società mentre l'installatore ha solo le autorizzazioni di lettura per
quella sezione.
Proprietario del Sito: Il proprietario del sito (che è anche il Gran Master) è il
titolare del sito ed è il contatto del sito per tutte le questioni amministrative
associate al sito. Un utente finale può essere assegnato come proprietario di
uno o più siti.
Installatore Amministratore: L’installatore Amministratore ha pieno accesso
a tutte le funzioni di sistema.
Installatore: Gli installatori (dipendenti) sono "subordinati" all’installatore
Amministratore e sono limitati in ciò che possono fare. Possono vedere e
gestire solo i siti a loro assegnati dall’installatore Amministratore.
Installatore Tutti i siti: oltre ad avere le stesse autorizzazioni di un
installatore, l’Installatore Tutti i siti possono sempre vedere tutti i siti facenti
parte dell’azienda.
2. Iniziare
2.1 Creazione di un Profilo Installatore
1. Andare su
“https://www.riscocloud.com/installer”
attraverso il proprio browser.
2. Cliccare su “Registrati”.
3. Inserire i dati nei campi.
5NOTE:
1. Tutti campi sono obbligatori.
2. La password deve essere: 8
caratteri (minimo); contenere
almeno una lettera maiuscola e
una lettera minuscola;
contenere almeno un numero e
un carattere speciale (simbolo,
Esempio *,/,# )
3. Essere sicuri che la check box
“come trattiamo i tuoi dati”
(termini e condizioni) sia
selezionata. Contrariamente la
registrazione non potrà
andare avanti.
2.2 Entrare nel Cloud RISCO
Andare su
“https://www.riscocloud.com/installer”
attraverso il proprio browser e
inserire le credenziali create in
fase di registrazione (Mail utente
e Password).
63. Lista dei Siti
L'Elenco Siti è la prima schermata che viene visualizzata dopo essere entrati nel
Cloud RISCO. Nell'elenco Siti, installatore può visualizzare solo i siti a lui
assegnati (mentre l'installatore Amministratore e Installatore tutti i Siti possono
visualizzare tutti i siti assegnati alla propria azienda).
3.1 Ordinamento, filtri, ricerca e selezione
L'Elenco Siti, come qualsiasi altro elenco nell'applicazione Cloud RISCO, può
essere ristretto utilizzando semplici strumenti di gestione dei dati, come Ordina,
Filtri e Ricerca Intelligente. Una volta che l'elenco è messo in ordine, i siti
desiderati nell'elenco possono essere selezionati per compiere eventuali Azioni
(Sblocca, Elimina, Invia Mail ecc. ecc.)
NOTA: Il menu a tendina Azioni viene visualizzato solo quando uno o più
elementi nell'elenco sono selezionati.
73.2 Ricerca Avanzata
Nell'elenco Siti, viene eseguita una ricerca normale utilizzando i parametri
predefiniti. La ricerca avanzata consente di restringere o ampliare ulteriormente
la ricerca utilizzando parametri aggiuntivi. Questo viene fatto inserendo del testo
nella casella Cerca, e facendo clic sulla freccia accanto alla casella Filtri
selezionando un numero qualsiasi di parametri per cui si vuole effettuare la
ricerca.
Ad esempio, se inserisci "residenza" e quindi selezioni il parametro Nome sito,
verranno visualizzati solo i nomi dei siti che contengono "residenza".
3.3 Tags
I tag vengono creati a livello Azienda e utilizzati per facilitare le ricerche tramite
l'elenco siti (facendo clic sulla colonna Tag nella pagina Siti) gestendo in modo
più efficace eventuali categorie assegnate. Ad esempio, si potrebbe creare un tag
“Casa”, un altro “Villa” e quindi filtrare l'Elenco dei siti per qualsiasi
combinazione di questi tag. È possibile assegnare uno o più tag a uno o più siti
dall'elenco dei tag.
83.4 Azioni
Il pulsante "Azioni" viene visualizzato solo quando ci sono uno o più siti
selezionati. È possibile eseguire varie azioni su siti specifici selezionando una o più
caselle di controllo a sinistra della schermata Elenco siti, cliccando e
quindi selezionando un’azione dal menu a tendina.
Le azioni più comuni sono descritte di seguito.
AZIONE: Assegna Dipendenti
Utilizzato per facilitare la gestione dell'elenco di dipendenti assegnati ai siti.
Quando l’installatore Amministratore seleziona l'opzione Assegna
dipendenti, viene aperta una finestra
laterale che mostra i nomi, le posizioni e i
ruoli dei dipendenti assegnati ai siti
selezionati.
Selezionare la casella di controllo di uno
o più dipendenti per cambiare lo stato da
assegnato a non assegnato o viceversa.
L’installatore principale del sito
(visualizzato nella colonna di estrema
destra) è l'Installatore il cui nome verrà
elencato per il sito nell'elenco dei siti
nella parte superiore della schermata
Informazioni sul sito (visualizzata
quando si accede a un sito). È possibile
selezionare uno degli installatori dall'elenco come “Installatore Principale”
spostando l'indicatore nella posizione corretta.
9AZIONE: Trasmetti Messaggio
È possibile inviare un messaggio di
posta elettronica al Gran Master o al
Proprietario Utente finale di uno o più
siti (attualmente, il Gran Master e il
Proprietario di un sito hanno ruoli
identici).
AZIONE: Seleziona Tag
Selezionare i tag desiderati da
assegnare ai siti selezionati per
facilitarne la ricerca. I tag sono scelti
da un elenco creato a livello di
Azienda (vedi esempio a destra).
AZIONE: Imposta la Proprietà
Seleziona "Imposta la proprietà"
per trasferire la proprietà del sito
all'utente finale.
AZIONE: Rilascia
Quando viene selezionato "Rilascia",
il sito selezionato verrà rilasciato
dalla società che la ha in carico in
quel momento e diventerà un sito
"libero, non assegnato" che potrà
essere richiesto da qualsiasi Azienda
che abbia uno degli ID prodotto che
sono programmati nel sito.
10AZIONE: Elimina
Seleziona "Elimina" per eliminare un
sito specifico. Il sito viene eliminato
ma le apparecchiature del sito
(Centrale, Gateway Smart Home e
Telecamere) rimangono elencate
nell'elenco dei prodotti della
Azienda.
3.5 Aggiungi nuovo Sito
1. Fare Click sul pulsante e selezionare "Nuovo sito" o "Sito
esistente", non assegnato a una Azienda o assegnato ma poi rilasciato e adesso
"Disponibile".
NOTA: Quando si aggiunge un nuovo sito, non è necessario avere alcun prodotto.
Dopo aver creato il sito, è possibile aggiungere manualmente una centrale, un
gateway Smart Home o delle videocamere.
2. Inserire i dettagli nella schermata laterale che si apre, come segue: Nome sito;
Ubicazione; Anagrafica del proprietario (che consiste in una e-mail valida
dell'utente proprietario); e servizi cloud.
NOTA: Quando si aggiunge un sito esistente, è necessario immettere un ID di un
prodotto RISCO esistente già connesso al Cloud RISCO, ad esempio una centrale,
una telecamera o un Gateway Smart Home.
114. Il Sito
La sezione Sito del Cloud RISCO copre tutti i dettagli di un singolo sito. Questa
sezione è suddivisa nelle seguenti sotto schede: Panoramica Centrale,
Centrale Operativa MS, Telecamere IP e SMART HOME.
NOTA: Durante la navigazione, si può fare clic sul pulsante , in alto a
sinistra, per portarsi alla schermata precedente.
4.1 Il Proprietario del Sito
Il proprietario del sito (nella versione attuale di Cloud RISCO, il proprietario del
sito e il Grand Master hanno ruoli identici) è il contatto del sito per tutti i problemi
amministrativi associati al sito. L’utente finale può essere assegnato come
proprietario del sito a uno o più siti ed utilizzare lo stesso profilo per accedervi
remotamente attraverso la App iRisco. L'utente finale è invitato con notifica e-mail
a diventare un proprietario del sito tramite la pagina Siti (Vedi sezione 3.5 Ao).
124.2 Informazioni Sito
La scheda secondaria Informazioni Sito fornisce i dettagli principali del sito.
Facendo clic su uno dei contenuti della pagina Informazioni Sito, ci si collega
direttamente all’area pertinente al contenuto scelto in cui vengono visualizzate le
informazioni che possono essere poi visualizzate, modificate o se ne possono
aggiungere altre. Il menu Informazioni Sito contiene anche le seguenti schede
secondarie: Informazioni, Statistiche, Smartphone, Licenze e Utenti.
Informazioni
La pagina INFORMAZIONI fornisce dettagli generali sul sito selezionato, come
ad esempio il numero di apparati registrati sul sito, i dettagli del proprietario del
sito, il nome del sito e la posizione del sito. Facendo clic su uno dei collegamenti
blu, si apre una schermata in cui vengono visualizzate le informazioni pertinenti
consentendo di aggiungere, visualizzare o apportare modifiche alle informazioni
presentate.
Statistiche
Le statistiche consentono di visualizzare informazioni statistiche generali sul sito
selezionato e sugli utenti Web e Smartphone associati. Per visualizzare
Statistiche, nella pagina Siti fare clic su un sito e quindi fare clic sulla scheda
laterale Statistiche.
13Smartphone
Il menù smartphone consente di visualizzare l'elenco degli smartphone registrati
associati al sito selezionato.
Ogni volta che un nuovo smartphone (uno che non è ancora stato registrato
nell'elenco) viene utilizzato dall'utente finale per accedere al Cloud RISCO,
l’identificativo dello smartphone verrà automaticamente registrato nell'elenco.
Per visualizzare gli smartphone, nella pagina Siti fare clic su un sito e quindi fare
clic sul menu Smartphone.
Licenze
Questo menu consente di visualizzare le informazioni relative alle licenze
software che sono state attivate e di aggiungerne di nuove se necessario.
Per visualizzare le licenze nella pagina Siti fare clic su un sito e quindi fare clic
sul menu Licenze.
14Utenti WEB
Il menu Utenti Web consente all'installatore di visualizzare un elenco di Utenti
finali registrati sul sito. Sebbene la pagina Utenti Web sia principalmente una
pagina di sola lettura, dopo la migrazione al nuovo Cloud RISCO, tutti gli Utenti
finali dovranno verificare il proprio profilo, un processo che richiede la modifica
del proprio nome utente a un indirizzo E-mail valido. Pertanto, nella prima
versione rilasciata del nuovo Cloud RISCO, il campo Nome utente nella pagina
Utenti Web sarà modificabile per consentire all'Installatore Amministratore di
modificare la login dell'Utente finale.
4.3 Aggiungere una nuova Centrale
1. Dopo aver inserito un sito, fare clic sulla scheda Centrale(0), quindi fare clic
su .
4
2. si apre il pannello Aggiungi Centrali sulla destra, in cui è possibile inserire
quanto segue negli appositi campi:
Codice ID della centrale (CPID).
Password utilizzata dalla centrale per l'autenticazione della connessione
con il Cloud RISCO.
NOTE: la password della centrale viene utilizzata da RISCO Cloud per
autenticare la sua comunicazione con il sistema di sicurezza nel sito. La
password Cloud inserita quando si aggiunge una centrale a un sito deve
corrispondere alla password programmata sulla centrale. La lunghezza
della password è di massimo16 caratteri. L'impostazione predefinita per
le centrale RISCO è "AAAAAA".
15 Conferma Password per confermare la password inserita nel campo
precedente
Numero della scheda SIM installata nel modulo GSM della centrale, se
pertinente.
3. Cliccare su .
Impostazioni Centrale
1. Dopo aver aggiunto la centrale, fare clic sulla scheda IMPOSTAZIONI.
Le Funzioni Profilo utente sono utilizzati per definire ciò che l'utente finale
può vedere e fare con gli apparati assegnati al sito e che saranno disponibili
nella loro app
2. Sotto Funzioni Profilo Utente, definire i profili di funzionalità che saranno
disponibili all'utente finale nella propria app e impostare la durata del profilo.
3. Sotto Salta la Prima Immagine della Telecamera, definire se saltare la prima
immagine PIRCAM per assicurare una qualità dell'immagine ottimizzata
(l'impostazione predefinita è "Visualizza prima immagine").7
164. Sotto Clip Video, selezionare la casella di controllo per convertire le
immagini, oltre alle immagini separate già salvate della PIRCAM in una video
clip
NOTA: Questa opzione è disponibile solo se la PIRCAM è programmata sulla
centrale per acquisire almeno quattro immagini.
Utilizzando le notifiche degli eventi, l'Installatore Amministratore abilita o
disabilita l'invio di e-mail e notifiche push (definite a livello Azienda) all'utente
finale. In questa schermata si può selezionare all’interno di ogni famiglia ogni
singolo evento.
5. Selezionare gli eventi per l’invio di e-mail o notifiche push all’interno di
ciascuno dei sette gruppi da inviare all'utente finale. La data dell'ultima
modifica e l'e-mail (o ruolo) dell’installatore che ha apportato la modifica sono
visualizzati nella colonna "Ultima Modifica”
NOTA: Le notifiche degli eventi a livello di Sito annullano le notifiche degli
eventi a livello Azienda. Ad esempio, se a livello aziendale (vedere la sezione
5.6 IMPOSTAZIONI) è stata selezionata la casella di controllo Notifica push
per un "Allarme incendio" nel gruppo "Allarmi" e a livello di siti la casella di
controllo Notifica Push per il gruppo “Allarmi” non viene selezionata, l'utente
finale non riceverà alcuna notifica Push.
IMPORTANTE: A livello di Sito è possibile abilitare o disabilitare l’invio di e-
mail e notifiche Push solo a livello di Famiglia e non di singolo evento facente
parte della famiglia.
174.4 Connettere il sito alla Vigilanza
1. Dopo aver inserito un sito, fare clic sulla scheda Centrale Operativa MS.
2. Cliccare su .
3. Si apre una finestra laterale
Aggiungi Profilo Vigilanza MS in
cui è possibile inserire quanto segue
nelle caselle:
Selezionare un profilo “società
di vigilanza MS” disponibile
Per ogni “società di vigilanza
MS” inserire il numero cliente
(Codice impianto) fornito dalla
vigilanza stessa.
MS A RICHIESTA: selezionare
MS A RICHIESTA viene usato
per dare la possibilità all’utenza
di abilitare i servizi di vigilanza
a richiesta. Questa opzione
dipende dal contratto e dalla
società che eroga i servizi di
vigilanza.
Selezionare se abilitare o
disabilitare il servizio di
vigilanza.
4. Cliccare su .
NOTE: L'elenco delle “Società di vigilanza MS” è definita dall'Amministratore del
Cloud RISCO.
184.5 Impostazione Telecamere IP
Aggiungi Telecamera
1. Dopo aver inserito un sito, fare clic sulla scheda secondaria Telecamere IP.
2. Cliccare su .
3. Inserire le informazioni richieste negli appositi campi. Al termine, fare clic su
.
NOTE
1. L’ID TELECAMERA è composto da 12 cifre esadecimali (0-9, A-F).
2. Se si desidera definire una telecamera Non RISCO (ONVIF), è necessario
acquistare le licenze tramite l’applicazione HandyApp. Per istruzioni
dettagliate su come definire una telecamera ONVIF, fare riferimento al
manuale dell'applicazione Cloud RISCO Installatore.
4. Quando viene visualizzata la finestra di conferma dell'identificazione della
telecamera, fare clic su .
19NOTA – Se la telecamera IP supporta la connessione WiFi, verrà visualizzato il
seguente messaggio di istruzioni.
5. Se selezionata l'opzione "Connetti a Wi-Fi", selezionare una rete wireless
dall'elenco disponibile e fai clic su Connetti.
6. Quando finito cliccare su .
Impostazione Trigger Telecamera
1. Cliccare su Comandi (TRIGGER) e poi cliccare su .
202. Definire i seguenti campi nella finestra di dialogo Aggiungi trigger.
Campo Descrizione
Nome Trigger Inserire il nome del trigger che si sta creando
Tipo Evento Selezionare fra Partizione o sensore
Eventi Scegliere l’evento dalla lista (Allarme, disinserito ecc. ecc.)
Telecamere Scegliere la telecamera dalla lista
Definire i seguenti campi nella finestra di dialogo Aggiungi trigger in base al tipo
di evento selezionato.
Campo Descrizione Tipo Evento
Partizione(i) Selezionare la partizione(i) dalla lista. Solo eventi di Partizione
NOTA – Vengono visualizzate solo le
Partizioni che hanno associate delle
telecamere.
Sensori Selezionare i sensori dalla lista Solo eventi di sensori
Campi aggiuntivi sono visualizzati nella finestra di dialogo Aggiungi trigger.
Definire le seguenti condizioni per - immagini (fisse) e clip (video):
Campo Descrizione
Immagini Inizio Pre Evento (sec) – tempo della prima immagine precedente
all’orario dell’allarme.
Numero di Immagini – numero di immagini trasmesse dalla telecamera.
Intervallo tra le immagini (sec) – Tempo che intercorre fra un’immagine
e l’altra.
21Clip Video Inizio Pre Evento (sec) – tempo precedente all’allarme in cui inizia la clip
video.
Duration (sec) – durata totale della clip video
NOTA – Questi campi sono attualmente bloccati e i parametri predefiniti
non possono essere modificati.
3. Al termine cliccare su . Il trigger della telecamera definito viene
visualizzato nell'elenco.
IMPORTANTE – Non è possibile definire due trigger identici. Se un trigger è
duplicato, è necessario modificare l'evento, la telecamera o entrambe le
definizioni.
Definire gli Eventi Video
1. Cliccare su EVENTI VIDEO.
2. Seleziona il numero di giorni (il default è 31) durante i quali le immagini
video e le Clip video verranno mantenute nel registro eventi del sito e
presentate all’utente nel menù degli eventi.
3. Seleziona il numero di giorni (il default è 31) durante i quali le immagini
video e le Clip video verranno mantenute all’interno del Cloud.
4. Cliccare su
22NOTA: Dopo 90 giorni, comunque, gli eventi vengono automaticamente
eliminati dall'elenco Registro eventi. Il numero di giorni degli eventi da
presentare all’utente non può essere maggiore del numero dei giorni di
mantenimento degli eventi nel cloud.
4.6 Impostazione Gateway Smart Home
Per collegare, preparare e configurare il sistema di automazione domestica per il
suo funzionamento (consultare la Guida rapida all'installazione di Smart Home
Gateway).
Aggiungere un nuovo Gateway
1. Nella pagina Siti, (vedere sezione 4 “Siti”) fare clic sulla scheda Smart Home,
quindi fare clic sulla scheda Gateway e quindi fare clic su .
2. Inserire il MAC ADDRESS del Gateway Smart Home e cliccare su .
3. Cliccare su . Il gateway è ora aggiunto sul Cloud RISCO.
23Aggiungere Periferiche Smart Home
1. Nella pagina Siti (vedere sezione 4 “Siti”), fare clic sulla scheda secondaria
Smart Home, quindi fare clic su .
2. Quando viene visualizzata la seguente schermata, mettere il dispositivo nella
modalità "Registrazione", in base alle istruzioni di installazione del dispositivo.
NOTA – Il Gateway Smart Home attenderà 45 secondi per ricevere un segnale di
"Registrazione" dalla periferica prima del time-out.
3. Nel campo Nome dispositivo, inserire un nome per il dispositivo che meglio
descrive la sua funzione e/o posizione, quindi fare clic su.
24Aggiungere un Gruppo di Periferiche
1. Nella pagina Siti (vedere sezione 4 “Siti”), fare clic sulla Smart Home, quindi
fare clic sulla scheda Gruppi e quindi fare clic su .
2. Nel campo Nome gruppo, inserire il nome del gruppo di dispositivi.
3. In Dispositivi, selezionare i dispositivi da includere nel gruppo e quindi
fare clic su .
255. Azienda
La Azienda viene creata per impostazione predefinita quando viene creato
l'account Installatore Amministratore. La schermata principale della AZIENDA
consente all'Installatore Amministratore di gestire i dettagli, le configurazioni e le
impostazioni relative alla AZIENDA.
5.1 Pagina Informazioni
L'installatore Amministratore di gestire i dettagli, le configurazioni e le
impostazioni relative alla Azienda, come ad esempio il nome dell'azienda, le
informazioni sul contatto di servizio e le assegnazioni della vigilanza (MS).
L'installatore Amministratore può creare tag per facilitare la ricerca e la selezione
dell'elenco dei siti e per gestire efficacemente le varie installazioni. Ad esempio,
l'installatore Amministratore potrebbe voler creare alcuni tag per un sito in base
alla tipologia di installazione, "Casa", "Appartamento", "Villa" e quindi filtrare la
visualizzazione dell'elenco dei siti per qualsiasi combinazione di questi tag.
Per accedere alla pagina Informazioni, fare clic sulla scheda principale AZIENDA
e quindi fare clic sulla sottoscheda Informazioni.
5.2 Ruoli e Autorizzazioni
La pagina dei ruoli e delle autorizzazioni consente all'Installatore amministratore
di visualizzare i ruoli disponibili. Attualmente sono disponibili i ruoli
"Installatore Amministratore" "Installatore" e "Installatore – Tutti SIti".
Per accedere alla pagina Ruoli e autorizzazioni, fare clic sulla scheda principale
AZIENDA e quindi fare clic sulla sottoscheda RUOLI E AUTORIZZAZIONI.
265.3 Pagina Dipendenti
L'installatore Amministratore può gestire tutti i dipendenti attraverso la pagina
Dipendenti che elenca tutti i dipendenti dell'azienda, i ruoli a loro assegnati, i
dettagli di contatto e e il numero di siti assegnati. Inoltre, l'installatore
Amministratore può aggiungere / eliminare dipendenti attraverso l'elenco o
inviare un messaggio E-mail a uno o più dipendenti.
Per gestire i dipendenti, fare clic sulla scheda principale AZIENDA e quindi fare
clic sulla scheda DIPENDENTI.
Invito a un nuovo Dipendente
1. Cliccare su e nella casella E-mail, inserire la E-mail del
dipendente invitato.
2. Fare quindi clic sul bottone .
NOTA:
1. Il pulsante verifica che la E-mail sia in un formato valido.
272. L'e-mail (Nome utente) può essere utilizzata una sola volta e non può essere
associata a un'altra azienda come dipendente
3. Nella casella Ruolo selezionare il ruolo che verrà assegnato al dipendente,
quindi fare clic su .
NOTA:
1. Attualmente, solo il ruolo di "Installatore" e “Installatore Tutti i Siti” è
disponibile per i dipendenti.
2. Se è selezionato "Installatore - Tutti i siti", l’installatore verrà automaticamente
associato a tutti i siti esistenti e futuri dell'azienda
Una E-mail verrà inviata al dipendente invitato che avrà fino a sette giorni per
accettare l'invito. Quando il dipendente invitato farà clic sul link di conferma
nella E-mail ricevuta, si aprirà la pagina Crea nuovo profilo per consentire al
nuovo dipendente di completare la registrazione.
5.2 Pagina Prodotti
La pagina dei prodotti presenta un elenco di tutti i prodotti associati alla
Azienda. Per accedere alla pagina Prodotti, fare clic sulla scheda principale
AZIENDA e quindi fare clic sulla scheda secondaria PRODOTTI.
28Aggiungere un Prodotto
1. Cliccare su
2. Selezionare il tipo di prodotto tra Centrale, Gateway Smart Home e
Telecamere.
3. Immettere l'ID del prodotto da aggiungere e fare clic su
Effettuare Azioni sui Prodotti
Selezionare una o più caselle di controllo a sinistra dell'Elenco prodotti, quindi fare
clic sull'elenco a discesa e selezionare un'azione dal seguente elenco.
29NOTA: L'elenco a discesa AZIONI viene visualizzato solo quando uno o più
elementi nell'elenco sono selezionati.
Azione Descrizione
Esportazione Esporta i dettagli del prodotto selezionato in un file (.xls).
Selezionata
Rilascia Rilascia il prodotto. Il prodotto è ora "Libero" nel cloud RISCO e
non è associato a nessuna Azienda.
Elimina Elimina il prodotto dal sito (e non dalla Azienda). Il prodotto
rimane nell'elenco dei prodotti ma non è associato a nessun sito.
5.5 Personalizzazione
NOTE: a sotto scheda PERSONALIZZAZIONE è abilitata solo per le aziende che
hanno richiesto e ottenuto l'approvazione di RISCO per l'utilizzo
dell'applicazione FreeControl e la personalizzazione con il proprio marchio.
La personalizzazione del marchio viene utilizzata per definire il modo in cui
l'applicazione per smartphone FreeControl è visualizzata all'utente. È possibile
impostare l'aspetto dell'applicazione selezionando i parametri preimpostati e
caricando i loghi da applicare alle varie schermate dell'applicazione dello
smartphone.
Per utilizzare la personalizzazione dell’applicazione:
1. Nella pagina Azienda, fare clic sulla scheda PERSONALIZZAZIONE, viene
visualizzata la seguente pagina.
302. Sotto CONFIGURAZIONI selezionare l’aspetto che si vuole dare alla
applicazione.
3. Fai clic su Carica per modificare di conseguenza la barra di navigazione o il
logo della schermata iniziale.
4. Quando si apre la casella Imposta immagine, fai clic su Carica e scegli un file
da aprire.
NOTA: Per la migliore visualizzazione, selezionare la risoluzione dell'immagine
come descritto nella finestra "Imposta immagine" che si apre.
5. Clicca su OK per confermare.
Si può visualizzare l'anteprima della selezione facendo clic sul relativo link
Anteprima. Vedere gli esempi seguenti per le schermate di anteprima.
31Anteprima - Benvenuto Anteprima - Stato
Anteprima - Impostazioni Anteprima - Eventi
6. Clicca su Salva per confermare.
325.6 Pagina Impostazioni
La pagina Impostazioni consente all'Installator Amministratore di impostare o
modificare le impostazioni di notifica predefinite per tutti gli elementi nei sette
Gruppi di notifica (visualizzati sotto NOTIFICHE SITO nella schermata
seguente). L'impostazione predefinita verrà quindi applicata a tutti i siti aperti.
L'installatore può definire quali eventi facenti parte dei gruppi di notifica può
essere inoltrato all'utente finale, tramite e-mail o push.
Il Grand Master a livello Cloud Utente può visualizzare solo i gruppi di
notifica consentiti a livello di sito.
Per configurare i valori predefiniti per le notifiche dell'azienda:
1. Cliccare su Impostazioni all’interno del menù AZIENDA.
2. Selezionare la casella di controllo PERSONALIZZAZIONE NOTIFICA SITO
per consentire all'installatore di autorizzare o limitare i gruppi di notifica
degli eventi per sito. Se la casella di controllo è selezionata, tutti gli installer
all'interno dell'azienda possono modificare l'impostazione della notifica per i
loro siti. Se la casella di controllo non è selezionata, l'impostazione della
notifica di tutti i siti sarà identica all'impostazione definita all'impostazione
predefinita dell'azienda (dall'amministratore dell'installatore). In
quest'ultimo caso, l'impostazione della notifica sarà "Sola lettura" per tutti gli
installatori del sito.
333. Nell'elenco SITO NOTIFICHE, fai clic su uno dei sette gruppi, per espandere
quel gruppo e seleziona le caselle di controllo degli elementi da inviare via
Email e / o Notifiche push al verificarsi dell'evento.
Fare riferimento alla tabella seguente per le descrizioni delle indicazioni
visualizzate nella schermata precedente.
34Indicazione Descrizione
Nessun elemento in questo gruppo è selezionato
Tutti gli eventi sotto questo gruppo sono selezionati
Almeno un Evento ma non tutti sotto questo gruppo sono
selezionati
quando appare Se visibile: Almeno un articolo non è definito in base
nella parte all'impostazione di default RISCO. Questi elementi non seguono
superiore della l'impostazione Globale RISCO Cloud
tabella elenco Se non visibile: L'intera lista è definita in base all'impostazione
di default RISCO
NOTA: Quando abilitato, facendo nuovamente clic su questa
icona si ripristinerà l'impostazione di default RISCO
quando appare Se visibile: I gruppi / elementi non sono definiti secondo
nelle singole righe l'impostazione di default RISCO e possono essere modificati,
della lista come richiesto
NOTA: Quando abilitato, facendo nuovamente clic su questa
icona si ripristinerà l'impostazione di default RISCO; a quel
punto l'icona scompare dallo schermo
ULTIMA Fornisce la data dell'ultima modifica. L'Installatore
MODIFICA Amministratore può visualizzare i dettagli di chi ha effettuato le
modifiche.
4. Cliccare su Salva per completare.
NOTA: Per le aziende situate negli Stati Uniti, l'elenco predefinito è lo stesso
dell'elenco Default RISCO e non può essere modificato.
35Standard Limited Product Warranty (“Limited Warranty”)
RISCO Ltd. (“RISCO") guarantee RISCO’s hardware products (“Products”) to be free from defects in
materials and workmanship when used and stored under normal conditions and in accordance with
the instructions for use supplied by RISCO, for a period of (i) 24 months from the date of delivery of
the Product ( the “Warranty Period”). This Limited Warranty covers the Product only within the
country where the Product was originally purchased and only covers Products purchased as new.
Contact with customers only. This Limited Warranty is solely for the benefit of customers who
purchased the Products directly from RISCO or from an authorized distributor of RISCO. RISCO does
not warrant the Product to consumers and nothing in this Warranty obligates RISCO to accept Product
returns directly from end users who purchased the Products for their own use from RISCO’s customer
or from any installer of RISCO, or otherwise provide warranty or other services to any such end user
directly. RISCO’s authorized distributor or installer shall handle all interactions with its end users in
connection with this Limited Warranty. RISCO’s authorized distributor or installer shall make no
warranties, representations, guarantees or statements to its end users or other third parties that suggest
that RISCO has any warranty or service obligation to, or any contractual privy with, any recipient of a
Product.
Remedies. In the event that a material defect in a Product is discovered and reported to RISCO during
the Warranty Period, RISCO shall accept return of the defective Product in accordance with the below
RMA procedure and, at its option, either (i) repair or have repaired the defective Product, or (ii) provide
a replacement product to the customer.
Return Material Authorization. In the event that you need to return your Product for repair or
replacement, RISCO will provide you with a Return Merchandise Authorization Number (RMA#) as well
as return instructions. Do not return your Product without prior approval from RISCO. Any Product
returned without a valid, unique RMA# will be refused and returned to the sender at the sender’s expense.
The returned Product must be accompanied with a detailed description of the defect discovered (“Defect
Description”) and must otherwise follow RISCO’s then-current RMA procedure published in RISCO’s
website at www.riscogroup.com in connection with any such return. If RISCO determines in its reasonable
discretion that any Product returned by customer conforms to the applicable warranty (“Non-Defective
Product”), RISCO will notify the customer of such determination and will return the applicable Product
to customer at customer’s expense. In addition, RISCO may propose and assess customer a charge for
testing and examination of Non-Defective Product.
Entire Liability. The repair or replacement of Products in accordance with this Limited Warranty shall
be RISCO’s entire liability and customer’s sole and exclusive remedy in case a material defect in a
Product is discovered and reported as required herein. RISCO’s obligation and this Limited Warranty
are contingent upon the full payment by customer for such Product and upon a proven weekly testing
and examination of the Product functionality
Limitations. This Limited Warranty is the only warranty made by RISCO with respect to the Products.
The warranty is not transferable to any third party. To the maximum extent permitted by applicable
law, this Limited Warranty shall not apply and will be void if: (i) the conditions set forth above are not
met (including, but not limited to, full payment by customer for the Product and a proven weekly
testing and examination of the Product functionality); (ii) if the Products or any part or component
thereof: (a) have been subjected to improper operation or installation; (b) have been subject to neglect,
abuse, willful damage, abnormal working conditions, failure to follow RISCO’s instructions (whether
oral or in writing); (c) have been misused, altered, modified or repaired without RISCO’s written
approval or combined with, or installed on products, or equipment of the customer or of any third
party; (d) have been damaged by any factor beyond RISCO’s reasonable control such as, but not limited
to, power failure, electric power surges, or unsuitable third party components and the interaction of
software therewith or (e) any failure or delay in the performance of the Product attributable to any
means of communication provided by any third party service provider, including, but not limited to,
36GSM interruptions, lack of or internet outage and/or telephony failure. BATTERIES ARE EXPLICITLY
EXCLUDED FROM THE WARRANTY AND RISCO SHALL NOT BE HELD RESPONSIBLE OR
LIABLE IN RELATION THERETO, AND THE ONLY WARRANTY APPLICABLE THERETO, IF ANY,
IS THE BATTERY MANUFACTURER'S WARRANTY. RISCO does not install or integrate the Product
in the end user’s security system and is therefore not responsible for and cannot guarantee the
performance of the end user’s security system which uses the Product or which the Product is a
component of.
This Limited Warranty applies only to Products manufactured by or for RISCO. Further, this Limited
Warranty does not apply to any software (including operating system) added to or provided with the
Products or any third-party software, even if packaged or sold with the RISCO Product. Manufacturers,
suppliers, or third parties other than RISCO may provide their own warranties, but RISCO, to the extent
permitted by law and except as otherwise specifically set forth herein, provides its Products “AS IS”.
Software and applications distributed or made available by RISCO in conjunction with the Product
(with or without the RISCO brand), including, but not limited to system software, as well as P2P
services or any other service made available by RISCO in relation to the Product, are not covered under
this Limited Warranty. Refer to the Terms of Service at:
https://riscocloud.com/ELAS/WebUI/UserLogin/License for details of your rights and obligations with
respect to the use of such applications, software or any service. RISCO does not represent that the
Product may not be compromised or circumvented; that the Product will prevent any personal injury
or property loss by burglary, robbery, fire or otherwise, or that the Product will in all cases provide
adequate warning or protection. A properly installed and maintained alarm may only reduce the risk
of a burglary, robbery or fire without warning, but it is not insurance or a guarantee that such will not
occur or will not cause or lead to personal injury or property loss. CONSEQUENTLY, RISCO SHALL
HAVE NO LIABILITY FOR ANY PERSONAL INJURY, PROPERTY DAMAGE OR OTHER LOSS
BASED ON ANY CLAIM AT ALL INCLUDING A CLAIM THAT THE PRODUCT FAILED TO GIVE
WARNING.
EXCEPT FOR THE WARRANTIES SET FORTH HEREIN, RISCO AND ITS LICENSORS HEREBY
DISCLAIM ALL EXPRESS, IMPLIED OR STATUTORY, REPRESENTATIONS, WARRANTIES,
GUARANTEES, AND CONDITIONS WITH REGARD TO THE PRODUCTS, INCLUDING BUT NOT
LIMITED TO ANY REPRESENTATIONS, WARRANTIES, GUARANTEES, AND CONDITIONS OF
MERCHANTABILITY, FITNESS FOR A PARTICULAR PURPOSE, TITLE AND WARRANTIES
AGAINST HIDDEN OR LATENT DEFECTS, TO THE EXTENT PERMITTED BY LAW. WITHOUT
LIMITING THE GENERALITY OF THE FOREGOING, RISCO AND ITS LICENSORS DO NOT
REPRESENT OR WARRANT THAT: (I) THE OPERATION OR USE OF THE PRODUCT WILL BE
TIMELY, SECURE, UNINTERRUPTED OR ERROR-FREE; (ii) THAT ANY FILES, CONTENT OR
INFORMATION OF ANY KIND THAT MAY BE ACCESSED THROUGH THE PRODUCT SHALL
REMAIN SECURED OR NON DAMAGED. CUSTOMER ACKNOWLEDGES THAT NEITHER
RISCO NOR ITS LICENSORS CONTROL THE TRANSFER OF DATA OVER COMMUNICATIONS
FACILITIES, INCLUDING THE INTERNET, GSM OR OTHER MEANS OF COMMUNICATIONS
AND THAT RISCO’S PRODUCTS, MAY BE SUBJECT TO LIMITATIONS, DELAYS, AND OTHER
PROBLEMS INHERENT IN THE USE OF SUCH MEANS OF COMMUNICATIONS. RISCO IS NOT
RESPONSIBLE FOR ANY DELAYS, DELIVERY FAILURES, OR OTHER DAMAGE RESULTING
FROM SUCH PROBLEMS. RISCO WARRANTS THAT ITS PRODUCTS DO NOT, TO THE BEST OF
ITS KNOWLEDGE, INFRINGE UPON ANY PATENT, COPYRIGHT, TRADEMARK, TRADE
SECRET OR OTHER INTELLECTUAL PROPERTY RIGHT IN ANY EVENT RISCO SHALL NOT BE
LIABLE FOR ANY AMOUNTS REPRESENTING LOST REVENUES OR PROFITS, PUNITIVE
DAMAGES, OR FOR ANY OTHER INDIRECT, SPECIAL, INCIDENTAL, OR CONSEQUENTIAL
DAMAGES, EVEN IF THEY WERE FORESEEABLE OR RISCO HAS BEEN INFORMED OF THEIR
POTENTIAL.
37Contatti RISCO Group
Il RISCO Group si impegna a fornire assistenza e supporto ai propri prodotti. È possibile
contattarci attraverso il nostro sito Web (www.riscogroup.com) o ai seguenti recapiti:
United Kingdom Belgium (Benelux) France
Tel: +44-(0)-161-655-5500 Tel: +32-2522-7622 Tel: +33-164-73-28-50
support-uk@riscogroup.com support-be@riscogroup.com support-fr@riscogroup.com
Italy USA Israel
Tel: +39-02-66590054 Tel: +1-631-719-4400 Tel: +972-3-963-7777
support-it@riscogroup.com support-usa@riscogroup.com support@riscogroup.com
Spain China (Shanghai)
Tel: +34-91-490-2133 Tel: +86-21-52-39-0066
support-es@riscogroup.com support-cn@riscogroup.com
Tutti i diritti riservati.
Nessuna parte di questo documento può essere riprodotta in alcuna forma senza previa
autorizzazione scritta dell'editore.
© RISCO Group 04/2019 5IN2821 B
38Puoi anche leggere