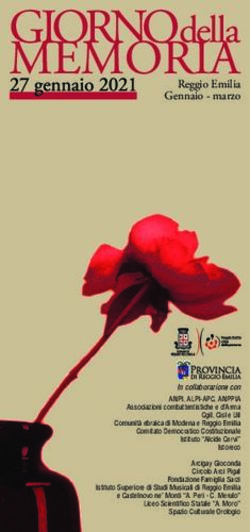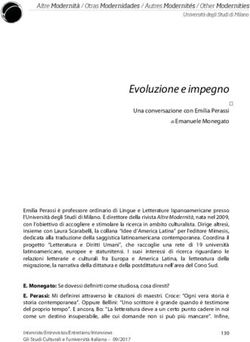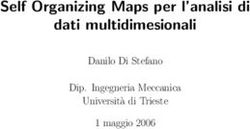Ottimizzazione Vista By Flavio
←
→
Trascrizione del contenuto della pagina
Se il tuo browser non visualizza correttamente la pagina, ti preghiamo di leggere il contenuto della pagina quaggiù
Ottimizzazione Vista
By FlavioScorciatoie da tastiera Le più utilizzate: • Winkey+F - Risultati della ricerca • Winkey+Ctrl+F - Trova Computer • Winkey+F1 - Guida e supporto tecnico di Windows • Winkey+M - Minimizza tutte le finestre aperte • Winkey+Shift+M - Ripristina tutte le finestre minimizzate • Winkey+R - Esegui • Winkey+U - Centro accesso facilitato • Winkey+L - Blocca computer • Winkey - Apertura del menu Start • Winkey+Pausa - Pertura delle proprietà di sistema (Pannello di controllo\Sistema e manutenzione\Sistema) • Winkey+Tab - Rotazione in avanti delle finestre aperte in 3D (Flip 3d avanti) • Winkey+Shift+Tab - Rotazione indietro delle finestre aperte in 3D (Flip 3d indietro) • Winkey+B - Focus nell’area di notifica • Winkey+D - Mostra Desktop • Winkey+E - Apertura di Explorer con visualizzazione del Computer
Virtual Pc • Permette di creare macchine virtuali con altri sistemi operativi. E’ gratuito
4 GB Ram
• Tratto da http://www.onehardware.it/19/10/2007/guida-allutilizzo-di-4-gb-di-ram/
• Come noto, nonostante la maggior parte delle schede madri supporti in teoria, ormai, fino a 8 GB di RAM, la
quasi totalità delle applicazioni di oggi, girando a 32-bit, incontra la limitazione della disponibilità di un massimo di
2Gb di RAM.
• Come fare, quindi, ad utilizzare al meglio una quantità superiore di RAM per ottenere il massimo dal proprio
sistema?
• I sistemi operativi a 32-bit possono disporre di soli 4 GB di RAM e in particolare Windows Vista, a seconda del
proprio hardware, dai 3 ai 3.5Gb della memoria totale istallata. Questa ulteriore limitazione avviene a causa del
mapping di alcune periferiche che, come nel caso delle schede video, possono arrivare ad utilizzare anche
512MB della memoria totale di sistema.
• Cosa è quindi possibile fare per usufruire a pieno delle potenzialità del sistema?
• È possibile effettuare una modifica, l’abilitazione della modalità PAE, mediante la quale si aggiungeranno 4-bit
alle possibilità di allocazione, nel caso si disponga di un processore a 64-bit come gli Intel Core 2 Duo o gli AMD
Athlon 64. Abilitare il PAE è molto semplice, bisogna modificare il file di avvio che sulla nuova versione del
sistema operativo non è più sul file BOOT.INI come su XP e precedenti, ma bisogna utilizzare un nuovo tool dal
nome BCDedit, in dotazione con il sistema operativo.
• Procedere quindi all’apertura di un prompt dei comandi di MS-Dos (Tasto Windows + R > cmd [invio]), premere
Ctrl + Shift + Invio per eseguire il prompt in modalità amministratore ed infine digitare il comando BCDedit /set
PAE forceenable.
• Il PAE, Physical Address Extension, a questo punto abiliterà il sistema operativo a vedere la RAM disponibile.
Sfortunatamente non sempre l’operazione ha esito positivo e così, al riavvio, Windows Vista potrebbe continuare
a non vederla. In tal caso occorrerà nuovamente disabilitarla, per evitare che la modalità risulti controproducente
(infatti il PAE potrebbe usufruire di troppa RAM). Per effettuare l’operazione inversa, il comando da eseguire è
BCDedit /set PAE forcedisable o in alternativa BCDedit /set PAE default.Gestione Disco • Novità: aumenta-riduci volume
Gestione Utente
Novità: trasferimento utente
• Sul computer con Windows Vista, fare clic su Start e scegliere Programmi. Scegliere
Accessori, Utilità di sistema, quindi Trasferimento dati Windows.
Link: http://www.microsoft.com/italy/pmi/comefare/tecnologia/traferirefileanuovopcconvista/default.mspxOptional Features Eseguire OptionalFeatures.exe Spegnere: • Servizio di indicizzazione • Compressione remota differenziale • Componenti opzionali tablet pc • Windows DFS Replication Service • Windows Fax & Scan • Windows Meeting Space
Servizi Apri il menù Start e nella casella di ricerca digita "Servizi": apparirà il link al modulo "Servizi" nel menù in alto Spegnere: • File non in linea • Servizi di terminale • Ricerca di windows • Fax • Host Servizio Diagnostica • Servizio Criteri Diagnostica • Host Sistema di Diagnostica • Servizio di Input Tablet PC • Servizio Segnalazioni Errori di Windows
tcp autotuning • Avviare il prompt dei comandi (start --> cmd) in modalità di amministratore e digitare: netsh int tcp set global autotuninglevel=disable riavviare il sistema • Per riattivare il TCP AutoTuning basta riseguire la stessa procedura scrivendo: netsh int tcp set global autotuninglevel=normal riavviare il sistema
Cache DNS • E' accaduto che alcune persone a seguito dell'installazione del Service pack 1 di Vista, abbiano rilevato problemi di navigazione. Start / esegui / CMD , e digitare : ipconfig /flushdns Riavviare. Start / esegui / CMD , e digitare : net stop dnscache net start dnscache
Super Admin
• Per abiliatre la funzione di Super Admin, è necessario accedere al prompt dei
comandi con i privilegio di Amministratore [tasto dx->Esegui come amministratore].
• Digitare Net user administrator /active:yes
• Al riavvio successivo apparirà nella finestra di accesso, la possibilità di avviare il s.o.
come super Amministratore, assieme degli altri utenti presenti sul Vs pc..
• Il super administrator appena creato, NON contiene alcuna Password: inserirla
immediatamente.
• Il Super Administrator si rivela utile per l'installazione di programmi che non vogliono
saperne di installarsi da utente normale , o per accedere a processi cui normalmente
non siete abilitati, per disattivarli o modificarli.
• Disabilitare il super admin col comando: Net user administrator /active:noIbernazione • - Aprire il Menu start • - Click destro su Prompt dei Comandi • - selezionare: Esegui come amministratore • - Per disabilitare lo stato di ibernazione digitare : powercfg -hibernate off • - Per abilitare lo stato di ibernazione : powercfg -hibernate on
Monitoraggio sistema • Ctrl+shift+esc abilita task manager • Prestazioni – monitoraggio risorse • Aprire i vari menu a tendina
Deframmentazione automatica • Per disabilitarla: lanciare deframmentazione spegnere schedulazione
Appunti su Ready boost
• (trovati su internet)
• Windows ReadyBoost
• Questa tecnologia (nome in codice “EMD”) sfrutta un hardware molto comune come le penne usb per velocizzare il sistema in caso di memory pressure (ovvero quando
avete poca RAM). Inserendo una memoria flash con certi requisiti prestazionali, potrete impostare Vista in modo che sfrutti questo dispositivo come cache addizionale per
velocizzare e minimizzare gli accessi al disco che, nel caso non siano sequenziali, sono decisamente lenti. Come per Windows SuperFetch™ i tipi di dati caricati variano
a seconda di ciò che l’utente utilizza più di frequente.
• Ecco altri dettagli:
• • Le prestazioni della memoria flash devono essere almeno una lettura di 4 K a 2,5 Mb/Sec e una scrittura di 512 K a 1,75 Mb/sec (letture e scritture random), quindi le
vostre penne usb devono essere come minimo USB 2.0. Questi requisiti non possono essere minori di così perche non garantirebbero un sufficiente guadagno di
prestazioni.
• • La quantità di memoria utilizzabile per questa cache va da un minimo di 250 Mb ad un massimo di 4 Gb (limite fisico della FAT32). Comunque i dati saranno compressi
da 1,8 a 2,3 volte per avere più capienza.
• • I dati contenuti sono criptati con chiavi AES-128 in modo da rendereli illeggibili da malintenzionati.
• • Generalmente una lettura di 4 K Random è 10 volte più veloce su una memoria flash che su un Hard Disk (la latenza di una è mediamente di 0.8 ms). Se il sistema è in
Memory Pressure, ReadyBoost fornisce molta più reattività al sistema poiché le letture su hard disk saranno decisamente minori. Se avete 4 Gb di RAM, il guadagno
prestazionale sarà minimo, poichè già Windows Superfetch™ fa il precaching.
• • Se la periferica viene estratta “a caldo” non ci sarà alcun problema poichè funzionando come cache (e non come secondo PageFile), se il dato non è trovato sulla
memoria, Windows andrà a cercare il dato sull’Hard Disk. Infatti i dati della cache ReadyBoost sono ReadOnly, proprio per evitare che estraendo la memoria ci si ritrovi
con un dato non aggiornato sull’Hard Disk.
• • L’usura delle memorie non è un problema perchè ReadyBoost ha un’algoritmo che ottimizza le prestazioni e i pattern di scrittura. Test dimostrano che anche utilizzando
la memoria flash con ReadyBoost, questa resisterà da 19,4 a 1823 anni.
• • Si potrà utilizzare come cache solo una periferica alla volta. Questa decisione è stata presa per questioni di tempo e di qualità. In futuro verrà presa in considerazione la
possibilità di utilizare più di una periferica contemporaneamente.
• • I Card Reader non sono supportati perchè se questo mostra tutti i drive MMC, SD, CF, ecc... in risorse del computer anche senza una Card dentro (come se fossero dei
Floppy Drive), ci sono dei problemi tecnici per i quali ReadyBoost non può funzionare.
• • Microsoft sta lavorando con i produttori di memorie flash per creare un programma di identificazione delle memorie capaci di funzionare con ReadBoost in modo che i
clienti possano riconoscerle tramite un logo sulla confezione.P2P Le ottimizzazioni consigliate: • http://www.p2pforum.it/forum/showthread.php?t=177356
Ottimizzare la cache L2 della CPU
in Vista
Cache L2 è un insieme di circuiti di memoria progettato per accelerare l'accesso a
dati importanti e frequentemente utilizzati.
si deve agire sul registro di configurazione per far "vedere
Correttamente" a Windows Vista quanta cache L2 ha la nostra CPU.
• Start
• nel box di ricerca scrivere Regedit seguito da Invio
• cercare la chiave
HKEY_LOCAL_MACHINE \SYSTEM \CurrentControlSet \Control \Session Manager \Memory Management
• nella parte destra della finestra fare doppio click sul valore
SecondLevelDataCache
• inserire il valore in decimale della cache L2 del processore che si utilizza (es. Pentium IV HT 512Kb è il valore
della cache L2)Esempi di Processori e Cache L2
Frequenza Moltiplicatore Frequenza FSB Cache L2
Core 2 Extreme X6800 2,93GHz 11x 1066MHz 4MB
Core 2 Duo E6700 2,67GHz 10x 1066MHz 4MB
Core 2 Duo E6600 2,40GHz 9x 1066MHz 4MB
Core 2 Duo E6400 2,13GHz 8x 1066MHz 2MB
Core 2 Duo E6300 1,86GHz 7x 1066MHz 2MBVista SUPERFETCH
• Spiegazione:
• http://aovestdipaperino.com/archive/2007/05/07/Vista-SuperFetch_3A00_-analisi-approfondita.aspx
Come configurarla:
• HKEY_LOCALMACHINE\SYSTEM\CurentControlSet\Control\Session
Manager\Memorymanagement\PrefetchParameters
• EnablePrefetcher e EnableSuperfetch
•
• I possibili valori da poter assegnare sono:
• 0 Disattiva Prefetch
• 1 Abilita solo per gli applicativi
• 2 Abilita solo per i processi di boot
• 3 Abilita entrambi (default)Altri Giochetti • Premete la combinazione di tasti Windows + Tab per visualizzare con la funzione Flip3D le applicazioni aperte
Altri Giochetti • Cliccando il pulsante Presentazione si avvia la riproduzione ciclica di tutte le immagini presenti nella cartella. La presentazione è molto molto più gradevole di Windows XP.
Altri Giochetti • Avete sovrascritto o modificato accidentalmente un documento? Nessun problema: Vista permette di ripristinare senza alcuna difficoltà una versione precedente del documento. http://lordcrociato.altervista.org/pagine_utili/vista_puo_recuperarlo.htm
Altri Giochetti • In Internet Explorer è possibile visualizzare le miniature di tutte le pagine web aperte in scheda premendo la combinazione di tasti ctrl + Q.
Altri Giochetti • In Internet Explorer 7, tenete premuto Control e usate la rotella del mouse per ingrandire e/o rimpicciolire l'intera pagina Web, immagini incluse.
Altri Giochetti • Per vedere tutti i file e le cartelle condivisi sul vostro computer, selezionare l'applet Network File and Printer Sharing nel Pannello di Controllo e fate clic sul collegamento ipertestuale opportuno.
Altri Giochetti • Se un'immagine rischia di essere sovrascritta durante un'operazione di copia o di spostamento file, Vista ne mostra l'anteprima per prevenire errori e problemi futuri.
Altri Giochetti • Quando è attiva la visualizzazione delle estensioni, Vista seleziona solo la parte principale del nome di un file, in modo da prevenire la cancellazione accidentale dell'estensione.
Indice prestazionale • andate alla cartella : • \Windows\Performance\WinSAT\DataStore • Aprire il blocco note eseguendolo da amministratore. • Aprire il file con estensione SAT più recente e cercare i vari score
Puoi anche leggere