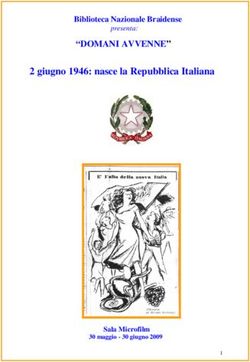Collabora Rilascio versione: INTEGRAZIONE MICROSOFT OFFICE365 Utility CANCELLAZIONE materiale didattico - SCL Service srl
←
→
Trascrizione del contenuto della pagina
Se il tuo browser non visualizza correttamente la pagina, ti preghiamo di leggere il contenuto della pagina quaggiù
1
Collabora
Rilascio versione: INTEGRAZIONE MICROSOFT OFFICE365
Utility CANCELLAZIONE materiale didattico
Copyright©2020, Axios Italia
APPLICAZIONE Collabora
DATA CREAZIONE DOCUMENTO 28/09/2020 VERSIONE APPLICAZIONE 1.5 DATA ULTIMO AGGIORNAMENTO 28/09/20202
Sommario
INTRODUZIONE (Microsoft) ....................................................................................................................................... 3
PREREQUISITI E CONFIGURAZIONE IN SCUOLA DIGITALE ......................................................................................... 3
ACCESSO CON UTENTE MICROSOFT ...................................................................................................................... 4
COLLABORA ............................................................................................................................................................... 5
CREAZIONE VIDEO LEZIONE CON MICROSOFT TEAMS .......................................................................................... 5
CONDIVISIONE MATERIALE DIDATTICO DA ONE DRIVE DI MICROSOFT................................................................ 6
Condivisione documenti in One Drive ............................................................................................................... 6
Materiale Didattico e Condivisione ................................................................................................................... 7
Link..................................................................................................................................................................... 8
INTRODUZIONE (Utility Cancellazione materiale didattico) ...................................................................................... 9
UTILITY ................................................................................................................................................................... 9
Docenti............................................................................................................................................................. 10
Alunni ............................................................................................................................................................... 11
Copyright©2020, Axios Italia
APPLICAZIONE Collabora
DATA CREAZIONE DOCUMENTO 28/09/2020 VERSIONE APPLICAZIONE 1.5 DATA ULTIMO AGGIORNAMENTO 28/09/20203
INTRODUZIONE (Microsoft)
Grazie alla collaborazione tra Axios e Microsoft si è potuto integrare l’utilizzo di Teams e One Drive nella
piattaforma Axios Scuola Digitale.
PREREQUISITI E CONFIGURAZIONE IN SCUOLA DIGITALE
Per attivare tale integrazione occorre seguire delle operazioni preliminari. Nel dettaglio bisogna:
1. Avere attivato la versione “Microsoft for education 1”.
Se la scuola non è registrata deve richiedere l’attivazione, ad oggi gratuita, del tenant a Microsoft.
La licenza Microsoft dell’applicazione Teams, per l’utilizzo di Teams in COLLABORA, deve essere attiva.
Per utenti importati successivamente sul tenant è necessaria l’autorizzazione all’utilizzo dell’applicazione;
stesso dicasi per l’utilizzo di OneDrive.
2. Procedere con l’esportazione prevista in Axios Alunni degli utenti da importare successivamente sul
tenant
Una volta attivato il tenant, riportare l’ID del tenant in Scuola Digitale per
consentire al sistema di identificare l’utente connesso come appartenente al
tenant.
Cliccare quindi sul tasto di “Configurazione” nella Dashboard di Scuola Digitale
per accedere alle
L’ID del tenant si trova nella dashboard di amministrazione di Microsoft.
Se si intende utilizzare One Drive, anche questo va attivato direttamente da Microsoft.
I tempi di attivazione dipendono esclusivamente da Microsoft stessa.
Copyright©2020, Axios Italia
APPLICAZIONE Collabora
DATA CREAZIONE DOCUMENTO 28/09/2020 VERSIONE APPLICAZIONE 1.5 DATA ULTIMO AGGIORNAMENTO 28/09/20204
ACCESSO CON UTENTE MICROSOFT
Per effettuare l’accesso con l’utente Microsoft, basterà cliccare sul proprio nome
in alto a destra e selezionare la voce “Login Microsoft”.
Nella finestra di dialogo andrà inserito il nome utente Microsoft assegnato
durante l’importazione degli utenti sul tenant e successivamente la relativa
password.
È fondamentale che l’account inserito in questo passaggio sia quello rilasciato
per la Scuola e non l’account personale eventualmente posseduto dall’utente.
Al primo accesso, il sistema di sicurezza di Microsoft potrebbe chiedere di
autorizzare l’applicazione Axios Scuola Digitale all’utilizzo delle informazioni.
È necessario procedere all’autorizzazione.
È fondamentale connettere l’account Microsoft rilasciato dalla
scuola con l’utenza di Axios in modo tale che:
• Gli utenti Axios vengano immediatamente identificati come
utenze “integrate”;
• Agli alunni (per esempio) venga notificata la pianificazione
delle lezioni sul calendario di Microsoft Outlook e sulla mail
del tenant.
Per cui alla luce di quanto esposto occorrerà cliccare su “SÌ” al
comparire di questo messaggio.
Una volta effettuato il login con utente Microsoft, sulla barra in alto comparirà il logo
di Microsoft Office 365, con la possibilità di accedere alle varie funzioni messe a
disposizione da Microsoft.
Copyright©2020, Axios Italia
APPLICAZIONE Collabora
DATA CREAZIONE DOCUMENTO 28/09/2020 VERSIONE APPLICAZIONE 1.5 DATA ULTIMO AGGIORNAMENTO 28/09/20205
COLLABORA
Analizziamo di seguito nel dettaglio le integrazioni possibili tra la piattaforma Axios Collabora e la piattaforma
Microsoft Office 365.
L’integrazione tra Microsoft e Collabora prevede due funzionalità:
• Utilizzo di Teams per le Video Lezioni;
• Utilizzo di OneDrive per il materiale didattico.
CREAZIONE VIDEO LEZIONE CON MICROSOFT TEAMS
Per la preparazione di una Video Lezione, il docente deve eseguire il login con Microsoft, come descritto
precedentemente, altrimenti non si abiliterà la voce Teams in fase di creazione della Video Lezione.
Per creare una Video Lezione occorrerà
cliccare sul solito pulsante di
avendo l’accortezza di
selezionare come tipo lezione “videolezione”
e nella sezione dedicata alla Pianificazione
della Video Lezione stessa, scegliere l’opzione
“Microsoft Teams”.
All’atto della creazione della Video Lezione, l’alunno visualizzerà la pianificazione dell’evento in COLLABORA e
riceverà una mail di invito all’evento (in via prioritaria) sulla casella mail Microsoft collegata precedentemente al
suo account Axios oppure in alternativa sull’indirizzo di posta elettronica indicato nel suo profilo.
ATTENZIONE! Se il docente o l’alunno avvieranno la Video Lezione da COLLABORA senza aver effettuato
l’accesso a Teams con il proprio account Microsoft, accederanno alla Video Lezione in modalità guest.
Alla conclusione della Video Lezione, per evitare che gli alunni rimangano collegati, il docente DEVE cliccare
“Termina” (non “Abbandona”) di Teams.
Copyright©2020, Axios Italia
APPLICAZIONE Collabora
DATA CREAZIONE DOCUMENTO 28/09/2020 VERSIONE APPLICAZIONE 1.5 DATA ULTIMO AGGIORNAMENTO 28/09/20206
CONDIVISIONE MATERIALE DIDATTICO DA ONE DRIVE DI MICROSOFT
L’integrazione di Microsoft in Scuola Digitale consente l’utilizzo di OneDrive come repository del materiale
didattico dei docenti. In questo modo, con relativo risparmio economico per le scuole, verrà utilizzato lo spazio di
archiviazione di OneDrive e non quello di COLLABORA.
I file caricati su One Drive possono essere collegati nella piattaforma Collabora, sia come materiale didattico sia
come link.
CONDIVISIONE DOCUMENTI IN ONE DRIVE
Per utilizzare lo spazio di archiviazione di OneDrive, il docente deve salvare sul proprio OneDrive il materiale che
intende utilizzare tramite la piattaforma COLLABORA.
Per far sì che il materiale caricato su One drive sia accessibile e quindi scaricabile dagli alunni, occorrerà renderlo
“condiviso” all’esterno (questa operazione, che si effettua direttamente su OneDrive, consente di poter utilizzare
un link “pubblico” per l’accesso al materiale).
Per rendere pubblico un documento bisognerà accedere alla piattaforma One Drive di Microsoft ed in
corrispondenza del file desiderato, cliccare sul pulsante
In questo modo si attiverà una finestra che permetterà di impostare le
regole di condivisione del file preso in considerazione cliccando sul
tasto evidenziato nell’immagine a destra.
Occorrerà togliere la spunta dall’opzione “Consenti modifica” e poi occorrerà cliccare
sul pulsante “Applica”, come mostrato nella figura a lato.
Accertarsi che l’autorizzazione sia solo quella di poter “visualizzare”, e poi occorrerà
cliccare su “Copia Collegamento”, come mostrato nella figura a destra.
Copyright©2020, Axios Italia
APPLICAZIONE Collabora
DATA CREAZIONE DOCUMENTO 28/09/2020 VERSIONE APPLICAZIONE 1.5 DATA ULTIMO AGGIORNAMENTO 28/09/20207
Cliccare quindi sul tasto “Copia”. Il programma copierà il link “pubblico” che
permette la condivisione con l’esterno. Questo link andrà incollato direttamente
in fase di creazione/modifica nuovo contenuto del materiale didattico o in fase
di inserimento/modifica link sulla piattaforma “Collabora”.
(Vedi paragrafi Materiale Didattico e Condivisione e Link)
MATERIALE DIDATTICO E CONDIVISIONE
Per accedere alla funzione occorrerà cliccare su .
Selezionare la voce e nell’inserimento di un nuovo contenuto o nella modifica di un
contenuto esistente, bisognerà accedere alla funzione “Collegamento esterno”:
Nel campo “Link” occorrerà cliccare con il tasto destro del mouse per incollare il link precedentemente copiato
all’interno di One Drive come spiegato nel paragrafo Condivisione documenti in One Drive.
Cliccare sul tasto “Salva” per confermare i dati.
In questo modo il file sarà accessibile a chiunque possa accedere al link e sarà permesso il download.
ATTENZIONE! Accertarsi che il link sia del tipo:
https://scuola-
my.sharepoint.com/:w:/g/personal/paolo_rossi_scuola_onmicrosoft_com/xxxxxxxxxxxxx?e=nCxjxR
Copyright©2020, Axios Italia
APPLICAZIONE Collabora
DATA CREAZIONE DOCUMENTO 28/09/2020 VERSIONE APPLICAZIONE 1.5 DATA ULTIMO AGGIORNAMENTO 28/09/20208
LINK
Per accedere alla funzione occorrerà cliccare su .
Selezionare la voce e nell’inserimento di un nuovo link o nella modifica di un link esistente, occorrerà
incollare il link precedentemente copiato all’interno di One Drive come spiegato nel paragrafo Condivisione
documenti in One Drive.
Cliccare sul tasto “Salva” per confermare i dati.
In questo modo il file sarà accessibile a chiunque possa accedere al link e sarà permesso il download.
ATTENZIONE! Accertarsi che il link sia del tipo:
https://scuola-
my.sharepoint.com/:w:/g/personal/paolo_rossi_scuola_onmicrosoft_com/xxxxxxxxxxxxx?e=nCxjxR
Copyright©2020, Axios Italia
APPLICAZIONE Collabora
DATA CREAZIONE DOCUMENTO 28/09/2020 VERSIONE APPLICAZIONE 1.5 DATA ULTIMO AGGIORNAMENTO 28/09/20209
INTRODUZIONE (Utility Cancellazione materiale didattico)
Al fine di liberare spazio sulla piattaforma Collabora, è stata introdotta una funzione che permette la cancellazione
massiva del materiale didattico caricato.
Tale cancellazione può essere effettuata per docente e all’interno di un intervallo di date, pensiamo per esempio
ai supplenti che sono andati via, o addirittura può essere effettuata in maniera massiva.
Questa funzione è riservata al Dirigente Scolastico o agli utenti che abbiano l’autorizzazione a farlo.
Per autorizzare un utente alla cancellazione, occorrerà cliccare sul pulsante di
configurazione di Scuola digitale per accedere alla gestione degli utenti
, selezionare quindi il nominativo di interesse e cliccare sul
pulsante per visualizzare/modificare le autorizzazioni dell’utente
precedentemente richiamato.
In corrispondenza dell’area collabora occorrerà mettere la spunta sull’autorizzazione speciale all’utente che si
voglia autorizzare ad effettuare la cancellazione. L’utente autorizzato potrà quindi eliminare materiale didattico,
compiti caricati dagli alunni e relative correzioni di TUTTI i docenti della scuola.
UTILITY
Per accedere alla funzione occorrerà cliccare sul menu
Selezionare quindi la scheda “Utility”, come mostrato in figura:
Questa funzione dà la possibilità di eliminare solo il materiale didattico caricato da uno o più docenti (o da tutti i
docenti), e di eliminare anche i file dei compiti consegnati dagli alunni (sempre relativi al docente), così come le
correzioni effettuate dai docenti.
Copyright©2020, Axios Italia
APPLICAZIONE Collabora
DATA CREAZIONE DOCUMENTO 28/09/2020 VERSIONE APPLICAZIONE 1.5 DATA ULTIMO AGGIORNAMENTO 28/09/202010
DOCENTI
Se si intende eliminare il materiale didattico di uno o più docenti, in un intervallo di date, occorrerà accedere alla
sezione “Docenti”, come mostrato in figura, impostare il periodo del quale si desidera effettuare la cancellazione
e selezionare i docenti di interesse:
Una volta selezionati i docenti di interesse, per eliminare il materiale didattico, basterà cliccare su
.
Se invece si intende eliminare tutto il materiale didattico, di tutti i docenti, sempre all’interno del periodo
impostato, basterà cliccare sul pulsante .
ATTENZIONE! L’operazione non è reversibile.
Copyright©2020, Axios Italia
APPLICAZIONE Collabora
DATA CREAZIONE DOCUMENTO 28/09/2020 VERSIONE APPLICAZIONE 1.5 DATA ULTIMO AGGIORNAMENTO 28/09/202011
ALUNNI
Se si intende eliminare i compiti svolti dagli alunni e le eventuali correzioni effettuate dai docenti, in un intervallo
di date, occorrerà accedere alla sezione “Alunni”, come mostrato in figura, impostare il periodo del quale si
intende effettuare la cancellazione e selezionare i docenti interessati:
Una volta selezionati i docenti di interesse, per eliminare i compiti caricati dagli alunni e le eventuali correzioni,
basterà cliccare su .
Se invece si intendono eliminare tutti i compiti e tutte le correzioni, di tutti i docenti, sempre all’interno del periodo
impostato, basterà cliccare sul pulsante .
N.B. Gli elaborati caricati dagli alunni per sostenere l’esame di stato per le SCUOLE SECONDARIE DI I GRADO sono esclusi
da questa cancellazione.
ATTENZIONE! L’operazione non è reversibile.
Copyright©2020, Axios Italia
APPLICAZIONE Collabora
DATA CREAZIONE DOCUMENTO 28/09/2020 VERSIONE APPLICAZIONE 1.5 DATA ULTIMO AGGIORNAMENTO 28/09/2020Puoi anche leggere