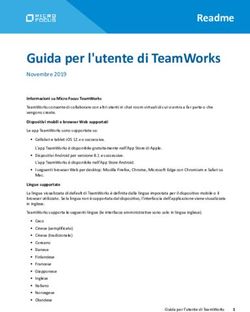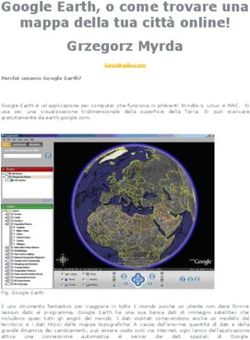APPLICAZIONE PROTEIN INSTALLAZIONE E USO - Verona
←
→
Trascrizione del contenuto della pagina
Se il tuo browser non visualizza correttamente la pagina, ti preghiamo di leggere il contenuto della pagina quaggiù
APPLICAZIONE PROTEIN
INSTALLAZIONE E USO
L'applicazione non è compatibile con IOS (cellulari Apple)
INSTALLAZIONE
1) Per installare l’applicazione PROTEIN sul proprio cellulare è
possibile eseguire il download da Google Play, ci si accede
direttamente con il codice QR qui a fianco oppure utilizzando
il link https://buff.ly/2Qz3M7i
2) Apparirà la seguente schermata. Cliccare su 3) Quindi cliccare su Apri:
installa:
4) Al primo avvio dell’applicazione è necessario
registrarsi.
Cliccare sul link Iscriviti che si trova sotto il
pulsante verde “entra”
5) Compilare i campi richiesti: email, creare una password e riscriverla per conferma.
1Visionare Termini di utilizzo e Informativa della Privacy, i quindi spuntare la prima casella.
Spuntare la seconda casella per il consenso di partecipazione al progetto PROTEIN e per il
consenso al Trattamento dei dati personali.
Fare Clic su “Acconsento”
I Termini di Utilizzo le condizioni d'uso devono essere aperte e il documento va fatto scorrere per
intero in modo che il processo di registrazione possa essere confermato.
6) Il sistema invierà automaticamente una email di conferma della registrazione per verificare
l’indirizzo email.
Cliccare sul link presente nell’email.
2Nella schermata successiva fare click su Click to proceed per
confermare l’iscrizione.
PRIMO ACCESSO
Al primo accesso, l'applicazione si aprirà direttamente sul Modulo Modifica Profilo in cui l'utente
inserisce, nelle schermate proposte, i propri i dati, memorizzandoli ogni volta tramite il pulsante
SALVA. Più informazioni sono fornite più i piani proposti sono adatti
Il processo è completo quando si arriva alla schermata finale, è possibile non inserire nessun dato in
alcune schermate.
I dati richiesti si riferiscono a: dati personali (antropometria), fisiologia, tipo di dieta, attività fisica,
valutazione condizione fisica.
I valori si possono consultare e variare successivamente accedendo al comando Modifica Profilo
Antropometria - dati richiesti sono il genere, anno di nascita, altezza, peso. I rimanenti campi relativi
alla Massa corporea e al metabolismo saranno completati automaticamente.
Fisiologia - inserire il valore della propria frequenza cardiaca. Nel caso in cui non la si conoscesse e
il programma non permettesse di proseguire, inserire un numero ipotetico di battiti al minuto.
3Dieta - sono richieste le seguenti specifiche: Allergia; Intolleranze alimentari; Scelte alimentari
specifiche (es. dieta vegana); Carenze alimentari, Malattie cardiovascolari; Patologie. Le altre voci
sono inserite automaticamente.
Ad ognuna dei campi sopraindicati corrispondono una serie di valori, per leggerli bisogna scorrere a
sinistra.
Attività fisica - se si possiede uno smart watch che registra l’attività fisica si può collegare via
bluetooth all’applicazione per aggiornate questa scheda. Altrimenti si può lasciare in bianco.
4Valutazione della condizione fisica – richiesti la Frequenza cardiaca e, facoltativamente, le ore di
sonno e se si è persone che fumano oppure no.
Negli accessi successivi, l'APP PROTEIN mostrerà direttamente la schermata del dashboard e sarà
possibile accedere al Profilo personale dall'icona verde in alto al centro.
È possibile navigare tra le varie funzionalità dell’APP grazie al menu nella barra in basso:
5SCHERMATA INIZIALE – DASHBOARD
L’applicazione si apre sulla schermata iniziale che presenta:
Link alla modifica del profilo personale
Notifiche:
Link alle notifiche ricevute: Data
Grafici per l’assunzione calorie, attività fisica e assunzione
liquidi
Progressi
Prossimo pasto: cliccando sopra la barra si apre la schermata di
descrizione con ingredienti e informazioni nutrizionali
Quando si consuma un pasto: posizionare il dito su questa barra e
farla scorrere verso sinistra. Appare un messaggio che chiede di
confermare o meno l’assunzione del pasto.
Schermata attività fisica: quando si fa l’attività fisica all’intensità
consigliata, cliccare sull’icona dell’omino e confermare o meno
l’avvenuta attività
Monitoraggio assunzione acqua: cliccando su + o – si seleziona la
quantità di acqua bevuta durante il giorno
6Piano Alimentare
Vi si accede dal menu nella barra in basso.
Fornisce opzioni per menu giornalieri, articolati in colazione/pranzo/ cena + due spuntini (metà
mattina e pomeriggio). Il piano settimanale dei pasti parte da lunedì, ma si possono consultare menu
fino a una settimana prima e una dopo, dal menu a tendina in alto (Questa settimana – La settimana
scorsa – La prossima settimana):
Cliccando sull’immagine del pasto, appaiono i dettagli con la tabella nutrizionale (energia – grassi –
carboidrati – proteine) e un elenco di ingredienti.
È possibile rimuovere gli ingredienti non graditi o che non si intende utilizzare, cliccando su
RIMUOVI
Il pasto proposto, se accettato e non modificato, è automaticamente aggiunto al PIANO
PERSONALE e gli ingredienti compaiono nella lista spesa. Se si desidera rimuovere
completamente il pasto, si può cliccare sulla scritta in colore verde circa il tuo piano alimentare;
7comparirà una scritta vuoi che questo pasto sia rimosso dal piano alimentare? Con le opzioni
NO - SI.
L’utente può anche attribuire un voto a ogni pasto, a seconda del gradimento, cliccando sulle
stelline in alto a destra. Il voto attribuito verrà preso in considerazione per preparare il piano
dietetico nell’applicazione di prossima generazione.
Nel caso in cui si volesse aggiungere un pasto non compreso nel piano dietetico dell’utente occorre
posizionarsi sulla schermata iniziale facendo clic sull’icona Dashboard sulla barra di navigazione in
fondo allo schermo, quindi premere l’icona + e successivamente il tasto AGGIUNGI UN
PASTO. Appariranno le seguenti, semplici alternative per introdurre un piatto nuovo:
Attraverso un elenco di piatti già scelti in precedenza. Cliccando sul nome del piatto, ne appare
l’immagine, completa di indicazioni nutrizionali. L’utente può confermare la scelta cliccando sulla
scritta Conferma. A questo punto, l’applicazione lo indirizzerà a una nuova schermata in cui
dovranno essere inseriti alcuni dati, quali la quantità/peso del cibo, la data ed orario in cui si intende
consumarlo e l’indicazione del tipo di pasto in cui introdurlo (colazione/pranzo/cena). Ovviamente,
la quantità/peso del cibo è di grande importanza per consentire un calcolo corretto di calorie e
principi nutritivi, nonchè per l’impatto del piatto sul piano dietetico dell’utente.
8Attraverso la funzione AGGIUNGI O SCANSIONA UN’IMMAGINE. Cliccando su questo
tasto è possibile scegliere se: a) fare una foto del piatto utilizzando la fotocamera dello smartphone.
L’applicazione, attraverso il sensore del telefono, è in grado di analizzare l’immagine ed associarla
ad un elenco di categorie alimentari. A questo punto, cliccando su una categoria, apparirà un elenco
di piatti ordinati in base alla maggiore somiglianza all’immagine fotografata. Scegliendone uno,
l’utente avrà accesso ad informazioni nutrizionali dettagliate, come al punto precedente; b) caricare
un’immagine dalla galleria dello smartphone e poi proseguire come al punto a; c)scannerizzare il
codice a barre del prodotto utilizzando il sensore dello smartphone. Se il codice viene riconosciuto,
le informazioni nutrizionali verranno mostrate direttamente sullo schermo del telefono.
a b c d
fare una foto scansionare un piatto scansionare un codice risultato scansione
9Acquisti
Vi si accede dal menu nella barra in basso.
È sostanzialmente una lista della spesa, che contiene un elenco di ingredienti da acquistare relativi
al piano alimentare in uso, necessari a coprire le necessità dell’utente. Se la proposta del pasto viene
accettata, gli ingredienti per la preparazione vengono aggiunti automaticamente alla lista.
Accanto ad ogni ingrediente compare la quantità suggerita per la consumazione. L’utente ha la
possibilità di modificare la quantità o rimuovere il prodotto dall’elenco. Quando si clicca sulla
spunta a destra, il prodotto viene aggiunto alla lista della spesa. Una volta completata la lista con i
prodotti da acquistare, basta cliccare sulla scritta COMPLETA. Appare la scritta Hai acquistato
tutte le cose selezionate incluse in questa lista? Se la risposta è SI, i prodotti vengono cancellati
dall’elenco settimanale.
La lista acquisti è settimanale o bisettimanale, e può essere generica:
10o dettagliata, dove compare anche l’indicazione delle marche di prodotti da acquistare.
Per accedere alla lista dettagliata è necessario:
1- Accedere a settaggio, dal menù in basso, quindi
2- Preferenze acquisti e
3- attivare l’opzione: Acquista con la Buona Terra
Una volta attivata l’opzione, sulla schermata LISTA DELLA SPESA (selezionando Acquisti, dal
menù in basso), accanto a Questa settimana, sulla parte in alto, è visibile una freccetta che dà la
possibilità di passare dalla lista generica a quella dettagliata. Quindi basta cliccare sulla scritta
evidenziata in verde ACQUISTA CON LA BUONA TERRA, a fondo pagina, per accedere al sito
del negozio ed effettuare i propri acquisti online.
11Cenare Fuori
Vi si accede dal menu nella barra in basso.
Cenare fuori: vi si accede dalla barra dei comandi in basso (terza icona). Fornisce indicazioni su
ristoranti e bar dove è possibile mangiare mantenendo una dieta sana.
Per i locali che hanno aderito al Progetto Protein (al momento solo il Ristorante Pizzeria Porto
Fluviale di Fiumicino) viene mostrato l’indirizzo, la distanza in chilometri dall’abitazione
dell’utente ed è consultabile il menu completo, con i prezzi dei diversi piatti. La funzione
Raccomandazioni per te mostra i piatti adatti al piano alimentare dell’utente.
Nella stessa schermata, utilizzando il GPS dello smartphone, l’applicazione mostra anche i
ristoranti più vicini, alla distanza massima di un chilometro dall’abitazione dell’utente, con le
indicazioni per raggiungerli ( tasto Direzioni) e il gradimento da parte degli utenti (espresso con il
numero delle stelline).
12Settaggio (impostazioni)
Vi si accede dal menu nella barra in basso.
Questa funzionalità serve a definire i parametri di base e le informazioni generali
dell’applicazione, come ad es. i dispositivi ad essa collegati, le preferenze per le notifiche ecc. Vi
si accede dalla barra dei comandi in basso.
- Dispositivi: account collegati e verifica dello stato di connessione;
- Notifiche: da qui è possibile abilitare o disabilitare le notifiche, semplicemente utilizzando
lo switch on/off per ogni categoria. Ci sono quattro categorie di notifiche: a) Dieta
(cambiamenti del piano alimenatare); b) Attività (cambiamenti nel piano attività); c) I miei
risultati (messaggi motivazionali al raggiungimento di obiettivi/livelli); d) Generale
(aggiornamenti della versione dell’app, cambiamenti inseriti da personale medico riguardo
ai parametri personali, al piano alimentare o dell’attività fisica)
13- Preferenze acquisti: riportano il/i negozi che hanno aderito al Progetto Protein, da cui
acquistare online (La Buona Terra);
- Regolamento generale protezione dati: Termini e condizioni sull’uso dell’applicazione;
politica in materia di Privacy;
- Contattaci: accesso al centro assistenza per suggerimento di miglioramenti o segnalazione
di problemi con l’applicazione.
- Recedi dal Progetto pilota Protein: da qui è possibile recedere dal progetto e revocare il
consenso al trattamento dei dati personali.
Piano attività fisica
Vi si accede dal menu nella barra in basso.
Piano dell’attività fisica:vi si può accedere dalla schermata iniziale/Profilo personale. In questo
caso, l’attività può essere registrata in due modi:
1) cliccando direttamente sulla foto dell’attività suggerita. Quando poi questa verrà
completata, il sistema invierà un messaggio di notifica.
2) usando un sensore. Se l’applicazione è in grado di identificare il sensore connesso, i dati
vengono aggiunti al profilo dell’utente.
a) conferma attività b) progresso attività
L’attività è visibile anche all’interno del Piano alimentare giornaliero ed è divisa in attività
mattutina e pomeridiana.
14Cliccando sull’icona dell’attività, si accede ad una schermata dove si trovano indicazioni
sull’intensità consigliata (bassa/media/alta), la durata di allenamento, i progressi e i suggerimenti
per migliorare la prestazione (es. incrementare l’intensità da media a alta).
Come avviene per i pasti, anche l’attività fisica può essere votata, cliccando sulle stelline gialle, o
rimossa, cliccando sulla dicitura Circa il tuo piano alimentare, accanto all’attività stessa.
Nello stesso modo del pasto, è anche possibile aggiungere un’attività: dalla schermata iniziale,
cliccando sull’icona + e successivamente sul tasto AGGIUNGI ATTIVITA’, si apre una nuova
schermata con l’elenco di diversi tipi di esercizio fisico, individuati da esperti del settore. Sulla
parte superiore dello schermo si trova un campo di inserimento per ricercare le attività, più sotto
viene presentato un elenco delle scelte precedenti e infine altre tipologie di esercizi.
Quando l’utente sceglie un’attività, ha accesso ad una schermata sulla quale dovrà inserire dati che
variano a seconda del tipo di attività, come ad es. la distanza (se applicabile), la durata, la data e
l’orario di effettuazione. Grazie a queste informazioni, il sistema fornisce una stima delle calorie
bruciate. Come per il consumo di cibo, anche questi dati relativi all’esercizio fisico sono essenziali
per definire il tipo di utente e potergli quindi fornire un piano equilibrato. Cliccando su
CONFERMA, l’attività viene quindi registrata dal sistema.
15a) aggiungi attività b) schermata dettagli attività
.
16Puoi anche leggere