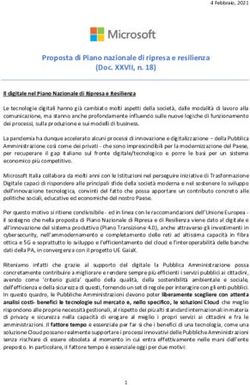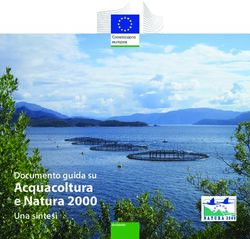Access 2019 Programmazione VBA - Edizioni LSWR
←
→
Trascrizione del contenuto della pagina
Se il tuo browser non visualizza correttamente la pagina, ti preghiamo di leggere il contenuto della pagina quaggiù
- Alessandra Salvaggio -
Access 2019
Microsoft
Programmazione VBA
Nozioni e suggerimenti per la programmazione VBA >>
Creazione di componenti aggiuntivi >>
Sintassi, ottimizzazione, controllo del codice >>
Progetti pratici illustrati passo passo >>Microsoft Access 2019 | Programmazione VBA Autore: Alessandra Salvaggio Collana: Publisher: Marco Aleotti Progetto grafico: Roberta Venturieri Immagine di copertina: © Andrew Krasovitckii | Shutterstock © 2019 Edizioni Lswr* – Tutti i diritti riservati ISBN: 978-88-6895-797-1 eISBN: 978-88-6895-798-8 I diritti di traduzione, di memorizzazione elettronica, di riproduzione e adattamento totale o parziale con qualsiasi mezzo (compresi i microfilm e le copie fotostatiche), sono riservati per tutti i Paesi. Le fotocopie per uso personale del lettore possono essere effettuate nei limiti del 15% di ciascun volume dietro pagamento alla SIAE del compenso previsto dall’art. 68, commi 4 e 5, della legge 22 aprile 1941 n. 633. Le fotocopie effettuate per finalità di carattere professionale, economico o commerciale o comunque per uso diverso da quello per- sonale possono essere effettuate a seguito di specifica autorizzazione rilasciata da CLEARedi, Centro Licenze e Autorizzazioni per le Riproduzioni Editoriali, Corso di Porta Romana 108, 20122 Milano, e-mail autorizzazioni@clearedi.org e sito web www.clearedi.org. La presente pubblicazione contiene le opinioni dell’autore e ha lo scopo di fornire informazioni precise e accurate. L’elaborazione dei testi, anche se curata con scrupolosa attenzione, non può comportare specifiche responsabilità in capo all’autore e/o all’editore per eventuali errori o inesattezze. L’Editore ha compiuto ogni sforzo per ottenere e citare le fonti esatte delle illustrazioni. Qualora in qualche caso non fosse riuscito a reperire gli aventi diritto è a disposizione per rimediare a eventuali involontarie omissioni o errori nei riferimenti citati. Tutti i marchi registrati citati appartengono ai legittimi proprietari. Via G. Spadolini, 7 20141 Milano (MI) Tel. 02 881841 www.edizionilswr.it Printed in Italy Finito di stampare nel mese di ottobre 2019 presso “Rotomail Italia” S.p.A., Vignate (MI) (*) Edizioni Lswr è un marchio di La Tribuna Srl. La Tribuna Srl fa parte di .
Sommario
Introduzione a VBA.......................................................................................... 9
Ambiente di lavoro..................................................................................................................... 10
Gli elementi di un progetto Visual Basic............................................................................... 11
Convenzioni per i nomi..............................................................................................................13
Modello a oggetti........................................................................................................................13
Livello di protezione....................................................................................................................15
Il database ScuolaStella.............................................................................................................17
Un’applicazione database ........................................................................................................21
Autore e utente............................................................................................................................21
1. Creare un navigatore personalizzato.....................................23
Migliorare l’aspetto dei pulsanti..............................................................................................31
2. Disabilitare alcuni pulsanti............................................................. 33
I commenti...................................................................................................................................37
Scrivere il codice con ordine....................................................................................................38
3. Risolvere un piccolo problema:
gli operatori and e or...........................................................................41
4. Copiare i controlli e il codice
da una maschera all’altra...............................................................43
5. Assegnare il fuoco al controllo corretto.........................45
6. Una maschera in sola lettura.......................................................49
7. Terminare le modifiche alla maschera...................................55
8. Creare un messaggio personalizzato
in risposta a un’azione dell’utente.............................................59
5Microsoft Access 2019 | Programmazione VBA
9. Filtrare i dati di una maschera......................................................65
10. Mostrare visivamente che i record sono filtrati............. 73
11. Filtrare la maschera in modalità di sola lettura...........81
12. Creare una maschera a origine multipla...............................85
Casella combinata di ricerca...................................................................................................93
Sincronizzare la casella combinata........................................................................................97
Distinguere visivamente la casella combinata...................................................................97
13. Attivare e disattivare le sottomaschere...............................99
Casella di ricerca.......................................................................................................................101
14. Contare i record di una sottomaschera............................. 103
15. Inviare un’e-mail....................................................................................105
16. Le variabili.....................................................................................................111
17. Interagire con l’utente...................................................................... 117
18. Salvare un oggetto del database in PDF................................. 121
19. Gestire gli errori.................................................................................... 123
20. Creare variabili globali..................................................................... 127
21. Verificare che l’utente abbia compilato
TUTTA LA maschera............................................................................... 133
Costanti che rappresentano i controlli disponibili........................................................... 139
22. Mostrare un dato con una barra..............................................141
Aprire una maschera con un filtro.......................................................................................145
23. Una finestra di Zoom..........................................................................149
24. Attivare e disattivare un controllo....................................... 153
Mostrare un messaggio in base al contenuto di una casella di testo......................... 156
25. ADO.................................................................................................................. 159
Scrivere nella tabella CAP...................................................................................................... 163
26. Verifica della partita IVA................................................................. 167
6Sommario
27. Verifica del codice fiscale............................................................... 173
28. Verifica del codice IBAN......................................................................181
29. I report.......................................................................................................... 187
30. Cambiare colore agli oggetti grafici..................................... 193
31. Interazione con Microsoft Word............................................. 199
Recuperare il percorso del file Access................................................................................ 213
32. Un gruppo di opzioni............................................................................ 215
33. Applicazione database.......................................................................223
Avviare una maschera all’apertura del database............................................................ 228
Nascondere la barra multifunzione.................................................................................... 230
La maschera di apertura centrata....................................................................................... 230
Sostituzione dello schermo di apertura............................................................................. 232
34. Creare un’applicazione database
con maschere di spostamento.....................................................233
Correggere i pulsanti per l’invio di e-mail e il salvataggio di report........................... 236
Un pulsante per stampare i report...................................................................................... 238
Rendere visibili i colori dei rettangoli sul report rptMedieFinali................................... 241
35. Ancora sull’invio di e-mail............................................................ 245
Verificare la correttezza dell’indirizzo e-mail.................................................................... 251
36. Il debug del codice................................................................................253
Gli strumenti di debugging................................................................................................... 255
37. Migliorare l’editor.............................................................................. 259
I blocchi di commento............................................................................................................ 259
Smart Indenter.......................................................................................................................... 261
38. DAO.................................................................................................................. 265
Il modello a oggetti DAO....................................................................................................... 266
Lavorare con le tabelle con TableDef................................................................................. 269
Lavorare con le relazioni........................................................................................................284
Lavorare con le query.............................................................................................................290
Recordset................................................................................................................................... 292
Aprire un database esterno.................................................................................................. 299
7Microsoft Access 2019 | Programmazione VBA
39. ADO - ADOX................................................................................................. 303
Il modello a oggetti ADO......................................................................................................304
Il modello a oggetti di ADOX............................................................................................... 305
Lavorare con le tabelle...........................................................................................................306
Lavorare con le relazioni......................................................................................................... 315
Lavorare con le query.............................................................................................................. 317
Recordset.................................................................................................................................... 319
Aprire un database esterno.................................................................................................. 323
INDICE ANALITICO..............................................................................................327
8Introduzione a VBA
La suite da ufficio Microsoft Office è sicuramente uno dei
software più diffusi al mondo; molti ne apprezzano le poten-
zialità, ma tanti ignorano che è possibile estenderne le
capacità per adeguarle alle proprie necessità. Tutto questo è
possibile grazie VBA o Visual Basic for Applications,
un linguaggio di programmazione appartenente alla famiglia
del Visual Basic.
Chi conosce Visual Basic si troverà a proprio agio con Visual Basic for Applications, in
tutto affine al fratello maggiore; l’unica differenza è data dalle istruzioni specifiche per
operare sui prodotti Office.
Anche chi è alla prima esperienza di programmazione potrà trovare in questo libro
degli spunti interessanti per incrementare le capacità e la flessibilità dei suoi database.
Si chiede solamente una discreta conoscenza di Access e dei database relazionali, per
il resto le istruzioni saranno date passo passo, in modo da guidare tutti a realizzare i
progetti proposti dal libro. In particolare, ci occuperemo di scrivere codice VBA per
migliorare le funzionalità delle maschere e dei report.
Sul sito Internet connesso al libro (http://www.sos-office.it/libro-access2019vba.html)
troverete il database ScuolaStella.accdb che contiene le tabelle e i dati su cui lavorare
e il file ScuolaStella_svolto.accdb con tutti gli esercizi proposti dal libro svolti.
9Microsoft Access 2019 | Programmazione VBA
Questo testo si basa sulla versione 2019 di Office, ma la maggior parte degli esempi
proposti funziona correttamente anche con le versioni precedenti. Dove ci sono diffe-
renze significative fra le diverse versioni lo segnaleremo.
Ambiente di lavoro
Naturalmente avrete a che fare con il database Access, con il quale dovreste già avere
familiarità, ma ancora di più con l’editor di Visual Basic, a cui dedicheremo le prossime
pagine. Ricordate che tutto il codice VBA che scriverete vive unicamente all’interno del
programma Office, nel nostro caso Access, che state utilizzando. L’unico file con cui
avrete a che fare sarà il file .accdb che contiene sia i dati, le tabelle e le query, sia gli ogget-
ti come le maschere, i report e le pagine, sia il codice VBA associato a questi oggetti.
Per aprire l’editor di Visual Basic, all’interno di Access (del resto non può vivere all’e-
sterno delle applicazioni Office), innanzitutto create un nuovo database, poi portatevi
alla scheda Strumenti database della barra multifunzione. Nel gruppo Macro, premete
il pulsante Visual Basic.
Se, invece, lavorate con le vecchie versioni di Access, scegliete Strumenti > Macro >
Visual Basic Editor, oppure premete contemporaneamente ALT + F11.
L’editor di Visual Basic (Figura 0.1) si compone di tre sezioni principali:
1. Area del codice: la prima volta che avviate l’editor, quest’area si presenta vuota.
In seguito, qui vedrete e scriverete il codice VBA.
2. Area del progetto: in questa finestra vedete tutti gli elementi che costituiscono
un progetto. A ciascuno degli oggetti presenti nel progetto può essere associato
del codice (ne parleremo nel paragrafo successivo).
3. Area delle proprietà (qualora non vedeste questa finestra, scegliete Visualizza
> Finestra Proprietà): qui trovate le proprietà di tutti gli elementi che avete
inserito nel vostro progetto. Discuteremo delle proprietà dei singoli elementi
più avanti, man mano che li utilizzeremo. Qui accenneremo solo alla proprie-
tà più importante, ossia Name. Attraverso questa proprietà ogni oggetto viene
identificato in maniera univoca. È molto importante che assegniate dei nomi
significativi a tutti gli oggetti del vostro progetto, solo così potrete richiamarli
in modo semplice e, soprattutto nei progetti complessi, ricordarvi la funzione
di ciascun elemento. Più avanti discuteremo delle convenzioni da adottare per
assegnare i nomi agli oggetti.
10Introduzione a VBA
Figura 0.1 - L’editor di Visual Basic.
Gli elementi di un progetto Visual Basic
Un progetto VBA si compone di numerosi elementi a ciascuno dei quali può essere
associato del codice Visual Basic. La Figura 0.2 mostra l’Area del progetto relativa a
un progetto composto da vari elementi. Li analizzeremo uno per uno.
Figura 0.2 - La finestra del progetto.
11Microsoft Access 2019 | Programmazione VBA
Innanzi tutto, troviamo il file di database aperto, in questo caso ScuolaStella_svolto, che
contiene tutti gli altri elementi. Tra gli elementi contenuti nel database troviamo le sue
maschere (Form_frmStudenti, Form_MedieFinali ecc.) e i suoi report (rptElencoTele-
fonicoStudenti ecc.). Questi oggetti, nella finestra del progetto, sono contraddistinti
da un nome costruito con un prefisso che indica il tipo di oggetto (form, che è il nome
inglese delle maschere, e report), un trattino basso o underscore (“_”) e il nome vero
e proprio assegnato all’oggetto all’interno di Access.
A ogni maschera e report è associato un foglio di codice, che normalmente ospita le
istruzioni VBA necessarie al funzionamento della maschera o del report stesso.
Sia sulle maschere che sui report sono presenti i controlli che permettono di visualizzare
e formattare i dati o eseguire delle operazioni. Sicuramente conoscete i controlli che
possono essere inseriti in una maschera o in un report di Access; vediamo i più usati:
• Caselle di testo o TextBox: qui l’utente può digitare del testo;
• Etichette o Label: spazi in cui potete scrivere del testo. Per esempio, per spiegare
all’utente cosa deve scrivere in una casella di testo;
• Caselle di controllo o CheckBox : caselle rettangolari, di solito presentate in
gruppi, in cui l’utente può selezionare più di una opzione;
• Pulsanti di opzione o Option Button : pulsanti circolari, di solito presentati in
gruppi, in cui l’utente può selezionare una sola opzione;
• Caselle combinate o Combo Box: caselle di testo unite a elenchi a discesa in cui
l’utente può selezionare l’opzione che desidera o digitare del testo. Nelle appli-
cazioni Office, un esempio di casella combinata è quella utilizzata per la scelta
del tipo di font con cui si vuole scrivere;
• Liste o ListBox: una casella di riepilogo con un elenco di dati fra cui l’utente può
scegliere;
• Pulsanti di comando: normali pulsanti, premendo i quali si avvia una azione.
A ognuno di questi controlli può essere associato del codice.
Oltre agli oggetti di cui abbiamo parlato fin ora, un progetto VBA può contenere anche
dei Moduli, raggruppati nella cartella Moduli.
Un modulo non può contenere controlli come le maschere e i report, ma contiene
esclusivamente codice. In genere si tratta di porzioni di codice generali che possono
essere richiamate e utilizzate in più punti del progetto (se il concetto non vi è chiaro,
non preoccupatevi troppo, prima della fine del libro capirete…).
12Introduzione a VBA
Convenzioni per i nomi
Prima di cominciare a lavorare con VBA, occorre precisare che, anche se all’interno di
una applicazione Office, si tratta sempre di programmazione e l’ordine e la precisione
sono molto importanti se non si vogliono fare pasticci.
La prima regola fondamentale è quella di assegnare a ciascun elemento del vostro pro-
getto un nome “parlante”, ossia un nome che, anche a distanza di tempo, ci permetta
di capire con che tipo di oggetto abbiamo a che fare e a che cosa serve. Credete, non è
una cosa da poco quando si ha a che fare con molti oggetti e controlli.
Normalmente si adotta un sistema di denominazione composto da un prefisso che
indichi il tipo di oggetto e un nome vero e proprio che descriva l’oggetto. Fra il prefisso
e il nome non può esserci lo spazio vuoto (non è ammesso da VBA, così come non sono
ammessi i segni di punteggiatura): per questo, per identificare velocemente le due parti,
si scrive la prima lettera del nome vero e proprio con la lettera maiuscola.
Facciamo un semplice esempio: una casella di testo in cui un utente deve inserire il suo
cognome si dovrebbe chiamare txtCognome, una casella combinata in cui si sceglie la
provincia di residenza si chiamerà cboProvincia, una maschera si chiamerà frm seguito
dal nome della tabella in cui legge e scrive. Semplice no? È bene abituarsi fin dall’inizio a
nominare correttamente gli oggetti, tutto poi vi verrà più facile. Qui di seguito troverete
un elenco dei principali prefissi in uso (tenete presente che i prefissi sono tratti dai nomi
inglesi dei diversi controlli e oggetti):
• frm: per le maschere
• rpt: per i report
• mod: per i moduli
• txt: per le caselle di testo
• lbl: per le etichette
• cbo: per le caselle combinate
• lst: per le liste
• cmd: per i pulsanti di comando
• opt: per i pulsanti di opzione
• chk: per le caselle di controllo
Modello a oggetti
Occorre fare una piccola premessa sui principi su cui si fonda VBA, per poter fissare
quella terminologia che poi utilizzeremo nel corso del libro. VBA è un linguaggio a even-
ti che segue (almeno in parte) i principi della programmazione orientata agli oggetti.
Cerchiamo di chiarire uno per volta questi due concetti. Un linguaggio di programma-
zione a eventi è un linguaggio in cui le azioni vengono compiute quando si verifica un
13Microsoft Access 2019 | Programmazione VBA evento. In parole povere, il codice viene eseguito quando l’utente fa qualcosa, come premere un pulsante, scrivere in una casella di testo, uscire da una casella di testo… Tutte queste azioni sono eventi. A ogni evento può essere associato un codice, come dire, all’evento “bussare” viene attivata l’azione “aprire”. Ogni evento è associato a un oggetto (e qui passiamo al secondo concetto): questo significa che non diremo “io busso alla porta” ma “porta_bussano”. Qui abbiamo anti- cipato un po’ la sintassi di VBA: infatti, il nome di un oggetto e l’evento sono separati da un trattino basso o, in inglese, underscore (“_”). Ma quali sono gli oggetti? Gli oggetti sono le maschere, i report, i controlli come caselle di testo, pulsanti ecc. Gli oggetti, oltre a essere associati a degli eventi, possono avere delle proprietà, ossia delle caratteristiche, che possiamo leggere e modificare. Per esempio, l’oggetto pulsan- te di comando ha come proprietà caption che rappresenta il testo che viene visualizzato sul pulsante. In VBA dirò che cmdChiudi.caption = "Chiudi maschera", che vuol dire che la proprietà titolo dell’oggetto pulsante cmdChiudi è “Chiudi maschera“, che è un po’ come se dicessi capelli.colore = “biondi”, ossia i miei capelli sono biondi. Ogni proprietà è unita all’oggetto a cui si riferisce da un punto. Oltre alle proprietà, gli oggetti hanno dei metodi, ossia delle azioni che vengono com- piute sugli oggetti stessi. Per esempio, l’oggetto casella di testo dispone del metodo SetFocus, che fa in modo che la casella di testo riceva il fuoco, ossia il cursore sia pre- sente nella casella di testo e il testo digitato dall’utente sia inserito nella casella stessa: dirò txtCognome.SetFocus, per indicare a VBA di assegnare il fuoco alla casella di testo txtCognome (in seguito al verificarsi di un evento che avremo specificato), che è un po’ come dire capelli.taglia. Come vedete, anche i metodi sono uniti agli oggetti da un punto. Questa situazione può essere complicata dal fatto che gli oggetti possono essere con- tenuti gli uni dentro gli altri: frmAnagrafica.txtCognome.text = "Salvaggio" significa che la proprietà text (ossia contenuto testuale) della casella di testo txtCognome, all’interno della maschera frmAnagrafica, è uguale a Salvaggio, un po’ come dire Alessandra.capelli = “biondi”, cioè i capelli della persona Alessandra sono biondi. La gerarchia degli oggetti viene descritta da sinistra a destra, ovvero l’oggetto citato per primo, quello più a sinistra (frmAnagrafica nell’esempio precedente) è quello che contiene gli altri oggetti (txt.Cognome), quelli più a destra. Non sempre bisogna elencare tutti gli oggetti uno dentro l’altro: per esempio, se ci si trova all’interno del modulo associato alla maschera frmAnagrafica non ci sarà bisogno di scrivere frmAnagrafica.txtCognome.text = "Salvaggio", ma basterà txtCognome.text = "Salvaggio". 14
Introduzione a VBA
Per concludere il nostro discorso sugli oggetti, precisiamo che all’interno di un progetto
Access troverete oggetti con il nome al singolare (per esempio, form) e altri con il nome
al plurale (per esempio, forms). Mentre i primi rappresentano un singolo oggetto (per
esempio una specifica maschera), i secondi non sono veri e propri oggetti, ma insiemi
che raccolgono tutti gli oggetti di un determinato tipo. Per esempio, Forms è l’insieme
che raccoglie tutti gli oggetti form del progetto, cioè tutte le sue maschere.
Livello di protezione
Per poter utilizzare il codice VBA all’interno di un file Access, occorre impostare corret-
tamente il livello di protezione desiderato. L’esecuzione di codice che, di fatto, compie
delle operazioni all’insaputa dell’utente, può essere pericolosa e non di rado si sono
trovati documenti Office che, all’interno del VBA, nascondevano dei virus.
Per questo è possibile fare in modo che Access blocchi l’esecuzione di tutto il codice
ma, avendo bisogno del VBA, si tratta di un’impostazione troppo drastica. D’altro canto,
lasciare che Access esegua qualsiasi codice, anche quello non scritto da voi, può essere
pericoloso. La soluzione giusta consiste nel fare in modo che, all’apertura di tutti i file
che contengono codice, Access vi chieda se eseguirlo o meno.
Per impostazione predefinita, Access fa proprio questo e, quando aprite un file, vi avvisa
che il contenuto è potenzialmente pericoloso e vi chiede se volete abilitare quel con-
tenuto (Figura 0.3).
Figura 0.3 - Access avvisa che il database include contenuto potenzialmente pericoloso.
Nel caso di codice scritto da voi, quindi sicuro, scegliete tranquillamente Abilita il con-
tenuto.
Se volete cambiare le impostazioni di base, aumentare o diminuire (questo ve lo scon-
siglio) il livello di protezione, bisogna lavorare nella finestra Opzioni (File > Opzioni).
Portatevi alla sezione Centro di protezione e premete il pulsante Impostazioni centro
di protezione. Access vi mostrerà la finestra Impostazioni centro di protezione: qui
portatevi alla sezione Impostazioni delle macro (Figura 0.4).
15Microsoft Access 2019 | Programmazione VBA
NOTA
In questo caso, e solo in questo caso, quando Access parla di macro intende
istruzioni VBA.
Figura 0.4 - Modificare
il livello di protezione
per il codice VBA.
Le opzioni disponibili sono:
• Disattiva tutte le macro senza notifica: utilizzare questa impostazione se le
macro non sono considerate attendibili. Tutte le macro nei documenti e gli avvisi
di protezione per le macro verranno disattivati;
• Disattiva tutte le macro con notifica: si tratta dell’impostazione predefinita.
Utilizzarla se si vogliono disattivare le macro ma si desidera anche ricevere mes-
saggi di avviso nel caso delle macro siano presenti. In questo modo è possibile
scegliere se attivare o meno le singole macro;
• Disattiva tutte le macro tranne quelle con firma digitale: questa impostazione è
uguale all’opzione precedente con la differenza che la macro può essere eseguita
se è firmata da un editore attendibile che è già stato considerato tale. In caso
contrario, si riceverà una notifica e sarà possibile scegliere se attivare le singole
macro firmate o considerare attendibile l’editore. Tutte le macro senza firma
vengono disattivate senza notifica;
• Attiva tutte le macro: tutte le macro vengono eseguite senza che ne siate avvi-
sati. È un’impostazione pericolosa e vi sconsigliamo di adottarla.
16Introduzione a VBA
Noi vi consigliamo di lasciare l’opzione predefinita, Disattiva tutte le macro con
notifica.
Access dispone anche di una funzione che, mentre svolgete gli esercizi del libro, potrà
rivelarsi molto utile per evitare di dover attivare ogni volta il codice VBA.
Infatti, potete decidere di salvare tutti i file con il codice VBA in una cartella e definire
quella cartella come percorso attendibile.
Nella finestra della Impostazioni centro di protezione scegliete la categoria Posizioni
attendibili (Figura 0.5).
Figura 0.5 - La finestra
Protezione alla scheda
Posizioni attendibili.
Premete il pulsante Aggiungi nuova posizione e individuate la cartella che contiene i
file con il codice VBA.
Il percorso comparirà nella parte alta della scheda Posizioni attendibili (Figura 0.5).
Chiudete la finestra.
Ora potrete tranquillamente aprire i file di questa cartella e il codice VBA sarà auto-
maticamente attivato.
Il database ScuolaStella
Per gli esempi del libro ci serviremo di un database per la gestione dei corsi e degli
studenti di una scuola. Si tratta di un database composto di sette tabelle di cui vedete
lo schema delle relazioni nella Figura 0.6.
17Microsoft Access 2019 | Programmazione VBA
Figura 0.6 - Le relazioni fra le tabelle del database Scuola_stella.
Di seguito descriveremo le tabelle che compongono il database, incominciando dalla
tabella Studenti.
Studenti
Nome campo Tipo dati Nota
IDStudente Numerazione automatica Chiave primaria
Nome Testo
Cognome Testo
Indirizzo Testo
CAP Testo
Città Testo
Provincia Testo
Data di nascita Data/ora
e-mail Testo
Note Memo
18Introduzione a VBA
Telefoni
Nome campo Tipo dati Nota
IDTelefoni Numerazione automatica Chiave primaria
IDStudente Numerico
Numero Testo
Tipo Testo
Certificazioni
Nome campo Tipo dati Nota
Titolo Testo Chiave primaria
Categoria Testo
Descrizione Memo
Dettaglio certificazioni
Nome campo Tipo dati Nota
IDCertificazione Numerazione automatica Chiave primaria
IDStudente Numerico
Titolo Testo
Data Conseguimento Data/ora
Docenti
Nome campo Tipo dati Nota
IDDocente Numerazione automatica Chiave primaria
Nome Testo
Cognome Testo
Indirizzo Testo
CAP Testo
Città Testo
Provincia Testo
Data di nascita Data/ora
Foto Oggetto Ole
Note Memo
E-mail Testo
Sito Collegamento ipertestuale
Dipendente Si/No
Segue
19Microsoft Access 2019 | Programmazione VBA
Seguito
Nome campo Tipo dati Nota
Data di assunzione Data/ora
Codice Fiscale Testo
Se non fosse un testo
Partita IVA Testo un eventuale zero iniziale
verrebbe eliminato
Codice IBAN Testo
Materie
Nome campo Tipo dati Nota
Materia Testo Chiave primaria
Descrizione Memo
IDDocente Numerico
Valutazioni finali
Nome campo Tipo dati Nota
IDStudente Numerico
Chiave primaria
Materia Testo
Voto Numerico
Nel database sono già presenti alcune maschere, che permettono l’immissione dei
dati, in particolare una maschera per immettere l’elenco delle materie disponibili. Il
docente può essere scelto con una casella combinata che mostra i nomi dei docenti
della scuola (Figura 0.7).
Figura 0.7 - La maschera frmMaterie.
20Introduzione a VBA
Sono già pronte anche la maschera frmTelefoni per immettere i numeri di telefono degli
studenti, e la maschera frmCertificazioni per immettere l’elenco delle certificazioni che
costituiscono un titolo di merito riconosciuto per gli studenti della scuola.
Abbiamo già preparato anche la maschera frmDettaglioCertificazioni, per immettere le
certificazioni conseguite da ciascuno studente (Figura 0.8) e la maschera frmValuta-
zioniFinali con il voto finale di ciascuno studente in ciascuna materia.
Figura 0.8 - La maschera frmDettaglioCertificazioni.
Un’applicazione database
Il database Scuola_stella, alla fine del libro, non sarà più un semplice database, ma
diventerà una Applicazione database. Si tratta di qualcosa di più complesso di un sem-
plice database, infatti costruiremo grazie a VBA una interfaccia utente personalizzata
dedicata a risolvere le esigenze specifiche degli utenti.
Autore e utente
Nel libro parleremo di utente dei file realizzati con VBA, distinguendolo da chi ha creato
il file. Nella realtà, molto spesso, le due figure coincideranno e voi scriverete i vostri
progetti VBA per vostro uso personale. La distinzione fra utente e autore dei progetti
è comunque una distinzione di ruoli.
Quando create i vostri progetti, siete autori, quando li usate, diventate utenti.
Quando siete autori, dovete pensare a creare un progetto semplice da usare e che non
presenti problemi per l’utente. Anche se l’unico vostro utente siete voi stessi, non è
certo simpatico ritrovarsi con un progetto che funziona male e che, durante l’uso, deve
essere sistemato.
21Microsoft Access 2019 | Programmazione VBA Se poi i vostri utenti non siete voi stessi, tanta maggiore attenzione dovrete prestare alla correttezza del vostro lavoro e alla semplicità d’uso della applicazione database che state creando. Tutto ciò è ancora più importante se pensate che chi userà la vostra applicazione non è molto esperto di database: cercate di rendere il suo lavoro più sem- plice e facile possibile. 22
Puoi anche leggere