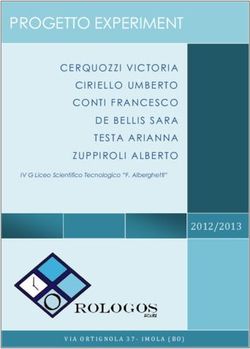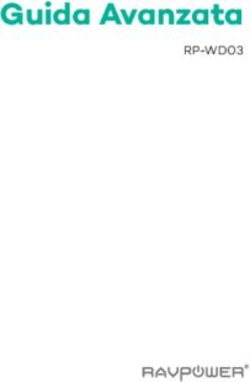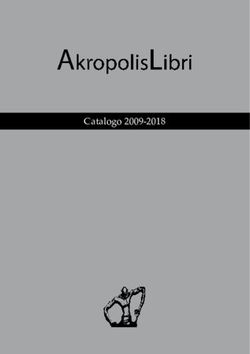BACKUP di Ham Radio Deluxe - Soluzioni e implementazioni possibili - Qualche cenno e suggerimento
←
→
Trascrizione del contenuto della pagina
Se il tuo browser non visualizza correttamente la pagina, ti preghiamo di leggere il contenuto della pagina quaggiù
BACKUP di Ham Radio Deluxe
Soluzioni e implementazioni possibili
Qualche cenno e suggerimento
By Rick iw1awh
Ver. 1.0 – Dic 2010Per chi lavora con i computer, sa che la legge di Murphy è sempre in agguato, quando meno ce l’aspettiamo è il momento in cui succede qualche cosa di imprevisto. Oggi non è nemmeno da escludere che quanto può magari accadere al nostro amato PC sia qualche cosa che lo renda totalmente inutilizzabile. Quello è il momento in cui, da radioamatori e utilizzatori di Ham Radio Deluxe, ci sentiamo scorrere sul viso una goccia di sudore freddo … Accidenti…, avremo salvato il nostro Logbook ? Quando è stata l’ultima volta ? Cosa abbiamo fatto dopo il salvataggio dei dati del logbook ??? Se questo magari capita durante un contest … ecco che potremmo veder sbiancare qualche collega … In ogni caso è sempre bene preparasi a un evento di questo tipo. Se non succederà mai, meglio. Se però dovesse succedere è meglio aver previsto la cosa ed essere preparati. Per altro, oltre alla sfortuna pazzesca di un evento imprevisto, c’è anche l’errore umano che và tenuto in considerazione. Mi è capitato di raccogliere l’esperienza di diversi amici che inavvertitamente avevano cancellato il logbook o, peggio ancora, fatto delle modifiche su tutti record senza accorgersi del danno se non a distanza di giorni, quando oramai erano stati aggiunti altri dati e fatte altre modifiche. Insomma, oltre che per le raccomandazioni della legislazione dove ci viene indicato che il logbook và stampato e firmato e conservato in stazione, è bene se usiamo il log elettronico come copia di lavoro avere tutte le sicurezze del caso. Per chi usa Ham radio Deluxe non so se avrà forse avuto modo di vedere le opzioni di backup che ci sono previste per il logbook. Sono fatte molto bene e utilissime allo scopo. Per i miei scopi personali ho pensato di scrivere un piccolo programmino (beta) che si chiama HRD_BRU per salvare anche i dati di configurazione di HRD (cosa attualmente presente su hrd ma non completa e nemmeno semplice). Mi sono poi causalmente imbattuto in un altro programma che oramai uso da diverso tempo e con il quale oggi posso dire di essere pienamente soddisfatto. Premetto che non ho nessun legame con il produttore di questo programma (che è gratuito ma che ha anche una suo utilizzo per ambiti commerciali) e sono certo che di questi programmi e servizi gratuiti oggi ve ne siano svariati ma io mi sono trovato bene con questo e quindi racconterò una soluzione a quanto sopra con l’uso di questo programma ma nulla vieta che ognuno cerchi poi la propria declinazione in ambiti di altri programmi.
Premetto anche che queste mini guida è dedicata a una audience di NON esperti, coloro che magari sono alle prime armi o che hanno meno dimestichezza con la lingua inglese (l’intento è di aiutare tutti ad avvicinarsi a HRD e farlo in maniera da non restare scottati). Quello che è importante è mentalizzare un concetto che per alcuni potrà risultare nuovo e che è quello dei servizi disponibili sul internet, distribuiti magari su più server che non necessariamente dobbiamo sapere dove sono o in che numero siano, se vogliamo il concetto di “Cloud” o nuvola della rete. Se ad esempio oggi cerchiamo un disco da collegare al nostro computer abbiamo diverse opzioni. Quello interno che sarà un parallel ata o edie o forse un serial ata, etc, quello esterno come può essere un disco usb o firewire, una chiavetta di memory stick, un cdrom, etc. Tutti questi dischi sono fisicamente in un luogo preciso, possiamo perderli, se si guastano i dati sono difficilmente recuperabili. Si possiamo fare più copie, anzi dobbiamo per forza fare così per essere sicuri. Sarebbe invece bello se avessimo una specie di disco … un sistema che i nostri programmi non sappiano nemmeno che esiste e che in totale tra speranza salvino i dati dove chiediamo di salvare ma che in realtà questi quando abbiamo a disposizione una connessione internet, vengano trasferiti senza disturbare la nostra attività e senza occupare troppo la nostra linea su un sistema esterno che sia ridondante, sicuro, accessibile da tutte le parti del mondo magari anche contemporaneamente… insomma qualche cosa che sotto sotto lavori per farci dormire tranquilli. Vediamo come potrebbe essere una possibile soluzione …
Sul nostro PC avremo già scaricato e installato HRD.
(al momento, l’ultima release disponibile è HRD 5 beta 2777 che è scaricabile
dal link : http://forums.ham-radio.ch/showthread.php?t=17471 )
A questo punto scarichiamo questa applicazione
“cloud” gratuita che si chiama Dropbox. L’indirizzo
della home page del sito del programma in questione
è:
http://www.Dropbox.com/
Selezioniamo Download
Salviamo il file del setup,
ad esempio nella cartella
documenti.
Al termine del download,
andiamo a aprire la
cartella dove abbiamo
scaricato il file e facciamo
doppio click sulla sua
icona per eseguirlo.
Si aprirà una finestra. Selezioniamo Install.
Nella schermata successiva, se è la prima
volta che usiamo Dropbox, selezioniamo
l’opzione “I’don’t have a Dropbox account” (le
volte successive se dovremo installare
nuovamente Dropbox o metterlo su altri
computer utilizzeremo l’opzione “I already
have a Dropbox account”).
Poi clicchiamo su Next e seguiamo le
istruzioni.Durante la configurazione ci verrà chiesto
quale versione di Dropbox vogliamo usare.
La versione gratuita ci mette a disposizione
fino a ben 2 Gigabyte di spazio di memoria
gratuitamente. Esistono però anche altre due
opzioni per chi avesse necessità maggiori con
tagli d 50 GB e da 100 GB (a pagamento con
una sottoscrizione di abbonamento mensile).
Considerando che un logbook da 30.000 QSO
occupa una volta zippato circa 500 KB, con
l’opzione d 2 GB, nel nostro archivio potremo
mettere circa 4000 sessioni di backup del
nostro log.
Usando tutti i giorni Radio e HRD,
considerando due salvataggi al giorno (uno in
apertura e uno in chiusura del programma) e
contando di usare il programma due volte al
giorno (tipo una volta al mattino e una alla
sera) potremmo ipotizzare 1000 sessioni e
quindi circa 5 anni. Ovviamente il conto
esatto è ben più articolato e con svariate
variabili da considerare, ma considerando che
le sessioni salvano il logbook in modalità
completa (full) e non incrementale, dopo un
anno, se tutto è andato bene e non abbiamo
avuto problemi sui nostri dati, sarà possibile
e consigliabile fare una pulizia dei dati più vecchi.
Nelle impostazioni selezioniamo poi una configurazione iniziale tipica.Possiamo anche vedere alcune interessanti informazioni seguendo le 5 schede del tour iniziale. Al termine, se abbiamo accettato le impostazioni predefinite, avremo una icona “Dropbox” sul nostro desktop e una cartella che si chiama “Dropbox” all’interno della nostra cartella Documenti sul nostro PC. Notiamo un particolare : le icone hanno sull’angolo in basso a sinistra un particolare cerchietto verde con il segno di spunta. Vedremo più avanti il significato. Di fatto con Dropbox abbiamo praticamente terminato.
Ora concentriamo la nostra attenzione su HRD. Apriamo HRD Logbook. Clicchiamo sulla icona CONFIGURE e poi su BACKUPS (oppure sul menù Tools -> Configure -> Backups). Nella finestra abbiamo tutte le opzioni per i salvataggi automatici. Tutte le opzioni sono attivabili in maniera indipendente, posso essere attivate anche tutte contemporaneamente. Di fatto abbiamo però tre opzioni principali. La prima, il file di backup, il file che sarà salvato nel formato di backup/restore di HRD che è il .XML. La seconda che ci permette di specificare due diversi percorsi (opzionali) dove verrà salvato il file di backup .xml del momento una volta che sarà stato compresso in formato .zip. La terza che ci permette di specificare due diversi percorsi (opzionali) dove il file di backup .xml del momento verrà aggiunto a un archivio che conterrà tutte le modifiche fatte al logbook. Ricordo che il backup sono sempre full, quindi ogni salvataggio contiene le modifiche fatte e tutti i dati precedenti. Se ci accorgiamo di aver combinato un qualche pasticcio da una certa data in avanti, basterà tornare a riprendere il backup prima di quella data e avremo ancora i dati non modificati. Ora, tornando allo scopo delle nostre prove, se selezioniamo “Compress to folder”, automaticamente si aprirà una finestra di navigazione per decidere in quale directory andare a salvare il nostro file. Verrà proposto come predefinito il percorso dove risiedono già anche i dati del logbook.
Navighiamo quindi fino a raggiungere la nostra cartella documenti. Dentro alla cartella documenti noteremo che esiste una cartella “Dropbox”
Clicchiamo su “Nuova Cartella” e creiamo quindi un cartella con un nome identificativo, ad esempio HRD_log_bkup Dopo aver creato la cartella, clicchiamo su OK per salvare la selezione e uscire dalla finestrella. Sinceriamoci che nella finestra di riassunto dei percorsi dei salvataggi sia stato effettivamente memorizzato il percorso che abbiamo creato. Il nostro interesse in questa discussione è limitato ad illustrare l’uso di HRD Logbook con Dropbox. Le altre opzioni di HRD Logbook possono essere molto convenientemente usate per salvare i dati anche in altri dischi collegati al computer (ad esempio su un disco D: o su una chiavetta Usb, etc), cosa che raccomandabile in ogni caso. Sempre meglio avere più di una possibilità quando si tratta di dati importanti e di backup … ! Nel riquadro “Backup databases”, impostare la frequenza con cui si vuole che venga effettuato in automatico dal programma il backup dei dati del logbook.
Ad esempio potremmo selezionare di effettuare il backup all’apertura del log (On opening) in modo che prima di iniziare a modificare i dati ci sia un backup della situazione esistente. Potremmo anche specificare di fare un salvataggio quando chiudiamo il programma per essere certi che ci siano le modifiche fatte (On closing). Possiamo anche pianificare che ad intervalli di tempo predefiniti, venga comunque fatto il salvataggio dalla situazione dei dati, ad esempio ogni 6 ore (usando Every e selezionando nella tendina l’opzione oraria che meglio si adatta ai nostri scopi) oppure, se proprio vogliamo, automaticamente ogni nuovi “x” numero di qso registrati. Clicchiamo su OK per chiudere la schermata di impostazione della configurazione dei backup di Hrd Logbook. Tornati nella schermata principale di Hrd Logbook, premiamo il pulsante BACKUP per forzare HRD a fare un backup dei dati del logbook in questo momento. Dopo un tempo variabile a seconda delle dimensioni del log e della velocità del pc, vedremo la barra di progresso completarsi e indicare “finished”. Possiamo ripetere questa operazione (premere l’icona Backup) altre volte a distanza di qualche minuto, giusto per simulare diverse sessioni di backup.
Ora, in Windows clicchiamo con il tasto destro del mouse
l’icona di Dropbox in basso a destra (nella System Tray) e
vedremo comparire la tendina di selezione.
Selezioniamo l’opzione “Open Dropbox Folder” e vedremo
comparire le cartelle dentro alla nostra “Dropbox” in
Documenti.
Clicchiamo ora la cartella
HRD_log_bkup (o comunque
quella che abbiamo creato da
HRD Log).
Troveremo dentro i file che HRD
Log ha salvato (in formato
compresso zip) con il nome del
file uguale al nome che avremo
del nostro logbook (ad esempio
My Logbook) e poi con la data e ora del momento del backup (nomelogbook
backup aaaa-mm-gg hhmm .zip).
Se salveremo logbook di grosse
dimensioni , potremmo notare che a un
certo punto l’icona della cartella del
salvataggio del log di HRD all’interno
della cartella di Dropbox, avrà in basso a sinistra un cerchietto azzurro
(anziché verde).
Questo simbolo sta a indicare che in quel momento è in
corso una operazione di sincronizzazione della nostra
cartella con il server su Internet di Dropbox (tipicamente
dopo qualche decina di secondi diventerà verde
automaticamente).
Già, perché i nostri dati in questa cartella saranno
automaticamente sincronizzati con la nostra cartella
personale privata da 2 GB sul server di Dropbox.Per provare a visualizzare i dati sul server di Dropbox in
modalità “internet” (anzichè vederli come cartelle sul
nostro pc), possiamo semplicemente cliccare con il tasto
destro sempre sulla iconcina di Dropbox in basso a destra
e selezionare questa volta “Launch Dropbox Website”.
Si aprirà una pagina
del nostro browser
all’indirizzo di
www.Dropbox.com/home
Vedremo nella pagina internet una
rappresentazione delle nostre directory
Clicchiamo quindi su HRD_log_bkup (o sul nome
che abbiamo comunque dato alla cartella).
Ed ecco che vedremo i nostri vari salvataggi fattiQuesta pagina, accessibile comunque da www.Dropbox.com, possiamo aprirla da qualsiasi computer (anche se non abbiamo installato Dropbox, basta sia connesso a internet) a patto ovviamente di essersi collegati al sito con il nostro username e la nostra password (quella che abbiamo specificato quando abbiamo installato Dropbox). Ad esempio, per prova su un altro computer selezioniamo uno de file del nostro backup. Poi dal menu di destra selezioniamo “Download file” Comparirà la maschera che ci chiederà di salvare il file. Basterà cliccare su Salva per scaricare su questo altro computer il logbook oggetto del backup (poi occorrerà scompattarlo con un de zipper).
Ora, riepilogando, cosa abbiamo ottenuto ? Abbiamo creato il nostro account su Dropbox. Il server di Dropbox ci ha messo a disposizione gratuitamente uno spazio riservato al nostro account da 2 Gb che si sincronizza automaticamente con la cartella che ha creato sul nostro pc che è chiamata Dropbox e che è nella cartella Documenti. Poi con HRD siamo andati nel logbook. Abbiamo impostato un percorso di un backup compresso dei dati del nostro log in una cartella che abbiamo creato all’interno della cartella Dropbox. Abbiamo impostato una frequenza di backup automatici e poi abbiamo fatto per prova una serie di backup manuali da hrd. Abbiamo visto che senza fare nulla, il sistema di Dropbox ha preso i file che HRD ha messo nella Dropbox e li ha portati sul server internet di Dropbox. In questo modo abbiamo ottenuto un sistema esterno dove automaticamente avremo i nostri dati salvati e che, anche in caso di totale crash del nostro computer dove lavoriamo con HRD, potremo recuperare sempre, in qualsiasi momento e da qualsiasi computer. Prendendo un po’ di pratica scopriremo che è molto comodo come sistema e che potremo aver installato su altri computer il programma di Dropbox e fare in modo che tutti possano accedere e si sincronizzino con questo spazio disco virtuale su internet. Vediamo ora come possiamo fare un ulteriore passo avanti per metterci eventualmente al sicuro contro disastri informatici totali. Abbiamo salvato i dati del nostro log, importantissimi, ma magari su HRD abbiamo speso del tempo per ottimizzare le nostre macro, creare automazioni, impostare configurazioni, visualizzazioni e quant’altro. Tutte cose magari conquistate con l’esperienza maturata nel tempo. Tutta una serie di cose che sicuramente possiamo ricreare da zero nel caso dovessimo reinstallare da capo ma che sarebbe una bella rottura di scatole e una perdita di tempo oltre alla probabilità di aver nel tempo dimenticato dove era quel dato setting che ci consentiva quella particolare funzione… Se anche abbiamo copiato HRD e le sue directory sul disco del pc, se tutto il pc scoppia non abbiamo modo di recuperarle. Anche in questo caso un posto esterno è un’ancora di salvezza.
Allo scopo possiamo ancora usare Dropbox e questa volta insieme alla piccola utility chiamata AWH HRD_BRU. Scarichiamo AWH HRD_BRU dal sito pubblico FTP di HRD : ftp://ftp.ham-radio.ch/common/iw1awh/Setup_HRD_BRU_0001.zip Installiamolo. Lanciamolo. Clicchiamo su BACKUP Comparirà la maschera di navigazione nelle cartelle. Navighiamo e selezioniamo il percorso all’interno della nostra cartella Documenti, poi la cartella Dropbox. All’interno della cartella “Dropbox”, creiamo una nuova cartella che ad esempio chiameremo HRD_backup. Una volta creata, selezioniamola e poi clicchiamo su APRI. Immediatamente HRD_BRU inizierà a salvare tutti i dati di configurazione del nostro HRD, Logbook, Dx Cluster, Rotator, Sat Tack, Dm 780 etc etc., compresi i registri di windows.
Lo stato di avanzamento verrà indicato dalle barra di progresso.
Nota : se il database del nostro Logbook è selezionato con il sistema di default,
ovvero quello access, e se il nome è rimasto quello pre impostato ovvero My
Logbook ed è nel percorso predefinito, noteremo che anche i dati del database
vengono comunque copiati anche da questa utility (oltre che dal backup
programmato all’interno di HRD).
Al termine delle operazioni, andiamo a aprire la nostra
cartella Documenti, poi apriamo la nostra cartella Dropbox e
vediamo al suo interno
Potrebbe essere che per qualche secondo la cartella
HRD_backup sia ancora con l’iconcina con il cerchietto
azzurro (in sincronizzazione).
Notiamo che oltre alla cartella HRD_backup abbiamo anche la cartella che
abbiamo creato precedentemente e che nell’esempio avevamo chiamato
HRD_log_bkup.Ora, se clicchiamo e entriamo nella cartella
HRD_backup troveremo uno (o più se abbiamo
cliccato diverse volte su backup) file creati da
HRD_BRU.
Sono file compressi in formato ZIP. Se clicchiamo e apriamo uno di questi
archivi, possiamo navigare al suo interno.
Possiamo ad esempi aprire i dati HRD
Logbook. Noteremo molti file di
configurazione. Tra questi ad esempio
possiamo notare che abbiamo il file
access (.mdb) del database in uso nel
sistema (HRD My Logbook.mdb).
Oltre a questo abbiamo anche un file
compresso che si chiama
Logbookbackups.zipSe apriamo anche questo file,
noteremo che al suo interno
questo conterrà i dati che HRD
Logbook ha salvato in
automatico sulla sua directory
predefinita.
In pratica anche in questo
backup abbiamo un copia del
logbook oltre a tutti i file di
configurazione.
Il restore dei dati delle impostazioni di HRD in caso di migrazione o di crash è
già descritto in altra documentazione e quindi non sto a riportarlo anche su
questa. La cosa importante è che i dati del backup fatto da HRD_BRU siano
comunque al sicuro, quindi Dropbox si presta come una ulteriore buona
alternativa.
Ricapitolando, quale potrebbe essere quindi una buona strategia di backup del
nostro sistema HRD ?
Potremmo impostare il backup del logbook di HRD sul disco locale senza
comprimere, questo per consentirci di tornare subito a ricaricare il log se ci
accorgiamo di aver commesso eventuali errori operativi.
Potremmo impostare HRD Log per creare una copia in un archivio su un altro
disco collegato al computer.
Potremmo impostare di copiare i logbook compressi sulla cartella Dropbox in
modo che automaticamente una copia ne risieda anche su un server esterno
da cui eventualmente ripristinare in caso di crash.
Potremmo impostare per fare upload in automatico di ogni nuovo qso al
sistema HRDLOG.NET.
Potremmo impostare di fare l’upload in automatico di ogni qso messo a log al
sistema EQSL.
Potremmo poi impostare un evento settimanale (o manuale) in cui prendiamo
anche tutta la configurazione di HRD e sui moduli e la salviamo su Dropbox in
modo da avere la copia delle impostazioni al di fuori del nostro pc in uso.Una nota relativa al database del logbook. Nel caso sin qui trattato abbiamo visto la condizione predefinita che è anche quella più semplice. La base dei dati è un file in formato access che contiene il nostro logbook. Questa ha un nome di default, un percorso dove viene memorizzato di default. Se effettuiamo una installazione da zero su un nuovo computer di HRD 5, queste impostazioni vengono settate automaticamente all’interno di windows. HRD infatti per essere molto flessibile e personalizzabile nell’uso di diversi motori di base dei dati, non dialoga direttamente con i database ma si appoggia a un componente intermedio che è presente su tutte le versioni di windows che funziona come fosse un “traduttore” che permette di far dialogare programmi e database diversi tra di loro. Questa componente standard di Windows è ODBC ovvero l’ “Open Data Base Connectivity”. La gestione e le impostazioni dei database definiti nel sistema windows è gestibile tramite quello che si chiama ODBC Manager. In HRD logbook c’è infatti un link che richiama proprio questo programma standard di windows. Se abbiamo usato un database diverso da quello predefinito, avremo creato delle nuove definizioni nell’ODBC Manager e se abbiamo usato dei motori diversi da quello “access” come potrebbero essere i database sever MySql o SqlExpress, questi avranno caricato nel sistema dei “plugin” e delle ulteriori impostazioni a livello sistemistico del computer. Ovviamente essendo molto vasto il panorama e le possibili configurazioni tra questi elementi, non è possibile semplicemente avere un modo in questi casi di salvare tutta la configurazione del nostro logbook. Per questa ragione a mio avviso è SEMPRE consigliabile per qualsiasi configurazione vi sia di logbook (con qualsiasi database server, con qualsiasi nome file, etc etc) avere SEMPRE i backup del log in formato nativo HRD 5 ovvero in XML (tramite la gestione del suo Backup). In questo modo HRD qualsiasi sia stata una sua precedente configurazione sarà sempre in grado di importare i dati su un nuovo logbook ANCHE se la configurazione del nuovo sistema usasse sistemi diversi di database o logbook. Il salvataggio XML è da preferire al tradizionale export in formato ADIF in quanto i campi che vengono salvato nel file XML sono tutti i campi del logbook nessuno escluso e se un domani HRD dovesse espandere la sua base dati per contenere nuove informazioni, tramite questo formato sarebbe sempre compatibile e caricabile il logbook.
Credo per altro che chi si vuole spingere nel gestire HRD con database server evoluti è perché ha esigenze particolari e quasi sicuramente avrà avuto modo di sviluppare una conoscenza informatica più approfondita che gli consentirà di programmare i backup dei database server o del pc anche senza ricorrere a semplici soluzioni come quelle analizzate fino a ora che sono l’ideale per gli utenti meno esperti. Quindi ricordiamoci sempre di trattare il backup dei dati del logbook in primo luogo dall’interno di HRD usando la funzione BACKUP (dove memorizziamo il backup invece và benissimo sia un posto qualsiasi sicuro esterno al pc in uso). Bene, se abbiamo seguito i passi di cui sopra, ovvero quello di programmare HRD Logbook per fare i backup, di salvarli su Dropbox in modo che sia esterni al pc e sempre disponibili su internet, se abbiamo fatto una volta alla settimana il backup dei setting della suite di HRD sempre su un sistema esterno, direi che siamo in una botte di ferro e non dovrebbe più esserci nulla che ci faccia preoccupare. Per concludere, ricordo che Ham Radio Deluxe è un programma totalmente gratuito per i radioamatori grazie alla generosità del suo sviluppatore, Simon HB9DRV, che lo mette a disposizione di tutta la nostra comunità. Mi permetto di riportare quanto detto da Simon: Nel 2009 e nel 2010 sono finanziato esclusivamente dalle (vostre) donazioni. Voi utenti mi avete chiesto svariate volte come fosse possibile contribuire alle spese di mantenimento di questo sito (sino a 1500 GB di download al mese) e nello sviluppo sia software che hardware. Costi fissi sino a 10.000 euro all'anno Il mio obbiettivo è quello di far rimanere gratis il programma Ham Radio Deluxe ed ho deciso di contare sul vostro sostegno volontario. Questa è la vostra opportunità per sostenermi nell'obbiettivo di fornire un software di qualità alla comunità radioamatoriale e per far si che la larghezza di banda del server sia sufficiente. Nota bene, il contributo è puramente volontario e Ham Radio Deluxe sarà gratuito sia se contribuirai sia se deciderai di non farlo.
Se usiamo HRD (o uno dei programmi della suite), se ci piace e se riteniamo di voler contribuire ai costi di gestione, lo possiamo fare con una donazione volontaria, in base alle possibilità di ognuno di noi, senza nessun obbligo. Farlo è semplice. Basta avere una carta di credito di quelle accettate da PayPal (sono molte, anche di quelle revolving o ricaricabili) e accedere alla pagina (in italiano) : http://www.ham-radio- deluxe.com/Support/Donations/Italiano/tabid/135/Default.aspx Come riconoscimento del nostro appoggio, una speciale icona verrà visualizzata sotto i nostri post nel forum di Ham Radio Deluxe. Sottolineo che HRD non esiste in nessuna versione a pagamento, è freeware , gratuito, la donazione è un gesto del tutto volontario che è a sola e totale discrezione di chi decide di volerla fare. Maggiori informazioni su questo e altri argomenti discussi : Sito web di HRD : http://www.ham-radio-deluxe.com/ Forum internazione di supporto HRD : http://forums.ham-radio.ch/index.php Forum Sez, Italiana di supporto HRD : http://forums.ham-radio.ch/forumdisplay.php?f=35 Saluti ! Rick iw1awh
Puoi anche leggere