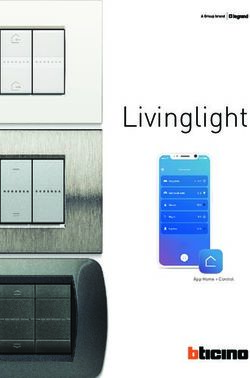Introduzione all'uso della shell di Linux
←
→
Trascrizione del contenuto della pagina
Se il tuo browser non visualizza correttamente la pagina, ti preghiamo di leggere il contenuto della pagina quaggiù
Introduzione all’uso della shell di Linux
Corso di Programmazione 1
Dipartimento di Matematica Federigo Enriques
Università degli Studi di Milano
Paola Bianchi
Dipartimento di Informatica
Università degli Studi di Milano
(Con la collaborazione di Giovanna Lavado e Vincenzo Marra)
Versione dell’11.III.2014
1INDICE Introduzione all’uso della shell di Linux
Indice
1 I file e il file system 3
2 Cos’è la shell 4
3 Esplorare il file system con la shell 7
4 Proprietà e permessi 9
5 Redirezione degli stream input/output 11
6 Visualizzazione e manipolazione del testo 12
7 Compilazione con gcc 15
Pagina 2Introduzione all’uso della shell di Linux
Sommario
Questo documento contiene alcune note informali sull’uso della shell del sistema operativo Unix/Li-
nux, ad uso degli studenti del Corso di Programmazione 1 del Corso di Laurea in Matematica dell’Uni-
versità degli Studi di Milano. Nel seguito scriveremo sempre ‘Linux’ per riferirci a un generico sistema
Unix/Linux. Alcuni dettagli possono dipendere dalla specifica distribuzione del sistema operativo usata.
1 I file e il file system
Nell’inglese ordinario il termine file significa raccoglitore o archiviatore. Nel gergo informatico il termine è
solitamente usato per indicare un insieme di dati raccolti una sola unità, registrata su qualche dispositivo
periferico di memorizzazione di massa come un disco rigido, una chiavetta USB, o simili. Se ho composto
il mio CV con l’ausilio del programma Word di Microsoft, dovrò poi memorizzare in modo permanente
(“salvare”) il lavoro fatto su un file, che fisicamente risieda, ad esempio, sul disco rigido del mio computer.
Nel sistema operativo Linux il termine file ha un significato più ampio di quello comune appena esposto. In
Linux, i file sono risorse logiche costituite da una sequenza di bit, a cui viene dato un nome. Il file costituisce
un’astrazione molto potente che consente di trattare allo stesso modo entità fisicamente diverse come file di
testo, dischi rigidi, stampanti, cartelle, tastiera, video, etc. I file possono essere di diversi tipi:
• Ordinari: archivi di dati, comandi, programmi sorgente, eseguibili, ecc.
• Directory: chiamate anche ‘cartelle’, contengono riferimenti ad altri file.
• Speciali: dispositivi hardware, memoria centrale, hard disk, ecc.
I file in Linux sono organizzati in una struttura ad albero, chiamata file system, la cui radice è la directory
root del sistema, rappresentata dal carattere
/
Un esempio di schema ad alto livello dell’albero del file system è riportato in Figura 1. Un altro esempio
generato tramite il comando1 tree è in Figura 2. Un file è individuato univocamente nel file system
attraverso il percorso (o path) necessario per raggiungerlo. (Si osservi che, poiché la struttura del file system
è ad albero, ciascun nodo dell’albero è collegato alla radice da uno e un solo ramo.) Il path può essere assoluto,
cioè specificato completamente a partire dalla radice, oppure relativo alla directory in cui ci troviamo. Prima
di fare un esempio, ricordiamo che ciascun utente di un sistema Linux ha una sua home directory, che è una
cartella del file system all’interno della quale può conservare i propri file. In molte distribuzioni di Linux il
percorso della home directory dell’utente di nome nome_utente è:
/home/nome_utente
Venendo adesso all’esempio promesso, il file file1.txt nella mia home directory può essere rappresentato
attraverso il percorso assoluto /home/polsy/file1.txt oppure, se mi trovo nella directory /home,
tramite il percorso relativo polsy/file.txt.
Ogni directory contiene poi due directory speciali, denominate
. e ..
La prima rappresenta la directory stessa, mentre la seconda rappresenta la directory “padre”, ossia quel-
la che la precede immediatamente nel percorso assoluto. Cosı̀, ad esempio, /home/polsy/.. coninci-
de con /home. Questi tipi di scrittura risultano particolarmente comodi quando si ha a che fare con i
1 In alcune distribuzioni di Linux è possibile visualizzare la struttura del file system digitando il comando tree. Più spesso
il comando va installato prima di poter essere usato.
Pagina 3Introduzione all’uso della shell di Linux
/
dev
etc
home
giovanna
polsy
Desktop
Documents
documento1.txt
Esami
file1.txt
usr
var
Figura 1: Albero del file system.
percorsi relativi: supponiamo che la directory corrente sia /home/giovanna, allora il percorso relativo
../polsy/file1.txt identifica il file /home/polsy/file1.txt.
Attenzione!
I file system in Linux sono case sensitive, cioè fanno differenza tra lettere maiuscole e minuscole.
Ciò significa che, ad esempio, file1, File1, FILE1 sono tutti diversi fra loro.
2 Cos’è la shell
Il teminale, anche noto come shell, è un programma che permette di interagire con il computer attraverso
comandi che vengono inviati come stringhe testuali. In genere, un sistema può disporre di diverse shell,
ciascuna con il proprio insieme di comandi e le proprie regole sintattiche, non sempre compatibili tra di
loro. L’elenco delle shell disponibili sul proprio sistema è consultabile nel file di testo2 /etc/shells. Il
terminale, anche noto come shell, è un programma che permette di interagire con il computer attraverso
comandi che vengono inviati come stringhe testuali. In genere, un sistema può disporre di diverse shell,
ciascuna con il proprio set di comandi e regole sintattiche, non sempre compatibili tra di loro. L’elenco delle
2 Per visualizzare il contenuto del file, si digiti cat /etc/shells nel terminale, seguito da ENTER o RETURN o INVIO.
Si veda la Sezione 6 per ulteriori dettagli sulla visualizzazione dei testi.
Pagina 4Introduzione all’uso della shell di Linux
Figura 2: Un esempio della struttura ad albero dei file system generato col comando tree.
shell disponibili sul proprio sistema è consultabile nel file /etc/shells. Ecco un elenco delle shell più
diffuse.
• Bourne shell (sh)
• C shell (csh)
• Korn shell (ksh)
• TC shell (tcsh)
• Bourne Again shell (bash)
Le shell sono programmi, e dunque sono memorizzate in file eseguibili. Normalmente, la Bourne shell e la C
shell si trovano in posizioni standard del file system. I loro percorsi assoluti standard sono, rispettivamente,
/bin/sh e /bin/csh. Molti sistemi mettano anche a disposizione la Korn shell in /bin/ksh.
Ogni utente ha una shell di default, che è avviata all’apertura di un terminale. Per appurare quale sia la
shell di default si può digitare il comando echo $0 seguito da ENTER o RETURN o INVIO all’apertura
del terminale.3
Avvertenza
Affinché un qualsivoglia comando digitato nel terminale abbia effetto, è necessario che sia seguito
dalla pressione del tasto ENTER (o RETURN o INVIO). D’ora in poi eviteremo di ripeterlo.
È possibile cambiare la shell in una sessione eseguendo semplicemente il file eseguibile corrispondente, ad
esempio /bin/sh. Per cambiare la propria shell di default, invece, possiamo usare il comando chsh:4
3 In certe circostanze è possibile che la shell indicata da questo comando non sia quella effettivamente in esecuzione, ma non
approfondiremo l’argomento. Per altri dettagli sul comando echo si veda oltre in questa sezione.
4 In alcune distribuzioni di Linux, il comando chsh, dopo aver verificato le vostre credenziali, aprirà un editor di testo per
permettervi di modificare un file di configurazione che contiene l’indicazione della shell di default. Spesso si tratterà di un
editor basato sul classico programma vi (abbreviazione di ‘visual editor’), che può risultare ostico da usare all’inizio. In casi
del genere potreste avere difficoltà a uscire dall’editor senza eseguire modifiche. Per uscire da vi senza modificare il file: esc
+ : + q!. Potete sempre chiedere aiuto al docente.
Pagina 5Introduzione all’uso della shell di Linux
polsy@Gallifrey:∼$ chsh
Password:
Changing the login shell for polsy
Enter the new value, or press ENTER for the default
Login Shell [/bin/bash]: /bin/sh
polsy@Gallifrey:∼$
La nuova shell deve essere un path name assoluto di una shell valida sul sistema.
All’apertura della shell appare il prompt, cioè una sequenza di caratteri che indica all’utente che il sistema
è pronto ad eseguire i comandi che verranno digitati subito dopo il prompt. Un esempio di prompt è il
seguente:
polsy@Gallifrey:∼$
Dalla riga di prompt è possibile ricavare alcune informazioni utili: chi sono (nell’esempio, polsy), su quale
macchina sono (sempre nell’esempio, Gallifrey). Successivamente al simbolo dei due punti mi viene riportato
in quale directory del filesystem mi trovo. La tilde (∼) indica che mi trovo all’interno della mia home
directory, ovvero /home/polsy. Di seguito al simbolo del dollaro ($) potrò iniziare ad impartire i comandi.
La struttura dei comandi solitamente segue lo schema
comando [opzioni] [argomenti]
anche se non sempre il comando necessita di opzioni o argomenti. Ad esempio, il comando
echo Ciao mondo
ha come nome del comando echo, come argomento Ciao mondo e non ha opzioni. L’invio del comando ha
l’effetto di stampare su una riga vuota del terminale la scritta “Ciao mondo”.
Ciascun comando dispone di un manuale on line. Il manuale di ciascun comando si consulta scrivendo
man [nome comando]
Dato che man è esso stesso un comando, dispone anch’esso di una pagina di manuale, che si presenta in
questo modo:
polsy@Gallifrey:∼$ man man
NAME
man - format and display the on-line manual pages
manpath - determine user’s search path for man pages
SYNOPSIS
man [-acdfFhkKtwW] [-m system] [-p string] [-C config_file] [-M path] [-P pager]
[-S section_list] [section] name ...
DESCRIPTION
man formats and displays the on-line manual pages. This version knows about the
MANPATH and (MAN)PAGER environment variables, so you can have your own set(s) of
personal man pages and choose whatever program you like to display the formatted
pages. If section is specified, man only looks in that section of the manual. You
may also specify the order to search the sections for entries and which preproces-
sors to run on the source files via command line options or environment variables.
If name contains a / then it is first tried as a filename, so that you can do man
./foo.5 or even man /cd/foo/bar.1.gz.
OPTIONS
-C config_file
Specify the man.conf file to use; the default is /etc/man.config. (See
man.conf(5).)
Pagina 6Introduzione all’uso della shell di Linux
La pagina di manuale comincia con il nome del comando seguito da una breve descrizione e dalla sua “sinossi”,
ovvero la sintassi secondo la quale può essere invocato. Solitamente si ha il comando (man) seguito da
alcune opzioni, ciascuna usualmente preceduta da uno o due trattini -, ([-acdfFhkKtwW] [-m system]
[-p string] [-C config_file] [-M path] [-P pager] [-S section_list]) e infine, dagli
argomenti ([section] name ...). La presenza parentesi quadre [] indica che ciò che racchiudono è
opzionale (ossia che può essere presente, o meno), mentre l’uso dei puntini di sospensione ... indica la
possibilità di ripetere l’elemento che li precede per un numero indefinito di volte. Tranne se diversamente
specificato, le opzioni possono essere raggruppate e precedute da un singolo trattino (invece che da uno
per ogni opzione). Di seguito alla sinossi è presente una descrizione dettagliata sia del comando sia delle
singole opzioni, seguita da informazioni aggiuntive, come esempi di utilizzo e comandi correlati. Per muoversi
all’interno del manuale si usano le frecce verticali o la barra spaziatrice, mentre per uscire basta premere il
tasto q. Esistono altri comandi di aiuto come whatis, apropos e l’opzione --help.
Barbatrucchi
Una funzione molto utile della shell è l’autocompletamento dei comandi: scrivendo sul terminale
una qualunque lettera e premendo successivamente 2 volte il tasto tab, la shell restituisce all’utente
l’elenco completo dei comandi che iniziano con la lettera premuta. Ad esempio, scrivendo ec e
premendo tab, compare automaticamente il comando echo.
Un’altra funzione utile è l’accesso alla history dei comandi, attraverso l’uso delle freccette verticali.
In questo modo, l’utente è in grado di ripescare facilmente, ed eventualmente modificare, un
comando utilizzato poco prima senza doverlo riscrivere completamente.
3 Esplorare il file system con la shell
Ecco un elenco dei comandi relativi all’esplorazione e modifica del file system:
• Comando pwd (Print Working Directory):
Sintassi: pwd
Descrizione: consente di visualizzare il nome completo della directory in cui mi trovo.
Esempio: mi trovo nella directory Documents dell’utente polsy. Digitando il comando pwd ottengo:
/home/polsy/Documents
• Comando cd (Change Directory):
Sintassi: cd percorso_directory
Descrizione: consente di accedere ad una qualsiasi directory. Il percorso può essere relativo o assoluto.
Esempio: mi trovo in /home/giovanna. Dando il comando cd /home/polsy/Documents mi
porto nella directory Documents dell’utente polsy. Il comando cd ../polsy/Documents produce
lo stesso risultato. Il comando cd senza argomenti è identico al comando cd ∼, che porta nella home
directory dell’utente che lo digita.
Sintassi: cd -
Descrizione: porta nella penultima directory visitata.
Esempio: se sono nella directory Documents, la sequenza di comandi cd .. e cd - mi riporta in
Documents.
Pagina 7Introduzione all’uso della shell di Linux
• Comando ls (LiSt):
Sintassi: ls
Descrizione: consente di visualizzare il contenuto della directory in cui mi trovo.
Esempio: mi trovo nella directory /home/polsy. Digitando il comando ls vedrei comparire
Desktop Documents file1.txt
Dando come argomento il percorso (assoluto o relativo) di una directory, viene visualizzato il contenuto
di quella directory. Ad esempio, se sono in /home e digito ls polsy, otterrò lo stesso risultato di
sopra.
L’opzione -l restituisce una lista più dettagliata (privilegi di accesso, dimensione data ecc.), men-
tre l’opzione -a mostra anche il file nascosti. Dando come argomento il percorso di un file, viene
visualizzato solo quel file (utile con l’opzione -l per avere informazioni su un file specifico).
• Comando touch:
Sintassi: touch nome_file
Descrizione: consente di creare un nuovo file.
Esempio: mi trovo nella directory Documents. Digitando il comando touch file2.txt ottengo
la creazione del file file2.txt all’interno di Documents.
• Comando cp (CoPy):
Sintassi: cp nome_file_da_copiare nome_directory_in_cui_copiare
Descrizione: consente di copiare un file in un’altra directory. Il file copiato avrà lo stesso nome
dell’originale.
Esempio: mi trovo in polsy. Digitando il comando cp file1.txt Documents ottengo la crea-
zione della copia del file file1.txt nella sottocartella Documents.
Sintassi: cp nome_file_da_copiare nome_file_in_cui_copiare
Descrizione: consente di creare una copia del file avente però un nome diverso.
Esempio: mi trovo in polsy. Digitando il comando cp file1.txt Documents/file1copia.txt
ottengo la creazione della copia del file file1.txt nella sottocartella Documents rinominato in
file1copia.txt.
ATTENZIONE: se vogliamo copiare directory è necessaria l’opzione -r (recursive)
Sintassi: cp -r nome_directory_da_copiare nome_directory_in_cui_copiare
Descrizione: consente di copiare una directory e tutto il suo contenuto in un’altra directory.
• Comando mv (MoVe):
Sintassi: mv nome_originale_file nuovo_nome_file
Descrizione: consente di rinominare un file in un’altra directory. Ovviamente è possibile spostare un
file cambiandone il nome completo.
Esempio: mi trovo nella directory Documents di polsy. Digitando il comando mv documento1.txt
risultatiEsami.txt rinomino il file documento1.txt. Invece con il comando mv documento1.txt
Esami sposto documento1.txt nella sottocartella Esami.
NOTA: a differenza della copia, il comando mv si applica alle directory senza modifiche.
Comando rm (ReMove):
Sintassi: rm nome_file (rm -r nome_directory)
Descrizione: consente di eliminare un file (o una directory).
Esempio: mi trovo in polsy. Digitando il comando rm file1.txt elimino il file file1.txt. In-
vece con il comando rm -r Documents elimino la sottocartella Documents e tutto il suo contenuto.
ATTENZIONE: se eliminiamo erroneamente un file (o una directory) con il comando di shell rm il file
sarà definitivamente eliminato e non messo nel Cestino. Quindi attenti a non cancellare per sbaglio
giornate di lavoro!
Pagina 8Introduzione all’uso della shell di Linux
• Comando mkdir (MaKe DIRectory):
Sintassi: mkdir nome_directory
Descrizione: consente di creare una directory
Esempio: mi trovo in polsy. Digitando il comando mkdir NuovaDir creo la directory (vuota)
/home/polsy/NuovaDir.
4 Proprietà e permessi
Linux è un sistema operativo multi-utente, cioè in cui più di un utente può accedere alle risorse del sistema
(disco, memoria, CPU, ...) contemporaneamente. Per gestire la condivisione delle risorse, Linux identifica
univocamente gli utenti attraverso uno username, a cui è associato un numero identificativo (uid). In ogni
sistema Linux esiste un utente speciale chiamato super user (o root), che ha il ruolo di amministratore di
sistema e, di conseguenza, ha i privilegi per creare utenti, cartelle, modificare qualsiasi file, etc. Ogni utente
appartiene a uno o più gruppi, anch’essi caratterizzati da un numero identificativo (gid). Per visualizzare i
propri uid e gid è sufficiente digitare il comando id
polsy@Gallifrey:∼$ id
uid=501(polsy) gid=20(staff) groups=20(staff),12(everyone),61(localaccounts),80(admin)
Ogni file è “posseduto” da un utente e da un gruppo; ad ogni file sono associati 3 insiemi con 3 tipologie di
permessi. Gli insiemi determinano chi può agire sul file, in particolare
• Proprietario: l’utente che possiede il file
• Gruppo: i membri del gruppo che possiede il file
• Altri: qualsiasi altro utente.
Le tipologie di permessi determinano cosa può essere fatto al file, cioè
• Lettura: denotata col carattere r
• Scrittura: denotata col carattere w
• Esecuzione: denotata col carattere x. Nel caso di directory, il carattere x denota la possibilità di
attraversamento.
I permessi di un file sono quindi individuati da 9 caratteri (visibili attraverso il comando ls -l). Alcuni
esempi sono:
-rw-r--r-- esercitazione.txt
-rw-rw---- progetto_finale.txt
-r-x------ mio_programma
drwxr-x--- mia_subdir
Il carattere che precede i permessi definisce il tipo di file (mia_subdir è una directory, mentre gli altri
sono file). Il file esercitazione.txt può essere letto da chiunque e scritto solo dal proprietario. Il file
progetto_finale.txt può essere letto e scritto sia dal proprietario che dal gruppo, mentre tutti gli altri
utenti non possono fare nulla. Il file mio_programma può essere letto ed eseguito solo dal proprietario. Per
quanto riguarda la sottodirectory mia_subdir, il proprietario può leggere i file contenuti nella directory (a
patto che siano settati adeguatamente i permessi sui singoli file), può scrivere (creare) file nella directory e
può vedere la lista dei file nella directory (grazie al permesso x). Gli utenti del gruppo possono leggere e
elencare i file in mia_subdir, ma non possono creare nuovi file al suo interno.
Il comando per settare i permessi di un file è chmod (CHange MODe), che ha la seguente sintassi
Pagina 9Introduzione all’uso della shell di Linux
chmod permessi nome_file
I permessi possono essere specificati in 2 modalità:
• in modalità simbolica viene specificato prima il tipo di utente (u per il proprietario, g per il gruppo,
o per gli altri e a per tutti), poi l’operazione (+ aggiunge permessi, - rimuove permessi, = setta
permessi) e infine il tipo di permesso (r lettura, w scrittura, x esecuzione/attraversamento). Un
esempio di cambio dei permessi in modalità simbolica è il seguente
polsy@Gallifrey:∼$ ls -l mio_file
-rw------- 1 polsy staff 83358 Oct 7 12:15 mio_file
polsy@Gallifrey:∼$ chmod u=rw,go=r mio_file
polsy@Gallifrey:∼$ ls -l mio_file
-rw-r--r-- 1 polsy staff 83358 Oct 7 12:15 mio_file
oppure
polsy@Gallifrey:∼$ ls -l mio_file
-rw------- 1 polsy staff 83358 Oct 7 12:15 mio_file
polsy@Gallifrey:∼$ chmod go+r mio_file
polsy@Gallifrey:∼$ ls -l mio_file
-rw-r--r-- 1 polsy staff 83358 Oct 7 12:15 mio_file
• in modalità numerica vengono specificati 3 numeri, che rappresentano, in ordine, i permessi del pro-
prietario, del gruppo e degli altri utenti. Ogni numero è la somma dei permessi, dove vale lettura=4,
scrittura=2, esecuzione=1, per cui le combinazioni possibili sono le seguenti:
rwx 7
rw- 6
r-x 5
r-- 4
-wx 3
-w- 2
--x 1
Un esempio di cambio dei permessi in modalità numerica è il seguente
polsy@Gallifrey:∼$ ls -l mio_file
-rw------- 1 polsy staff 83358 Oct 7 12:15 mio_file
polsy@Gallifrey:∼$ chmod 644 mio_file
polsy@Gallifrey:∼$ ls -l mio_file
-rw-r--r-- 1 polsy staff 83358 Oct 7 12:15 mio_file
Il proprietario e il gruppo del file possono essere cambiati attraverso i comandi chown (CHange
OWNer) e chgrp (CHange GRouP), attraverso le sintassi
chown nuovo_proprietario nome_file
e
chgrp nuovo_gruppo nome_file
Per i comandi chmod, chown e chgrp, l’opzione -R rende ricorsiva l’esecuzione del comando.
Pagina 10Introduzione all’uso della shell di Linux
5 Redirezione degli stream input/output
In Linux, i dati prodotti da un comando sono detti standard output e quelli forniti al comando sono detti
standard input. Questi flussi di dati sono solitamente associati, rispettivamente, alla tastiera e al video.
Tuttavia è possibile associare gli stream di input e output a file specifici, attraverso la redirezione, che segue
la sintassi:
comando > file esegui comando e dirigi output su file
comando < file esegui comando prendendo input da file
comando1 | comando2 l’output di comando1 diventa input di comando2
comando >> file aggiungi output di comando in coda a file
Ad esempio, il comando cat (CATenate), serve a concatenare sullo standard output uno o più file specificati
come argomento
polsy@Gallifrey:∼$ cat pippo.c
#include
#include
int main(void) {
printf("Ciao mondo!\n");
return(1);
}
Il risultato del comando cat pippo.c è la visualizzazione del contenuto del file all’interno del terminale.
Se invece si lancia il comando cat senza argomenti, invece di pippo.c viene letto lo standard input, cioè
la tastiera
polsy@Gallifrey:∼$ cat
Ciao mondo!
Ciao mondo!
ˆD
dove la prima linea è stata scritta dall’utente, mentre la seconda è prodotta per effetto del comando cat,
che invia sul suo standard output (il terminale) la riga letta. Il carattere che compare scritto come ˆD
rappresenta la pressione simultanea dei tasti ctrl e d, che corrisponde all’invio del carattere di fine file
(EOF). L’utilizzo dell’operatore > ci permette di redirigere lo standard output su un file:
polsy@Gallifrey:∼$ cat >miofile
Ciao mondo!
ˆD
Se il file miofile non esisteva già, viene creato all’interno della directory corrente e al suo interno viene
scritta la riga Ciao mondo!. Se il file esisteva già, il suo contenuto viene sovrascritto. Per mantenere il
vecchio contenuto del file e aggiungere la riga in fondo ad esso, si usa l’operatore >>:
polsy@Gallifrey:∼$ cat >>miofile
Come va?
ˆD
polsy@Gallifrey:∼$ cat miofile
Ciao mondo!
Come va?
Con l’operatore | (pipe) è possibile concatenare due comandi, redirigendo lo standard output del primo
come standard input del secondo, ad esempio
polsy@Gallifrey:∼$ cat miofile | wc -w
4
dà l’output del comando cat (che è il contenuto del file miofile) come input al comando wc -w, che conta
le parole dell’input che riceve.
Pagina 11Introduzione all’uso della shell di Linux
6 Visualizzazione e manipolazione del testo
Tramite la shell di Linux si possono utilizzare svariati comandi per la visualizzazione di un testo. L’esempio
più semplice è il comando echo che, come abbiamo visto, visualizza la stringa che viene data come argomento.
Il più delle volte, però, siamo interessati a visualizzare del testo proveniente da un file. Il comando più
elementare per fare ciò, è cat (CATenate), che serve per concatenare due o più file, ma che può essere
usato anche per visualizzare il contenuto di un file di testo. Ad esempio il seguente comando visualizza sul
terminale il contenuto del file pippo.c
polsy@Gallifrey:∼$ cat pippo.c
#include
int main(void) {
printf("Ciao!\n");
return 0;
}
Se il file è molto lungo e non può essere visualizzato all’interno di una schermata del terminale, l’output
scorrerà sullo schermo fino all’ultima riga del file, senza che sia possibile leggerne il contenuto. Per ovviare
a questo problema si usa il comando more, che, come cat, visualizza il contenuto del file sullo schermo, ma
alla fine di ogni schermata rimane in attesa che l’utente prema un tasto prima di visualizzare la schermata
successiva. Il comando less è una evoluzione di more ed offre qualche funzionalità in più per scorrere le
righe del file; su alcuni sistemi more è un alias di less. I comandi interattivi more e less accettano diversi
tasti per scorrere il contenuto del file visualizzato:
• Spazio: l’output scorre in avanti di una schermata;
• Invio: l’output scorre in avanti di una sola riga;
• b: l’output scorre indietro (back) di una schermata;
• q: il comando more viene interrotto (quit);
• G: va alla fine del file (solo less);
• g: va all’inizio del file (solo less);
• /parola: cerca “parola” all’interno del testo.
Se invece si vuole modificare un file di testo, esistono diversi modi per farlo: il più comune consiste nell’uti-
lizzare un editor di testo. Ogni sistema Linux contiene almeno un editor di testo e gran parte dei sistemi ne
contiene più di uno. Esempi di editor che si trovano nella maggior parte delle distribuzioni Linux sono vi,
emacs, pico, gedit. Il comando per aprire un editor di testo corrisponde al nome dell’editor. Una volta
lanciato il comando, l’editor si aprirà all’interno del terminale, se si tratta di un editor a linea di comando,
come ad esempio vi, o in una nuova finestra, se è un editor a interfaccia grafica, come ad esempio gedit.
Anche in questo secondo caso, però, il prompt del terminale diverrà indisponibile fino alla terminazione del
programma eseguito.
Pagina 12Introduzione all’uso della shell di Linux
Altri barbatrucchi
Se volete eseguire un programma da terminale – diciamo gedit – continuando a usare il terminale
stesso durante la sua esecuzione, potete impartire il comando
gedit&
In questo modo il programma gedit sarà eseguito “nel background”, come si dice, e il prompt del
terminale tornerà disponibile subito dopo l’invocazione del comando.
Un metodo alternativo per la lettura e modifica di file di testo è dato dai comandi di manipolazione del
testo come grep o sed. Questi comandi consentono di ricercare uno schema (pattern) piuttosto che una
stringa fissa. Questi schemi testuali sono conosciuti come espressioni regolari. Si può formare un’espressione
regolare combinando caratteri normali con caratteri speciali, anche conosciuti come meta-caratteri, secondo
le successive regole. Le espressioni regolari si presentano in tre diverse forme:
• Ancoraggi: legano lo schema a una posizione sulla linea
• Serie di caratteri: indicano un carattere in una singola posizione
• Modificatori: specificano quante volte ripetere l’espressione precedente
Ecco la sintassi delle espressioni regolari (alcuni programmi accettano tutte queste sintassi, altri ne accettano
solo alcune):
. indica un singolo carattere eccetto quello di newline
* indica zero o più istanze del singolo carattere (o meta-carattere) che lo precede
[abc] indica un carattere tra quelli racchiusi
[a-d] indica un carattere tra quelli compresi nel range
[ˆexp] indica un carattere tra quelli non inclusi nell’espressione
ˆabc l’espressione regolare deve iniziare all’inizio della linea (Ancoraggio)
abc$ l’espressione regolare deve finire alla fine della linea (Ancoraggio)
\ tratta il carattere successivo letteralmente. Viene normalmente usato per mantenere inalterato
il significato di un carattere speciale come . e *.
\{n,m\} confronta l’espressione regolare precedente un numero minimo n di volte e un numero
massimo m di volte (n e m possono assumere valori tra 0 e 255). I simboli \{ e \} dovrebbero
essere intesi come singoli operatori. In questo caso il simbolo \ che precede le parentesi non è
il carattere di escape, ma assume un nuovo significato.
\ confronta l’espressione regolare racchiusa trattandola come una singola parola. I limiti della
parola sono definiti iniziando con un newline o qualche altra cosa, eccetto una lettera, una cifra
o un underscore ( _ ), e finendo con la stessa cosa o con un carattere di fine linea. Ancora, i
simboli \< e \> dovrebbero essere intesi come singoli operatori.
\n dove n varia tra 1 e 9. Confronta l’n-sima espressione precedentemente salvata per la linea
corrente. Le espressioni sono numerate partendo da sinistra. Il simbolo \n dovrebbe essere
inteso come un singolo operatore.
& mostra lo schema di ricerca precedente (usato al posto della stringa)
Alcuni esempi di espressioni regolari comuni sono:
Pagina 13Introduzione all’uso della shell di Linux
gatto la stringa “gatto”. Matcha anche parole che contengono quella stringa, come “gattone”
\ la parola “gatto”. Non matcha “gattone”
.atto alcune occorrenze di un carattere precedente ad “atto”, come “gatto”, “ratto”, “matto”
xy*z alcune occorrenze di un x, seguite da zero o più y e seguite da una z
ˆgatto “gatto” all’inizio della linea
gatto$ “gatto” alla fine della linea
\* alcune occorrenze di un asterisco
[gG]atto “gatto” o “Gatto”
[ˆa-zA-Z] alcune occorrenze di caratteri non alfabetici
[0-9]$ alcune linee che finiscono con un numero
[A-Z][A-Z]* una o più lettere maiuscole
[A-Z]* zero o più lettere maiuscole
Il comando grep (Global search for Regular Expressions and Print) permette di ricercare espressioni regolari
comuni nel file dato come argomento. Le espressioni regolari, come quelle viste in precedenza, sono meglio
specificate all’interno di apostrofi (o caratteri di quoting singoli) quando usate con l’utility grep:
grep [opzioni] ’expreg’ [file]
Opzioni generali:
-i ignora la differenza tra caratteri maiuscoli e minuscoli
-c riporta solamente la somma del numero di linee contenenti le corrispondenze, non le corrispondenze stesse
-v inverte la ricerca, visualizzando solo le linee senza corrispondenza
-n mostra un numero di linea insieme alla linea su cui è stata trovata una corrispondenza
-s lavora in silenzio, riportando solo lo stato finale:
0, per corrispondenze trovate
1, per nessuna corrispondenza
2, per errori
-l elenca i nomi dei file, ma non le linee, nei quali sono state trovate corrispondenze.
Ad esempio, il comando
ls -l | grep ’ˆd’
mi permette di vedere tutte le sottodirectory della directory corrente.
L’utility sed (Stream EDitor) permette di manipolare il testo attraverso comandi specificati nella riga di
comando, secondo la sintassi
sed -e comando1 -e comando2 input_file
Se è presente solo un comando si può omettere l’opzione -e, mentre per specificare i comandi attraverso
un file (script) serve l’opzione -f. È importante ricordare che il risultato di sed va sullo standard output,
non sul file di origine, che non viene modificato. I due comandi principali sono quelli di sostituzione e
cancellazione. Il comando di cancellazione segue la sintassi
’[indirizzo1[ ,indirizzo2]]d’
dove d indica che sto usando il comando di cancellazione (Delete). Un indirizzo può essere un’espressione
regolare, racchiusa tra caratteri / che fungono da delimitatori, oppure un numero di riga. Il simbolo $ viene
usato al posto del numero di riga per indicare l’ultima riga del file. Se un indirizzo viene specificato, la
cancellazione avviene solo per le righe che contengono quell’indirizzo. Se due indirizzi vengono specificati,
la cancellazione avviene per le righe comprese tra quelle che corrispondono ai due indirizzi. Se entrambi gli
indirizzi sono pattern, vengono cancellate tutte le righe comprese tra la prima occorrenza di indirizzo1 e
la prima occorrenza di indirizzo2, più tutte le righe a partire dalla seconda occorrenza di indirizzo1
successive alla prima occorrenza di indirizzo2 fino alla successiva occorrenza di indirizzo2, e cosı̀ via.
Ad esempio, per cancellare le prime 3 righe di un file posso utilizzare il comando
Pagina 14Introduzione all’uso della shell di Linux
sed ’1,3d’ nomefile
mentre per cancellare solo la seconda riga posso utilizzare il comando
sed ’2d’ nomefile
Un esempio in cui gli indirizzi sono espressi tramite pattern è il seguente
polsy@Gallifrey:∼$cat file
buongiorno
questo viene cancellato
cancellato
buongiorno (anche questo viene cancellato)
questo pure!
buonanotte
(1) Questa riga rimane
(2) anche questa ... ( buonanotte )
(3) e questa pure
buongiorno
questa invece no
e nemmeno questa
polsy@Gallifrey:∼$sed ’/buongiorno/,/buonanotte/d’ file
(1) Questa riga rimane
(2) anche questa ... ( buonanotte )
(3) e questa pure
Il comando di sostituzione segue la sintassi
’[indirizzo1[ ,indirizzo2]]s/regexp1/regexp2/[flags]’
dove s indica che sto usando il comando di sostituzione, regexp1 è il pattern da sostituire, regexp2 è il
pattern sostituito e il carattere / funge da delimitatore. Se nessun flag è specificato, il comando ha l’effetto
di sostituire solo la prima occorrenza di regexp1 su ciascuna riga. I possibili flag sono
• n: sostituisce l’n-esima istanza di regexp1 di ciascuna riga con regexp2,
• g: sostituisce tutte le istanze di regexp1 di ciascuna riga con regexp2,
• p: ad ogni sostituzione effettuata, scrive la riga sullo standard output,
• w nome_file: ad ogni sostituzione effettuata, scrive la riga nel file nome_file.
Se nessun indirizzo è specificato, la sostituzione avviene per ogni riga in cui regexp1 compare, altrimenti
la selezione delle righe su cui eseguire la sostituzione funziona come per il comando di cancellazione.
7 Compilazione con gcc
Per verificare se il compilatore C è correttamente installato nel sistema, digitate
gcc -v
Se il compilatore è installato, il comando mostrerà alcune informazioni, fra le quali la versione del compilatore.
Supponendo adesso che la directory corrente contenga un file sorgente CiaoMondo.c, compilatelo con il
comando
gcc CiaoMondo.c
Se la compilazione termina senza errori, nella directory corrente troverete un file eseguibile
Pagina 15Introduzione all’uso della shell di Linux
a.out
corrispondente al sorgente CiaoMondo.c. Potete eseguirlo invocando:
./a.out
Nel caso vogliate generare un file eseguibile con un nome diverso, ad esempio CiaoMondo, usate:
gcc -o CiaoMondo CiaoMondo.c
Per altre opzioni del compilatore, scrivete
gcc -help
Pagina 16Puoi anche leggere