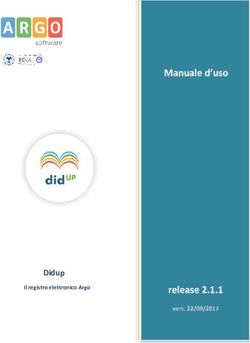Guida per il corsista di Moodle
←
→
Trascrizione del contenuto della pagina
Se il tuo browser non visualizza correttamente la pagina, ti preghiamo di leggere il contenuto della pagina quaggiù
Guida per il corsista di Moodle
INTRODUZIONE
Cos’è MOODLE?
MOODLE (Modular Object-Oriented Dynamic Learning Environment) è un
programma che crea un ambiente di apprendimento basato sul web. Si può
considerare MOODLE come una classe virtuale; è un luogo dove si ricevono
messaggi e materiali dal docente, dove i corsisti si incontrano ed interagiscono
e dove si lavora su compiti ed attività.
Questa Guida per il corsista di MOODLE è pensata per insegnare a navigare
nelle risorse di apprendimento e ad usare gli strumenti di MOODLE.
Competenze minime Per partecipare ad un corso MOODLE è necessario avere
accesso ad un computer ed avere conoscenze di base sul suo utilizzo come
l’uso del mouse, della tastiera e la gestione di cartelle e files.
Si deve anche avere accesso alla rete Internet ed essere in grado di “navigare”
nel Web usando un browser. E’ inoltre necessario possedere un indirizzo di
posta elettronica e sapere ricevere ed inviare messaggi di posta. E’ anche
necessario saper come inviare e riceve files allegati alla posta elettronica.
Configurazione del broswer
Per un corretto funzionamento dell’ambiente MOODLE è necessario che il
broswer abbia la funzione “cookies” abilitata per il sito che ospita l’ambiente di
e-learning.
ACCESSO A MOODLE
Il login
L’accesso a MOODLE passa attraverso una pagina di autenticazione; questo
significa che per accedere all’ambiente di e-learning è necessario inserire un
“nome utente” ed una “password”; dopo che l’utente è stato riconosciuto la
1pagina web di MOODLE si personalizza in modo da presentare i corso
dell’utente autenticato e consentire all’utente autenticato le attività.
Primo accesso: iscrizione ad un corso
La prima volta che si accede ad un corso viene richiesta la conferma di
iscrizione; fare click sul bottone “Si” per confermare la richiesta di iscrizione.
Accessi successivi
Dopo l’iscrizione ad un corso, sia fatta personalmente sia fatta d’ufficio, quando
l’utente entra nel corso accede alla pagina principale del corso illustrata nel
successivo paragrafo “Pagina principale del corso”.
Sessione di lavoro
Un utente registrato quando effettua il login all’ambiente di e-learning entra in
una “sessione di lavoro”.
Si riconosce la condizione di sessione aperta dalla presenza del nome e
cognome utente in alto a destra ed in basso al centro nella pagina; questo
nome e cognome è un link che porta alla pagina di profilo personale dell’utente
e consente di effettuare modifiche al profilo e di consultare i logs e blogs
personali dell’utente.
La pagina principale del sito è personalizzata in base al profilo dell’utente e
mostra i corsi ai quali l’utente è già iscritto.
Si può entrare in un proprio corso facendo click sulla descrizione del corso.
Si può accedere al catalogo di tutti i corsi dell’ambiente attraverso il pannello “I
miei corsi” facendo click sul collegamento “Tutti i corsi ...”
Al termine di una sessione di lavoro, per motivi di sicurezza, è opportuno
uscire dalla condizione di sessione aperta facendo click sul collegamento “Esci”
presente accanto al nome e cognome dell’utente
Pagina principale del corso
Entrando in un corso l’utente accede alla pagina principale del corso
2Navigazione nel corso
I collegamenti attivi sono testi evidenziati in colore azzurro e diventano
sottolineati quando il puntatore del mouse scorre su di essi; sono attivi anche i
bottoni.
Facendo click sui collegamenti attivi si accede alla risorsa indicata dal
collegamento;
l’apertura della pagina della risorsa può avvenire in due modi in funzione del
tipo di risorsa e delle scelte fatte dal docente del corso:
- Apertura nella stessa pagina del collegamento
- Apertura in una nuova pagina che si posiziona al di sopra della pagina
delcollegamento (pop-up)
Nel primo caso la risorsa richiesta sostituisce la pagina di origine; in ogni
pagina, indipendentemente dal contenuto, è sempre presente l’intestazione del
corso e la barra di navigazione a “briciole di pane” (breadcrumb trail).
La barra di navigazione mantiene traccia del percorso fatto dal corsista per
raggiungere la pagina corrente mediante una lista gerarchica dei livelli percorsi
e consente un ritorno immediato ad un qualsiasi livello superiore percorrendo il
link corrispondente.
Poiché le pagine del corso sono attive e quindi i loro contenuti potrebbero
essere stati modificate dall’attività del corsista è preferibile utilizzare questa
barra di navigazione per raggiungere le pagine del sito rispetto all’utilizzo del
bottone “Indietro” del browser perché mentre nel primo caso la pagina viene
sicuramente ricaricata ed aggiornata nel secondo caso, in funzione delle
configurazioni del browser, potrebbe essere mostrata una vecchia pagina
memorizzata nella memoria cache locale.
Le pagine delle risorse del corso possono essere parte integrante dell’ambiente
oppure collegamenti a files di qualsiasi natura caricati nelle risorse del corso.
In questo secondo caso l’effettiva presentazione del documento dipende dalla
disponibilità, sulla workstation del corsista, di un programma applicativo in
grado di aprire e mostrare il documento. Ad esempio se la risorsa è un
documento PDF deve essere installato sulla workstation il programma Acrobat
Reader o un programma equivalente.
3Se non esiste sulla workstation una applicazione in grado di presentare il
documento il browser propone il dowload del documento che può essere
salvato sul disco locale facendo click sulla opzione salva su disco e
successivamente sul bottone OK; si apre una finestra di dialogo che consente
la selezione di una cartella del file system locale ed il salvataggio del file.
Il file può successivamente essere trasferito su un supporto rimovibile per
essere consultato su un altro computer con una applicazione adeguata.
Nel secondo caso la risorsa richiesta viene aperta in una nuova pagina che si
apre in sovrapposizione rispetto alla pagina di origine che rimane parzialmente
visibile.
Affinché questa operazione sia possibile è necessario che il browser consenta
l’apertura di pagine di pop-up per il sito del corso; in genere questa funzione è
disabilitata per default nei browser.
ATTIVITÀ INDIVIDUALI DEL CORSISTA
Durante una sessione di lavoro il corsista ha accesso a numerose informazioni
e può svolgere varie attività individuali in accordo con l’impostazione data al
corso dal docente.
Queste attività si possono dividere in varie categorie che sono raggruppate
secondo un criterio di posizione nella pagina del corso:
Nella colonna di sinistra sono raggruppate le risorse del corso accessibili al
corsista sotto forma di indici suddivisi in categorie; nella colonna centrale sono
posti in evidenza i contenuti del corso; nella colonna di destra sono segnalati
gli eventi rilevanti del corso determinati dalla attività del docente e dei corsisti.
Contenuti del corso
Nella colonna centrale sono posti in evidenza i contenuti del corso.
L’organizzazione dei contenuti può essere per argomenti, settimanale o
relazionale in funzione della struttura scelta dal docente.
Nel primo caso i contenuti sono raggruppati in blocchi di argomenti omogenei
numerati in ordine progressivo ed etichettati; nel secondo caso i blocchi
rappresentano ciascuno una settimana di attività ciascuna etichettata con la
4data iniziale e finale; nel terzo caso i contenuti sono costituiti da comunicazioni
temporalmente ordinate tra docenti e corsisti.
In ogni caso i contenuti del corso si presentano come collegamenti a risorse ed
attività.
Le risorse sono costituite da documenti di qualsiasi natura interni al corso o
accessibili mediante collegamenti esterni. Si consulta la risorsa o si esegue
l’attività facendo click sul collegamento.
I tipi più comuni di risorsa sono (l’icona rappresenta, quando esiste, la natura
della risorsa o attività):
Pagina di testo: è un documento interno in formato di puro testo
Pagina web: è un documento interno in formato ipertestuale (può contenere
formattazione del testo, immagini e collegamenti ad altri ipertesti)
Collegamento ad un file: è un collegamento ad un file di qualsiasi natura che
puòessere sia interno al corso oppure può essere collocato in un altro sito. Se il
documento appartiene ad una categoria di documenti riconosciuti dalla
piattaforma viene presentata l’icona specifica del documento; ad esempio: pdf
, zip ...
Collegamento ad un sito: è un collegamento ad una pagina web di un altro sito;
la pagina può essere inserita in un frame per consentire la navigazione nel
corso oppure può aprirsi in una finestra di popup.
Cartella: è un collegamento ad una cartella interna al corso che contiene files. I
files resi disponibili in questo modo possono essere scaricati dai corsisti.
Etichetta: è un ipertesto che compare direttamente nella colonna dei contenuti
per fornire informazioni di tipo immediato, intestazioni, separazioni ...
I tipi di attività più comuni sono:
Compito: attività individuale che prevede l’assegnazione di un compito da parte
del e la consegna di un elaborato da parte del corsista entro una data
prefissata. La consegna dell’elaborato può essere offline (in genere un
documento cartaceo), online (redazione di un ipertesto) oppure upload
(caricamento di un documento in formato elettronico di qualsiasi natura).
L’attività compito può essere sottoposta a valutazione.
5Quiz: attività individuale che prevede l’esecuzione da parte del corsista di un
questionario composto da una serie di domande a risposta chiusa o aperta
entro una data prefissata ed eventualmente impiegando un tempo prefissato.
Le tipologie delle risposte possono essere: vero/falso, risposta multipla,
risposta breve, risposta numerica, adattamento, cloze, risposta aperta.
L’attività può essere sottoposta a valutazione.
Quiz Hot Potatoes: attività individuale che prevede l’esecuzione da parte del
corsista di un questionario importato dall’ambiente di valutazione Hot Potatoes
composto da una serie di domande a risposta chiusa entro una data prefissata
ed eventualmente impiegando un tempo prefissato. Le tipologie delle risposte
possono essere: vero/falso, risposta multipla, risposta breve, adattamento,
cloze. L’attività può essere sottoposta a valutazione.
Lezione: attività individuale che prevede l’esecuzione di un percorso di
approfondimento di contenuti secondo un flusso che è regolato dalle risposte
fornite dal corsista che individuano il livello di comprensione raggiunto in ogni
fase. L’attività può essere sottoposta a valutazione
SCORM: attività individuale di apprendimento e valutazione importata da un
ambiente di elearning esterno.
Diario: attività individuale che prevede la composizione da parte del corsista di
un documento ipertestuale. L’attività può essere soggetta a revisione e
valutazione.
Glossario: attività collaborativa che prevede la composizione da parte dei
corsisti di definizioni ipertestuali di voci di glossari. L’attività può essere
soggetta a revisione e valutazione da parte del docente ed a discussione tra i
corsisti
Base di dati: attività collaborativa analoga al glossario che prevede la
composizione da parte dei corsisti di istanze strutturate delle entità di una
banca dati. L’attività può essere soggetta a revisione e valutazione da parte del
docente ed a discussione tra i corsisti
Workshop: attività collaborativa che prevede la composizione guidata di un
progetto da parte di un gruppo di corsisti. L’attività può essere soggetta a
revisione e valutazione da parte del docente.
6Wiki: attività collaborativa che prevede la produzione di un documento
ipertestuale costruito per passi successivi mediante l’interazione tra docenti e
corsisti. L’attività non può essere soggetta a valutazione.
Forum: attività sociale che prevede la creazione di una rete di relazioni tra
docenti e corsisti per l’approfondimento dei contenuti e la risoluzione dei
problemi. L’attività può essere soggetta a valutazione.
Chat: attività sociale che prevede l’accesso ad una ambiente di comunicazione
in tempo reale per lo scambio di comunicazioni tra docenti e corsisti. Non è
soggetta a valutazione.
Messaggi: attività sociale che prevede la comunicazione riservata sia in tempo
reale che differita tra due partecipanti al corso. Non è soggetta a valutazione.
Scelta: attività sociale che prevede la risposta ad una domanda a scelta
multipla. Serve per ottenere informazioni dai corsisti sull’andamento del corso
per potere effettuare eventuali variazioni di rotta. Non è soggetta a
valutazione, i risultati del sondaggio possono essere pubblicati sia in forma
esplicita che in forma anonima.
Sondaggio: questionario che, somministrato in genere alla fine di un corso,
fornisce informazioni sull’andamento del corso, sul raggiungimento degli
obiettivi e delle aspettative dei corsisti. Viene pubblicato in forma anonima
sotto forma di dati statistici riaggregati.
Risorse del corsista
Nella colonna di sinistra sono elencati, raggruppati per categorie gli indici di
accesso alle risorse del corso. Ogni corsista ha un accesso personalizzato a tali
risorse in base alla propria autenticazione.
I blocchi più comuni di risorse disponibili in un corso sono:
Persone: mostra un elenco dei partecipanti al corso (docenti e corsisti),
consente di consultare la parte pubblica dei profili dei partecipanti, e scambiare
messaggi personali.
Attività: raggruppa gli indici delle attività disponibili nel corso ( Risorse,
Compiti, Glossari, Quiz, Forum ...). Per ogni tipo di attività si accede ad un
7indice che raccoglie tutte le attività di uno stesso tipo presenti nel corso
ordinate per argomento.
Ricerca nei forum: realizza un motore di ricerca all’interno dei forum per la
ricerca di argomenti per parole chiave.
Amministrazione: questa sezione è personalizzata in base alla propria
autenticazione e consente l’accesso, e in alcuni casi la modifica, ad
informazioni personali del corsista:
Gli elementi più comuni in questa sezione sono:
Valutazioni: raggruppa, in un quadro d’unione, tutte le valutazioni ottenute da
un corsista nelle varie attività del corso. Le singole valutazioni sono visibili
anche
all’interno di ciascuna attività valutata.
Modifica profilo: consente di modificare le impostazioni di profilo come indicato
nel successivo paragrafo “Personalizzazione del profilo”. Le impostazioni di
profilo contengono informazioni personali del corsista (nome cognome,
indirizzo di posta elettronica, descrizione, foto) ed impostazioni di preferenze
nell’uso del corso.
Disiscrivimi da ...: se abilitata consente al corsista di disiscriversi dal corso. Se
è disabilitata per questa operazione è necessario l’intervento del docente del
corso.
I miei corsi: indice dei corsi ai quali il corsista è iscritto, consente la
commutazione da un corso ad un altro.
Eventi del corso
Nella colonna di destra sono elencati, raggruppati per categorie i principali
eventi che riguardano il corso. Le informazioni in questa colonna si evolvono
8rapidamente da una sessione ad un’altra e forniscono informazioni sull’attività
dei docenti e degli altri corsisti.
E’ opportuno controllare i contenuti di questa colonna all’inizio di ogni sessione
di lavoro per essere informati sulle novità del corso rispetto alla sessione
precedente.
I blocchi più comuni di eventi disponibili in un corso sono:
Collegamenti sezione: questo blocco fornisce un indice di collegamento alle
sezioni dei contenuti utile quando la pagina diventa molto lunga a causa della
grande quantità di contenuti presenti. L’argomento definito come corrente dal
docente è evidenziato in grassetto e collegato con un collegamento dedicato
Ultime notizie: questo blocco raccoglie, in ordine decrescente di data, i titoli
delle notizie più recenti pubblicate nella bacheca degli avvisi con collegamenti
ai contenuti delle notizie.
Prossimi eventi: questo blocco raccoglie, in ordine crescente di data,
informazione sugli eventi più prossimi del corso (scadenze di compiti, attività
programmate ...) con collegamenti ai contenuti degli eventi.
Attività recente: questo blocco raccoglie, in ordine crescente di data,
informazioni sulle attività più recenti del corso come
aggiunta/modifica/cancellazione di risorse da parte del docente, variazioni di
date di attività programmata, interventi dei corsisti in attività collaborative o
sociali. E’ particolarmente importante consultare questa sezione all’inizio di
ogni sessione di lavoro perché fornisce informazioni su ciò che è avvenuto nel
corso rispetto alla sessione precedente. E’ disponibile anche un collegamento
che mostra in modo dettagliato le attività andando indietro fino a 30 giorni.
Calendario: questo blocco mostra un calendario in formato mensile sul quale
sono presentati gli eventi del corso. In genere il calendario mostra il mese
9corrente ma è possibile fare scorrere il calendario per mostrare mesi passati o
futuri. Il calendario contiene quattro tipi di eventi:
Eventi generali: riguardano l’intero ambiente di e-learning (interruzioni del
servizio, cambiamenti di prestazioni ...), sono visibili a tutti e sono generati
dall’amministratore dell’ambiente.
Eventi del corso: riguardano un corso specifico (scadenze, attività
programmate ...) sono visibili solo agli utenti iscritti al corso e sono generati
dai docenti del corso.
Eventi di gruppo: riguardano un gruppo di corsisti facenti parte di un corso
specifico (scadenze di attività separate tra i gruppi ...) sono visibili solo agli
utenti iscritti al corso ed appartenenti al gruppo e sono generati dai docenti del
corso.
Eventi dell’utente: riguardano un singolo utente (eventi di carattere personale,
memo per attività programmate ...) sono visibili solo all’utente che li ha
generati.
Messaggi: questo blocco consente una comunicazione personale tra due utenti
registrati presso l’ambiente di e-learning indipendentemente dal corso
frequentato sotto forma di brevi messaggi di testo. I messaggi, che si
presentano sotto forma di una finestra di popup possono essere scambiati in
tempo reale se i due utenti sono connessi contemporaneamente o in differita
se solo il mittente è connesso. In questo caso il destinatario vedrà il messaggio
sotto forma di finestra di popup all’accesso alla successiva sessione di lavoro.
E’ possibile configurare l’invio dei messaggi in modo che venga effettuata una
notifica via e-mail se il destinatario non si connette entro un certo tempo
dall’invio.
Utenti collegati: questo blocco fornisce una informazione sugli utenti che sono
10contemporaneamente collegati durante una sessione di lavoro mostrando un
elenco di utenti con collegamenti ai profili personali. Questo elenco può essere
usato per l’invio di messaggi in modalità sincrona.
Consegna dei compiti
Una fondamentale attività del corsista è la consegna dei compiti. In generale i
compiti sono documenti in formato elettronico qualsiasi che sono stati elaborati
individualmente dal corsista sulla propria workstation. Il corsista consegna
l’elaborato effettuando una operazione di “upload” che consiste nel copiare,
attraverso la rete Internet il documento da una cartella del disco locale del
corsista ad una cartella interna del corso dove sarà accessibile al docente che
potrà scaricare il documento e valutare l’elaborato.
Accesso alle valutazioni
Il corsista ha accesso al quadro di unione delle proprie valutazioni facendo click
sul collegamento all’indice delle valutazioni contenuto nel blocco
“Amministrazione”:
Si apre un indice che raccoglie tutte le attività soggette a valutazione ordinate
per argomento. L’elenco mostra in forma sintetica la valutazione attribuita a
ciascun compito. Il corsista può consultare il dettaglio delle valutazioni
attribuite ai propri elaborati facendo click sul collegamento corrispondente a
ciascun compito.
ATTIVITÀ SOCIALI
Le attività sociali sono una importante componente di un corso di e-learning.
Le attività sociali sono costituite dall’insieme degli strumenti di comunicazione
interpersonale sia pubblici che privati. Nel modello di corso proposto da Moodle
queste attività svolgono un ruolo fondamentale perché consento di fare
crescere la conoscenza condivisa tra i partecipanti al corso e consentono di
orientare il corso verso obiettivi che raggiungano le aspettative di docenti e
corsisti.
FORUM
11Il forum è il principale strumento di comunicazione e di condivisione delle
conoscenze disponibile per i partecipanti. Un forum si articola in discussioni
(thread) su argomenti distinti ma coerenti con il tema del forum. Ogni
discussione parte da un messaggio iniziale (new thread) e si sviluppa in
repliche (post) collegate tra loro. Il forum può essere di carattere generale
come la bacheca degli avvisi o di tipo tematico e quindi correlato ad un
particolare argomento del corso.
Dal punto della disciplina di utilizzo può presentarsi in tre modi di
funzionamento:
• Forum standard di uso generale: ogni partecipante può iniziare una nuova
discussione e rispondere ad una discussione.
• Forum semplice: una singola discussione iniziata dal docente; tutti i
partecipanti possono replicare.
• Forum didattico: ogni partecipante può iniziare una sola discussione tutti
possono replicare alle discussioni iniziate da altri
• Forum di servizio: solo il docente può iniziare discussioni, i partecipanti possono
o non possono replicare in funzione della configurazione stabilita dal docente.
Facendo click sul collegamento di un forum si apre l’indice delle discussioni
attive ordinate per data decrescente (la prima discussione è quella che ha
avuto un messaggio più
recentemente):
Consultazione di una discussione
Per consultare una discussione fare click sul titolo nell’indice delle discussioni di
un forum; si apre la pagina della discussione che mostra in modo nidificato lo
sviluppo della discussione. Il modo nidificato porta ad un innestamento delle
repliche rispetto al messaggio al quale rispondono in modo da rendere evidente
la relazione tra domanda e risposta.
Replica ad una discussione
Per replicare ad un messaggio di una discussione fare click sul collegamento
“Rispondi” si apre una pagina di edizione multimediale che consente la
redazione del messaggio.
12Sono obbligatori il titolo che già precompilato nella forma “Re: titolo del
messaggio” per indicare che è una replica ma che può essere modificato ed il
contenuto del messaggio.; è opzionale l’inserimento di un allegato che è un file
di qualsiasi natura che viene caricato nel sistema e successivamente
presentato nel messaggio; un allegato può essere di qualsiasi natura (testo,
immagine, suono), se il browser non è in grado di presentare il documento
allegato propone un collegamento per il dowload.
Il messaggio può essere modificato entro 30 minuti dall’invio rieditando il testo
e ricaricando l’allegato. Dopo 30 minuti il messaggio viene notificato via e-mail
ai destinatari e non può più essere notificato.
Creazione di una nuova discussione
Per creare una nuova discussione fare click sul bottone “Aggiungi un nuovo
argomento di discussione” nella pagine di indice del forum.
Si apre una pagina di edizione multimediale che consente la redazione del
messaggio.
Sono obbligatori il titolo ed il contenuto del messaggio.; è opzionale
l’inserimento di un allegato che è un file di qualsiasi natura che viene caricato
nel sistema e successivamente presentato nel messaggio; un allegato può
essere di qualsiasi natura (testo, immagine, suono), se il browser non è in
grado di presentare il documento allegato propone un collegamento per il
dowload.
Il messaggio può essere modificato entro 30 minuti dall’invio rieditando il testo
e ricaricando l’allegato. Dopo 30 minuti il messaggio viene notificato via e-mail
ai destinatari e non può più essere notificato.
Chat
La chat consente ai partecipanti di effettuare una discussione sincrona in
tempo reale attraverso una pagina web. Questo metodo consente un rapido
scambio di informazioni in modo informale ma comunque conserva traccia delle
attività.
Messaggi
13La funzione “messaggi” consente di inviare messaggi personali ad un altro
utente dell’ambiente indipendentemente dal corso al quale è iscritto.
L’accesso alla funzione “messaggi” può avvenire da vari punti:
• Dal blocco messaggi della home page del corso se presente
• Dal profilo di un utente mediante il bottone “Invia messaggio”
• Dal blocco utenti collegati facendo click sull’icona della busta
In ogni caso si apre una finestra di popup che mostra l’identità del destinatario
e consente l’invio di un messaggio, la configurazione di una agenda di contatti
e lo storico dei messaggi.
Personalizzazione del profilo
Il profilo è formato da un insieme di informazioni in parte pubbliche ed in parte
private. Le informazioni pubbliche sono:
• Cognome
• Nome
• Località
• Immagine (facoltativa, se non viene inserita è sostituita da una immagine di
default)
• Descrizione
• Indirizzo di posta elettronica (la visibilità può essere limitata o eliminata)
• Sito web (facoltativo)
Le informazioni private formano il sistema delle “preferenze” cioè impostazioni
che modificano il comportamento dell’interfaccia solo per l’utente.
Le principali preferenze sono:
• Mostra Email: consente di limitare la visibilità dell’indirizzo di posta
elettronica. Ip possibili valori sono: mostra, non mostrare, mostra solo agli
iscritti al corso.
• Email attivata: consente di abilitare/disabilitare l’indirizzo di posta elettronica.
Con l’indirizzo disabilitato non si ricevono notifiche sulle attività del corso.
• Formato Email: consente di scegliere il formato dei messaggi di posta. I
possibili valori sono HTML (testo formattato) o testo puro.
14• Tipo di raccolta email: consente di scegliere il modo di invio delle notifiche. I
possibili valori sono: Nessuna raccolta (ogni messaggio viene spedito via mail),
Completa (giornalmente invia i messaggi completi), Soggetti (giornalmente
invia solo i soggetti dei messaggi)
• Autoiscrizione al forum: consente di definire se l’iscrizione ad un forum è
automatica al momento della prima partecipazione o no.
• Tracciamento forum: consente di abilitare/disabilitare la funzione di
tracciamento dei forum che mantiene la distinzione tra messaggi letti e non
letti
• Scrivere in formato testo: consente di abilitare/disabilitare la funzione di
editor degli ipertesti.
• Fuso orario: consente di impostare il fuso orario locale
• Lingua preferita: consente di scegliere la lingua preferita tra le lingue
installate nell’ambiente. Questa funzione può essere disabilitata dal docente
che può forzare la lingua da utilizzare in un corso.
Immagine del profilo L’immagine nel profilo svolge un ruolo importante nella
personalizzazione.
L’immagine può essere una fotografia personale, un disegno stilizzato o una
rielaborazione grafica, o qualsiasi altra immagine che ci rappresenti, che
descriva il nostro stato d’animo, che ci faccia conoscere agli altri.
Si può usare una qualsiasi immagine digitale purché sia in formato JPG o PNG.
Sono in questo formato in genere la maggior parte delle foto scattate da
fotocamere digitali, acquistite dallo scanner o scaricate dai siti del web di
Internet.
L’immagine deve essere copiata dal proprio computer al server del sistema
(upload) mediante la finestra di dialogo “Modifica profilo” che si raggiunge
facendo click sul proprio “Nome Cognome” che compare nel sito dopo avere
fatto l’autenticazione.
L’immagine che viene copiata viene tagliata tenendo solo la parte centrale in
modo che diventi quadrata e viene ridimensionata in modo che diventi di 100 x
100 pixel di dimensione.
15Non ha quindi alcuna importanza la dimensione dell’immagine perché il sistema
la ridimensiona automaticamente ma se l’immagine è rettangolare, come sono
in genere le fotografie ed il soggetto non si trova al centro dell’immagine si
ottiene un troncamento del soggetto.
L’animazione che segue mostra come si possa ottenere una immagine JPG
quadrata a partire da una immagine rettangolare usando il programma di
utilità PAINT che fa parte degli accessori di Windows e quindi è sempre
disponibile.
Si apre il programma PAINT; facendo click sul menu FILE e successivamente
sulla voce APRI … si apre una finestra di dialogo sul file system locale.
Si percorre il file system fino a trovare il file grafico che si vuole modificare e si
fa click su APRI.
L’immagine si apre nella finestra del programma.
Si fa click sul bottone SELEZIONA (rettangolo tratteggiato) poi si posiziona il
mouse sul vertice a sinistra in alto dell’area che si vuole selezionare e
mantenendo premuto il bottone si sposta il mouse fino al vertice in basso a
destra dell’area che si vuole selezionare verificando che le dimensioni della
selezione (coppia di numeri in basso a destra nella barra di stato
dell’applicazione) determinino una forma quadrata (valori uguali qualsiasi).
L’area selezionata viene circondata da una linea tratteggiata.
Fare click sul menu MODIFICA e successivamente sulla voce COPIA; fare click
sul menu FILE e successivamente sulla voce NUOVO; fare click sul menu
MODIFICA e successivamente sulla voce INCOLLA; spostare il puntatore del
mouse su un’area esterna all’immagine e fare click (la selezione scompare).
Fare click sul menu FILE e successivamente sulla voce SALVA CON NOME ... si
apre una finestra di dialogo sul file system locale. Impostare un nome per il file
nella casella NOME FILE e il tipo JPEG nella casella TIPO FILE e fare click sul
bottone salva. Ora il file grafico di forma quadrata è disponibile per l’upload.
Naturalmente se si dispone di programmi di fotoritocco come Adobe Photoshop
o Corel PhotoPaint si possono effettuare anche elaborazioni molto più
complesse.
1617
Puoi anche leggere