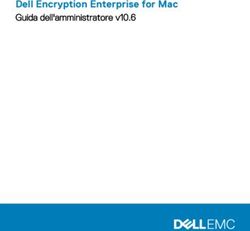# 5 Guida all'autodifesa digitale - Guida all'autodifesa digitale
←
→
Trascrizione del contenuto della pagina
Se il tuo browser non visualizza correttamente la pagina, ti preghiamo di leggere il contenuto della pagina quaggiù
Guida all'autodifesa digitale
#5Sommario
2 Ricette: utilizzare un terminale
16 Ricette: scegliere una passphrase
21 Ricette: Avviare da cd, dvd o penna
USB
34 Ricette: Utilizzare un sistema live
Illustrazioni di Pinza666
Autoproduzione spinta & Nocopyright: stampate,
riproducete, diffondete.
1RICETTE:
utilizzare un terminale
Attenzione!
I software evolvono, per questo è vivamente
consigliato di utilizzare la versione più aggiornata
di questa ricetta, che troverete in francese sul
sito della Guida https://guide.boum.org/ .
Durata: dai 15 ai 30 minuti.
Generalmente usiamo il computer cliccando su
dei menù e delle icone. Ma esiste un altro modo
per “parlargli”: digitando delle righe di testo che si
chiamano “comandi”. Questa maniera di
interagire con un computer si chiama “terminale”
o “shell” o ancora “riga di comando”.
Questa guida cerca di limitare il piu’ possibile
l’uso di questo strumento, che è abbastanza
spaesante per chi non è abituato. Nonostante
ciò, a volte è indispensabile servirsene.
2COS'E' UN TERMINALE?
Spiegare nel dettaglio l’uso della riga di comando
non è lo scopo di questa guida, e Internet
straripa di tutorial e corsi che assolvono molto
bene questo compito. Ci sembra però comunque
necessario gettare un po’ di basi sul modo in cui
servirsene.
Bene, prima di tutto cominciamo aprendo
semplicemente un terminale: nell’ambiente
grafico GNOME 3, bisogna aprire la vista
d’insieme delle attività premendo il tasto
( su Mac), poi digitare term e cliccare su
Terminale.
A questo punto apparirà una finestra che indica:
utente@nomedelcomputer: ~$
Alla fine c'è un quadratino, chiamato “cursore”,
che indica dove scrivere il testo del comando.
Per esempio, usando l’utente roger su una
macchina chiamata debian, ci ritroveremo:
3roger@debian: ~$
A partire da questo punto, chiamato “prompt”,
possiamo scrivere direttamente i comandi che
vogliamo far eseguire al computer.
Il risultato finale di questi comandi è spesso lo
stesso di quello che potevamo ottenere cliccando
nel posto giusto all’interno di un’interfaccia
grafica. Per esempio, se una volta aperto il
terminale scriviamo
gedit
e poi premiamo invio, il risultato sarà quello di
aprire un editor di testo. Avremmo potuto fare la
stessa cosa premendo il tasto ( su Mac),
scrivendo testo e poi cliccando su gedit.
Di contro, non potremo inserire un nuovo
comando nel nostro terminale finchè non
usciremo dall’editor di testo.
Nel quadro di questa guida, il terminale ci serve
soltanto per compiere quelle azioni che al
momento non hanno un’alternativa grafica.
4I COMANDI
I comandi sono ordini che impartiamo al
computer attraverso il terminale. Queste “righe di
comando” hanno il proprio linguaggio, con le loro
parole, le loro lettere e la loro sintassi. Quindi
occorre fornire qualche avvertenza in questo
senso.
SINTASSI
Prendiamo per esempio questo comando
sfill
che permette pressappoco le stesse operazioni
di nautiluswipe, un programma grafico che
presenteremo più in là:
sfill l v /home
^^^^^ ^^ ^^ ^^^^^
programma opzione opzione argomento
5In questa riga di comando vediamo, nell’ordine:
il comando che si chiama sfill. Il comando in
genere è un programma installato sul sistema;
due opzioni, l e v , che modificano il
comportamento del programma sfill. Quest’ultime
possono essere facoltative a seconda del
programma (e iniziare con un trattino o due per
distinguerle);
un argomento /home che precisa su cosa deve
agire il comando. Possono essercene molti o
nessuno, dipende sempre dal comando.
Ciascuno di questi elementi deve essere
separato dagli altri da uno o più spazi. Quindi c’è
uno spazio tra il comando e la prima opzione, tra
la prima opzione e la seguente, tra l’ultima
opzione e il primo argomento, tra il primo
argomento e i seguenti..
Per conoscere le opzioni e gli argomenti di un
comando non ci sono segreti: ciascun comando
prevede normalmente una pagina di manuale.
6Per accedervi basta scrivere nel terminale
man
seguito dal nome del comando e poi premere
invio.
I manuali spesso però possono essere difficili da
comprendere per i loro aspetti tecnici e a volte
sono disponibili solo in inglese.
INSERIMENTO DEL PERCORSO (PATH)
Durante l’utilizzo del terminale, avremo spesso
bisogno di indicare cartelle e file. La cartella o la
sottocartella in cui si trova il file si chiama
“percorso”. Per differenziare una cartella da ciò
che contiene, si utilizza il carattere / (che si
pronuncia slash).
Per fare un esempio, ecco il percorso del
documento ricetta.txt che si trova nella cartella
Documenti della home personale dell’utente
alligatore:
/home/alligatore/Documenti/ricetta.txt
7Siccome molti comandi si aspettano dei nomi di
file come argomento, diventa presto fastidioso
scrivere ogni volta a mano il loro percorso. Quindi
c’è un modo semplice per inserire un percorso: se
prendiamo l’icona di un file con il mouse e la
trasciniamo dentro il terminale, il suo percorso
viene scritto nel punto in cui si trova il cursore.
Questo metodo funziona però soltanto con i file e
cartelle veri e propri. Per esempio, con i file messi
dentro al cestino otterremo un nome bizzarro che
non funzionerà, stessa cosa per l’icona della
home sulla scrivania o per l’icona della penna
USB.
ESECUZIONE
Una volta che si scrive un comando, si chiede al
computer di “eseguirlo” premendo il tasto invio.
FINE O INTERRUZIONE DEL COMANDO
L’esecuzione del comando può impiegare più o
meno tempo. Quando finisce, il terminale torna
sempre allo stato in cui si trovava prima di aver
8lanciato il comando, il prompt:
roger@debian: ~$
In questo caso si dice che il terminale “restituisce
il prompt”.
Se abbiamo bisogno di interrompere l’esecuzione
di un comando prima che sia terminato,
dobbiamo premere ctrl+c (il tasto ctrl unito al
tasto c). In questo modo si stoppa il comando
immediatamente, un po’ come si fa quando si
chiude la finestra di un programma.
PERMESSI D'AMMINISTRAZIONE
Alcuni comandi che modificano il sistema
necessitano dei diritti di amministrazione. In
questo modo è possibile accedere integralmente
al sistema, senza restrizioni.. con i rischi che ciò
comporta.
Per eseguire un comando con i diritti di
amministrazione, bisogna scrivere pkexec prima
9del comando. Si aprirà una finestra che ci
chiederà la password prima di eseguire il
comando.
UN ALTRO AVVERTIMENTO
Sopratutto per le ricette di cui parleremo dopo, i
comandi devono essere scritti molto
precisamente. Dimenticare uno spazio, omettere
un opzione, dimenticarsi di un carattere, essere
imprecisi su un argomento, vuol dire cambiare
significato al comando.
E siccome il computer compie esattamente ciò
che gli si dice di fare, se cambiamo il comando,
farà esattamente altre cose..
UN ESERCIZIO
Creiamo un file vuoto chiamato “prova”, che poi
cancelleremo.
In un terminale, scriviamo il comando:
touch prova
10e diamo invio per farlo eseguire al computer.
Il comando touch dà l’ordine al computer di
creare un file vuoto; l’argomento prova indica il
nome di questo file. In questo caso non sono
state utilizzate opzioni.
Verifichiamo poi che questo file sia stato
effettivamente creato, lanciando il comando ls
(che significa lista):
ls
Una volta lanciato il comando, il computer
risponde con una lista. In questo caso eccola:
Documenti
prova
Documenti è il nome di una cartella che esisteva
anche prima, e prova è il nome del file che
abbiamo appena creato. Un altro computer
11avrebbe potuto rispondere con tanti altri file oltre
a Documenti e prova.
Il risultato di ls non è che un altro modo di vedere
ciò che si poteva ottenere anche in altro modo.
Se si clicca sulla Scrivania, sull’icona della
cartella personale, vedremo che è comparsa una
nuova icona che rappresenta il file prova, che
abbiamo appena creato.
Adesso cancelliamo questo file. La riga di
comando per farlo ha questa sintassi generale:
rm opzioni nome_del_file_da_cancellare
Utilizziamo l’opzione v, che nel contesto di
questo comando, serve a chiedere al computer di
essere più verboso (mostrare più dettagli)
riguardo alle azioni che compirà.
Per inserire il nome del file da cancellare, usiamo
il trucchetto i prima per indicare il percorso di un
12file. Quindi:
scriviamo rm – v nel nostro terminale
aggiungiamo uno spazio dopo v per separare
l’opzione dal resto
nella finestra della cartella personale,
prendiamo con il mouse l’icona del file e la
trasciniamo nel terminale.
Alla fine di questa operazione dovremmo
ottenere qualcosa come:
rm v ‘/home/LOGIN/prova’
Possiamo allora dare invio e osservare che il
computer risponderà:
"/home/LOGIN/prova" rimosso
Quindi il file è stato cancellato. Possiamo ancora
una volta verificarlo lanciando di nuovo ls:
ls
13e noteremo l’assenza del file prova.
Allo stesso tempo anche l’icona sarà sparita. A
prima vista il file è stato cancellato… anche se,
come abbiamo spiegato nella prima parte, il suo
contenuto esiste ancora sul disco. Siccome in
questo caso il file prova era vuoto, possiamo
ritenerlo un fatto non troppo grave.
ATTENZIONE ALLE TRACCE!
La maggiorparte delle shell salvano
automaticamente le righe di comando che
abbiamo digitato, all’interno di un file con lo
storico. Questa cosa è pratica per poter ritrovare
in seguito i comandi che abbiamo utilizzato, ma
lascia anche una traccia delle nostre attività.
La shell standard di Debian si chiama bash. In
quest’ultima, per disattivare temporaneamente il
salvataggio dell’history nel terminale che stiamo
utilizzando, basta fare:
unset HISTFILE
14Altrimenti, i comandi verranno salvati nel file
nascosto bash_history (che si trova dentro la
home personale). Potrebbe essere una buona
idea quella di ripulirlo di tanto in tanto.
PER ANDARE OLTRE
Questa prima esperienza con questa finestra
piena di piccoli caratteri potrebbe essere l’inizio di
una passione duratura. Per coltivarla, non c’è
niente di meglio che prendersi il tempo di leggere
qualche howto: http://rofifo.vado.li/
15RICETTE: scegliere una passphrase
Aggiornamento: i software evolvono, per questo
é vivamente consigliato di utilizzare la versione
più recente di questa ricetta, che é disponibile sul
sito https://guide.boum.org/.
Durata: circa 10 minuti.
Una passphrase é un segreto che serve a
proteggere dei dati cifrati. E' ciò che si utilizza per
cifrare un hard disk, delle email, dei documenti..
oppure, come vedremo nei capitoli della Guida
che seguiranno, delle chiavi crittografiche.
Parliamo di passphrase, anzichè di password,
perchè una sola parola, per quando bizzarra e
complicata, é molto meno resistente rispetto a
una semplice frase composta da varie parole.
Una passphrase dovrebbe contenere almeno 10
parole. Ma più ce ne mettiamo meglio é!
Un criterio importante, ma a volte trascurato: una
16buona passphrase é una frase che possiamo
ricordarci (1), in questo modo evitiamo di
dovercela annotare su carta, grave errore che
vanifica una passphrase anche granitica. Inoltre,
altrettanto importante, una buona passphrase
deve essere il più difficile possibile da indovinare.
Evitiamo quindi passphrase formate da 15 parole
di caratteri casuali che ci dimenticheremo dopo
un quarto d'ora, ma non scegliamo neanche titoli
delle più famose hit trash anni 80.
Una tecnica semplice per trovare una buona
passphrase, difficile da indovinare, ma anche
facile da ricordare, é quella di costruire una frase
che non derivi da un testo già esistente. Con le
parole di una canzone, il versi di una poesia, la
citazione di un libro, esistono degli strumenti
come il progetto Gutenberg (2) che rendono
sempre più facile testare le passphrase derivate
dalla letteratura esistente (3).
17Anche nel caso in cui vogliate utilizzare la vostra
immaginazione, possiamo darvi dei consigli
riguardo alla scelta di una password.
Pensiamo innanzitutto a una frase che non ci
scorderemo facilmente. Spremiamoci le meningi
un istante.
Cerchiamo all'interno di questa frase cosa
possiamo modificare per renderla più difficile da
indovinare. Possiamo per esempio aggiungere
del dialetto, delle parole in altre lingue, mettere
delle maiuscole qua e là dove uno non se le
aspetterebbe, rimpiazzare dei caratteri con altri,
interpretare liberamente l'ortografia, etc.
Però un consiglio: é meglio evitare i caratteri
accentati o altri simboli che non sono
direttamente disponibili su una tastiera
americana. Questo per evitare problemi di tasti
assenti o difficili da trovare, e sopratutto per
evitare una codifica sbagliata dei caratteri, nel
caso in cui dovessimo trovarci a digitare la nostra
18passphrase con una tastiera diversa da quella a
cui siamo abituati.
Per esempio, prendiamo questa frase che
apparentemente non ha senso:
corretto cavallo pila disgrafica
Possiamo trasformarla così, per ottenere una
passphrase migliore:
koretto cabalLopEela! disGraffica
Una volta creata la vostra passphrase, può
essere una buona idea quella di utilizzarla subito
per una dozzina di volte per decifrare i vostri dati.
Questo vi permetterà di fare imparare alle vostre
dita come digitarla e di memorizzarla
mentalmente e fisicamente.
Non dimentichiamo però che se ci siamo sforzati
di trovare una buona passphrase, questo non ci
19dispenza dal doverne trovare un'altra per un
supporto cifrato differente. L'uso della stessa
passphrase, o peggio della stessa password, per
una varietà di cose diverse, caselle mail, conti
paypal, conti bancari online etc. può rivelarsi una
scelta disastrosa nel caso in cui venga violata.
Per esempio se il servizio di conto bancario
online si é fatto compromettere.
NOTE
1) Randall Munroe, 2014, Password Strength (in
inglese) > http://sigipa.vado.li/
2) Wikipedia, 2019, Progetto Gutenberg
> http://dudebi.vado.li/
3) Dan Goodin, 2013, How the Bible and
YouTube are fueling the next frontier of password
cracking (in inglese) > http://zinibi.vado.li/
20RICETTE: Avviare da cd, dvd
o penna usb
Attenzione!
I software evolvono, per questo è vivamente
consigliato di utilizzare la versione più aggiornata
di questa ricetta, che troverete in francese sul
sito della Guida https://guide.boum.org/ .
Durata: da 1 a 20 minuti circa.
Adesso vediamo come far avviare un PC da un
dispositivo esterno, per esempio un CD di
installazione di Debian, o un sistema live su una
penna USB.
A volte, sopratutto sui computer moderni, è molto
semplice. Altre volte c’è un po’ da strapparsi i
capelli…
Dipende tutto dalla parte iniziale della procedura
di avvio del computer, dal firmware. Come
abbiamo visto, il firmware è ciò che permette di
scegliere la periferica (hard disk, penna USB,
21CDROM o DVD, etc) dove si trova il sistema che
vogliamo utilizzare.
PROVARE E BASTA
Cominciamo con l’inserire il CD o il DVD nel
lettore, o attaccando la penna, poi (ri)avviamo il
computer. A volte funziona da solo alla prima. Se
è così, abbiamo vinto, non importa leggere il
resto.
PROVARE A SCEGLIERE LA PERIFERICA
D'AVVIO
Nei firmware recenti, spesso è possibile
scegliere di volta in volta la periferica dalla quale
si vuole avviare. Ma non è sempre possibile,
sopratutto per alcuni computer recenti dotati di
Windows 10, nei quali invece la scelta è resa più
complicata. Tra le altre cose toccherà disattivare
il Secure boot (1) e cercare sul web come far
avviare da una penna USB quel particolare
modello di computer.
(Ri)avviare il computer facendo molta attenzione
22a tutti i primi messaggi che compaiono sullo
schermo. Cercare quei messaggi in inglese che
assomigliano a qualcosa del tipo:
Press [KEY] to select temporary boot device
[KEY] = Boot menu
[KEY] to enter MultiBoot Selection Menu
Questi messaggi indicano di utilizzare il tasto
KEY per scegliere una periferica da cui fare il
boot (l’avvio). Questo tasto spesso è F2 o F9 o
ESC.
Sui Mac, c’è un equivalente di questa opzione:
subito dopo l’accensione del computer, tenere
premuto il tasto ALT. Nel giro di poco dovremmo
veder apparire le opzioni di boot.
Ma torniamo al nostro PC. Spesso il firmware va
troppo veloce e non abbiamo il tempo di leggere
il messaggio, di capirlo e premere il tasto giusto.
Una volta individuato il tasto giusto, riavviamo e
23premiamolo (non tenendo premuto, ma
premendo e ripremendo molte volte) nonappena
il computer si accende.
Con un po’ di fortuna otterremo un messaggio
tipo questo:
+———————————————————+
| Boot Menu |
+———————————————————+
| |
| 1: USB HDD |
| 4: IDE HDD0: BDS GH87766319819 |
| 8: Legacy Floppy Drives |
| |
| |
| |
+———————————————————+
Se questa cosa ha funzionato, abbiamo vinto.
Scegliamo l’opzione giusta nel menu,
spostandosi in alto e in basso con le frecce ↑ e ↓
24della tastiera, e poi diamo invio. Per esempio,
per avviare da penna USB, scegliere USB HDD.
In questo modo il computer si avvierà dalla
periferica selezionata. Se ha funzionato, saltate
le prossime parti.
MODIFICARE I PARAMETRI DEL FIRMWARE
Se scegliere una periferica di avvio temporaneo
non funziona, bisogna rientrare nel bios per
scegliere la sequenza di boot a mano. Tanto per
mettere un po’ di pepe, i firmware sono quasi tutti
diversi tra loro, in modo che sia impossibile per
noi indicarvi un metodo che funzioni ogni volta
(2).
ENTRARE NEL BIOS
Bisogna ancora una volta (ri)avviare il computer
e osservare attentamente i primi messaggi che
appaiono. Cerchiamo i messaggi che
assomigliano a qualcosa come:
Press [KEY] to enter setup
25Setup: [KEY]
[KEY] = Setup Enter BIOS by pressing [KEY]
Press [KEY] to enter BIOS setup
Press [KEY] to access BIOS
Press [KEY] to access system configuration
For setup hit [KEY]
Questi messaggi indicano di premere il tasto
KEY per entrare nel bios. Questo tasto è spesso
Del (canc) o F2, a volte F1, F10, F12, ESC,
Tab ( ), o altro ancora.
26Ecco una tabella che riassume i tasti per
accedere al bios, almeno per qualcuna delle ditte
costruttrici piu’ comuni. (3)
Azienda Tasto
Acer F1, F2, DEL
Compaq F10
Dell F2
Fujitsu F2
HP F1, F2, F10, F12, ESC
IBM F1
Lenovo F1
NEC F2
Packard Bell F1, F2, DEL
Samsung F2
Sony F1, F2, F3
Toshiba F1, F2, F12, ESC
Spesso il firmware va troppo veloce e non
abbiamo il tempo di leggere il messaggio, di
capirlo e premere il tasto giusto. Una volta
27individuato il tasto giusto, riavviamo e
premiamolo (non tenendo premuto, ma
premendo e ripremendo tante volte) nonappena
il computer si accende. A volte il computer si
perde e si pianta. In questo caso, spegniamo e
riproviamo da capo.
Se invece del messaggio che speravamo di
vedere, appare un’immagine fissa, può darsi che
il bios sia configurato per far visualizzare un logo
al posto dei messaggi. Proviamo a premere il
tasto ESC o Tab ( ).
Se il computer parte troppo velocemente e non
abbiamo il tempo di leggere i messaggi che ci fa
vedere, a volte può funzionare premere il tasto
Pausa (spesso in alto a destro nella tastiera) per
bloccare lo schermo. Per riattivarlo, premere un
tasto qualsiasi.
28MODIFICARE LA SEQUENZA DI BOOT
Una volta entrati nel bios, ci troveremo davanti
una schermata generalmente blu o nera, piena di
menù. Di base ci sarà una zona in basso o a
destra dello schermo che spiega come spostarsi
tra le opzioni, come cambiare menù etc.
Quello che bisogna fare è cercare un po’
ovunque, finché non si trova qualcosa che
29contiene la parola “boot” e che assomiglia a
qualcosa del tipo:
First Boot Device
Boot Order
Boot Management
Boot Sequence
Se non troviamo niente, cerchiamo qualcosa
come “Advanced BIOS Features” (negli
AwardBIOS) o “Advanced features” (negli
AMIBIOS).
Una volta trovato il menù giusto, si tratta di
capire come si fa a modificarlo. Per esempio
Enter: Select
+/: Value.
L’obiettivo è quello di mettere il CD/DVD o l’USB
al primo posto, a seconda di quello che ci serve.
30A volte occorre entrare in un sottomenù, come
nel caso in cui ci sia un menù Boot order, altre
volte le opzioni si cambiano direttamente.
SCEGLIERE BENE LA NUOVA
CONFIGURAZIONE
Una volta che siamo riusciti a selezionare il
supporto giusto per l’avvio, dobbiamo
domandarci se vogliamo che resti così per
sempre o no. Se vogliamo lasciarlo così,
potrebbe essere utile mettere l’hard disk al
secondo posto nella sequenza di boot. In questo
modo, nel caso in cui il supporto al primo posto
non ci sia, il computer farà il normale boot da
hard disk. Se non mettiamo l’hard disk nella
sequenza di boot, il computer quando non
dovesse trovare un CD, un DVD, o una penna
USB non si avvierebbe proprio.
D’altra parte lasciare sempre che il computer
possa avviarsi da un supporto esterno potrebbe
avere avere delle conseguenze inopportune: per
31un intruso sarebbe più semplice fargli fare il boot
da un proprio supporto.
Certo possiamo mettere una password al bios.
Ma è inutile farci affidamento perché ci protegga:
questo tipo di protezione può essere aggirata
molto facilmente.
SALVARE E USCIRE
Una volta che abbiamo deciso la nuova
configurazione, non resta che salvare e uscire.
Per farlo leggiamo ancora una volta gli aiuti che
compaiono sullo schermo, per esempio qualcosa
come F10: Save. A volte bisogna premere ESC
un po’ di volte per arrivare al menù giusto. A quel
punto ci apparirà un messaggio che ci chiederà
se siamo sicuri di voler salvare e uscire.
32++
| Setup Confirmation |
++
| Save configuration and exit now |
| |
+ +
NOTE
1) Disabling Secure Boot (in inglese)
> http://dafovu.vado.li/
2) A questo indirizzo trovate dei tutorial illustrati
per alcuni BIOS > http://dogufe.vado.li/
3) Tim Fisher, 2014, BIOS Setup Utility Access
Keys for Popular Computer Systems
> http://bacosu.vado.li/
o anche MichaelStevensTech, 2014, How to
access/enter Motherboard BIOS
> http://lanona.vado.li/
33RICETTE: utilizzare un sistema
live
Attenzione!
I software evolvono, per questo è vivamente
consigliato di utilizzare la versione più aggiornata
di questa ricetta, che troverete in francese sul
sito della Guida https://guide.boum.org/ .
Durata: da mezz’ora a un’ora + mezz’ora circa
per il download.
Un sistema Live è un sistema GNU/Linux che
funziona senza essere installato sull’hard disk
del computer.
Attenzione, questo non significa che non
verranno lasciate tracce sull’hard disk: per
esempio, molti sistemi Live utilizzano la swap. A
volte usano in automatico anche le partizioni che
trovano.
34I SISTEMI LIVE DISCRETI
Alcuni sistemi Live invece sono pensati
specialmente per (provare a) non lasciare alcuna
traccia sull’hard disk, salvo quando non gli si
chieda esplicitamente di farlo. Questo è il caso di
Tails (The Amnesic Incognito Live System).
In questo caso (se chi ha sviluppato il sistema
live non ha sbagliato) non verrà scritto niente
sull’hard disk. Tutto ciò che verrà fatto a partire
dal sistema live sarà scritto soltanto nella ram,
che si cancella da sola più o meno per davvero
quando spegniamo il computer, almeno dopo un
po’.
Usare un sistema live del genere quindi è uno
dei migliori modi per usare un computer senza
lasciare tracce.
Vedremo adesso insieme come procurarsi un
sistema live e come farlo avviare.
35Il modo più diffuso di utilizzare un sistema live è
quello di installarlo su una penna USB o di
masterizzarlo su un DVD.
Generalmente viene consigliato di utilizzare Tails
su una penna USB : questo consente di servirsi
di alcune funzionalità che non sono disponibili
sul DVD, come gli aggiornamenti automatici e la
persistenza.
Ma è anche vero che su una penna USB è
possibile scrivere dati, cosa che invece non si
può fare su un DVD, il che vuol dire che dei
malintenzionati potrebbero modificare il vostro
sistema Live, facendogli salvare, per esempio, le
vostre password o ciò che avete digitato. Se per
questa ragione scegliamo di usare un DVD, non
dimentichiamo di fare gli aggiornamenti
manualmente, a meno di non voler utilizzare un
sistema che contenga delle note falle di
sicurezza!
36SCARICARE E INSTALLARE TAILS
Adesso spieghiamo come scaricare l’ultima
versione di Tails dal loro sito ufficiale, come
verificarne l’autenticità e come installarla su una
penna USB o masterizzarla su un DVD.
Se già disponiamo di un’installazione dell’ultima
versione di Tails, possiamo semplicemente
clonarla. Saltate a più avanti per vedere come.
Per scaricare e installare Tails, utilizziamo la
procedura guidata ufficiale, disponibile alla
pagina tails.boum.org/install/index.it.html
Attenzione: questa guida fornisce delle
spiegazioni su come verificare l’autenticità di
un’immagine di Tails. Quando nella procedura
vedremo “Verifica immagine ISO” possiamo
usare questi consigli per verificare la sua
autenticità.
37SCARICARE TAILS
Tails può essere scaricata in due maniere:
direttamente via web, tramite un browser, oppure
con l’aiuto di BitTorrent.
In entrambi i casi dovremo servirci della
procedura guidata di Tails relativa al sistema
operativo che stiamo usando.
DOWNLOAD DIRETTO
Se abbiamo scelto di scaricare l’immagine
direttamente con il proprio browser, dobbiamo
come prima cosa installare il plugin di Firefox che
permette di verificare l’integrità di Tails. Una volta
scaricata l’immagine, se vogliamo spingerci oltre
nella verifica dell’immagine ISO e allo stesso
tempo assicurarci della sua autenticità,
dobbiamo cliccare sulla firma OpenPGP e
seguire le istruzioni corrispondenti.
DOWNLOAD VIA BITTORRENT
Se abbiamo scelto di scaricare l’immagine via
38BitTorrent, il download conterrà sia l’immagine
ISO che la firma che permette di verificarne
l’autenticità.
VERIFICARE L'AUTENTICITA' DI UN SISTEMA
LIVE
L'estensione del browser per la verifica di Tails
effettua una prima verifica dell’immagine
scaricata. Questa verifica garantisce sopratutto
che l’immagine corrisponda a quella distribuita
dal sito di Tails (1), ma non ci protegge nel caso
in cui fosse stato attaccato il sito.
L’immagine del sistema Live che abbiamo
scaricato è firmata digitalmente con OpenPGP.
Utilizzeremo questa firma per verificare in modo
piu’ robusto l’autenticità dell’immagine scaricata.
Cominciamo con l’importare la chiave OpenPGP
che firma le ISO di Tails:
39Tails developers
tails@boum.org ‘offline longterm identity key’
Poi verifichiamo la firma digitale dell’immagine
ISO. Questa è la fingerprint che gli autori di
questa guida hanno osservato, posto che quello
che avessero tra le mani fosse una copia
originale:
A490 D0F4 D311 A415 3E2B B7CA DBB8 02B2
58AC D84F
NOTE
1) il modello di rischio al quale risponde il plugin
per il download di Tails é documentato sul sito di
Tails > http://vocale.vado.li/ (in inglese)
INSTALLARE TAILS SUL DISPOSITIVO
SCELTO
Ritorniamo alla procedura guidata di Tails e
40andiamo alle istruzioni corrispondenti al nostro
sistema operativo per l’installazione di Tails su
una penna USB.
Se invece vogliamo installare Tails su un DVD,
andiamo a quella pagina.
CLONARE O AGGIORNARE UNA PENNA TAILS
Una volta che disponiamo di un DVD o di una
penna USB con sopra Tails, è possibile
duplicarla, per esempio per creare una penna
USB con la persistenza corrispondente a una
nuova identità contestuale, oppure per regalare
una penna Tails a qualcuno, o ancora per
aggiornare una penna USB contenente una
vecchia versione di Tails.
Per fare ciò, seguiamo la documentazione
ufficiale di Tails, che è disponibile su tutti i DVD o
penne USB di Tails, anche offline.
Avviamo Tails. Sulla Scrivania, clicchiamo
sull’icona "Documentazione di Tails". Nel menù a
41destra, clicchiamo su "Documentazione".
Nell’indice che si aprirà, cerchiamo la sezione
“Download e installazione” e clicchiamo sulla
pagina “Installazione a partire da un’altra Tails”.
Sono queste le istruzioni che dovremo seguire.
Per aggiornare una penna creata in precedenza,
bisogna invece seguire la pagina “Aggiornare
una penna USB o una scheda SD Tails” nella
sezione “Primi passi con Tails”.
AVVIARE DA UN SISTEMA LIVE
Quando la copia o la masterizzazione è
terminata, possiamo riavviare il computer
lasciandoci attaccato (o dentro) il supporto del
sistema Live e verificare che la copia abbia
funzionato.. a condizione, ovviamente, che
abbiamo prima configurato il bios in modo che
faccia partire il supporto giusto.
All’avvio, Tails mostra una schermata che
permette di scegliere, tra le altre opzioni, la
lingua e la disposizione della tastiera.
42UTILIZZARE LA PERSISTENZA DI TAILS
Quando utilizziamo Tails su una penna USB,
possiamo creare un volume persistente cifrato
sullo spazio libero della penna creato con
l’installer di Tails.
I dati persistenti contenuti nel volume vengono
salvati e restano disponibili tra un uso di Tails e
l’altro. Il volume persistente permette di salvare
file personali, chiavi crittografiche, configurazioni
o software che non sono installati di default su
Tails.
Una volta creato il volume persistente, a ciascun
avvio di Tails possiamo scegliere se attivarlo o
no.
Potremo poi decidere di cancellarlo quando non
vorremmo più avere accesso a quei dati.
L’utilizzo di un volume persistente però non è
privo di conseguenze rispetto alle tracce lasciate
43in giro. Per questo occorre leggere bene la
pagina delle avvertenze sull’uso della
persistenza.
Clicchiamo sull’icona “Documentazione di Tails”
che si trova sulla Scrivania. Nel menù a destra,
clicchiamo su “Documentazione”. Nell’indice che
si aprirà, cerchiamo la sezione “Primi passi con
Tails” e clicchiamo sulla pagina “Avvertenze
riguardo alla persistenza”.
CREARE E CONFIGURARE UN VOLUME
PERSISTENTE
Per creare e configurare un volume persistente
su una penna USB Tails, basta seguire la
documentazione ufficiale di Tails, disponibile su
tutte le penne USB o DVD di Tails, anche offline.
Avviamo Tails. Clicchiamo sull’icona
“Documentazione di Tails” che si trova sulla
Scrivania. Nel menù a destra, clicchiamo su
“Documentazione”. Nell’indice che si aprirà,
cerchiamo la sezione “Primi passi con Tails” e
44clicchiamo sulla pagina “Creare e configurare il
volume persistente”.
Se abbiamo già un volume persistente e
vogliamo semplicemente modificarne i parametri,
andiamo direttamente alla sezione “Opzioni della
persistenza”.
ATTIVARE E UTILIZZARE UN VOLUME
PERSISTENTE
Per attivare il volume persistente appena creato
su una penna USB di Tails, seguiamo ancora la
documentazione ufficiale di Tails, disponibile su
tutte le penne USB o DVD di Tails, anche offline.
Avviamo Tails. Clicchiamo sull’icona
“Documentazione di Tails” che si trova sulla
Scrivania. Nel menù a destra, clicchiamo su
“Documentazione”. Nell’indice che si aprirà,
cerchiamo la sezione “Primi passi con Tails”,
clicchiamo sulla pagina “Persistenza” e infine
“Attivare e utilizzare il volume persistente”.
45CANCELLARE UN VOLUME PERSISTENTE
Per cancellare un volume persistente creato in
precedenza su una penna USB di Tails,
seguiamo la documentazione ufficiale di Tails,
disponibile su tutte le penne USB o DVD di Tails,
anche offline.
Avviare Tails. Clicchiamo sull’icona
“Documentazione di Tails” che si trova sulla
Scrivania. Nel menù a destra, clicchiamo su
“Documentazione”. Nell’indice che si aprirà,
cerchiamo la sezione “Primi passi con Tails”,
clicchiamo su “Cancellare il volume persistente”.
INSTALLARE UN SOFTWARE AGGIUNTIVO
PERSISTENTE IN TAILS
Tails contiene dei programmi adatti alla
maggiorparte degli utilizzi correnti per chi deve
usare Internet e creare documenti. Nonostante
ciò, per dei progetti specifici, potremmo aver
bisogno di installare un software specifico dentro
Tails, come ad esempio un software per
46disegnare e simulare circuiti elettronici.
Quando Tails è installata su una penna USB,
possiamo configurare un volume persistente in
modo che ad ogni avvio venga installato
automaticamente uno o più software.
TROVARE IL NOME DEL PACCHETTO DA
INSTALLARE
Abbiamo bisogno del nome esatto del pacchetto
da installare. Per trovarlo, seguire la ricetta su
come trovare un software (cfr. Guida #6). Per
esempio, il nostro programma per disegnare
circuiti elettrici è fornito dal pacchetto geda.
Configurare i software aggiuntivi
Per prima cosa dobbiamo seguire la ricetta
precedente “Creare e configurare un volume
persistente in Tails” per attivare le opzioni
“Pacchetti APT” e “Liste APT”.
A questo punto riavviamo Tails. Una volta
47riavviato, al momento della schermata iniziale,
dopo aver scelto la lingua, inseriamo la
passphrase del volume persistente nella sezione
“Volume persistente cifrato” e poi clicchiamo su
“Sbloccare”. Poi clicchiamo sul + posto sotto la
voce “Parametri avanzati”, poi clicchiamo su
“password di amministrazione”, inseriamola due
volte e clicchiamo su “aggiungi”. Infine clicchiamo
su “avviare Tails”.
Una volta sulla Scrivania, apriamo un terminale
root partendo dalla veduta d’insieme delle Attività
che si ottiene premendo il tasto
( su Mac).
Inseriamo la password scelta prima e diamo
invio. Nel terminale che apparirà scriviamo:
gedit /live/persistence/TailsData_unlocked/
liveadditionalsoftware.conf
(tutto su un'unica riga: gedit spazio /live..
spazio live..conf)
e diamo invio.
48Si aprirà un file di testo. Ogni riga di questo file
deve contenere il nome esatto di un pacchetto da
installare. Aggiungiamo quindi una riga con il
nome del pacchetto che abbiamo trovato prima.
Nel nostro esempio scriveremo:
geda
Salviamo il file cliccando su Salva. Adesso
possiamo chiudere il file di testo insieme al
terminale e riavviare Tails. Ogni volta che
attiveremo la persistenza e il computer sarà
connesso alla rete, il nostro software verrà
installato automaticamente impiegando un tempo
più o meno lungo a seconda della grandezza e
del numero dei sotware da installare (una finestra
ci segnalerà che l’installazione è andata a buon
fine).
49Nel prossimo numero:
Le ricette: installare un sistema cifrato. Scegliere,
verificare e installare un software...
50Quello che avete tra le mani è il quinto numero
della traduzione a puntate della Guide
d'autodéfence numerique.
L'edizione originale integrale (in francese) è
leggibile online e scaricabile liberamente qui:
http://guide.boum.org
Trovate invece le puntate precedenti della
traduzione in italiano qui:
http://numerique.noblogs.orgPuoi anche leggere