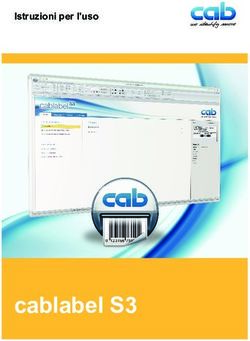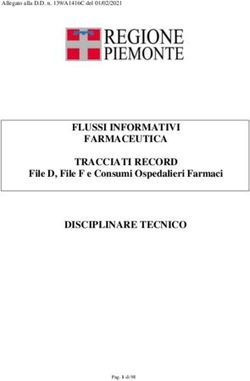30 ACCESS PROGETTI Impara Access da zero - Giomas2000
←
→
Trascrizione del contenuto della pagina
Se il tuo browser non visualizza correttamente la pagina, ti preghiamo di leggere il contenuto della pagina quaggiù
In questo libro, in formato PDF, trovate una selezione dei più interessanti
approfondimenti tematici dedicati a Microsoft Access e creati dagli esperti
di Office Magazine. L’editor di database della Suite Office è certamente uno
degli applicativi più complessi del pacchetto per l’ufficio targato Microsoft.
Tuttavia, con i giusti consigli e le debite accortezze, è possibile realizzare
interessanti progetti, capaci di semplificare il lavoro di ogni giorno.
L’idea con cui si realizza questo libro è quella di ottenere un manuale di
Access da avere sempre a disposizione e di facile lettura. Caratterizzato da
una serie di guide passo passo che vi condurranno nella realizzazione dei
diversi progetti.
Le tematiche trattate sono differenti e si potrebbero suddividere “virtualmente”
in due macro-categorie. La prima è relativa a strumenti di uso comune,
analizzati al fine di carpirne le funzionalità e le modalità per ottimizzarne
l’utilizzo nelle proprie applicazioni. È il caso delle maschere, delle funzioni
di calcolo, delle query, dei report e di molti altri strumenti. La seconda
categoria, invece, è associabile ad una serie di progetti studiati ad hoc. Ne
sono un esempio la realizzazione di uno schedario o di una switchboard,
l’amministrazione di clienti e risparmi, la gestione della fatturazione, il
calcolo del mutuo ed altro ancora.
Nella speranza di aver fatto cosa utile, vi auguriamo una buona lettura.
La Redazione
N.B. Per facilitare la comprensione di ogni argomento trattato, i progetti
sono corredati dei relativi file d’esempio contenuti nel CD allegato alla
rivista. Questi sono scaricabili anche gratuitamente all’indirizzo Internet:
http://www.edmaster.it/url/1330.
2 Impara Access da zeroSommario
Tieni in ordine il tuo database Convalidare dati senza problemi Un task manager per i tuoi affari
Modifica il contenuto di una o più tabelle rimuo- Usa gli strumenti professionali di Access per definire Crea un’applicazione personalizzata che permetta
vendone i record indesiderati con un clic. Grazie il contenuto dei campi nei tuoi database. Grazie alle di coordinare le risorse, stimare i tempi e verificarne i
alle query di eliminazione Access eseguirà tutto in Maschere di input farai il modo che ogni valore sia costi di realizzazione. Grazie ad Access potrai gesti-
automatico, evitandoti di ricorrere a cancellazioni compilato esclusivamente con dati validi p. 24 re semplicemente le varie fasi di ogni progetto p. 46
manuali p. 4
Porta i grafici nei tuoi database Stacca con Access i tuoi assegni
Lo schedario entra in Access Realizza in modo semplice e veloce grafici all’interno Realizza un’applicazione che ti consenta di tenere
Scopri come rendere più intuitive le interfacce delle di un db Access. Potrai elaborare le informazioni traccia di tutti i pagamenti emessi e dei relativi
tue applicazioni. Grazie all’uso del Controllo struttura delle tabelle dati e visualizzare in pochi passi i risul- beneficiari. Con la suite Office e i consigli dei nostri
a schede potrai trasformare le maschere del databa- tati all’interno di una maschera ad hoc p. 26 esperti hai tutto ciò che ti serve p. 50
se in veri e propri schedari su misura p. 6
Accendi il tuo mutuo con Access Gestisci clienti e lavori in Access
Le maschere cambiano pelle Sfrutta il database per realizzare un’applicazione che Realizza un database per gestire i tuoi clienti,
Rendere gradevole l’interfaccia grafica di un DB è determini la rata di un mutuo. Grazie ad apposite le commesse eseguite per ciascuno di loro e i
più facile con Access 2007! Ecco come utilizzare i funzioni e all’impiego di una query, potrai individuare servizi svolti. Potrai tenere sempre sotto controllo
vari formati pronti all’uso, grazie ai quali cambiare la soluzione adatta alle tue tasche p. 28 i pagamenti e verificare chi non è in regola con le
l’aspetto dei controlli con un clic p. 8 scadenze p. 54
Un Wizard ad hoc per l’importazione
Aggiorna i DB in automatico Impariamo ad inserire dati da altri database e ad Access semplifica la tua contabilità
Aumentare prezzi, correggere nomi, aggiungere sigle: aggiornare tabelle locali tramite operazioni di acco- Grazie ad un database ad hoc e con le giuste
perché perdere tempo nel modificare i database a damento. Un modo utile e rapido per consolidare accortezze, è possibile gestire facilmente i compensi
mano? Ecco come usare le query di aggiornamento automaticamente le informazioni p. 30 dovuti ai professionisti. Il tutto tenendo traccia di ogni
e far eseguire ogni attività ad Access p. 10 operazione e rispettando le scadenze fiscali p. 58
Filtri avanzati per ogni database
Report efficaci per stampe al top Grazie alle diverse operazioni di join è possibile Tieni d’occhio i tuoi risparmi (I parte)
Impara a gestire i raggruppamenti all’interno di un realizzare progetti professionali, filtrando dati prove- Importi, movimenti e calcolo del saldo scalare. Ecco
report, in modo da ottenere resoconti perfetti e ricchi nienti da più tabelle ed estraendo solo i record che come utilizzare al meglio Microsoft Access per
di contenuti. Ecco i consigli indispensabili per rende- soddisfano determinati criteri p. 32 controllare in ogni istante lo stato del conto corrente
re esplicite le informazioni di ogni database p. 12 ed evitare spiacevoli sorprese p. 62
Access scopre tutte le differenze
Funzioni di calcolo per i db Access Impariamo ad utilizzare le query ricerca dati non Tieni d’occhio i tuoi risparmi (II parte)
Sfrutta le potenzialità nascoste del database per corrispondenti, in modo da estrapolare dal database Dopo aver costruito la base del nostro progetto per
inserire funzioni matematiche in maschere, query e informazioni utili a scoprire rapidamente scadenze, la gestione del c/c con Access, ecco alcuni accorgi-
report. Semplificherai così le operazioni di calcolo, prodotti da ordinare e tanto altro p. 34 menti da compiere sul database per dotarlo di filtri e
alla stregua di un normale foglio Excel p. 14 grafici di analisi p. 68
Funzioni di calcolo
Query: l’unione fa la forza nei report Access Anche Access
Grazie alle query di unione è possibile aggregare Personalizzare fatture e listini non è sempre cosa emette fattura (I parte)
più query di selezione. In questo modo, con poche facile. Per semplificare queste operazioni possiamo Scopri come realizzare un database per gestire
righe di codice in SQL, potrai risolvere le situazioni inserire i campi calcolati nelle query dei database e agevolmente clienti e fornitori e compilare fatture
più varie, comprese quelle che sembrano senza via realizzare così progetti ad hoc p. 36 adattabili a qualsiasi azienda o professionista p. 72
d’uscita p. 16
Il database impara a contare Anche Access
Crea maschere e report con stile Scopri come utilizzare le query per effettuare emette fattura (II parte)
Impara ad utilizzare gli stili di Access in modo pro- conteggi personalizzati. Con una semplice funzione Continua il percorso tra leggi e bit, per arrivare
fessionale. Grazie ai nostri consigli scoprirai come possiamo inserire contatori in grado di iniziare da un alla gestione ed emissione delle fatture in formato
formattare al meglio gli elementi del database e numero specifico o avanzare “in negativo” p. 38 elettronico. In questo numero completeremo le
ottenere applicazioni altamente personalizzate p. 18 maschere e i report p. 78
Crea con Access maschere ad hoc
Plasma Access a tuo piacimento L’utilizzo di macro consente di svolgere determinate Anche Access
Metti al tuo servizio le funzioni del database e modi- attività con un semplice clic. Ecco come utilizzarle emette fattura (III parte)
ficale in base alle necessità. Potrai gestire le opzioni per rendere automatiche anche le operazioni più In questo ultimo appuntamento aggiungeremo un
di controllo e sicurezza, settare le attività legate alla complesse p. 40 pannello comandi alla nostra applicazione utilizzando
creazione degli oggetti e molto altro p. 20 un metodo flessibile e aggiornabile con facilità p. 84
Resi e reclami?
Una Switchboard per i tuoi database Ci pensa Access Access diventa inviato speciale
Crea un menu con pulsanti dotati di azioni piani- Gestire in modo organizzato le eventuali lamen- Creare schede per interviste, sottoporle ai soggetti
ficate, così da leggere ed esplorare velocemente tele dei clienti, offre informazioni preziose per dell’indagine, raccogliere i dati e trarne statistiche.
il contenuto dei database. Grazie ad Access puoi migliorare la propria attività. Ecco come realizzare Ecco come effettuare sondaggi utilizzando il noto
realizzare un pannello comandi ad hoc per ogni un’applicazione ad hoc, basata sul db della suite applicativo della suite Office p. 86
progetto p. 22 Office p. 42
Impara Access da zero 3Access in pratica
Tieni in ordine
il tuo database
Modifica il contenuto di una o più tabelle rimuovendone i record
indesiderati con un clic. Grazie alle query di eliminazione Access eseguirà
tutto in automatico, evitandoti di ricorrere a cancellazioni manuali
Una nuova query Estrarre i dati Campi ed etichette
1 Apriamo il database e creiamo una query di
selezione per individuare i record della tabella
che vogliamo rimuovere. Nel nostro caso corri-
2 Facciamo doppio clic sulla tabella Eventi,
nella finestra Mostra tabella. Inseriamo tutti i
campi della tabella nella griglia, con un doppio
3 Salviamo la query di selezione col nome Quer-
yEventiRecentiSel e convertiamola in query di eli-
minazione. Clicchiamo successivamente su Elimi-
spondono a tutti gli eventi memorizzati prima del clic sull’asterisco. Nella riga dei Criteri del campo nazione, in Strumenti query/Struttura/Tipo query. Nella
1 gennaio 2010 nella tabella Eventi (vedi esempio Data digitiamo[MAIUSC]+[F10] mostra il menu di scelta rapida
Supponiamo di voler rimuovere da l’esempio che stiamo descrivendo ci giunge in
una tabella del database azienda- soccorso la query di eliminazione, che per- Eliminazioni parziali
le i record che non servono più, per mette di modificare direttamente la tabella di
esempio tutti gli eventi organizzati in azienda e origine cancellando solo i dati che vogliamo. Mediante la query di eliminazione è possibile
conclusisi oltre due anni fa. Il primo problema Come vedremo nell’articolo, è possibile anche eliminare record interi, cioè tutti i dati di ogni
che ci si pone davanti è l’enorme quantità di associare la query di comando ad una query campo, ma non è prevista l’eliminazione di una sola
dati. Come fare per non perdere tempo prezio- parametrica, che prima ci richieda il criterio parte. Per questa seconda esigenza è necessario im-
so e non mettere a dura prova la nostra pazien- (nel nostro caso la data) in base al quale effet- piegare le query di aggiornamento, che permettono
za? Una query sembra essere la soluzione, ma tuare le rimozioni. Per ragioni evidenti, però, di convertire i valori esistenti in valori Null o in strin-
usando una query di selezione non riuscire- eseguire questo tipo di query sui dati originali ghe a lunghezza zero; e rendono invisibili alcuni dati
mo a intervenire sui dati della tabella originale. richiede molta prudenza, poiché l’operazione presenti nelle righe. Dopo aver selezionato Aggior-
Perciò non resta che ricorrere ad una query di una volta effettuata non può essere annullata. namento in Strumenti query/Struttura/Tipo query,
comando, l’unica che ci offra una soluzione e Quindi è sempre saggio creare una copia di nella riga Aggiorna a di ogni campo basta digitare
lo faccia anche in modo relativamente rapido. backup della tabella su cui si intende eseguire Null. Oppure una coppia di virgolette doppie priva di
Per situazioni “drastiche” come queste, Ac- le eliminazioni. spazi inclusi. Quindi si esegue la query, confermando
cess ha in serbo un gruppo di query speciali l’aggiornamento.
(dette appunto query di comando) che inclu- Nel CD / Esempi
dono le query di aggiornamento, elimina-
Eventi.accdb
zione, accodamento e creazione tabella. Per
Ed ora il backup Basta una tabella Qualche ragguaglio
4 Salviamo una copia di backup della tabella
Eventi originale. Selezioniamola nel riquadro
di spostamento, nella sezione Tabelle, copiamo-
5 Nella griglia della query è sufficiente che sia-
no specificati i campi da vedere nel foglio
dati aggiornato e sui quali Access dovrà interve-
6 Cliccando sul pulsante Esegui apparirà un
messaggio di attenzione. Tramite quest’ulti-
mo Access ci comunica il numero di righe che
la con il comando Copia del menu contestuale e nire con le rimozioni opportune. Lasciamo quindi saranno eliminate e che non sarà possibile an-
incolliamola con Incolla. Infine rinominiamola as- nella riga Elimina del campo Data l’espressione nullare l’effetto della query. Premendo il pulsante
segnandole un nome o lasciamo il nome predefi- che indichi ad Access come cancellare i campi. Sì, l’operazione viene eseguita e i record prece-
nito (nell’esempio è Copia di Eventi). E cioèAccess in pratica
Lo schedario
entra in Access
Scopri come rendere più intuitive le interfacce delle tue applicazioni.
Grazie all’uso del Controllo struttura a schede potrai trasformare
le maschere del database in veri e propri schedari su misura
Uno sguardo al db Prima la struttura Definire la maschera
1 Apriamo il file d’esempio presente nel CD-
Rom allegato, in modo da dare uno sguardo
alla struttura della tabella inserita nel DB. Si trat-
2 Il tipo di maschera che vogliamo realizzare in
questo progetto prevede l’impiego della pro-
cedura manuale. Ciò significa che occorrerà par-
3 Facciamo clic sulla scheda Crea ed a segui-
re, ancora clic sul pulsante Struttura Maschera.
Verrà visualizzata una maschera completamente
ta di una tabella contenente dati anagrafici di un tire da una struttura maschera vuota e procedere vuota e sulla quale sarà necessario intervenire.
dipendente. Lo scopo sarà quello di realizzare nella costruzione usufruendo dei vari controlli, Prima di ogni cosa aumentiamo le dimensioni
una maschera che separi attraverso l’uso delle resi disponibili da Access. Per iniziare selezionia- della maschera agendo direttamente sui bordi
schede, i vari gruppi di dati. mo la tabella TAB_Anagrafica. con il puntatore del mouse.
Personalizzazioni E adesso i dati Altre informazioni
7 Per definire perfettamente il progetto, è bene
prendere in considerazione anche eventuali
personalizzazioni. Dalla finestra proprietà, pos-
8 Terminata la procedura di personalizzazione,
vediamo come inserire i vari campi nella ma-
schera appena realizzata. Facciamo clic sul pul-
9 Continuiamo a riempire tutte le schede tra-
scinando man mano i vari campi. Terminata
anche questa fase occorrerà predisporre i co-
siamo cambiare le dimensioni dei singoli pulsan- sante Aggiungi Campi esistenti della scheda Struttu- mandi, in modo da poter inserire o eliminare i
ti (da Finestra Propietà/Formato); o ancora cambiare ra. Selezioniamo la prima scheda della maschera dati del database. A tale scopo selezioniamo il
gli stili dei bottoni (da schede a pulsanti) con il e trasciniamo su di essa con il mouse i campi che comando Pulsante e tracciamo un nuovo pulsante
comando Stile della scheda Formato. vogliamo includere. nella parte bassa della maschera.
6
76 Office Access
Impara Magazine
da zero
Aprile 2011in visualizzazione struttura
[F4]
apre la finestra delle proprietà
Le ultime release di Access hanno appartengono a categorie di dati diverse. A
notevolmente migliorato l’aspetto ciò bisogna aggiungere anche il fatto che il Foto nelle maschere
e la procedura di creazione delle controllo a schede potrà essere integrato a
maschere. A tal proposito basta citare la maschere esistenti, in modo da migliorar- La gestione delle immagini nel database meri-
funzionalità delle maschere divise, che in- ne la leggibilità e l’usabilità. Per spiegare terebbe un tutorial a se. Tuttavia, per risolvere il
troduce notevoli semplificazioni per l’in- le funzionalità del controllo, partiremo da problema in modo rapido, apriamo la tabella anagrafica
serimento e la consultazione dei dati. In una base dati semplice che include i dati e aggiungiamo un nuovo campo di testo (per i percor-
alcuni casi, però, potrebbe rivelarsi utile anagrafici di un dipendente d’azienda. si assoluti delle foto). Spostiamoci nella maschera in
una ulteriore funzionalità di visualizzazio- Utilizzeremo dunque il controllo a schede visualizzazione Struttura e aggiungiamo un oggetto
ne legata alle maschere. Si tratta del Con- per separare i numeri telefonici dagli in- immagine senza indicare nessuna foto. Nella scheda
trollo struttura a schede, attraverso il qua- dirizzi di reperibilità. Come avremo modo Evento su Corrente digitiamo: Me.cornicefoto.Pictu-
le è possibile realizzare interfacce a forma di vedere, otterremo una struttura molto re = Me.PathFoto (dove cornice foto e Pathfoto sono
di schedario; in modo da poter disporre di efficace e sicuramente più fruibile di una i nomi attribuiti ai campi immagine e foto nella scheda
informazioni diverse in poco spazio e con semplice maschera che elenchi i dati uno anagrafica) e salviamo. La procedura non incorpora le
il massimo dell’ordine. Naturalmente una dietro l’altro. immagini nel database. Le tiene all’esterno richiaman-
simile struttura si presta solo a casi parti- dole quando servono. Questo mantiene “leggero” il db,
colari; come ad esempio dividere i dati ine- Nel CD / Esempi ma costringe a portarsi dietro la cartella con le immagi-
renti all’anagrafica di una persona. O an- ni e aggiornare i percorsi qualora le foto siano spostate.
Schede.zip
cora per tenere separate informazioni che
Controllo schede Nomi e pulsanti Nuovi elementi
4 A questo punto portiamoci nella scheda
Struttura e facciamo clic sul pulsante Controllo
Struttura Schede. Dovremo ora tracciare la scheda
5 Il passo successivo consta nel rinominare a
piacimento i pulsanti delle schede. Per farlo
nella finestra delle proprietà, facciamo clic sulla
6 In fase di costruzione è possibile che sia
necessario aggiungere nuove schede alla
struttura. Farlo è molto semplice. Selezioniamo
che ospiterà i vari campi. Per proseguire selezio- scheda Altro e cambiamo il nome in corrispon- il controllo schede e facciamo clic sul pulsante
niamo in primis la scheda e facciamo clic sul pul- denza della riga Nome Elemento. Possiamo utiliz- Inserisci pagina (nel menu Struttura). Così facendo
sante Finestra delle proprietà, presente all’interno zare ad esempio i nomi: Dati Anagrafici, numeri aggiungeremo una nuova scheda subito dopo
del menu Struttura. telefono , indirizzi ecc. quelle già presenti nel menu a schede.
Creazione guidata Ordine e comandi Qualche miglioria
10 Non appena rilasceremo il mouse, si aprirà
la creazione guidata pulsante, dalla fine-
stra visualizzata. Occorrerà quindi scegliere la
11 Proseguiamo aggiungendo altri pulsanti.
Questi serviranno sia per eliminare i re-
cord che per spostarci tra di essi. Al termine di
12 L’interfaccia, ovviamente, può essere ulte-
riormente migliorata; aggiungendo magari
ulteriori campi. Fra le aggiunte attuabili rientrano,
categoria, ad esempio Operazioni su record, men- quest’ultima operazione, saremo pronto per di- ad esempio, la foto del dipendente (vedi box ap-
tre nella finestra accanto bisognerà successiva- sporre in modo ordinato gli oggetti appena inse- profondimento) o ancora campi allegati che pun-
mente associare un’azione. Questa, nel caso di riti. Potremo aiutarci con i comandi Allineamento tano ai documenti in formato Word o PDF e che
creazione record, sarà Aggiungi Nuovo record. controlli, che si trovano nella scheda Disponi. riguardino lo stesso lavoratore.
Office
Impara
Aprile 2011 Magazine
Access da zero 7
77Access in pratica
Le maschere
cambiano pelle
Rendere gradevole l’interfaccia grafica di un DB è più facile
con Access 2007! Ecco come utilizzare i vari formati pronti all’uso,
grazie ai quali cambiare l’aspetto dei controlli con un clic
Prima il layout Lo stile Quale pulsante
1 2 3
Possiamo impostare l’aspetto della ma- Impostato il layout, nella creazione gui- Apriamo la maschera appena creata
schera già a partire dalla sua creazione. data appare un elenco di stili, corredato in struttura e impostiamo il Ribbon sulla
Dal Ribbon Crea selezioniamo Altre maschere da una finestra di anteprima. Questi sono scheda Disponi. All’estrema sinistra, un
e quindi Creazione guidata maschere. Scegliamo la tutti gli stili che Access mette a disposizione per clic sul pulsante a scelta multipla Formato automa-
tabella e i relativi campi e procediamo facendo la formattazione automatica. Selezioniamone tico mostra un insieme di anteprime degli stili a
clic su Avanti. Nella finestra successiva possiamo uno che si avvicina di più alle nostre esigenze e disposizione. Se puntiamo con il mouse una mi-
scegliere la disposizione del testo. concludiamo la creazione della maschera. niatura, appare il nome dello stile.
Personalizziamo Anteprima Utilizzo del formato
7 8 9
Salviamo il nuovo stile premendo il pul- Il nostro formato riproduce nel riquadro Per applicare subito il formato creato,
sante Formato automatico in Ribbon/Disponi d’anteprima l’immagine di sfondo con lo apriamo una maschera creata in struttura
scegliendo Formattazione automatica guida- stile che abbiamo applicato alle etichette senza specificare alcuno stile e facciamo
ta. Nella finestra facciamo clic su Personalizza e e alle caselle di testo. Anche se non sono visibili, clic su Ribbon/Disponi/Formattazione automatica
nelle Opzioni scegliamo Crea un nuovo formato. Se- nel formato vengono registrate le impostazioni di guidata; selezioniamo dall’elenco il nostro for-
lezionando Ok potremo inserire in una casella il altri oggetti, come ad esempio l’ombreggiatura di mato e confermiamo con Ok. L’aspetto della ma-
nuovo nome del formato. una casella di controllo. schera sarà istantaneamente ridefinito.
76
8 Office Access
Impara Magazine Maggio 2009
da zero[ALT]+[F4] chiude l’applicazione
L’interfaccia grafica è un elemento la utilizzata in Word per le tabelle e interessa
fondamentale per la buona riuscita in effetti tutte le componenti grafiche della Stili a tema di Windows
di un progetto. Se l’aspetto di pul- maschera, in ogni sua sezione. Caratteri, co-
santi e controlli non è esteticamente corretto lori, linee e perfino immagini di sfondo ven- In Access 2007 è possibile applicare il tema di
le funzionalità dell’applicazione possono ri- gono ridefinite in un attimo secondo il tema Windows ai controlli inclusi nelle maschere, in
sentirne; anche il semplice accostamento dei che abbiamo scelto. In caso non trovassimo modo che corrispondano a quelli delle finestre di dia-
colori può giovare o meno alla comprensione un tema di nostro gusto, abbiamo la possibili- logo di Windows. Per impostazione predefinita i temi di
dell’interfaccia. Dopo che abbiamo stabilito tà di personalizzare gli stili; possiamo modifi- Windows sono attivati per tutti i database che vengo-
gli standard di colori e aspetti grafici, dob- care un tema predefinito o crearne uno nuo- no creati, ma non per i database esistenti, per attivar-
biamo ricordarci di applicarli ad ogni nuova vo direttamente sulla maschera, salvando li basta, fare clic sul pulsante Office e su Opzioni di
maschera. Occorre quindi che le imposta- poi il risultato come nuovo formato, oppure Access; nella scheda Database corrente, in Opzioni
zioni grafiche siano registrate in un formato utilizzarne gli elementi per aggiornare il tema applicazione selezioniamo Usa controlli con temi
e Access offre la possibilità di applicare alle originale. Windows nelle maschere, quindi scegliamo OK.
maschere temi e stili standard, grazie alla
Formattazione automatica delle maschere. Francesco Lucchetta
Questa funzione ci permette in un istante di
arricchire l’interfaccia con colori e stili esteti-
camente coerenti. La formattazione automa-
ESEMPI
tica si comporta in modo molto simile a quel-
formattazione.accdb
Opzioni Sfondo dei temi Quali immagini
4 5 6
Premiamo lo stesso pulsante e selezio- Notiamo che nell’intestazione è stata ag- Le immagini usate negli sfondi non sono
niamo Formattazione automatica guidata; giunta un’immagine di sfondo; tutte le im- contenute in file esterni, ma fanno parte
qui possiamo scegliere uno stile diverso magini utilizzate dalla formattazione auto- di librerie di Access. Possiamo semmai
oppure, premendo il pulsante Opzioni, impostare matica sono caratterizzate da colori tenui e discreti. cambiare l’immagine scegliendone un’altra nella
l’applicazione del formato solo alle voci caratte- La grafica occupa lo spazio solitamente riservato scheda Immagine della maschera. Teniamo pre-
re, colore e bordo delle caselle di testo. Un appo- all’intestazione; il restante spazio si abbina all’im- sente che lo sfondo inizia dall’intestazione e si
sito riquadro mostra l’anteprima. magine utilizzando un colore adeguato. estende in tutte le sezioni della maschera.
Impostazioni mancanti Rimedio Eliminazione
10 11 12
Durante la creazione di un formato per- I controlli per i quali non è stato im- Possiamo infine eliminare un formato se
sonalizzato, potrebbe capitare di non postato alcuno stile, possono essere siamo sicuri che non ci servirà più. Sem-
definire le impostazioni per alcuni con- associati a stili di altri controlli, oppu- pre dalla finestra della Formattazione auto-
trolli per il semplice motivo che questi mancano nella re lasciati invariati. In quest’ultimo caso potremo matica, selezioniamo il tema da cancellare e facciamo
maschera di base. Di conseguenza, se applichiamo definirne l’aspetto successivamente, ricordan- clic su Personalizza. Scegliendo la terza opzione Elimina
lo stile ad una maschera dove invece sono presenti i doci di aggiornare i cambiamenti del nostro for- e confermando con Ok, rimuoviamo definitivamente il
controlli mancanti, comparirà una richiesta. mato personalizzato. formato dall’elenco.
Maggio 2009 Office
Impara Magazine
Access da zero 77
9Access in pratica
Aggiorna i DB
in automatico
Aumentare prezzi, correggere nomi, aggiungere sigle: perché perdere
tempo nel modificare i database a mano? Ecco come usare le query
di aggiornamento e far eseguire ogni attività direttamente ad Access
Copia di sicurezza Una nuova query Categoria e data
1 Prima di ogni operazione, ricordiamoci di
creare una copia della tabella originale che
esportiamo, e di usare la copia per le modifiche.
2 In Access creiamo per prima cosa una que-
ry di selezione in visualizzazione Struttura, (da
Crea/gruppo Altro/Struttura query) per filtrare i re-
3 Nella finestra Mostra tabella selezioniamo
la tabella Copia di Articoli e aggiungiamo
alla griglia i campi Categorie e DataFornitura.
Selezioniamola nel riquadro di spostamento, copia- cord della tabella da aggiornare che, nel nostro Nella riga Criteri del campo Categorie digitiamo
mola con il comando Copia del menu contestuale esempio, sono quelli della tabella Copia di Ar- “Smartphone” e in DataFornitura >#01/01/2011#.
e incolliamola con Incolla. Infine assegniamole un ticoli appartenenti alla categoria “Smartphone” e Eseguiamo la query. Vengono restituiti solo i
nome (nell’esempio è Copia di Articoli). ricevuti dopo il 1/1/2011. record che corrispondono ai criteri.
Il risultato Aggiornare un campo Tabelle importate
7 Osserviamo che il prezzo unitario degli Smar-
tphone, forniti dopo il 1 gennaio 2011, è sta-
to aumentato del 15%. Salviamo la query con il
8 Aggiungiamo il campo Categorie, quindi digi-
tiamo in Aggiorna a un nuovo nome, come per
esempio “Cellulari” in sostituzione di “Smartpho-
9 Con questo tipo di query possiamo anche
aggiornare i dati di una tabella con quelli di
un’altra importata da un database differente. Nel
nome Query_PrezzoAumSmartphone. A questo pun- ne”. Cancelliamo il criterio precedente inserito nostro esempio sono Fornitori e Fornitori2011.
to possiamo aggiungere altri campi alla query nel campo PrezzoUnitario ed eseguiamo la que- L’importante è che i campi siano dello stesso
per modificarli con formule di aggiornamento, ry: tutte le istanze della categoria Smartphone tipo. Clicchiamo su Crea/Altro/Struttura query. Sele-
per esempio il nome di una categoria. saranno sostituite da Cellulari. zioniamo quindi le due tabelle.
10
74 Office Access
Impara Magazine
da zero
Aprile 2011[CTRL]+[O] apre un database esistente
Immaginiamo di dover apportare, risparmiare fatica, ci impedisce di commette-
in una tabella del database azien- re errori di digitazione. Questo tipo di query Null, valore “passpartout”
dale, un aumento al prezzo di tutti effettua automaticamente la modifica dei
gli articoli venduti, appartenenti ad una ca- valori originali, aggiornandoli a quelli nuovi, Se anziché sostituire o aggiornare valori in una ta-
tegoria e ricevuti dopo una certa data. Non e può essere usato anche per aggiornare dati bella, si ha la necessità di aggiungerne di nuovi o
possiamo usare una query, poiché dobbia- tra tabelle simili. Inoltre, per essere sicuri che di eliminare molti record, la query di aggiornamento non è
mo intervenire sui dati della tabella origina- la query restituisca i record corretti, è buona lo strumento più indicata. Questo dal momento che, per tali
le. Come fare allora per evitare di scorrere norma iniziare con una query di selezione, operazioni, sono previste altre query di azione specificata-
una ad una le singole righe e reimpostare da convertire poi in query di aggiornamento. mente pensate per farlo: cioè le query di accodamento o di
manualmente i valori? Una scappatoia c’è. Per ovvie ragioni, usare le query di azione sui eliminazione. Ad ogni modo esiste un trucco per ottenere an-
In queste situazioni difficili Access viene in dati richiede prudenza, poiché l’operazione, che con le query di aggiornamento l’eliminazione o l’aggiunta
nostro soccorso con le query di azione, che una volta eseguita, non può essere annullata. parziale di dati: usare i valori NULL. Per eliminare in uno o più
includono le query di aggiornamento, elimi- Quindi è sempre una saggia idea creare una campi parti di dati, basta impostare su valore NULL i valori
nazione, accodamento e creazione tabella. copia di backup della tabella su cui si inten- presenti; mentre per “accodare” parti di dati, è sufficiente so-
Per risolvere il problema sopra citato è utile de effettuare l’aggiornamento. stituire con queste i valori NULL.
la query di aggiornamento, in cui possia-
mo specificare vari criteri di selezione e ag- Nel CD / Esempi
giornamento. Come in una sorta di Trova e
DbAziendale.accdb
sostituisci, ma più efficiente; che oltre a farci
Via alla conversione L’aggiornamento Azione eseguita
4 Possiamo convertire direttamente la query
di selezione in query di aggornamento sen-
za chiuderla. Facciamo clic su Aggiornamento,
5 Nella griglia della query basta che siano spe-
cificati i campi sui quali Access deve inter-
venire con le modifiche opportune. Aggiungiamo
6 Clicchiamo sul pulsante Esegui, nel ribbon.
Appare un messaggio di attenzione di Ac-
cess, che ci comunica il numero di righe che
in Strumenti query, Scheda Struttura, gruppo Tipo il campo PrezzoUnitario. Inseriamo nella riga Ag- saranno aggiornate e che non sarà possibile an-
query. Nella griglia di struttura appare una giorna a di tale campo l’espressione che indichi nullare l’effetto della query. Premendo il pulsante
nuova riga con l’etichetta Aggiorna a. Qui van- ad Access come aggiornarlo. Nel nostro esem- Sì, la query viene eseguita e i record aggiornati.
no inseriti i criteri di aggiornamento. pio è [PrezzoUnitario]*1,15. Apriamo la tabella Copia di Articoli.
Join uno a uno Ed ora i campi Dettagli sulle query
10 Impostiamo una relazione uno-a-uno tra i
campi ID (nell’esempio sono entrambi ID-
Fornitore). Aggiungiamo alla griglia di struttura
11 Nella riga Aggiorna a di ciascun campo di-
gitiamo l’espressione costituita dal nome
della tabella di origine, seguito dal nome del
12 Eseguiamo infine la query: apparirà un
messaggio di avviso. Confermiamo di vo-
ler continuare. Aprendo la tabella Fornitori vedia-
tutti i campi della tabella originale (che nell’esem- campo corrispondente al campo della tabella di mo che i campi sono stati aggiornati a quelli di
pio è Fornitori), eccetto IDFornitore. Creiamo la destinazione. Il tutto racchiudendoli entrambi tra Fornitori2011. Passando in vista SQL notiamo l’uso
query di aggiornamento, cliccando sul pulsante parentesi quadre e separandoli con un punto. Per dell’istruzione UPDATE e che nel riquadro di spo-
omonimo in Struttura/Tipo di query. scriverli possiamo farci aiutare dal Generatore. stamento le query hanno un’icona particolare.
Office
Impara
Aprile 2011 Magazine
Access da zero 11
75Access in pratica
Report efficaci
per stampe al top
Impara a gestire i raggruppamenti all’interno di un report, in modo
da ottenere resoconti perfetti e ricchi di contenuti. Ecco i consigli
indispensabili per rendere esplicite le informazioni di ogni database
Prima la query I campi necessari Ecco il report
1 Apriamo innanzitutto Access e procediamo
con la creazione della query. Questa ci ser-
virà come origine dati per il report. Facciamo
2 Trasciniamo nella griglia della query i cam-
pi che occorre visualizzare nel report.
Nell’ordine essi sono: Zona coperta, Cognome
3 Terminata la creazione della query, possiamo
procedere con il passo successivo: la realiz-
zazione del report. Facciamo clic sulla scheda
quindi clic sulla scheda Crea e selezioniamo il rappresentante,Tipo prodotto, Descrizione e Prezzo. A Crea e scegliamo l’opzione Creazione guidata Report.
tasto Struttura Query. Nella finestra che appare, questo punto possiamo visualizzare il risultato Come origine dovremo selezionare la query ap-
aggiungiamo tutte e tre le tabelle della base dati della query, agendo semplicemente sul pulsante pena creata, mentre, più in basso, aggiungeremo
attraverso il tasto Aggiungi. Visualizza (posto in alto a sinistra). tutti i campi disponibili.
Mostrare i dettagli Riepilogo di stampa Modifiche ad hoc
7 Nella stessa finestra, indicata al passo prece-
dente, possiamo decidere se mostrare anche
i dettagli relativi alla somma o in alternativa solo
8 Nelle fasi successive previste dalla creazione
guidata, proseguiamo lasciando invariate tut-
te le opzioni proposte. Diversamente, nell’ultima
9 Interveniamo ora manualmente sul report,
così da apportare delle modifiche ad hoc.
Facciamo clic sul pulsante Visualizza/Visualizzazio-
il totale. Poco più in basso, invece, spuntando scheda, scegliamo un nome esplicativo da attri- ne layout. A questo punto spostiamo la colonna
la casella Calcola percentuale del totale, possiamo buire al report. Terminata anche questa fase vi- prezzo alla fine. Per eseguire tale azione basta
visualizzare il valore percentuale accanto a cia- sualizzeremo un’anteprima del risultato, in modo selezionare la colonna e trascinarla verso destra.
scun subtotale. da verificarne la stampa. Lasciamo il report in visualizzazione layout.
12
78 Office Access
Impara Magazine
da zero
Marzo 2011[F4] in visualizzazione struttura, permette di aprire
la finestra delle proprietà
Sviluppare un buon database è relazionate: rappresentanti, zone e pro-
un’operazione che non deve es- dotti. In esse sono riassunte le informazioni Alcune accortezze
sere distaccata dal prevederne relative a prodotti cosmetici. Realizzeremo
un’opportuna rappresentazione dei dati. inizialmente una query, per poi concentrar- Per la buona riuscita di un report occorre, spe-
Chiunque si imbatta nei nostri report do- ci sul report. Per la creazione di quest’ulti- cie se abbiamo poca dimestichezza in fatto di
vrà comprenderne facilmente il risultato mo sfrutteremo le opzioni della creazione database, stilare anche su carta la struttura generale
e senza problemi. Lo strumento messo a guidata e successivamente ne modifichere- dello stampato. In particolare bisogna prevedere quali
disposizione da Access per visualizzare ed mo le caratteristiche attraverso la visualizza- campi inserire, i calcoli da effettuare, come rappresen-
eventualmente stampare i risultati di query zione struttura. Sfruttando alcune opzioni, tarli e soprattutto immaginare un design grafico che
e tabelle è il report. Naturalmente, al fine potremo cambiare velocemente tutti i criteri sia in linea con i colori aziendali ed allo stesso tempo
di facilitarne la lettura, occorre predisporre di raggruppamento. Questo ci consentirà di chiaro. Altro consiglio è quello di includere tutti i rife-
oltre all’aspetto grafico anche l’organizza- visualizzare, ad esempio, i prodotti raggrup- rimenti aziendali nel piè di pagina del report; insieme
zione dei dati. In tal caso andranno oppor- pati per tipologia piuttosto che per zona di ovviamente alle indicazioni sul numero di pagina, data,
tunamente scelti i raggruppamenti, inserite vendita. Allo stesso tempo potremo cambia- ora, ecc. Le personalizzazioni potranno essere apporta-
eventuali formule per aggregare ed eseguire re i criteri di ordinamento e di calcolo. te accedendo alla visualizzazione Layout del report e
calcoli e tutto il necessario per facilitarne la selezionando la scheda Formato.
lettura (in modo da poter trarre in tempi ri- Nel CD / Esempi
stretti le conclusioni). Nel tutorial partiremo
da una base di dati composta da tre tabelle
Raggruppa_report.accdb
Gruppi e livelli Raggruppamenti L’ordinamento
4 A questo punto è bene fare una precisazione.
Nel primo passaggio della creazione guidata
possiamo decidere i livelli di gruppo. Ad esem-
5 Per agire sull’aspetto della parola che rap-
presenta il gruppo, facciamo clic sul pulsan-
te Opzioni raggruppamento. Nella casella Intervalli di
6 Proseguendo nella creazione guidata, il siste-
ma ci consente di scegliere il tipo ed il campo
su cui applicare l’ordinamento. Nella stessa fine-
pio, per poter visualizzare i prodotti raggruppati raggruppamento troviamo diverse possibilità di vi- stra in basso facciamo clic sul pulsante Opzioni
per zona di vendita, basterà selezionare il campo sualizzazione a nostra disposizione. Ad esempio di riepilogo. A questo punto inseriamo un segno
Zona Coperta e aggiungerlo agendo sul pulsante a possiamo scegliere quante lettere coinvolgere di spunta sulla casella somma, in corrispondenza
forma di freccia. nel livello di gruppo. del campo prezzo unitario.
Opzioni di raggruppamento Ed ora l’anteprima Ultimi ritocchi
10 È lecito ora pensare di realizzare dei par-
ticolari raggruppamenti. Se volessimo ad
esempio visualizzare i dati raggruppati per tipo,
11 Se proviamo a visualizzare i report (cliccan-
do sul pulsante Visualizza), notiamo subito
che i dati sono stati raggruppati per tipologia di
12 Torniamo ora in visualizzazione layout.
Nella parte bassa di fianco alla voce Rag-
gruppa secondo… possiamo cambiare l’ordina-
occorrerà fare clic sul pulsante Raggruppa e ordina prodotto e di conseguenza sono stati aggiornati mento, agendo sull’opzione: dalla lettera… Diver-
nella scheda Formato. Spostiamo poi la nostra at- i subtotali ed i calcoli nel pie di pagina del report samente, con un clic sulla voce Altro, potremo
tenzione nella parte bassa della finestra e impo- stesso. Il tutto ovviamente senza dover ricreare visualizzare tutte le opzioni in modo da modifica-
stiamo su Tipo l’opzione Raggruppa secondo. il report da zero. re tutti gli aspetti di raggruppamento.
Office
Impara
Marzo 2011 Magazine
Access da zero 13
79Access in pratica
Funzioni di calcolo
per i db Access
Sfrutta le potenzialità nascoste del database per inserire funzioni
matematiche in maschere, query e report. Semplificherai così
le operazioni di calcolo, alla stregua di un normale foglio Excel
Conteggio e DCount Generatore di espressioni Ecco l’espressione
1 Per eseguire rapidamente un conteggio, pos-
siamo far uso della funzione DCount, vediamo
come. Apriamo il file d’esempio allegato, dove
2 Nella struttura query trasciniamo solo il
campo IDORDINE nella seconda colonna. In
corrispondenza della riga campo, facciamo clic
3 Per selezionare la funzione basterà eseguire
un doppio clic su DCount; in modo da veder
apparire l’espressione nella parte superiore del-
è già stata creata una tabella ordini. Vogliamo destro e selezioniamo la voce Genera…; in modo la finestra. A questo punto agiamo manualmen-
eseguire la somma degli ordini di prodotti con un da far apparire il generatore di espressioni. Nella te, in modo da inserire la seguente espressione:
determinato codice. Facciamo clic sulla scheda finestra facciamo clic sulla cartella Funzioni prede- DCount(“IDORDINE”;”TAB_ORDINI”;”Codice=1011”).
Crea e quindi su Struttura Query. finite/Aggregazione sui domini/DCount. Per terminare premiamo Ok.
Un nuovo campo Funzione media Ed ora il risultato
7 A questo punto tracciamo un nuovo campo
nell’intestazione del report. Fatto ciò modifi-
chiamo l’etichetta con un testo personalizzato.
8 Nella finestra Proprietà portiamoci nella
scheda Dati e, in corrispondenza della riga
Origine controllo, facciamo clic sul pulsante con
9 Con un doppio clic su DAVG visualizzeremo
l’espressione, dopodiché andremo ad appor-
tare modifiche in modo da avere: =DAvg(“Prezzo_
Proseguiamo selezionando la casella di testo i tre puntini. Si aprirà così il Generatore di espres- unitario”;”TAB_ORDINI”). Chiudiamo il generatore di
non associata e accediamo alle sue proprietà. sioni. Qui selezioniamo la voce Funzioni predefini- espressioni con Ok. Se proviamo a visualizzare il
Per eseguire quest’ultima operazione basta fare te, andiamo in Aggregazione sui domini e premia- report, noteremo il calcolo della media dei prezzi
clic destro sulla casella voce Proprietà. mo l’opzione DAvg. riportato nell’intestazione del report stesso.
14
74 Office Access
Impara Magazine
da zero
Febbraio 2011in modalità struttura apre le proprietà
[Alt] + [INVIO] dell’oggetto selezionato
Molto spesso si tende a sottovalu- sono oltre settanta e le abbiamo elencato in
tare la possibilità di eseguire calcoli uno dei file allegati come esempio. Natural- Occhio alla sintassi
all’interno di un database. I motivi mente lo spazio a disposizione non ci con-
sono molteplici. In primis si pensa che alcu- sentirebbe di provarle tutte. Nonostante ciò Durante la stesura delle funzioni spesso ci si imbatte
ne operazioni siano impossibili da svolgersi e vi forniremo le dritte per inserire qualsiasi in errori imputabili all’impiego di una sintassi errata.
che si abbia comunque la necessità di orien- tipo di espressione, in modo che ciascuno Per ovviare all’inconveniente è consigliabile ricorrere, almeno
tarsi a tecniche e linguaggi che non sono alla possa utilizzare al meglio; in base alle proprie all’inizio, al generatore di espressioni. Inoltre, occorre preven-
portata di tutti. Un discorso del genere è vero necessità ed alla potenza di calcolo del data- tivamente fare mente locale sulla sintassi che cambia a se-
solo in parte. Infatti, come avremo modo di base. Nel tutorial abbiamo preparato una se- conda del tipo di dati trattati. Ad esempio, se nell’espressione
appurare nel tutorial presentato in queste pa- rie di esempi, con i quali andremo a chiarire volessimo inserire una data o far riferimento ad un campo
gine, le potenzialità di Access sono davvero anzitutto dove e come poter inserire le varie data, occorre usare il carattere # (per racchiudere il campo
elevate e prevedono anche una serie di fun- funzioni; in modo da renderle immediata- stesso). Se nei criteri si impiegano stringhe, bisognerebbe de-
zioni spesso inutilizzate. Attraverso la stesura mente esecutive. limitare quelle testuali con il carattere ’. Naturalmente occorre
di semplici espressioni è possibile calcolare, poi prestare attenzione all’uso delle parentesi, del carattere
in maniera abbastanza spedita: conteggi, me- separatore ; e del carattere “.
die e altro ancora. Così come accade in Excel, NEL CD / Esempi
le funzioni Access sono suddivise in catego-
Elenco Funzioni ACCESS.doc
rie; in modo da essere immediatamente in-
dividuate e utilizzate. Le funzioni disponibili Esempio_Funzioni.accdb
Cosa accade? Anche nei report Creazione guidata
4 Con un clic sul pulsante Visualizza (in alto a
sinistra), possiamo controllare il risultato del-
la funzione appena inserita. In pratica, all’aper-
5 Le funzioni possono essere utilizzate anche
in altri oggetti, come le maschere, le query e
i report. Per dimostrarlo inseriremo, in un campo
6 Mediante la creazione guidata andremo ad
inserire tutti i campi della tabella ordini nel re-
port. Alla fine dovremo aprire l’oggetto in visua-
tura della finestra, verrà visualizzata una nuova non associato di un report, la media dei prezzi lizzazione struttura. Qui modifichiamo l’intesta-
colonna che riporterà il risultato desiderato. Nel unitari dei singoli prodotti. In primis portiamoci zione del report, in modo da fare spazio al nuovo
nostro caso il numero degli ordini eseguiti su un nella scheda Crea e facciamo clic su Creazione gui- campo. Dalla barra progettazione selezioniamo
determinato codice prodotto. data report. l’oggetto Casella di testo.
Dati da tabelle diverse Il comando DLookup Conclusioni
10 Vediamo ora come reperire dati da oggetti
diversi. Ad esempio vogliamo inserire nel
report degli ordini la ragione sociale del cliente
11 Apriamo il report ordini in visualizzazio-
ne struttura e inseriamo un nuovo campo
non associato. Il procedimento è lo stesso visto
12 La funzione appena utilizzata, insieme
alle altre che abbiamo visto, appartengo-
no alla categoria delle funzioni di aggregazione
Rossi. I dati sono memorizzati in una tabella di- in precdenza per il campo delle medie. Come su domini. Esistono tuttavia altre categorie di
versa da quella utilizzata per costruire il report espressione, nell’origine controllo, inseriamo funzioni altrettanto utili e potenti, che invitiamo
ordini. Pertanto, per poter accedere a tali infor- la seguente espressione: =DLookUp(“RAGIONE_ a provare utilizzando l’elenco all’interno del ge-
mazioni, occorre sfruttare la funzione DLookup. SOCIALE”;”TAB_CLIENTE”;” NOME_CLIENTE=’rossi’”). neratore di funzioni.
Office
Impara
Febbraio 2011 Magazine
Access da zero 15
75Access in pratica
Query: l’unione
fa la forza!
Grazie alle query di unione è possibile aggregare più query di selezione.
In questo modo, con poche righe di codice in SQL, potrai risolvere
le situazioni più varie, comprese quelle che sembrano senza via d’uscita
Nuovo database Prima tabella Anagrafica e Ordini
1 In Access 2007 facciamo doppio clic su Nuo-
vo database vuoto per crearne uno nuovo. Nel
pannello che viene visualizzato a destra, Database
2 Creiamo la tabella Articoli con i campi IDAr-
ticolo (di tipo Contatore), il numero asse-
gnato automaticamente a ogni articolo, Nome-
3 Nella seconda tabella, Anagrafica, l’IDCliente
è un codice univoco di tipo testo, 5 caratteri
basati sul nome, che lo rendano riconoscibile. In
vuoto, immettiamo un nome per il file, scegliamo la Articolo, IDFornitore (di tipo numerico), che ha ElencoOrdini, che riguarda ordini e destinatari, ab-
destinazione cliccando sull’icona di cartella aperta una voce uguale nella tabella Fornitori, Quanti- biamo l’IDOrdine univoco (di tipo Contatore) e un
e spostandoci nella finestra Salva nuovo database. tàAPezzo, PrezzoUnitario, Scorte, QuantitàOrdinata, IDCliente di tipo testo (voce che ritroviamo uguale
Confermiamo con Crea. LivelloRiordino, Sospeso. a quello in Clienti).
Ed ora i criteri Strumenti query Codice SQL
7 Popoliamo le tabelle di dati. A questo punto
non ci resta che passare alla costruzione del-
la query d’unione, con la quale vogliamo unire i
8 Nel ribbon facciamo clic sulla scheda Crea e
su Struttura query, nel gruppo Altro. Quando
nella griglia grafica appare la finestra Mostra ta-
9 In tal modo la finestra di composizione SQL
sostituisce la griglia di struttura. Possiamo
scrivere direttamente al suo interno l’enuncia-
campi Società e Email delle tabelle Fornitori e Ana- bella, chiudiamola. Così facendo la griglia rimane to: SELECT Società AS [AnagraficaEFornitori], Email
grafica. Il tutto impostando come condizione da vuota e vediamo apparire nel ribbon i comandi FROM Fornitori WHERE Paese=”Italia” UNION SELECT
utilizzare nell’estrazione, il valore Italia presente della scheda Strumenti query. Clicchiamo sul pul- Società, Email FROM Anagrafica WHERE Paese=”Italia”
nei record del campo Paese. sante Unione, in Tipo query. ORDER BY 2.
16
76 Office Access
Impara Magazine
da zero
Marzo 2011[F12] apre la finestra Salva con nome
Ogni volta che si costruisce una UNION, una delle quattro previste da SQL
query usando la griglia di strut- (le altre sono INNER JOIN, RIGHT e LEFT Query client-server
tura, si genera un enunciato in JOIN). Per scriverla occorre aprire in Access
SQL mascherato dall’interfaccia grafica. la finestra di composizione SQL. UNION ha Scegliendo di creare una query di tipo Unione, o la-
Per verificarne la presenza basta aprire una una semplice struttura sintattica, costituita vorando in visualizzazione struttura su di una query
query qualsiasi in Visualizzazione SQL. da due istanze dell’enunciato SELECT, che semplice, si può notare che nella scheda Strumenti query/
Tale linguaggio non è facilissimo da usare, richiamano le tabelle che si vogliono unire Struttura di Access sono disponibili altri due tipi di query ba-
ma permette di generare vari tipi di que- (collegate appunto dall’operatore UNION). sate su linguaggio SQL: Pass-through e Definizione dati.
ry complesse, eseguire calcoli sui valori Il recordset può poi essere ordinato con la Come la query di unione anch’esse non possono essere com-
e fissare criteri di ordinamento in modo clausola GROUP BY. Per poter utilizzare poste nella griglia di struttura. Il tipo pass-through, tuttavia,
molto selettivo. Di solito conoscerlo non con SELECT query anziché tabelle, nel co- ha la particolarità di consentire di “passare attraverso” un
è indispensabile, ma in talune circostanze dice occorre riportarne il nome preceduto database non Access (da qui la definizione “pass through”)
sì. Per esempio, qualora si voglia unire in dalla parola chiave TABLE. Come vedremo che risiede su di un’altra macchina; e di ottenere i risultati
un solo recordset più query di selezione. nei passi seguenti, si ottiene il medesimo ri- utilizzando i comandi dei sistema database esterno, cioè me-
Nell’esempio, infatti, vogliamo estrarre dal sultato nell’uno o nell’altro caso. diante un “dialogo” tra client e server.
nostro database le mail sia di clienti che di
fornitori, solo se residenti in Italia. In tal Nel CD / Esempi
caso si ricorre ad una procedura non acces-
QyeryUnione.accdb
sibile dalla griglia di struttura: l’operazione
Dettagli e Fornitori Aggiungere tabelle Ed ora le relazioni
4 La tabella Dettagli, di collegamento tra Or-
dini e Articoli, possiede due ID numerici
uguali a quelli nelle tabelle Ordini e Articoli. In
5 Apriamo la vista Relazioni da Strumenti data-
base/Relazioni. Se non appaiono tabelle, clic-
chiamo su Mostra tabella nella scheda Struttura.
6 Nella finestra Modifica relazioni impostiamo
una relazione di 1 a molti tra i due campi.
Selezioniamo la casella Applica integrità referen-
essa vanno inseriti i dettagli degli ordini. Anche Selezioniamo tutte le tabelle tenendo premuto ziale e clicchiamo su Crea. Ripetiamo queste
nell’ultima tabella, Fornitori, l’ID è di tipo conta- il tasto Maiusc e clicchiamo su Aggiungi. Trasci- operazioni per i campi IDOrdine (ElencoOrdini e
tore e si riferisce al numero assegnato automa- niamo il campo IDCliente della tabella Anagrafica Dettagli), IDArticolo (Articoli e Dettagli), e IDFor-
ticamente a ogni fornitore. sull’omonimo campo in ElencoOrdini. nitore (Fornitori e Articoli).
Il risultato dell’unione Due query di selezione L’unione con Table
10 Eseguendo la query appaiono AnagraficaE-
Fornitori e Email filtrati in base a Italia. Prima
sono estratti i dati dai record di Società e Email
11 Salviamola come QueryUnione. Otteniamo
tale risultato anche con due query di se-
lezione (SelectFornitori e SelectAnagrafica) da unire
12 Per la seconda, SelectAnagrafica, il codice
da scrivere è invece SELECT Anagrafica.So-
cietà, Anagrafica.Email FROM Anagrafica WHERE (((Ana-
nella tabella Fornitori, che nel campo Paese han- poi con UNION. Il codice da scrivere per la prima grafica.Paese)=”Italia”)). Uniamo poi le due query
no il valore Italia; poi viene sostituita Società con query è SELECT Fornitori.Società AS AnagraficaEForni- di selezione mediante la query di unione QueryU-
AnagraficaEFornitori e infine da Anagrafica. ORDER BY tori, Fornitori.Email FROM Fornitori WHERE (((Fornitori. nioneTable: TABLE SELECTFORNITORI UNION TABLE SE-
ordina in base alla colonna 2. Paese)=”Italia”)). LECTANAGRAFICA ORDER BY 2.
Office
Impara
Marzo 2011 Magazine
Access da zero 17
77Access in pratica
Crea maschere
e report con stile
Impara ad utilizzare gli stili di Access in modo professionale. Grazie
ai nostri consigli scoprirai come formattare al meglio gli elementi
del database e ottenere applicazioni altamente personalizzate
Creazione maschera Procedura guidata Modifiche al testo
1 Per prima cosa apriamo (e scompattiamo) il
database di esempio allegato nel CD-Rom e
nella sezione Esempi. A questo punto passiamo
2 Nella procedura guidata occorre, anzitutto,
selezionare i campi che vogliamo include-
re nella maschera. Poi il tipo di layout e lo stile
3 A questo punto, in modalità struttura, pos-
siamo dare alla maschera l’aspetto che desi-
deriamo. Con il tasto [Alt] premuto, selezioniamo
alla creazione di una prima maschera. Facciamo ( basta sceglierne uno a caso dall’elenco degli con il mouse tutti i campi. Successivamente, nel-
clic sul tab Crea e selezioniamo l’unica tabella stili). Infine, scegliere un nome per la maschera la scheda Struttura, dovremo scegliere un tipo di
presente nel database. Proseguiamo cliccando e selezionare l’opzione Modificare la struttura della font appropriato, la sua dimensione ed il colore
Altre maschere/Creazione guidata maschera. maschera. Clic su Fine. che desideriamo impiegare.
Logo e immagini Formato automatico Lo stile è salvo!
7 Per inserire anche un logo nell’intestazione
della maschera, facciamo clic sul pulsante
Logo all’interno della scheda Struttura. Dalla fi-
8 Una volta apportate tutte le modifiche, dovre-
mo salvare quanto creato. Per eseguire tale
operazione facciamo clic sulla scheda Disponi ed
9 Nella finestra che si apre, clicchiamo su
Personalizza e selezioniamo l’opzione Crea un
nuovo formato automatico in base a Maschera. Nel
nestra che si apre, selezioniamo dall’ hard disk apriamo il menu Formato automatico (con un clic menu che appare inseriamo un nome da attri-
il file grafico da inserire. Per l’esercitazione si sull’omonimo pulsante). Proseguiamo cliccando buire al nostro stile maschera e confermiamo
potrà utilizzare il file logo.png che trovate alle- sulla voce Formattazione automatica guidata (nella con Ok. In tal modo il layout realizzato sarà in-
gato nello zip dell’esempio. parte bassa dell’interfaccia). serito nell’elenco degli stili.
18
80 Office Access
Impara Magazine
da zero
Gennaio 2011Puoi anche leggere