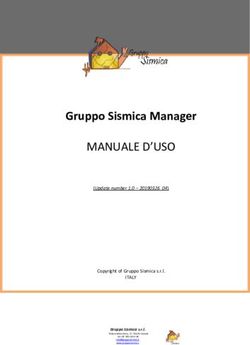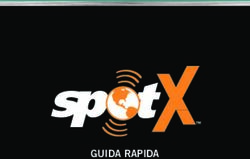Z-EMAP66 Series - NAVIGATION QUICK START GUIDE IT
←
→
Trascrizione del contenuto della pagina
Se il tuo browser non visualizza correttamente la pagina, ti preghiamo di leggere il contenuto della pagina quaggiù
Configurazione iniziale
1. Selezionare la lingua desiderata e toccare per confermare la
selezione. Questa potrà essere modificata in un secondo momento in Impostazioni
locali.
2. Leggere il Contratto di licenza con l'utente finalee toccare per
accettarne le condizioni per l'utilizzo.
3. Viene avviata la Configurazione guidata . Toccare per continuare.
4. Selezionare la lingua e la voce usate per i messaggi della guida vocale e quindi
toccare . Questa potrà essere modificata in un secondo momento
in Impostazioni locali. Toccare le voci dell'elenco per udire un breve esempio
della guida vocale. Toccare per confermare la selezione.
5. Impostare il formato dell'ora e le unità di misura preferitie quindi toccare
.
6. Impostare le preferenze percorsoe quindi toccare .
7. La configurazione iniziale è ora completa, toccare per passare
alla schermata della mappa.
1Vista di navigazione
La vista di navigazione è la schermata principale ZENEC che mostra il percorso pianificato
su una mappa. ZENEC utilizza mappe digitali che non sono semplicemente versioni
computerizzate delle tradizionali cartine stradali cartacee. La modalità di visualizzazione 2D
2D delle mappe digitali mostra vie e strade in modo analogo alle cartine stradali cartacee.
Altitudine è anche rappresentata a colori.
Durante la navigazione, nella vista di navigazione compaiono sulla mappa i pulsanti della
schermata, i campi dati e le informazioni sul percorso seguenti:
È possibile che nella versione del prodotto in proprio possesso non siano presenti
Nota. alcuni pulsanti, campi o icone.
Numero Nome Descrizione
1 Indicatore della La posizione corrente viene visualizzata in forma blue di
posizione freccia per impostazione predefinita. Se la posizione GPS
corrente non è disponibile, l'indicatore della posizione corrente è
trasparente e mostra l'ultima posizione conosciuta.
22 Posizione GPS Il punto in prossimità della freccia sta a indicare la
posizione GPS così come rilevata dal ricevitore GPS. .
3 Percorso Il percorso pianificato è rappresentato da una orange
pianificato
linea.
4 Campi dati
I tre campi dati mostrano le informazioni seguenti:
• Ora di arrivo stimata alla destinazione.
• Tempo di viaggio restante.
• Distanza restante alla destinazione.
Toccare questa sezione per accedere alla schermata
Computer di bordo con informazioni aggiuntive sul
viaggio in corso presentate in un'apposito cruscotto.
È possibile modificare i valori predefiniti in Impostazioni o
toccando e tenendo premuto sull'area dello schermo in cui
sono visualizzati i campi dati.
Se non è stata selezionata una destinazione, al posto dei
tre campi dati è possibile visualizzare la direzione di
marcia.
Anteprima della Mostra il tipo di manovra che seguirà nel percorso e la sua
5 prossima svolta distanza.
6 Anteprima della Mostra il tipo della seconda manovra che segue, se vicina
seconda alla prima.
prossima svolta
7 Strada successiva
Visualizza il nome della prossima via.
Se non è stata selezionata una destinazioneper il
percorso, vengono mostrati i numeri civici delle vicinanze,
se esistenti.
8 Parcheggi nei Compare all'approssimarsi della destinazione. Toccando
pressi della questo simbolo, è possibile conoscere quali sono i
destinazione parcheggi disponibili nei dintorni della destinazione.
9 Menu Compare all'approssimarsi della destinazione. Toccando
Destinazione questo è possibile esaminare il riepilogo del viaggio,
trovare POI nelle vicinanze della destinazione finale,
salvare la posizione corrente, e sospendere la
navigazione.
10 Traffico Mostra le informazioni correlate al traffico.
11 Informazioni sulle Sulle strade a più corsie, mostra le corsie che seguono e
corsie la loro direzione. Le frecce evidenziate rappresentano le
corsie e la direzione da prendere.
12 Avvisi sui limiti di mostra la velocità attuale e il limite di velocità al verificarsi
velocità di un eccesso di velocità.
13 Segnale Mostra le destinazioni disponibili e i numeri delle strade.
314 Zoom Ingrandire, riduci.
15 Servizi Quando si viaggia in autostrada, toccando questo simbolo
autostradali si ottengono i dettagli relativi alle prossime stazioni di
servizio (distributori, ristoranti).
16 Menu di Toccando questo simbolo si apre il menu di navigazione,
navigazione da cui è possibile accedere alle altre sezioni di ZENEC.
17 Nome della via Mostra il nome della via corrente. Toccandolo si apre la
schermata Dove sono.
18 Oggetti in 3D Viene utilizzata la visione in 3D per rappresentare
realisticamente colline, montagne, strade, punti di
riferimento ed edifici.
Se ci si sta avvicinando all'uscita di un'autostrada o a un'intersezione complessa e le
informazioni necessarie sono disponibili, la mappa viene sostituita da una vista panoramica
3D dell'intersezione.
Entrando in un tunnel, la mappa viene sostituita dall'immagine generica di un tunnel.
4menu di navigazione
Nella schermata della mappa, toccare per aprire il menu Navigazione.
È possibile che nella versione del prodotto in proprio possesso non siano presenti
Nota. alcuni pulsanti, campi o icone.
Quando si sta navigando senza un percorso pianificato vengono presentate le opzioni
elencate di seguito.
Pulsante Istruzioni
Selezionare la destinazione immettendo un indirizzo o le sue coordinate, oppure
selezionando un POI, una posizione salvata o un percorso salvato. È anche
possibile vedere le destinazioni recenti nella Cronologia intelligente.
Costruire il percorso utilizzando uno o più punti del percorso. Si può anche
pianificare un percorso indipendentemente dalla posizione GPS corrente
impostando un nuovo punto di partenza.
Controllare gli eventi di traffico che influiscono sul proprio percorso, Oppure
visualizzare i dati di traffico storici.
Accedere a opzioni aggiuntive e consultare alcune informazioni utili, ad esempio
le informazioni sul paese, aiuto nelle vicinanze, etc.
Personalizzare il funzionamento del software di navigazione.
Consultare le informazioni relative al software di navigazione.
Accesso ad elenco di località camper nelle vicinanze dei punti di interesse del
vostro dispositivo (campeggi, parcheggi per camper, centri di assistenza, ecc.)
Solo per versione camper.
5Quando si naviga lungo un percorso pianificato, compaiono anche le opzioni di menu
seguenti:
Pulsante Istruzioni
Aggiungere una destinazione intermedia al percorso.
Esaminare percorsi alternativi per evitare intere parti o una strada specifica del
percorso pianificato.
Visualizzare il percorso nella sua lunghezza complessiva sulla mappa e
mostrare i parametri e le alternative del percorso. Toccare per accedere a
opzioni aggiuntive, come Simulazione o Preferenze percorso.
Eliminare il percorso.
Elimina la tappa successiva o l'intero percorso.
Nel menu di navigazione sono presenti le opzioni aggiuntive seguenti.
Pulsante Istruzioni
Aprire la schermata Posizioni salvate, in cui è possibile salvare una posizione
come destinazione preferita o modificare una posizione salvata.
Regolare il volume o disattivare l'audio della navigazione.
Passa a modalità 3D.
Passa a modalità 2D.
Passa a modalità 2D Nord in alto.
Sospendere la navigazione.
Riprendere la navigazione.
6Accedere al menu Profili utente da cui è possibile creare nuovi profili o
modificare quelli esistenti. Se il sistema di navigazione è utilizzato da altri
conducenti, ognuno di essi può creare il proprio profilo personale con le proprie
impostazioni.
Pulsante Istruzioni
Consultare le notifiche che contengono informazioni importanti ma che non
richiedono azioni immediate da parte degli utenti.
Consente di aprire l'elenco delle opzioni di menu aggiuntive disponibili in alcune
schermate.
Tornare alla mappa da qualsiasi schermata di menu.
7Nuovo percorso menu
Nel menu di navigazionetoccare per specificare un indirizzo come destinazione.
Il menu Nuovo percorso verso... contiene le seguenti opzioni:
Pulsante Istruzioni
Trovare la destinazione in ricerca combinata.
Specificare un indirizzo come destinazione.
Selezionare un punto di interesse (POI) come destinazione.
Selezionare dall'elenco delle destinazioni preferite.
Selezionare dall'elenco di tutte le destinazioni.
Selezionare un percorso salvato come destinazione finale.
Selezione una destinazione immettendone le coordinate.
Per semplificare l'accesso, nel menu Nuovo percorso verso... vengono visualizzate due
destinazioni recenti. Toccare la voce desiderata nella cronologia intelligente per impostare la
posizione come destinazione.
8Navigazione verso un indirizzo
Toccare all'interno della vista di navigazione per accedere al menu di navigazione.
Nel menu di navigazione, toccare e . Per impostazione predefinita, viene
proposta la città in cui ci si trova.
1. Per cambiare il Paese, procedere come segue:
a. Toccare .
b. Usare la tastiera per immettere il nome del Paese.
c. Una volta immessi un paio di caratteri, viene visualizzato l'elenco di tutti i Paesi
corrispondenti alla stringa inserita.
d. Toccare per aprire l'elenco dei risultati e selezionare il
Paese desiderato.
2. Per cambiare la città, procedere come segue:
a. Toccare e usare la tastiera per immettere parte del nome.
b. Man mano che le lettere vengono inserite, compare un elenco dei nomi che
corrispondono alla stringa immessa. Toccare per aprire
l'elenco dei risultati.
c. Selezionare la città dall'elenco.
3. Per inserire il nome della strada, procedere come segue:
a. Toccare .
b. Iniziare a immettere il nome della via con la tastiera. Appare un elenco dei nomi
che corrispondono alla stringa immessa.
c. Toccare per aprire l'elenco dei risultati. Selezionare la via
dall'elenco.
9a. Toccare .
b. Immettere il numero civico con la tastiera (per immettere lettere, toccare ).
c. Toccare per terminare l'immissione dell'indirizzo.
7. Viene visualizzata la mappa con la destinazione selezionata al centro. Se necessario,
toccare un altro punto della mappa per cambiare la destinazione. Il menu Cursore
( ).
(Facoltativo) Per cambiare alcune impostazioni del percorso, procedere come segue:
a. Toccare per evitare le autostrade, per evitare le strade con
pedaggio a tempo o a uso, per evitare i traghettio per le corsie
per auto in comune.
b. Toccare per confermare la destinazione, oppure toccare
per selezionare un'altra destinazione.
c. Dopo un breve sommario dei parametri del percorso, viene visualizzata la
mappa con l'intero percorso. Attendere alcuni secondi oppure toccare
.
10Utilizzo della ricerca combinata
È possibile avviare ricerche separate di indirizzi, POI (punti d'interesse), posizioni salvate o
destinazioni recenti, ma il modo più veloce di cercare una destinazione appartenente a una
qualsiasi di queste categorie è di utilizzare la ricerca combinata.
1. Nella schermata Mappa, toccare per aprire il menu Navigazione e quindi
.
2. Toccare per aprire la schermata della ricerca combinata. Subito
accanto al campo d'immissione è riportata l'area di ricerca, la città intorno alla quale
viene eseguita la ricerca. L'area di ricerca predefinita è la posizione corrente. Se
necessario, cambiare l'area di ricerca.
3.
4. Quando è visualizzata l'area di ricerca desiderata, è possibile iniziare a immettere il
nome, l'indirizzo o la categoria della destinazione cercata.
5. Toccare per visualizzare i risultati della ricerca. Compare l'elenco
che include tutti i risultati trovati, indipendentemente dal tipo. Indirizzi, POI, categorie
di POI, posizioni salvate e destinazioni recenti appaiono tutti in un unico elenco.
6. Se necessario, toccare il pulsante corrispondente alle diverse tipologie per restringere
il numero di risultati della ricerca (il numero sull'icona relativa indica la quantità di
risultati corrispondenti):
• Toccare per mostrare l'elenco delle destinazioni recenti con il nome o
l'indirizzo corrispondente.
• Toccare per mostrare l'elenco delle destinazioni salvate (preferiti) con un
nome corrispondente.
• Toccare per mostrare l'elenco degli indirizzi corrispondenti.
• Toccare per mostrare l'elenco delle categorie di POI. Scorrere l'elenco e
selezionare la categoria desiderata. L'elenco dei POI della categoria selezionata
viene visualizzato ordinato in base alla distanza dalla posizione corrente.
• Toccare per mostrare l'elenco dei POI corrispondenti, ordinato in base
alla loro distanza dalla posizione corrente.
117. Viene visualizzata la mappa con la destinazione selezionata al centro. Se necessario,
toccare un altro punto della mappa per cambiare la destinazione. Il menu Cursore
( ).
8. (Facoltativo) Se necessario, cambiare i parametri di alcune impostazioni del percorso.
9. Toccare per confermare la destinazione, oppure toccare
per selezionare un'altra destinazione.
10. Dopo un breve sommario dei parametri del percorso, viene visualizzata la mappa con
l'intero percorso. Attendere alcuni secondi oppure toccare .
12Navigazione verso un punto di interesse (POI)
1. Nella schermata Mappa, toccare per aprire il menu Navigazione. Nel menu di
navigazione, toccare e quindi . Vengono proposte le seguenti
categorie di ricerca predefinita:
• Toccare per ottenere l'elenco delle stazioni di rifornimento
lungo il percorso o, se non disponibili, nelle vicinanze della posizione corrente o
presso l'ultima posizione nota.
• Toccare per ottenere un elenco degli alloggi vicino alla
destinazionepresso la posizione corrente o presso l'ultima posizione nota.
• Toccare per ottenere l'elenco dei ristoranti lungo il
percorsopresso la posizione corrente o presso l'ultima posizione nota.
• Toccare per ottenere un elenco dei parcheggi vicino alla
destinazione o, se non disponibili, nelle vicinanze della posizione corrente o
presso l'ultima posizione nota.
2. Toccare per aprire la finestra Ricerca per categoria. Da qui è
possibile cercare un POI in base al suo nome, categoria e sottocategoria nelle
seguenti posizioni:
• Toccare per effettuare la ricerca vicino alla posizione
corrente oppure, se questa non è disponibile, vicino all' l'ultima posizione nota.
• Toccare per effettuare la ricerca lungo il percorso attivo e
non nelle vicinanze di un dato punto. Questa opzione risulta utile quando si
cerca un luogo per effettuare una sosta con la minima deviazione possibile,
come ad esempio quando si cercano i distributori o i ristoranti lungo il percorso
• Toccare per cercare un POI nella città selezionata
• Toccare per cercare un POI vicino alla destinazione del
percorso attivo.
13Esempio di navigazione verso un POI
Ad esempio, per cercare un parcheggio nei pressi della destinazione, procedere come segue:
1. Nella schermata Mappa, toccare per aprire il menu Navigazione. Nel menu di
navigazione, toccare e quindi .
2. Toccare per aprire la finestra Ricerca per categoria.
3. Selezionare la zona intorno a cui cercare i POI . Toccare il pulsante
e selezionare .
4.
5. Sfogliare le categorie nell'elenco e sceglierne una.
6. Toccare una voce dell'elenco.
7. (Facoltativo) Se necessario, cambiare i parametri di alcune impostazioni del percorso.
8. Toccare per confermare la destinazione, oppure toccare
per selezionare un'altra destinazione.
9. Dopo un breve sommario dei parametri del percorso, viene visualizzata la mappa con
l'intero percorso. Attendere alcuni secondi oppure toccare .
14Informazioni utili menu
Il menu Informazioni utili offre diverse funzionalità aggiuntive. Nel menu di navigazione,
toccare .
Pulsante Descrizione
Mostra le informazioni relative alla posizione corrente (latitudine, longitudine,
città più vicina, prossima via d'incrocio e così via) o all'ultima posizione nota se
la ricezione GPS non è disponibile.
Offre assistenza nelle vicinanze della posizione corrente.
Consente di accedere a utili informazioni di guida (ad esempio limiti di velocità,
tasso alcolemico massimo) sul Paese selezionato.
Mostra dati statistici sui viaggi, come ora di inizio, ora di fine e velocità media.
Mostra l'ora esatta di alba e tramonto di tutti i punti del percorso.
Apre la schermata Informazioni GPS, che fornisce informazioni sulla posizione
satellitare e sulla potenza del segnale.
15Menu Impostazioni
Questo menu consente di configurare le impostazioni del programma e modificare le modalità
di funzionamento di ZENEC. Toccare e .
Toccare le frecce per visualizzare il contenuto di altre pagine.
Il Menu Impostazioni contiene le seguenti opzioni:
Pulsante Istruzioni
Selezionare il tipo di veicolo che si sta guidando, i tipi di strada utilizzati nella
pianificazione del percorso e il metodo pianificazione percorsi.
Regolare i volumi dei diversi suoni.
Attivare e impostare gli avvisi dei limiti di velocità, i punti di avviso (quali ad
esempio le telecamere di sicurezza) e i segnali stradali.
Configurare in dettaglio l'aspetto della schermata mappa e impostare i diversi
tipi di informazioni relative al percorso che vengono visualizzate nella
schermata mappa.
Cambiare la lingua della voce guida, impostare il fuso orario, le unità di misura,
l'ora e la data, i formati e personalizzare l'applicazione in base alla lingua locale.
Attivare o disattivare le animazioni dei menu e imposta il design per giorno/notte.
Il percorso consigliato tra due punti non è sempre lo stesso. Nel calcolo del
percorso è possibile prendere in considerazione le informazioni sul traffico,
quando tali dati sono disponibili. Impostare le preferenze relative a questo
servizio.
Attivare o disattivare il salvataggio automatico dei registri di viaggio e verificare
le dimensioni correnti del database di viaggio.
16Modificare i parametri di base del software configurati durante il processo di
impostazione iniziale.
17Modifica dei profili del veicolo
Il sistema può pianificare i percorsi secondo i parametri specifici del veicolo. Per cambiare il tipo
di veicolo e impostare i parametri del veicolo, andare a , , .
Per modificare i parametri del veicolo selezionato, procedi come segue:
1. Tocca e quindi . Verrà visualizzata la schermata "Scegli
veicolo da modificare".
2. Tocca il nome del veicolo nell'elenco. Verrà visualizzata la schermata "Impostazioni
veicolo".
3. Scorri l'elenco e cambia i valori predefiniti di altezza, lunghezza e altri parametri.
4. Dopo aver apportato tutte le modifiche necessarie, tocca per tornare
all'elenco dei veicoli. Tocca per salvare le modifiche per questo
profilo di veicolo.
Nota I profili e i tipi di veicoli sono specifici delle serie MH o PC.
18by ACR Brändli + Vögeli AG, Bohrturmweg 1, 5330 Bad Zurzach, Switzerland EU Legal Representative: ACR S & V GmbH Industriestraße 35 · D-79787 Lauchringen · Germany © Copyright 2021 RevB / copy deadline: Q4-2021
Puoi anche leggere