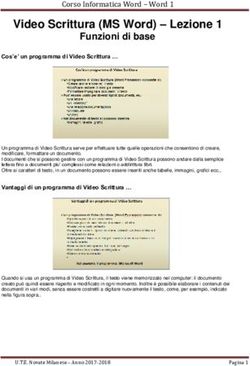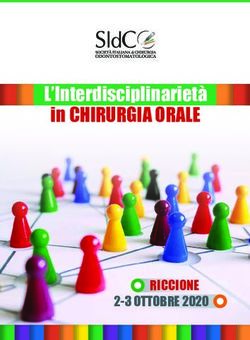Vai alla pagina iniziale di Google e clicca su "Accedi"
←
→
Trascrizione del contenuto della pagina
Se il tuo browser non visualizza correttamente la pagina, ti preghiamo di leggere il contenuto della pagina quaggiù
Nella schermata che appare, digita il tuo username assegnato dalla scuola, che segue questo modello:
cognome.nome@icmondovi2.edu.it
Ad esempio: rossi.mario@icmondovi2.edu.itIn questa pagina, digita la password iniziale assegnata dalla scuola ATTENZIONE, DOPO IL PRIMO ACCESSO DEVI CAMBIARE LA PASSWORD CON UNA A TUA SCELTA
Dopo esserti autenticato, verrai rimandato nuovamente alla pagina iniziale di Google
Clicca in alto a destra sulla scritta «Gmail»1
2
Sei entrato nella tua mail personale dell’account Gsuite della scuola
La prima cosa da fare è, come scritto prima, cambiare la tua password
Clicca (1) sulla prima icona in alto a destra, ossia su Gsuite: si aprirà la maschera evidenziata in verde.
Clicca (2) quindi su «Gestisci il tuo account Google»Verrai quindi redirezionato su questa pagina: qui devi cliccare in alto a sinistra su «Informazioni personali»
Il sistema ti chiederà di confermare la tua identità, cioè di digitare nuovamente la password iniziale assegnata dalla scuola
Qui scrivi
la nuova
password
Per conferma, digita
nuovamente qui la
nuova password
Nella nuova pagina, potrai inserire una nuova password (il sistema te lo chiede due volte, come
indicato nella figura).
Ricorda di usare una password sicura, evitando di scrivere la tua data di nascita oppure il tuo nome e
cognome e utilizzando lettere maiuscole, minuscole e numeri.
Per non dimenticartela, annota la nuova password in un posto sicuro!1
2
Ora puoi tornare alla tua casella di posta elettronica (Gmail)
Di qui, cliccando su Gsuite (icona in alto a destra), ti appariranno una serie di applicazioni (freccia 1).
Seleziona con il mouse quella di Classroom (freccia 2).Verrai redirezionato sulla pagina iniziale di Classroom: qui troverai le icone di tutti i corsi attivati dai docenti delle diverse materie della tua classe. Per iscriverti, dovrai solamente cliccare su «Iscriviti» Dopo esserti iscritto, potrai entrare nei singoli corsi, semplicemente cliccandoci sopra (come nel corso di Tecnologia, dove risulti già iscritto)
Dopo esserti iscritto al corso di Italiano, Storia e Geografia, cliccando sull’icona, entrerai direttamente nelle pagine interne del corso. La prima pagina (che si chiama Stream) è una sorta di bacheca, dove l’insegnante ti scrive dei brevi messaggi (a cui tu puoi rispondere) e dove compaiono i «compiti» che ti verranno assegnati. Per vedere i compiti puoi cliccare sopra il post oppure puoi selezionare, in alto nella pagina, la schermata «Lavori del corso»
Lavori del corso Tutorial Classroom stud
In questa scheda è
possibile vedere i
materiali, gli esercizi, i
compiti inseriti dal
professore.
Nella scheda «Lavori del corso»
puoi vedere i materiali, gli
esercizi, i compiti inseriti dal
docente
Prof. Fulvio Ferroni – marzo 2020
12/20Compiti (2) Tutorial Classroom stud
Si seleziona il compito e si clicca
su “Visualizza compito”.
Prof. Fulvio Ferroni – marzo 2020
14/20Compiti (3) Tutorial Classroom stud
Si possono vedere eventuali
istruzioni e la griglia di
valutazione (se prevista dal
professore).
Cliccando sul questionario si
accede alle domande del
compito.
Griglia
Sulla destra si può impostare il
compito come completato e, con
“Aggiungi o crea”, allegare
materiali.
Prof. Fulvio Ferroni – marzo 2020
15/20Compiti (4) Tutorial Classroom stud
Una volta inserite tutte le risposte si deve cliccare su “Invia”
dopo avere eventualmente selezionato la possibilità di
ricevere via e-mail le proprie risposte.
Si riceve questa risposta con la possibilità di
aprire di nuovo il compito (ma non di variare le
risposte) e di visualizzare il punteggio (che
però sarà parziale se il professore non ha
ancora fatto la valutazione completa).
Prof. Fulvio Ferroni – marzo 2020
16/20Compiti (5) Tutorial Classroom stud
La schermata del compito assume
questo aspetto.
C’è la possibilità di ritirare il
compito ma solo per aggiungere
eventuali allegati dimenticati.
In questo caso occorre ricordarsi di
inviare di nuovo il compito.
Prof. Fulvio Ferroni – marzo 2020
17/20Per accedere alle videolezioni, puoi usare il programma Meet Per accedere a Meet, basta andare nella pagina iniziale del corso (Stream) di ogni singola materia e cliccare su «Link di meet»
Se ti colleghi tramite uno smartphone o tablet, per accedere a Meet devi invece cliccare sulla finestra «Lavori del corso» e qui cliccare sull’icona Meet
Verrai redirezionato direttamente alla pagina di Meet: se l’insegnante non ha ancora iniziato la videolezione, ti appare questa finestra (infatti, per la tua sicurezza puoi accedere a Meet solo quando è già presente l’insegnante) Se, invece, l’insegnante è già collegato, puoi accedere alla videolezione, cliccando su «Partecipa».
Partecipazione ad una Lezione con Meet
– Ulteriori informazioni per gli studenti
• Se accedete per la prima volta a Meet, dovete consentire l'utilizzo della videocamera e il
microfono (la procedura può variare a secondo del browser utilizzato)
• IMPORTANTE - allievi: disattivare il microfono e ATTIVARE la webcam prima di
partecipare alla riunione
Click su
Partecipa
Microfono
Webcam attiva
disattivatoIn questa sezione verrà illustrato più dettagliatamente l’interfaccia di gestione per eseguire le seguenti operazioni: 1. verificare il funzionamento della webcam e del microfono; 2. gestire la sala riunioni di Meet; 3. condividere il proprio schermo per presentare documenti agli altri partecipanti (funzione “presenta ora”);
1. Verificare il funzionamento della webcam e del microfono - Clicca sul Pulsante «Ingranaggio»
1. Verificare il funzionamento della webcam e del microfono - Clicca sul Pulsante «Audio»
1. Verificare il funzionamento della webcam e del microfono - Clicca sul Pulsante «Video»
2. Gestire la sala riunioni di Meet
3. Condividere il proprio schermo per presentare documenti (funzione “presenta ora”) Pulsante 8 - Presenta Riunione - Premendo il Pulsante 8 sarà possibile accedere alla funzione di condivisione dello schermo (utile per presentare i propri documenti alla riunione, ad esempio Slide)
- Scegli tra le due opzioni:
Presenta “Il tuo schermo intero” oppure “Una finestra”
- Seleziona lo schermo o la finestra che vuoi condividere e clicca sul Pulsante 13 per avviare la
condivisioneInformazioni, interazioni, chat
Con il pulsante persone
Con il pulsante Chat puoi interagire con il
Vedi i partecipanti
docente e i compagni e anche immettere
dei link su risorse in Internet
Con il pulsante grid puoi vedere
tutti i partecipanti alla lezione
sotto forma di griglia visuale
Puoi installare questa estensione
cercando su google
Grid MeetDocumentazione utile Formazione e guida google a Hangouts Meet https://support.google.com/a/users/answer/9282720?visit_id=637212369058864792- 2466821062&hl=it&rd=1 Guida google Hangout Meet funzione presenta ora https://support.google.com/meet/answer/9308856?hl=it&co=GENIE.Platform%3DDes ktop
Puoi anche leggere