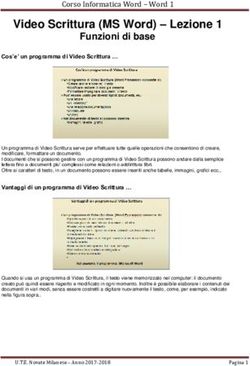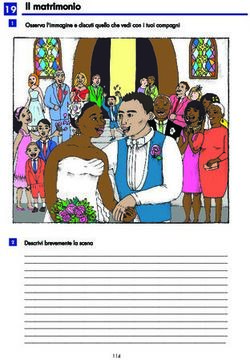GUIDA DI INSTALLAZIONE NIGHTSCOUT con - Dexcom G4 - AGD Piemonte
←
→
Trascrizione del contenuto della pagina
Se il tuo browser non visualizza correttamente la pagina, ti preghiamo di leggere il contenuto della pagina quaggiù
Sito originario: www.nightscout.info
In caso di incongruenze o omissioni tra questa guida e quella presente sul sito ufficiale di Nightscout, fa
fede quest’ultimo.
Indice:
- Cosa occorre per cominciare
- Configurazione con Heroku
- Configurazione app
- Risoluzione problemi
Cosa occorre comprare per cominciare?
- Uno smartphone Android con supporto OTG per spedire le glicemie in rete. Qui trovi una lista di
smatphone con questa caratteristica: https://www.androidmanager.it/dispositivi-android-
compatibili-cavo-otg.html
- Il “cavetto OTG micro USB” per collegare il ricevitore Dexcom allo smartphone
- cavo “veloce”: www.amazon.it/s/ref=nb_sb_noss_1?field-keywords=micro+usb+otg
- cavo diretto: http://www.ebay.it/itm/10cm-Right-Angle-Micro-USB-B-to-Micro-USB-B-at-both-
ends-Host-OTG-Adapter-Cable-/301228419677
per collegare il ricevitore Dexcom allo smartphone
- La custodia per tenere insieme Dexcom e telefono:
E’ consigliata per limitare rotture della porta micro USB del Dexcom e non esiste per tutti i
modelli di smartphone con supporto OTG. Online sono reperibili diversi progetti scaricabili
gratuitamente.
Verrà inoltre richiesto l’inserimento dei dati di una carta di credito: non verranno addebitati costi.
Le alternative da poter utilizzare per la configurazione sono due: tramite Heroku oppure Azure. Nella
presente guida illustreremo la configurazione con Heroku essendo la più semplice.
2Configurazione con Heroku
Iniziamo:
Raggiungi sul sito: https://github.com e inventata un nome e una password. Segnali, ti serviranno più
tardi.
Poi clicca sul bottone “Sign up for GitHub”
Seleziona il piano “free” e clicca su “continue”
3Raggiungi la tua casella di posta e clicca sulla mail pervenuta da GitHub
Aprila e clicca su l’email e clicca su “Verify email address”
Dalla stessa pagina che ti trovi di fronte ora, raggiungi il seguente link:
https://github.com/nightscout/cgm-remote-monitor
Clicca su “Fork”
Attendi.
4Ora vai sul sito: https://www.heroku.com/ e clicca su ‘sign up for free’
Compila con nome cognome e indirizzo mail.
5Inserisci stato, la lingua di sviluppo, conferma di non essere un robot e infine clicca ‘create free account’
Vai nella tua casella mail, apri quella relativa ad Heroku e clicca nel link segnalato all’interno.
6Crea la tua password, trascrivila e conferma cliccando ‘set password and log in’.
Clicca per andare avanti.
7Ora raggiungi Github da questo link https://github.com/nightscout/cgm-remote-
monitor. Scorri la pagina e clicca nel tasto ‘deploy to Heroku’.
Sarete reinviati alla pagina heroku in cui inserirete i seguenti dati:
1: nome della vostra pagina ad esempio ‘pippopluto’. Alla fine del processo quindi il vostro indirizza sarà
https://pippopluto.herokuapp.com
2: selezionate ‘Europe’
8Inserite i dati come da foto. L’API secret deve essere composto da 12 caratteri, inventatene uno e
scrivetevelo, vi servirà più tardi.
Nella voce ENABLE copiate:
careportal rawbg iob cob cage sage bwp basal treatmentnotify food boluscalc bridge mmconnect pump
temp basal openaps iage loop
Scorrete la pagina fino al basso e confermate cliccando su ‘deploy’.
9Inserite i dati della vostra carta di credito.
Dopo aver confermato i dati della carta di credito, verrà visualizzata questa schermata di conferma:
10Così facendo Heroku ha effettuato la distribuzione tramite Heroku Git, per facilitare gli aggiornamenti
futuri vi consiglio invece di distribuire tramite GitHub.
Come?
Cliccate su “Manage App”
Cliccate su Deploy
Seleziona la voce GitHub
Clicca su “Connect to GitHub”
11Si aprirà una finestra, clicca su “Authorize heroku”
Ora dovresti vedere il tuo nome utente Github, quello creato a inizio guida, accanto scrivete “Cgm remote”
e cliccate Search.
Clicca su Connect
Scorri la pagina e clicca su Deploy Branch
Clicca su View e sarai indirizzato alla tua pagina Nightscout, oppure digita sul browser il link della tua
pagina: https://nomesito.herokuapp.com
In caso di videate strane raggiungi la sezione risoluzione problemi.
12Configurazione app
Le seguenti indicazioni sono eseguite in un Galaxy S7. Le videate potrebbero variare a seconda del modello utilizzato.
Prendi lo smartphone con supporto OTG e cerca nel Play Store l’app Nightout Uploader:
https://play.google.com/store/apps/details?id=com.nightscout.android&hl=it
Installala.
Apri l’app e accetta le due videate successive.
13Seleziona “preferenze”
Nella sezione “Api Upload (REST)” imposta il pulsante su abilitato (fai scorrere a destra).
14Clicca su “URL di base” e scrivi qui l’indirizzo web formato dal codice API di 12 caratteri, seguito
dall’indirizzo della tua pagina Heroku e alla fine aggiungi /api/v1
Nell’esempio : https://ThisisMyCode@pippopluto.herokuapp.com/api/v1
Poi clicca OK
Inserisci il flag a tutte le caselle.
15Collega il ricevitore Dexcom al telefono. Se compare una finestra per consentire l’uso della porta USB
clicca su OK
Attendi qualche minuto…
Dovresti vedere questa finestra, con la glicemia del Dexcom.
Ora digita l’indirizzo del tuo sito ad esempio https://nomesito.herokuapp.com e vedrai giungere i dati.
Questo è ciò che dovresti vedere:
16Risoluzione dei problemi
1- Su Heroku si è chiusa la schermata dopo l’inserimento della carta di
credito
2- Accedo al sito Nightscout ed esce una strana videata
Su Heroku si è chiusa la schermata dopo l’inserimento della carta di
credito
Può succedere che durante la procedura di inserimento dei dati della carta di credito vengano segnalati
errori. Per inserire il metodo di pagamento, oppure variarlo, segui questi passi.
Clicca sul simbolo in alto a destra e poi su “account settings”
Seleziona la voce “Billing” e giungerai sulla sezione in cui inserire o modificare i dati della tua carta di
credito. Non avverranno pagamenti.
17Accedo al sito Nightscout ed esce una strana videata
Quando accedi per la prima volta alla tua pagina Nightscout potrebbe apparire la seguente videata.
Clicca su ok.
Verrai indirizzato sull’editor dei profili. Compila con tutti i tuoi dati personali, come il fattore di
sensibilità insulinica, il rapporto insulina/carboidrati orario, il progilo basale, ecc. Puoi anche non farlo
oppure inserirli in un secondo momento ;-)
18Scorri fino a fine pagina troverai una scritta azzurra “Authenticate”. Cliccala.
Inserisci il tuo API SECRET, quello di 12 caratteri, metti il flag alla casella in modo da non dover ripetere
l’operazione di nuovo nel dispositivo che stai salvando, e clicca su update.
Salva di nuovo.
Se non hai inserito i dati nell’editor dei profili ti apparirà la seguente videata. Clicca su ok.
19Ora digita di nuovo l’indirizzo del tuo sito ad esempio https://nomesito.herokuapp.com e vedrai
giungere i dati.
Contatti
Diabete, glicemia a distanza e nuove tecnologie
glicemiadistanza@gmail.com
Quest'opera è stata rilasciata con licenza Creative Commons Attribuzione 4.0 Internazionale. Per leggere una copia
della licenza visita il sito web http://creativecommons.org/licenses/by/4.0/.
20Puoi anche leggere