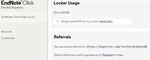EndNote Click (ex Kopernio) - Biblioteche
←
→
Trascrizione del contenuto della pagina
Se il tuo browser non visualizza correttamente la pagina, ti preghiamo di leggere il contenuto della pagina quaggiù
EndNote Click (ex Kopernio) EndNote Click (precedentemente Kopernio) è un'estensione gratuita (plug-in) del browser (Firefox, Google Chrome e Microsoft Edge) che fornisce - in modo semplice e veloce - collegamenti a PDF di articoli di riviste accademiche (purché dotati di identificativo DOI o PMID) accessibili online sui siti degli editori oppure in repertori Open Access. Vantaggi dell'utilizzo di EndNote Click 1. Attivazione automatica Quando esegui una ricerca bibliografica su PubMed, Web of Science, JSTOR o 20.000 altri siti Web accademici, EndNote Click proverà a trovare la versione full-text PDF: per accedervi basta fare clic sul pulsante EndNote Click nell'angolo inferiore sinistro dello schermo. EndNote Click si attiva quando visualizzi un contenuto accademico in una qualsiasi pagina web: recupera il PDF dal sito dell’editore, e in caso non riesca, verifica se esiste una versione alternativa Open Access auto-archiviata in un repository OA dagli autori stessi. Se la ricerca fallisce anche in questo caso, EndNote Click richiama il menu del Link Resolver (per l’Università di Pavia, rimanda alla pagina di Link UP). 2. Integrazione con gli strumenti di gestione bibliografica (Endnote, Mendeley, Zotero, altri) Il pulsante Export reference nel visualizzatore PDF scaricherà un file RIS compatibile con i reference manager come EndNote, Zotero o Mendeley. Puoi personalizzare questa integrazione nella pagina delle impostazioni dell'account (nella scheda Personalizza).
3. Funzione di ricerca rapida in Web of Science, Google Scholar o PubMed Per iniziare la ricerca è sufficiente fare clic sul pulsante EndNote Click situato accanto alla barra degli indirizzi del browser e digitare parole chiave come titolo, autore o DOI di documenti accademici. Puoi personalizzare questa integrazione nella pagina delle impostazioni dell'account (nella scheda Personalizza). Verrai reindirizzato alla piattaforma del tuo provider di ricerca per i risultati. 4. Credenziali da inserire una tantum e in modo sicuro Con un account EndNote Click, puoi automatizzare la connessione agli abbonamenti delle Biblioteche e d’Ateneo durante la ricerca degli articoli, se stai utilizzando un computer in rete d’Ateneo. Puoi disattivare questa opzione nella pagina delle impostazioni. Se invece utilizzi un computer off-campus, quando raggiungerai una pagina web con accesso a pagamento, solo per la prima volta EndNote Click ti mostrerà la pagina di accesso (via Proxy o Shibboleth). Dopo aver effettuato l'accesso tramite le credenziali d’Ateneo (codice fiscale e password d’Ateneo, tutto in maiuscolo) queste vengono salvate all'interno del browser. Se accedi da un altro computer, dovrai ripetere nuovamente questo processo. EndNote Click garantisce che le credenziali non vengono archiviate sui server e non vengono mai condivise o utilizzate per altri scopi tranne che per accedere agli abbonamenti delle Biblioteche o d’Ateneo.
Installare EndNote Click E’ possibile installare il plug-in dal sito ufficiale di Kopernio https://kopernio.com/ Dopo l’installazione nel browser compila i campi richiesti per l'iscrizione. Puoi registrarti a EndNote Click utilizzando qualsiasi indirizzo email valido. Dovrai convalidare la tua email per avere accesso ad alcune funzionalità. Puoi utilizzare il tuo indirizzo email universitario o il tuo indirizzo email personale. Successivamente digita e seleziona la tua istituzione di appartenenza (University of Pavia). Completata l’iscrizione, nella pagina successiva é possibile selezionare il proprio ruolo nell’istituzione selezionata precedentemente e il programma Reference manager preferito per esportare le citazioni degli articoli. Entrambi i campi possono essere modificati successivamente andando in Settings. Clicca su ”Get me an example PDF” per accedere al tutorial ed entrare nel Locker.
Il Locker Il Locker é uno spazio dedicato all’utente in cui é possibile visualizzare i pdf salvati ordinandoli per tags, per anno di pubblicazione e per rivista. Per accedervi basta cliccare sull’estensione EndNote Click del browser. In basso a destra, sotto a ogni pdf sono presenti 3 icone: la prima serve per copiare il riferimento bibliografico, il secondo per aggiungere tags e il terzo per eliminare l’articolo. In History si possono consultare i pdf degli articoli rimossi dal Locker che possono essere eliminati definitivamente recuperando spazio oppure ripristinati. Impostazioni In Settings è possibile definire alcune impostazioni per adattare EndNote Click alle proprie esigenze di lavoro.
Nelle impostazioni dei dati identificativi (Account) puoi: Verificare lo spazio disponibile nel Locker (Locker Usage) Invitare un amico per passare gratuitamente alla versione Premium (Referrals) Modificare i dati personali Cambiare la password Cambiare l’email Memorizzare o meno le credenziali d’Ateneo Nella personalizzazione (Customise) puoi: Selezionare il provider di ricerca preferito tra WoS, PubMed o Google Scholar Selezionare dal menu a tendina il reference manager preferito tra EndNote, Mendeley, Zotero o altri
Scegliere lo stile della citazione Integrazione con Dropbox (solo per account Premium) Versioni disponibili EndNote Click esiste in due versioni: Free e Premium, con differenze di spazio disponibile nel Locker, numero di tags e possibilità di collegamento con Dropbox. Puoi ottenere la versione Premium semplicemente mandando un invito ad un amico a scaricare il plug-in di EndNote Click. Cliccando su “Invite” si apre una finestra da compilare, dove è possibile copiare il link personalizzato di invito oppure inviare via email il proprio link personalizzato. Il link di invito personalizzato è disponibile anche nella pagina delle Impostazioni (Settings) sotto Account -> Referrals.
Come cercare un articolo su Web of Science e Pubmed Puoi svolgere la ricerca partendo direttamente dai siti delle due banche dati oppure dalla barra di ricerca veloce di EndNote Click, integrato con la banca dati preferita in Settings. In Web of Science per far funzionare EndNote Click bisogna entrare dentro la pagina del record bibliografico. EndNote Click inizierá la ricerca, e se va a buon fine, cliccando su View PDF si apre il visualizzatore pdf del Locker. Su PubMed, EndNote Click ricerca i pdf in modo automatico.
La ricerca di articoli nei siti degli editori EndNote Click puó facilitare molto la ricerca del full-text degli articoli direttamente dalle piattaforme degli editori. Nel caso non si abbiano i diritti di accesso per accedere al full-text di una risorsa bibliografica (ovvero non vi sia un contratto di abbonamento per quella risorsa), EndNote Click riesce a trovare le versioni Open Access oppure è in grado di richiamare il menu di Link UP per visualizzare i servizi disponibili.
Su Wikipedia, passando il puntatore del mouse sui rimandi di nota all’interno della pagina, EndNote Click si attiva e propone il bottone per accedere al PDF.
Puoi anche leggere