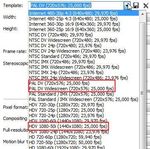TUTORIAL PER SONY VEGAS - TECNOLOGIA DEI SEGNALI AUDIO VIDEO E LUMINOSI classe TERZA Q GRAFICA E COMUNICAZIONE
←
→
Trascrizione del contenuto della pagina
Se il tuo browser non visualizza correttamente la pagina, ti preghiamo di leggere il contenuto della pagina quaggiù
TUTORIAL
PER
SONY VEGAS
TECNOLOGIA DEI SEGNALI AUDIO VIDEO E LUMINOSI classe TERZA Q GRAFICA E COMUNICAZIONE- LE BASI - GLI STEP FONDAMENTALI DA SEGUIRE IN SONY VEGAS 1. CREAZIONE DEL PROGETTO 2. IMPORTARE IL MATERIALE MULTIMEDIALE (VIDEO & AUDIO) NEL PROGETTO 3. SELEZIONE DEL MATERIALE NELLE VARIE TRACCE DELLA TIMELINE 4. EDITING DELLE TRACCE 5. AGGIUNTA DI TESTO 6. AGGIUNTA DI EFFETTI 7. AGGIUNTA DI TRANSIZIONI
Creazione del progetto La prima cosa da fare è impostare il progetto che andremo a realizzare in base alle nostre esigenze. Le proprietà del progetto • A tale scopo è sufficiente andare nel meno File e scegliere la voce "Properties", oppure premere il tasto posto sopra la finestra di anteprima chiamato "Project Video Properties".
• La finestra che si apre presenta quattro tabelle, tra cui le più importanti denominate "Video" e "Audio".
• Nella tabella "Video" è necessario impostare un template (ovvero il formato video desiderato, che può anche essere personalizzato). Dal menu a discesa "Template", scegliete quindi il preset che più si addice al materiale video con cui lavorate: se si tratta di materiale DV dovrete scegliere la voce "PAL DV" o "PAL DV Widescreen", nel caso si utilizzi materiale filmato in panoramico (o si intenda creare un video in panoramico). Nel caso il materiale video sia stato filmato in HDV, il template normalmente più adatto è normalmente "HDV 1080-50i".
Appendice: cos’è un Codec Un codec è un insieme d'istruzioni per la compressione e la decompressione di un file audio o video. Esistono molti codecs per i formati più popolari, come AVI o QuickTime, che ne ha più di una dozzina. Scegliere quello giusto è il primo passo per ottenere un buon risultato. Una delle questioni più pressanti, in ogni caso, è quella di scegliere un codec che sia utilizzabile anche dallo spettatore, sul proprio computer; in caso contrario, non sarà possibile visualizzare il video. Se, però, il video deve essere caricato su MySpace o YouTube, questo aspetto non è rilevante, perché siti di questo genere hanno tutti, o quasi, i codecs installati, che usano per convertire il video in formato flash, FLV.
AVI • Il formato AVI, Audio Video Interleave, era inizialmente il formato video di Windows. Per questa ragione può essere riprodotto su tutti i sistemi operativi Microsoft, a partire da Windows 3.1, e anche su molti Mac, ammesso che il codec necessario sia installato. • Il codec "Microsoft MPEG-4 v2" offre la migliore combinazione di qualità, dimensioni ridotte e diffusione, in termini di "base d'installato", vale a dire che moltissimi computer hanno questo codec installato. • I file AVI possono anche essere salvati con una compressione senza perdite (lossless, oppure senza compressione. Entrambe queste scelte non sono certo pensate per trasferire i video via internet, perché i file risultanti sono molto grandi. • DivX è sostanzialmente, un codec AVI . I file creati con questo codec possono usare l'estensione DivX, sono di alta qualità e dimensioni ridotte ma, naturalmente, lo spettatore deve avere il codec installato. Questo formato è compatibile con l'hardware certificato DivX, tra cui molti lettori da salotto.
MPEG • Sull'onda del successo del formato JPG, il Moving Pictures Experts Group ha creato il formato MPG. Si tratta del primo formato audio/video, e uno dei più diffusi, basato su uno standard industriale, che non richiede l'installazione di un codec dedicato . • Questo formato è quello che può vantare la più grande compatibilità, e una buona qualità video, anche se non la migliore compressione sulla piazza. I file MPG si possono riprodurre su praticamente ogni computer prodotto dal 1992 a oggi, e su qualsiasi sistema operativo. Il formato MPEG-1, infine, ha dato origine al formato MP3 (la parte audio del video).
QuickTime QuickTime è il formato video dei computers Apple, compatibile anche con Windows. QuickTime usa molti codecs, tra i quali ricordiamo Sorenson 3 e H.264, tra i migliori per ottenere file di piccole dimensioni e alta qualità. Sorenson 3 conta su una grande diffusione (base d'installato), grazie al fatto che circola dal 2001, quindi assicura la compatibilità anche ai computers più datati. Il formato H.264 è ancora migliore, quanto a qualità e compressione, ma non è ancora molto diffuso, sebbene sia in circolazione dal 2005; i video sono ottimi anche con impostazioni di qualità basse.
Windows Media Video Il formato Windows Media è il successore di quello AVI, come formato Microsoft per Windows (.wma per l'audio, .wmv per il video). La situazione dei codec di Windows Media è meno confusionaria, rispetto a quella del formato AVI, perché ci sono solo 3 codecs disponibili: Windows Media 7, 8 e 9, che Windows Media Player scarica automaticamente, se necessario. I file hanno un buon livello, per qualità e compressione, ma segnaliamo che i computer più vecchi si possono bloccare, e la ricerca veloce può portare a problemi simili . In generale, non è il più consigliabile dei formati.
Xvid Xvid (DivX al contrario) è un codec multipiattaforma e opensource, nato da un disaccordo tra gli sviluppatori. Quando gli sviluppatori di DivX decisero di chiuderne il codice sorgente, il formato Xvid andò a colmare il vuoto che si era creato. La diffusione di questo codec è ostacolata da questioni legali, che implicano, per esempio, il fatto che non è direttamente scaricabile dall'home page relativa. L'home page Xvid, in ogni caso, offre il codice sorgente, e collegamenti ad altre pagine che forniscono il codec. Speriamo che le questioni legali di questo codec si risolvano al più presto, così che possa competere alla pari con gli altri.
Digital Video (DV)
Il Digital Video, noto anche con l’acronimo DV, è un formato di video digitale introdotto
nel 1995.
Nella sua versione di dimensioni più ridotte nota come MiniDV, è diventato molto
popolare ed è uno standard di fatto per la produzione video amatoriale e
semiprofessionale.
Il formato DV è stato più volte reclamizzato come migliore di qualsiasi formato
precedente, il che, come già visto, è vero se si considerano i formati per uso amatoriale.
La qualità video del DV è sufficiente anche per l'ambito professionale.
Nell'ambito strettamente amatoriale, pur essendo il formato più indicato per
applicazioni anche semplici di montaggio, l'offerta del mercato si è invece gradualmente
spostata verso sistemi in grado di registrare direttamente su DVD (in MPEG-2) oppure su
scheda di memoria o hard disk (tipicamente in MPEG-4).
Le caratteristiche del DV includono:
• compressione intraframe per montaggio facilitato,
• interfaccia standard per trasferimento a sistemi di montaggio non lineari (nota come
Fierewire),
• buona qualità video, in particolare se confrontata con i sistemi amatoriali analogici
come Video8, Hi8 e VHS-C.High Definition Video (HDV) Il formato HDV è uno standard di videoregistrazione di immagini ad alta definizione su videocassette DV. Questo formato è stato sviluppato in origine da JVC e supportato da Sony, Canon e Sharp, nel settembre del 2003. Concepito inizialmente come formato affidabile ed economico per le riprese amatoriali in alta definizione, il formato HDV ha avuto una sorte simile ad altri popolari formati di videoregistrazione, tra cui lo stesso DV, venendo adottato rapidamente in campo professionale proprio per via della buona qualità d'immagine in rapporto al prezzo, nonché dei vantaggi dovuti alle ridotte dimensioni delle telecamere. Lo standard HDV prevede due risoluzioni: 1440 x 1080 (1080i) 1280 x 720 (720p) Il rapporto d’aspetto del formato è sempre di 16:9 Attualmente la registrazione a 1440 x 1080 pixel è la risoluzione di cattura massima; lo standard prevede anche la possibilità di riprendere in 1080p a 24 o 25 frame al secondo, memorizzando però sempre le immagini in un flusso rispettivamente a 60 Hz e 50 Hz interlacciato. Per il profilo HDV a 720p il bit rate è di 19,7 Mbit/s, mentre quello 1080i il bit rate sale a 25 Mbit/s. Per l'audio è prevista la registrazione di due canali indipendenti, campionati a 16 bit e a 48 KHz. La compressione avviene grazie all'algoritmo MPEG Layer 2, con bit rate di 384 kbit/s.
• Le voci With, Height, Field Order, Pixel Aspect Ratio e Frame Rate cambieranno in relazione al preset selezionato; naturalmente, se fosse necessario personalizzare uno o più di questi parametri, sarà sufficiente modificare il loro valore nella relativa casella e successivamente, volendo, creare un nuovo template di riferimento scrivendo il nome desiderato e premendo l'icona con il simbolo del dischetto.
• Width/Height (ampiezza/altezza) del frame: Modifica il rapporto fra ampiezza ed altezza del frame del video creato (le misure sono espresse in pixel) • Il massimo valore impostabile per formati: AVI, MPEG, QuickTime, RealMedia, Windows media e per le immagini ferme è di 2048 x 2048 • La massima dimensione del frame è comunque è pari a 4096 x 4096
• Field Order:
– None: seleziona questa opzione per video che
devono essere visti sul monitor di un PC
– Upper field first: seleziona questa opzione per
video che saranno visti sulla TV
– Lower field first: seleziona questa opzione per
video che sono in formato DV oppure che hanno
dei problemi con «upper field first»
• Pixel aspect ratio:
Occorre scegliere questo parametro in funzione del tipo di video e alla
sua destinazione d’uso. I Computer rappresentano i pixel come dei
quadratini (valore del parametro pari a 1), invece la televisione come
dei rettangolini. In particolare:
- Il formato NTSC DV,D1 ha un valore di 0,9091
- Il formato PAL DV, D1 ha un valore 1,0926• Output rotation: seleziona questa opzione per ruotare l’orientazione del video in uscita. La selezione prevede il formato landscape, portrait oppure inverted orientation. • Frame Rate: E’ la velocità con la quale vengono visualizzate sullo schermo le singole immagini che compongono il video. In generale, un valore più alto del parametro corrisponde ad una riproduzione del video più fluida.
Valori di riferimento per il Frame Rate: • Il sistema televisivo NTSC (usato in quasi tutta l’America del nord e del sud ed in Giappone), ha un valore del parametro pari a 29,97 • Il sistema televisivo PAL (usato in Europa, ed nella maggior parte del mondo, inclusa l’Asia) ha un Frame Rate di 25 • I film del cinema hanno un Frame Rate pari a 24.
• Stereoscopic 3D mode:
permette di scegliere se creare un video in modo:
• 3D stereoscopico (scegli ON)
• video normale in modo 2D (scegli OFF)
• Pixel format:
permette di specificare se si desidera effettuare l’elaborazione video (ad esempio
compositing, revewing, rendering, scaling e la maggior parte delle elaborazione fornite
con i plugin video) utilizzando una:
• Aritmetica del microprocessore ad 8 bit
• Aritmetica del microprocessore a 32 bit (video level)
• Aritmetica del microprocessore a 32 bit (full range)
Una aritmetica a 32 bit (Full Range) permette una elaborazione del video al top della
gamma, con la massima precisione, ma richiede anche un notevole dispendio di
risorse hardware e software per il computer !• Compositing gamma (composizione gamma):
Quando si seleziona un pixel format di tipo 32 bit (full range), è possibile
anche scegliere un valore di compositing gamma fra:
1.000
2.222
Nella modalità “1.000” gamma, i valori dell’immagine sono convertiti dalla modalità a
correzione gamma alla modalità lineare.
Questo determina due cose:
• Produce una composizione video otticamente corretta. Le cross-dissolvenze
sembreranno molto più simili a quelle dei film e gli effetti di diffusione saranno più
corretti.
• La maggior parte degli effetti video, si comporteranno in maniera strana o
indesiderata.
Per progetti a 32-bit, si raccomanda di usare il modo video-range, che disabilita
automaticamente il valore di 1.000 per il compositing gamma.Appendice: La correzione di gamma
Un tubo catodico (CRT) converte un segnale video in luce in maniera non lineare, a causa della relazione non
lineare tra corrente elettronica e tensione accelerante.
Per ognuno dei tre canali RGB, il monitor CRT impone una relazione fissa tra numeri (R, G o B) in ingresso e
luminanza in uscita dal monitor.
Questa relazione è, per tutti i monitor CRT a colori, espressa da questa semplice formula (che è un elevamento a
potenza):
Y = Rγ
dove R è il valore del canale (che assume valori da 0 a 255, ma si
normalizza tra 0 e 1) e Y è la luminanza (anche questa normalizzata da
0 a 1) che il monitor produce con quel valore di R.
Il valore dell’esponente γ (gamma) è circa uguale a 2.5, e varia
leggermente da monitor a monitor.
Queste tre relazioni (R, G e B) sono le TRC native del monitor, e
dal nome dell’esponente (gamma) prendono il nome di curve gamma
(non tutte le TRC sono curve gamma).
Rappresentata in forma grafica la relazione
scritta qui sopra è questa (considerando γ proprio uguale a 2.5):La correzione di gamma è tesa a controbilanciare tale distorsione introdotta dal CRT. L'immagine che segue mostra il comportamento di un tipico schermo CRT quando i segnali sono lineari ( = 1.0) (a sinistra) e (a destra) quando sono corretti in gamma (il gamma standard è = 2.2 sia in NTSC che in PAL). Nel primo caso, l'immagine risultante sul CRT è visibilmente più scura dell‘ originale, mentre nel secondo caso è molto più fedele. Le telecamere e i sistemi di ripresa producono segnali corretti in gamma, così come lo sono tutte le trasmissioni televisive. In questo modo, vista la standardizzazione dei dispositivi di riproduzione, il sistema nel suo complesso avrà un comportamento lineare, come mostrato in basso; se le telecamere fossero lineari, il sistema non avrebbe una risposta lineare.
Appendice: Correzione gamma per il monitor LCD La tecnologia LCD è completamente diversa dalla tecnologia CRT. Anche nella tecnologia LCD esiste una relazione tra numeri RGB in ingresso e quantità di luce in uscita, ma è una relazione che si può descrivere più o meno con una curva a S, quindi molto diversa dalla relazione che esiste nei monitor CRT. In ogni caso i produttori dei monitor LCD modificano la curva di risposta nativa dell’LCD, per fare in modo che “simuli” la curva di un monitor CRT
• Full-resolution rendering quality:
Cosa significa RENDERIZZAZIONE (rendering)?
Dopo il montaggio del video ed il suo salvataggio (esempio in formato avi), occorre
miscelare ed esportare il video (mixdown)
La miscelazione, in parole molto semplici, comporta un render delle immagini, cioè la
generazione delle immagini fotogramma per fotogramma, per i vari ridimensionamenti
effettuati e per i cambiamenti di formato, di Bit-Rate, etc.)
E’ possibile selezionare fra due valori:
GOOD
BEST
La modalità GOOD va bene per la maggior parte dei progetti.
La renderizzazione con la miglior qualità si ottiene con la selezione BEST, ma
questo determina un consumo notevole delle risorse del PC.• Motion blur type: Alcuni effetti e transizione possono comportare animazione e movimento. Questo parametro permette di creare un effetto di «appannamento» (blur) per ognuno dei fotogrammi in modo da creare l’illusione del movimento e della naturalezza per ogni singolo fotogramma. Questo può determinare, specialmente per le animazioni grafiche, un effetto di scorrevolezza (maggiore fluidità) del video, e un aspetto più naturale. La scelta migliore per questo parametro, per la maggior parte dei casi e dei progetti, è il tipo Gaussiano.
• Deinterlace Method:
Questo parametro è relativo ai diversi metodi di interlacciamento del video.
Ad esempio, sorgenti video come la TV, producono video interlacciato.
Quando però Sony Vegas renderizza un effetto video, occorre che esso de-
interlacci i due campi che costituiscono un frame.
Il parametro può assumere diversi valori:
– None: il video viene lasciato interlacciato.
– Blend: questa è la scelta giusta per materiale video ad alta definizione e
con poco movimento delle immagini.
– Interpolate: questa è la scelta migliore per materiale video a bassa
definizione e con elevato movimento delle immagini.
• Adjust source media to better match project or render settings:
Selezionare questa casella se si vuole che Sony Vegas aggiusti in modo
automatico alcuni settaggi, (come il ridimensionamento delle immagini o
l’aggiustamento dell’interlacciamento), per far si che i file multimediali
lavorino meglio all’interno del progetto creato .• Prerendered files folder: mostra il percorso dove possono essere memorizzati i files prima del rendering finale. • Free storage space in selected folder: mostra lo spazio su disco disponibile dove sono memorizzati i files prima della renderizzazione finale. • Start all new projects with these settings: Selezionare questa casella se si vuole che ogni nuovo progetto abbia questi settaggi così impostati.
Consiglio pratico Non sapete che template (modello di formato video) utilizzare per il vostro materiale o non volete perdere tempo? Premete l'icona "Match media settings" sul pannello e date in pasto a Vegas uno dei file che avete catturato dalla telecamera... et voilà. Tutte le voci andranno da sole al posto giusto. Salvate il template per un futuro riutilizzo.
Impostare il template come default • Per il momento lasciate le altre impostazioni così come sono e prestate attenzione alla voce "Start all new projects whith these settings". Se non selezionata, le modifiche all'impostazione del progetto sinora introdotte saranno relative solamente al progetto in corso e dimenticate non appena se ne crea uno di nuovo. Per impostare il nostro template come default all'apertura di Vegas, è quindi necessario, prima di premere "OK", mettere il visto al fianco di questa opzione .
IN SINTESI • Per impostare il progetto in base alle proprie esigenze: menu File>Properties, oppure il tasto "Project Video Properties" posto sopra la finestra di anteprima • I template più utilizzati sono "PAL DV" o "PAL DV Widescreen" (nel caso si utilizzi materiale filmato in panoramico) oppure "HDV 1080-50i" nel caso si utilizzi una telecamera HDV PAL • L'icona "Match media settings"permette di impostare il template in base al materiale da utilizzare. Impagabile nel caso di dubbi o pigrizia! • Ricordatevi di mettere il visto sulla casella "Start alla new projects whith these settings" prima di premere "Ok" sul pannello, altrimenti le modifiche effettuate saranno relative solamente al progetto in corso
Puoi anche leggere