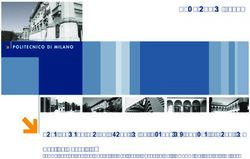Serviceportal.usi.ch 4me - Manuale utente interattivo per l'uso della piattaforma del servizio IT 4me Interactive user guide of the IT service ...
←
→
Trascrizione del contenuto della pagina
Se il tuo browser non visualizza correttamente la pagina, ti preghiamo di leggere il contenuto della pagina quaggiù
serviceportal.usi.ch
4me
ITALIANO
Manuale utente interattivo per l’uso della piattaforma del servizio IT 4me
ENGLISH
Interactive user guide of the IT service platform 4me
10.03.2021 1Manuale utente interattivo per la piattaforma del servizio IT 4me
Tramite questo menù è possibile È possibile cambiare lingua e,
navigare velocemente tra le pagine eventualmente, abilitare la traduzione
della piattaforma automatica dei testi nelle richieste
Inserire qui parole chiave per cercare È possibile consultare le proprie
servizi ed aprire richieste richieste aperte e lo storico
Quando si verrà citati in una richiesta
Navigare tra i vari servizi offerti per
si riceverà una notifica e sarà
aprire una richiesta puntuale
possibile consultarla qui
Il servizio informatico, tramite questa È possibile porre domande alla
sezione, pubblicherà avvisi o nostra “chatbot” ed essere assistiti e
segnalazioni sullo stato dei servizi IT accompagnati nella richiesta
Consultare le guide più rilevanti qui
oppure fare una ricerca specifica
tramite il motore di ricerca scrivendo
nel campo “Come possiamo aiutarti?”Torna alla pagina
“manuale utente” Menù
1 2
Il Menu è presente in qualunque Cliccare la voce “USI Service Portal”
sezione del sito, ed è sempre per tornare alla pagina principale
indicato con tre lineeTorna alla pagina
“manuale utente” Motore di ricerca
1 2
Per effettuare una ricerca, inserire
qui le parole chiave Scegliere ciò che fa al caso proprio
3 4
4
Cliccare “Invia” per inoltrare la
richiesta
1
Inserire l’oggetto della richiesta
2
Descrivere al meglio la richiesta
Scegliere il tipo di richiesta che si 3
desidera effettuare Cliccare qui per inserire un allegatoTorna alla pagina
“manuale utente” Richiesta guidata
1 2
Scegliere tra le varie tematiche ciò
che fa al caso proprio
Scegliere ciò che fa al caso proprio
3
Scegliere il tipo di richiesta che si
desidera effettuare
Potrebbe essere disponibile una
guida che aiuti a soddisfare
immediatamente la propria richiestaTorna alla pagina
“manuale utente” Richieste effettuate
1 2
Selezionare la richiesta che si
desidera consultare
Al termine della modifica, premere
“Salva” per confermare
È sempre possibile inserire
comunicazioni aggiuntive ed
eventuali allegati in una richiestaTorna alla pagina
“manuale utente” Notifiche su citazioni nelle richieste
1 2
Al termine della modifica, premere
“Salva” per confermare
È possibile visualizzare le richieste
già consultate
È sempre possibile inserire
comunicazioni aggiuntive ed
Se si viene citati in una richiesta, la eventuali allegati in una richiesta
notifica appare in quest’area.
È possibile consultare le richieste e
interagire con esseTorna alla pagina
“manuale utente” Manuali utente
1 2
Le guide utente possono essere
trovate tramite ricerca utilizzando
parole chiave nella pagina principale
In questa sezione si trovano le guide
Le guide si contraddistinguono
più utilizzate che possono essere
mediante l’icona del “gufo”
consultate immediatamenteTorna alla pagina
“manuale utente” Chat Bot
1 2 Ciao Studente, come posso aiutarti?
Ciao Studente, come posso aiutarti?
Si riceverà una prima indicazione che
potrebbe già contenere la risposta
alla domanda
Scegliere successivamente ciò che fa
È possibile colloquiare virtualmente al caso proprio
con la chatbot ponendo il quesito nel
campo indicato
3 4
Se in precedenza si è selezionato il Studente
“no”, si riceveranno altre possibili 4
Cliccare “Invia” per inoltrare la
risposte richiesta
1
Inserire l’oggetto della richiesta
2
Descrivere al meglio la richiesta
3
Cliccare qui per inserire un allegatoTorna alla pagina
“manuale utente” Cambio lingua e gestione notifiche
1 2
4
Al termine della modifica, premere
“Fatto” per confermare Per tornare alla pagina principale,
cliccare qui
1
Selezionare la lingua desiderata per
l’interfaccia
2
È possibile abilitare la traduzione
automatica, nella lingua desiderata,
per i commenti nelle richieste
3
È possibile abilitare o disabilitare le
diverse tipologie di notificheTorna alla pagina
“manuale utente” Comunicati
1
Questa sezione è riservata ai
comunicati che informeranno sullo
stato dei servizi o eventuali
interruzioni previsteInteractive user guide of the IT service platform 4me
This menu allows you to quickly It is possible to change display
navigate between the pages of the language and enable automatic
service platform translation of texts in requests
Enter keywords to search for services You can check your open requests
and open requests and history
Whenever you are quoted inside a
Browse through the various services
request you will receive a notification
offered to open a request
you can check here
The IT service will issue alerts or You can ask questions to our
reports on the status of IT services "chatbot" and you will be assisted
through this section. and guided in your request.
Check out the most relevant guides
here or do a specific search via the
search engine by typing in the field
“How can I assist you?".Back to the "user
manual" page Menu
1 2
This Menu is available in any section Click on "USI Service Portal" to
of the site, and it is always shown return to the main page
with the three linesBack to the "user
manual" page Search engine
1 2
To search for something enter the
keywords here Choose what's more relevant for you
3 4
4
Click "Submit" to submit the request
1
Enter the subject of the request
2
Describe the request as best as you
can
Choose the type of request you want 3
to open Click here to insert an attachmentBack to the "user
manual" page Guided request
1 2
Choose among the various
categories the one more relevant to
your request
Choose what's more relevant for you
3
Choose the type of request you want
to open
There may be a guide already
available to help you immediately
with your requestBack to the "user
manual" page Requests made
1 2
Select the request you want to check
out
When you’re finished editing, press
"Save" to confirm.
It’s always possible to add notes and
attachments to your requestBack to the "user
manual" page Notifications on citations in requests
1 2
When you are finished editing, press
"Save" to confirm.
You can view the requests you’ve
already checked out
It’s always possible to add notes and
If someone quotes you, the attachments to your request
notification appears in this area.
You can browse all your requests
and interact with themBack to the "user
manual" page User guide
1 2
You can find user guides searching
by keywords on the main page
In this section you can find and read User guides and knowledge articles
the most viewed knowledge articles are identified by the "owl" iconBack to the "user
manual" page Chat Bot
1 2
You will receive a first reply which
may already contain the answer to
your question
You can virtually talk to the chatbot
by submitting your question in this Then choose what is appropriate
field
3 4
If you selected "no“ on the previous
screen, you will receive more generic 4
alternatives Click "Submit" to submit the request
1
Enter the subject of the request
2
Describe the request as best as you
can
3
Click here to insert an attachmentBack to the "user
manual" page Language change and notification management
1 2
4
When you are finished editing, press
"Done" to confirm
Click here to go back to home page
1
Select the desired interface language
2
You can enable automatic translation
of comments and notes to your
language
3
You can enable or disable the
different types of notificationsBack to the "user
manual" page Broadcasts
1
This section is dedicated to
broadcast messages about services
status or planned outagesPuoi anche leggere