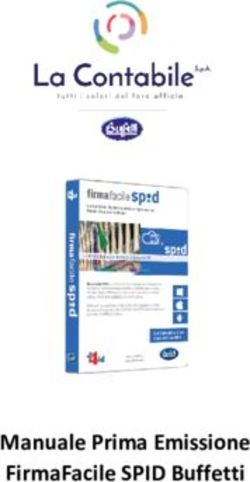Scuola Italiana del Middlebury College Informazioni ed istruzioni per utilizzare MOODLE
←
→
Trascrizione del contenuto della pagina
Se il tuo browser non visualizza correttamente la pagina, ti preghiamo di leggere il contenuto della pagina quaggiù
Scuola Italiana del Middlebury College
Informazioni ed istruzioni per utilizzare MOODLE
L’ambiente di lavoro in visualizzazione “studente” e “docente” con la
funzione “Attiva modifica”
1) Vai a: go/hub
2) Entra nel tuo corso, cliccando sul titolo del corso stesso.
3) L’ “ambiente” è costituito normalmente da tre colonne:
o due laterali più piccole contenenti “blocchi”
o una centrale, più ampia, che costituisce il vero “spazio di lavoro” dove il
docente può inserire risorse e attività.
4) Clicca sulla funzione “Attiva modifica” in alto a destra e potrai cominciare a
lavorare sulla creazione del corso.
Fig. 1 – Il corso nella visualizzazione docente con “modifica corso” attivata
Istruzioni per l’utilizzo di Moodle Luglio 2012 Daria MizzaCome impostare la tipologia del corso
1) Per una impostazione del corso “per argomenti”:
- Clicca su “Impostazioni” nella barra a destra, poi su “Formato” e scegli
“Per argomenti”.
2) Per una impostazione del corso “per settimana”:
- Clicca su “Impostazioni” nella barra a destra, poi su “Formato” e scegli
“Settimanale”.
Modificare il sommario argomento “per argomento” o “settimana per
settimana”
Le impostazioni generali del corso includono una serie di parametri che sono stati
impostati dagli amministratori al momento della creazione del corso. Tuttavia il docente
ha sempre la possibilità di modificarle. Nella maggior parte dei casi, ad esempio, sarà
necessario che il docente inserisca il “sommario” ovvero la descrizione del corso che
sarà visualizzata nell’elenco. Tra le impostazioni è presente anche il numero degli
argomenti o settimane da visualizzare. Si può cliccare nel piccolo riquadro
corrispondente a ciascun argomento o settimana.
Fig. 2 – Il corso nella visualizzazione docente con il sommario settimana per settimana
Istruzioni per l’utilizzo di Moodle Luglio 2012 Daria MizzaCome inserire un documento destinato al dow nload da parte degli studenti
(ad esempio un file Word, Powerpoint, PDF, Flash ecc.).
E’ possibile inserire su Moodle qualsiasi tipo di file che sarà successivamente scaricato
dagli studenti per la visualizzazione offline (o visualizzato direttamente online attraverso
i plugin dei browser).
Documenti molto pesanti potrebbero essere fruiti con difficoltà da utenti con
connessioni Internet lente. In alcuni casi potrebbe anche risultare impossibile caricare in
piattaforma alcuni che superino il limite fissato dagli amministratori del sito e (2Mb o,
eccezionalmente, 8Mb).
1) Apri il menu a tendina “Aggiungi una risorsa” (piccolo cerchio blu nella fig. 2)
relativo all’argomento o alla settimana nel quale/nella quale si vuole aggiungere il
documento.
Fig. 3 – Il menu a tendina “Aggiungi una risorsa” aperto
2) Scegli "Collegamento a un file o a un sito" nella tendina;
3) Inserisci un titolo nella maschera che si apre (sarà quello mostrato nel
riquadro dell’argomento) e (se si vuole) un riassunto dell'oggetto che si sta
inserendo (fig. 4);
Istruzioni per l’utilizzo di Moodle Luglio 2012 Daria MizzaFig. 4 – Inserimento del titolo e del rieassunto.
4) Clicca su "Scegli o aggiorna un file" 1;
3) Clicca su "Trasferisci un file sul server" 2;
4) Seleziona il documento da caricare dalla classica maschera “Apri File” di
Windows, dalla quale si potrà selezionare il file da caricare;
5) Clicca su “Scegli” (sulla destra) nella finestra di gestione documenti dalla
finestra di gestione file.
1
A questo punto si apre una particolare maschera di gestione file che mostra i file già caricati sul server e
le eventuali cartelle impostate. Si tratta di una specie di “Gestione risorse” di Windows, relativa ai file
specifici del corso. In pratica il sistema consente di inserire solo collegamenti a file che siano già stati
trasferiti in una specie di "deposito" dei file del corso, presente sul server.
2
La maschera riporta anche il limite massimo di dimensione del file ammessa per il caricamento di un
documento.
Istruzioni per l’utilizzo di Moodle Luglio 2012 Daria MizzaSignificato delle icone
In questa modalità sono presenti numerose icone, poste vicino ad ognuno degli
elementi presenti. Ecco il loro significato (visualizzabile anche posizionando il puntatore
del mouse sopra di essi, senza cliccare):
Modifica o crea il testo a fianco. Ad esempio per assegnare il titolo “Modulo 1” al
primo riquadro occorre cliccare sul simbolo accanto al numero 1 del primo
riquadro. Questa icona consente anche di modificare le impostazioni di una
risorsa o di una attività in un momento successivo alla creazione.
Sposta a sinistra l’elemento.
Sposta a destra l’elemento. E’ utile per creare strutture rientrate.
Riposiziona l’elemento, in alto o in basso rispetto alla posizione attuale. Dopo
avere cliccato sull’icona appaiono una serie di “segnaposto” che mostrano le
possibili posizioni dove può essere rilasciato l’elemento in spostamento. Per
completare l’operazione bisogna cliccare sul segnaposto corrispondente alla
posizione nella quale si vuole sistemare l’elemento.
Cancella l’elemento. Attenzione: l’operazione di cancellazione non è reversibile!
Rende visibile/invisibile l’elemento agli studenti. Inserire elementi “invisibili” può
servire al docente per mantenere in piattaforma risorse o attività ancora “in
lavorazione” che saranno rese visibili una volta definite completamente.
Questa icona è relativa alla gestione dei gruppi.
Il forum news può essere utilizzato dal docente per inserire informazioni
aggiornate sul corso. E’ automaticamente presente in ogni corso, può anche
essere cancellato ma se non è utilizzato non viene mostrato agli studenti.
Istruzioni per l’utilizzo di Moodle Luglio 2012 Daria MizzaPuoi anche leggere