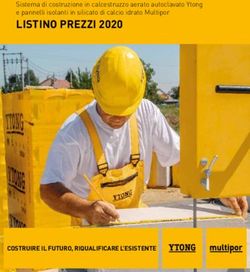Guida all'uso di Versione Docenti - Iniziativa realizzata nell'ambito del progetto Diderot della Fondazione CRT - Associazione Dschola
←
→
Trascrizione del contenuto della pagina
Se il tuo browser non visualizza correttamente la pagina, ti preghiamo di leggere il contenuto della pagina quaggiù
Guida all’uso di
Versione Docenti
Iniziativa realizzata nell’ambito del progetto Diderot della Fondazione CRTIntroduzione
L’Associazione Dschola, ha già sperimentato positivamente la validità del linguaggio
Scratch a supporto della didattica, organizzando sia seminari di formazione per i propri
associati sia diverse edizioni dell’Italian Scratch Day, con l’obiettivo di condividere buone
pratiche e valorizzare i migliori elaborati dei ragazzi provenienti da tutta Italia.
A seguito di tale esperienza ha elaborato il progetto “Programmo anch’io”, che si inserisce
nella linea denominata “Computing” di Diderot 2014-2015 ed ha lo scopo di diffondere il
linguaggio Scratch, far esercitare gli studenti e far produrre agli stessi elaborati personali
e/o di gruppo.
Questa guida vuole essere lo strumento didattico e tecnico di stimolo e supporto, rivolto
ai docenti formatori che potranno effettuare, nell’ambito degli esercizi proposti, oculate
scelte specifiche per la realizzazione dei moduli didattici a carattere soprattutto
laboratoriale da adattare all’età, alle conoscenze ed abilità degli studenti cui gli stessi
moduli saranno rivolti.
L’efficacia del suddetto strumento, unitamente alle capacità didattico relazionali dei
docenti, farà sì che attraverso il coinvolgimento degli studenti, gli stessi potranno
avvicinarsi alla programmazione in modo semplice e piacevole ed acquisire le competenze
necessarie per poter cimentarsi in maniera autonoma o di gruppo nella produzione di
prodotti con caratteristiche pluridisciplinari con la fantasia, l’estro e la creatività che è
propria dei nostri giovani, sempre più nativi digitali.
Il Presidente Dschola
Alfonso Lupo
1La Fondazione Cassa di Risparmio di Torino è un ente non-profit interamente
dedicato alla crescita e allo sviluppo economico, sociale e culturale del Piemonte e della
Valle d’Aosta. Prende vita nel 1991 dalla Cassa di Risparmio di Torino, da cui ha ereditato
lo spirito filantropico. E’ persona giuridica privata, senza fine di lucro, dotata di piena
autonomia gestionale, orientata a scopi di utilità sociale e di promozione dello sviluppo
economico.
La Fondazione indirizza progetti e risorse in molteplici settori riconducibili a tre macro-
aree di intervento: Arte e Cultura, Ricerca e Istruzione, Welfare e Territorio. Un impegno
che in oltre 20 anni di attività si è tradotto in oltre 1 miliardo e 500 milioni di euro,
distribuiti prevalentemente nel Nord Ovest d’Italia.
Convinta della centralità che la ricerca e l’istruzione rivestono per lo sviluppo del capitale
umano dei cittadini di domani, la Fondazione CRT ha messo in campo in questi settori
diversi progetti per sostenere il sistema scolastico del Piemonte e della Valle d’Aosta, per
supportare i talenti, le politiche di placement e la ricerca accademica.
Il progetto "Programmo anch’io”, proposto e realizzato dall'Associazione Dschola, si
inserisce nell'ambito del progetto Diderot della Fondazione CRT, grazie al quale tutte le
scuole primarie e secondarie del Piemonte e della Valle d’Aosta possono integrare i propri
piani di offerta formativa con un ricco programma di lezioni, laboratori, spettacoli, mostre
e visite didattiche.
Tali iniziative, la cui partecipazione è gratuita, consentono agli studenti di approfondire
le materie tradizionali con metodologie innovative e di avvicinarsi a discipline che non
sempre vengono inserite nei programmi curricolari.
www.fondazionecrt.it
3La rete delle scuole Dschola opera sul territorio piemontese dal 2000.
Nata su iniziativa del CSP – Innovazione nelle ICT, Organismo di ricerca regionale
riconosciuto dal MIUR, per favorire l’innovazione nelle scuole come parte del progetto
ICT finanziato dalla Fondazione Cassa di Risparmio di Torino e successivamente dalla
Regione Piemonte sino al 2005, la rete dei poli DSchola, denominati Centri di Servizio,
Animazione e Sperimentazione (CSAS), è un’esperienza unica a livello nazionale,
apprezzata a livello europeo e replicata in alcuni Paesi dell’America Latina.
La rete si è costituita in Associazione Dschola dal 18 ottobre 2004 e da allora è il punto di
riferimento sia per l’Ufficio Scolastico Regionale sia per i diversi soggetti operanti in
Piemonte interessati all’innovazione nella scuola.
L’Associazione ha operato in questi anni con un modello che ha favorito la condivisione
dei saperi e la formazione fra pari: le competenze tecnologiche, le sperimentazioni
didattiche e amministrative, sono messe a disposizione di tutte le scuole del territorio
attraverso l’organizzazione di seminari e corsi di formazione gratuiti.
Per l’assistenza, consulenza e formazione si avvale di tecnici e docenti esperti, in possesso
delle necessarie competenze ed appartenenti al mondo della scuola.
L’Associazione ha sperimentato negli anni soluzione tecnologiche scalabili ed efficaci per
la connettività delle classi (modello wireless campus), per la gestione di laboratori
informatici e navigazione protetta (Manutenzione zero e Asso Dschola), per l’ospitalità
gratuita dei siti delle scuole (Share Dschola), per l’uso di netbook in classe (1 computer
per ogni studente).
L’Associazione lavora anche per l’innovazione didattica attraverso lo sviluppo di
comunità di pratiche sull’elearning, sulle mappe mentali e concettuali, sulla media
education (Dschola TV), in collaborazione con reti e Associazione europee (Media and
Learning Association), sull’introduzione della programmazione, promuovendo l’utilizzo
del linguaggio Scratch dal 2012 anche attraverso l’organizzazione dell’Italian Scratch
Festival.
Per ulteriori informazioni, visitare il sito www.associazionedschola.it.
5Autori
Gli autori fanno parte del gruppo di Ricerca e Sviluppo dell’Associazione Dschola.
Prof. Alberto Barbero - I.I.S. Vallauri, Fossano (CN)
Docente di Informatica e VicePreside dell’I.I.S. “G.Vallauri”
di Fossano. Autore di testi scolastici per la Pearson Italia.
Collaboratore del Dipartimento di Informatica
dell’Università di Torino. Responsabile del gruppo “Ricerca
e sviluppo” dell’Associazione Dschola. Referente scolastico
del CSAS e dell’Associazione Dschola. Docente in corsi di
formazione P.A.S. per docenti, per l’A.U.S.E.R. sulle T.I.C.
e per adolescenti per l’introduzione al coding con il
linguaggio Scratch.
Prof. Marco Marchisotti - I.I.S. Sobrero, Casale Monferrato (AL)
Laureato in Informatica ed in Sistemi per il Trattamento
dell’Informazione, docente di Informatica presso l’I.S.
“Sobrero” di Casale Monferrato. Coordinatore del
Dipartimento di Informatica e amministratore della rete
locale. Referente scolastico del CSAS e dell’Associazione
Dschola. Docente in corsi di formazione per adulti sulle
T.I.C. e per adolescenti per l’introduzione alla
programmazione con il linguaggio Scratch.
Prof. Mattia Davì - I.C. San Michele, Mondovì (CN)
Idr presso l’Istituto Comprensivo di San Michele M.vì (CN).
Laureato in Scienze dell’Educazione, Laurea Magistrale in
Scienze Religiose e con un Master in Didattica Assistita dalle
Tecnologie. Funzione Strumentale per le TIC presso il
proprio Istituto e consulente per reti di scuole. Docente in
corsi di formazione per insegnanti in riferimento all’uso
didattico delle TIC e per l’introduzione al coding con il
linguaggio Scratch in vari ordini di scuola. Autore di manuali
ECDL e presso la casa editrice Elledici.
7NOTA
Tutti gli esercizi qui riportati sono disponibili nella galleria denominata “Diderot
2014” sul sito Scratch al seguente indirizzo:
http://scratch.mit.edu/studios/567494/
Sono stati svolti tutti con la versione di Scratch 1.4 per poterli applicare anche in scuole
dove la dotazione hardware dei laboratori di informatica non permette di utilizzare la
nuova versione 2.0 sia on-line che off-line.
Con la versione 2.0 alcuni esercizi potrebbero essere svolti anche con istruzioni
leggermente diverse e che potrebbero permettere anche una ulteriore semplificazione
della logica di risoluzione.
Scratch on-line: http://scratch.mit.edu/
Download Scratch 1.4 offline editor: http://scratch.mit.edu/scratch_1.4/
Download Scratch 2.0 offline editor: http://scratch.mit.edu/scratch2download/
Quest'opera è distribuita con licenza Creative Commons Attribuzione 3.0 Italia.
9Scratch: la programmazione per gioco
Scratch è un ambiente grafico di lavoro per imparare lo sviluppo di programmi in modo
semplice e creare storie interattive, giochi, animazioni grafiche, simulazioni e altro
ancora, per poi condividere i programmi realizzati attraverso il Web.
La codifica dei programmi in Scratch consiste nell’impilare blocchi, che presentano forma
e colore dipendenti dall’istruzione che si vuole utilizzare, come si fa con i mattoncini delle
costruzioni, pezzo dopo pezzo. Così facendo, è possibile avvicinarsi alla programmazione
e capirne la logica alla base in modo divertente e creativo.
I programmi di Scratch agiscono su oggetti grafici, disegni, immagini chiamati sprite,
come la figurina del gatto che rappresenta l’icona di Scratch. E’ possibile disegnare gli
sprite a piacere attraverso un semplice programma di disegno, così come è possibile
importare un’immagine o una foto scattata con una macchina fotografica digitale o con la
webcam. Gli sprite, inoltre, possono essere personalizzati associando costumi diversi, in
modo da animarli dando loro la forma che più interessa, e suoni diversi. A ogni sprite
sono associati uno o più script, insiemi di blocchi-istruzioni che indicano allo sprite che
cosa deve fare: parlare, muoversi, suonare, nascondersi, mostrarsi, eseguire calcoli e
tanto altro ancora.
Scratch versione 1.4
10Questa è la videata dell’ambiente di sviluppo di Scratch 1.4. Tale versione ha il vantaggio
di essere semplice da installare, funziona egregiamente anche su PC con poche risorse a
disposizione e non ha la necessità di essere connesso ad Internet. Il download può essere
effettuato al link http://scratch.mit.edu/scratch2download.
Oltre alla barra dei menu in alto, dove si trovano i soliti comandi di apertura e salvataggio
dei file, l’ambiente è suddiviso fondamentalmente in tre aree diverse:
a destra della videata troviamo lo stage, il palcoscenico, l’area in cui gli sprite
interagiscono durante l’esecuzione del programma, che parte di solito quando si fa
clic sul pulsante con la bandierina verde, posto sopra lo stage; gli sprite sono dei
disegni o delle immagini, presi tra quelli messi a disposizione da Scratch o creati
da noi, con cui si interagisce quando è lanciato il programma e che eseguono i
blocchi (le istruzioni) che costituiscono lo script (il programma);
alla sinistra troviamo l’elenco dei blocchi che servono a codificare il programma,
suddivisi in 8 categorie caratterizzate ciascuna da un diverso colore; sono in pratica
i mattoncini che si utilizzano per costruire il programma impilandoli nella
sequenza desiderata;
al centro, infine, vi è l’area per programmare, detta area Script, in cui trasciniamo
e impiliamo con la tecnica del drag and drop i blocchi che servono alla codifica del
programma.
Lo sprite è l’oggetto posto nello stage a cui vengono associati uno o più script per farlo
muovere, interagire, calcolare, giocare, e altro ancora. Oltre allo sprite raffigurante il
gatto, esistono molti altri sprite già disponibili nel sito, oppure è possibile crearne dei
nuovi attraverso un apposito editor.
Agendo su questi tre pulsanti, posti al di sotto dello stage, è possibile:
scegliere uno sprite dalla libreria;
disegnare un nuovo sprite;
caricare uno sprite a sorpresa.
I blocchi sono suddivisi in 8 categorie di colore diverso in base al tipo di azione che
effettuano. Nelle categorie Movimento, Aspetto, Suono si trovano i blocchi che
permettono di applicare allo sprite le animazioni e i suoni desiderati; nella categoria
Penna si trovano i blocchi per sviluppare programmi che permettono di scrivere e
disegnare; i blocchi delle categorie Controllo, Operatori, Variabili e Liste
permettono di codificare le principali strutture algoritmiche (se… allora… altrimenti,
ripeti fino a quando…, ripeti… volte, ecc.) che agiscono sulle variabili: inoltre le stesse
categorie hanno al loro interno i blocchi per la gestione degli eventi che servono a lanciare
l’esecuzione degli script. Infine nella categoria Sensori troviamo i blocchi per testare il
verificarsi di certe situazioni.
11Scratch versione 2.0
Questa è la videata dell’ambiente di sviluppo di Scratch 2.0 a cui si accede via web
all’indirizzo http://scratch.mit.edu. Oltre alla barra dei menu in alto, dove si trovano i
soliti comandi di apertura e salvataggio dei file, l’ambiente è suddiviso fondamentalmente
in tre aree diverse:
a sinistra della videata troviamo lo stage, il palcoscenico, l’area in cui gli sprite
interagiscono durante l’esecuzione del programma, che parte di solito quando si fa
clic sul pulsante con la bandierina verde, posto sopra lo stage; gli sprite sono dei
disegni o delle immagini, presi tra quelli messi a disposizione da Scratch o creati
da noi, con cui si interagisce quando è lanciato il programma e che eseguono i
blocchi (le istruzioni) che costituiscono lo script (il programma);
al centro troviamo l’elenco dei blocchi che servono a codificare il programma,
suddivisi in 10 categorie caratterizzate ciascuna da un diverso colore; sono in
pratica i mattoncini che si utilizzano per costruire il programma impilandoli nella
sequenza desiderata;
alla sinistra, infine, vi è l’area per programmare, detta area Script, in cui
trasciniamo e impiliamo con la tecnica del drag and drop i blocchi che servono alla
codifica del programma.
Lo sprite è l’oggetto posto nello stage e a cui vengono associati uno o più script per farlo
muovere, interagire, calcolare, giocare, e altro ancora. Oltre allo sprite raffigurante il
12gatto, esistono molti altri sprite già disponibili nel sito, oppure è possibile crearne dei
nuovi attraverso un apposito editor.
Agendo su questi quattro pulsanti, posti al di sotto dello stage, è possibile:
scegliere uno sprite dalla libreria;
disegnare un nuovo sprite;
caricare uno sprite da file;
creare un nuovo sprite dalla webcam.
I blocchi sono suddivisi in 10 categorie di colore diverso in base al tipo di azione che
effettuano. Nelle categorie Movimento, Aspetto, Suono si trovano i blocchi che
permettono di applicare allo sprite le animazioni e i suoni desiderati; nella categoria
Penna si trovano i blocchi per sviluppare programmi che permettono di scrivere e
disegnare; i blocchi delle categorie Controllo, Operatori, Variabili e Liste
permettono di codificare le principali strutture algoritmiche (se… allora… altrimenti,
ripeti fini a quando…, ripeti… volte, ecc.) che agiscono sulle variabili; la categoria
Situazioni contiene i blocchi per la gestione degli eventi che lanciano l’esecuzione degli
script; nella categoria Sensori troviamo i blocchi per testare il verificarsi di certe
situazioni; infine, nella categoria Altri Blocchi troviamo raccolti i nuovi blocchi che
possiamo creare associando loro uno script in modo da gestire i sottoprogrammi.
Per chi non volesse lavorare on line, esiste anche la versione di Scratch 2.0 scaricabile per
essere utilizzata offline, sia per Mac, Windows e alcune versioni di Linux. Il download
può essere effettuato al link http://scratch.mit.edu/scratch2download. Questa versione
potrà essere aggiornata man mano che verranno aggiunte nuove funzionalità, attraverso
il comando Controlla gli aggiornamenti contenuto nella barra dei menu sotto la voce
File.
13Input-output
Il programma richiede in input il nome dell’utente ed attende una sua risposta che viene
poi fornita in output facendola precedere dalla stringa “Ciao “ unita a risposta attraverso
il blocco unione di…e... Risposta è una variabile d’appoggio predefinita che contiene
l’ultimo input effettuato.
14Input-output con variabili
Il programma richiede in input prima il cognome dell’utente ed attende una sua risposta
che viene poi assegnata alla variabile Cognome (creata attraverso il bottone Nuova
variabile) e poi il nome dell’utente che viene assegnato alla variabile Nome (creata
anch’essa attraverso il bottone Nuova variabile). Viene infine fornito in output l’unione
della stringa “Ciao” con l’unione delle variabili Cognome e Nome.
15Sequenza
Il programma richiede in input due addendi da sommare e quindi assegna alla variabile
Somma la somma delle due variabili. Per eseguire l’operazione di somma viene usato il
blocco Operatore +. Viene infine fornito in output il risultato richiesto.
16Selezione se…
Il programma richiede in input il minuendo e il sottraendo e ne esegue la differenza solo
se il primo è maggiore del secondo, per poi stamparne il risultato. Per effettuare il
controllo viene usato il blocco se… in cui viene inserita la condizione realizzata attraverso
il blocco Operatore >. Per eseguire l’operazione di sottrazione viene usato il blocco
Operatore -.
17Selezione se… altrimenti…
Il programma richiede in input due valori e ne esegue la differenza se il primo è maggiore
del secondo altrimenti ne esegue la somma. Per effettuare il controllo viene usato il blocco
se… altrimenti.. in cui viene inserita la condizione realizzata attraverso il blocco
Operatore >. Viene infine fornito in output il risultato richiesto.
18Iterazione ripeti fino a quando…
Il programma richiede in input un valore e lo accetta solo se è positivo. Mediante il blocco
ripeti fino a quando… si implementa un ciclo (da cui esce quando la condizione è vera) in
cui viene inserita la condizione realizzata attraverso il blocco Operatore >.
19Iterazione ripeti… volte
Il programma esegue per un numero definito di volte la richiesta di un input e quindi lo
somma ai valori precedenti. Mediante il blocco ripeti… volte si implementa un ciclo col
contatore che esegue il nucleo per un numero definito di volte.
20Perimetro e area quadrato
Il programma calcola il perimetro e l’area di un quadrato dopo aver richiesto in input la
lunghezza del suo lato. Viene usata una iterazione ripeti fino a quando… per il controllo
dell’input.
21Area del triangolo
Il programma calcola l’area di un triangolo dopo aver richiesto in input la lunghezza della
sua base e della sua altezza. Vengono usate due iterazioni ripeti fino a quando… per il
controllo degli input e due Operatori * e / per calcolo dell’area.
22Calcolo sconto
Il programma calcola lo sconto ed il prezzo scontato dopo aver richiesto in input il prezzo
di partenza e la percentuale di sconto da applicare. Mediante l’Operatore e è possibile
implementare l’operatore logico AND.
23Calcolo sconto in base al prezzo
Il programma calcola lo sconto ed il prezzo scontato dopo aver richiesto in input il prezzo
di partenza ed aver calcolato la percentuale di sconto da applicare in base al prezzo.
Vengono usati due blocchi di selezione se…altrimenti … annidati.
24Ordinamento
Il programma ordina, in ordine alfabetico crescente, tre nomi ricevuti in input mediante
una serie di blocchi di selezione se…altrimenti… annidati.
25Calcolatrice
Il programma effettua l’operazione tra due operandi in base all’operatore selezionato
mediante una serie di blocchi di selezione se…altrimenti… annidati.
26Conta voti
Il programma conteggia il numero di voti sufficienti ed insufficienti inseriti in input sino
a quando non viene inserito uno zero come fine input che viene controllato attraverso una
iterazione ripeti fino a quando…
27Indovina il numero
Il programma implementa il gioco in cui il computer genera un numero segreto e l’utente
lo deve indovinare in un numero massimo di tentativi. Per generare il numero segreto si
usa il blocco numero a caso tra…e. Il programma suggerisce all’utente se il suo tentativo
è maggiore o minore del numero segreto. Nel caso l’utente raggiunga il numero massimo
di tentativi senza indovinare, allora il programma dichiarerà chiuso il gioco. La ripetizione
indefinita permette di ripetere il gioco sino a quando viene indovinato il numero segreto
o sono finiti i numeri di tentativi a disposizione. Mediante l’Operatore o è possibile
implementare l’operatore logico OR.
28Media di N numeri
Il programma calcola la media di N numeri in input usando il blocco di iterazione ripeti…
volte con cui le istruzioni che costituiscono il nucleo del ciclo vengono ripetute per N volte.
29Calcolo il quadrato
Il programma calcola il quadrato di un numero N in input andando a sommare i primi N
numeri dispari a partire da 1. Viene usato il blocco di iterazione ripeti… volte con cui le
istruzioni che costituiscono il nucleo del ciclo vengono ripetute per N volte.
30Trasformazione da base 10 a base 2
Il programma trasforma un numero positivo in input da base 10 a base 2 mediante il
metodo delle divisioni successive.
31Ricerca binaria
Il programma chiede all’utente di pensare un numero compreso tra 1 e 100, quindi
applicando l’algoritmo di ricerca binaria tenta di indovinarlo. L’idea della ricerca binaria
è quello di dividere a metà l’intervallo di ricerca. Chiamato N tale valore, verrà chiesto
all’utente di rispondere alla domanda “Il numero che hai pensato è minore di N?”. Se la
risposta è affermativa si escludono dalla ricerca tutti i numeri superiore ad N, altrimenti,
si escludono dalla ricerca tutti quelli inferiori ad N. Si ripete il procedimento fino a
quando l’intervallo di ricerca si riduce al solo sumero che era stato pensato dall’utente.
32Calcolatrice ad eventi
Il programma gestisce cinque processi di cui il primo associato allo sprite del gatto mentre gli altri
associati agli sprite relativi ai quattro operatori. Quest’ultimi vengono attivati al verificarsi
dell’evento clic sullo sprite interessato all’operazione.
33Spirograph
Lo spirograph è uno strumento composto da un insieme di ruote, anelli e barre tutti
dotati di denti in grado di scorrere tra loro. Con questo strumento è possibile produrre
dei disegni curiosi. Una versione digitale di tale strumento è possibile crearla utilizzando
Scratch. È sufficiente posizionare lo sprite al centro dello schermo e progettare un ciclo
che ripete per N volte un numero di passi crescente al termine del quale effettua una
rotazione di un determinato numero di gradi.
34Testa o croce
Il programma simula il lancio di una monetina. Cliccando sulla monetina viene generato
un numero casuale che corrisponderà al numero di rotazioni che la monetina effettuerà
durante il lancio. Al costume numero 1 viene associato l’immagine della testa e alla
numero 2 quella della croce.
3536
Glossario dei Blocchi
Qui di seguito è possibile visionate tutti i blocchi e le loro funzionalità
Blocchi Movimento
BLOCCO DESCRIZIONE
Muove lo sprite avanti (usando valori
positivi) o indietro (usando valori negativi)
Ruota lo sprite in senso orario per i gradi
indicati
Ruota lo sprite in senso antiorario per i gradi
indicati
Fa spostare lo spite in determinata direzione
(0=su, 90=destra, -90= sinistra, 180=giù)
Fa puntare lo sprite verso il puntatore del
mouse o verso un altro sprite
Sposta lo sprite alla direzione x e y indicata
Fa spostare lo sprite dove si trova il
puntatore del mouse o un altro sprite
Fa spostare lo sprite nel punto indicato dalle
x e dalle y facendolo scivolare nel tempo
indicato.
Modifica la posizione X dello sprite del
valore specificato
Porta lo sprite dove X è al valore specificato
Modifica la posizione Y dello sprite del
valore specificato
Porta lo sprite dove Y è al valore specificato
Fa ruotare lo sprite in direzione opposta
quando tocca il bordo
Riporta la posizione X dello sprite
Riporta la posizione Y dello sprite
Riporta la direzione dello sprite (0=su,
90=destra, -90= sinistra, 180=giù)
37Blocchi Aspetto
BLOCCO DESCRIZIONE
Cambia l’aspetto dello sprite passando al
costume specificato
Cambia l’aspetto dello sprite passando al
costume successivo della lista dei costumi
(se il costume è l’ultimo della lista, ritorna al
primo)
Riporta il numero attuale del costume dello
sprite
Mostra il messaggio specificato in un
fumetto (effetto parola) per il tempo
indicato
Mostra un il testo specificato in un fumetto
(effetto parola)
Mostra il messaggio specificato in un
fumetto (effetto pensiero) per il tempo
indicato
Mostra un il testo specificato in un fumetto
(effetto pensiero)
Cambia l’effetto grafico dello sprite del
valore specificato (selezionare dal menù il
tipo di effetto grafico desiderato)
Porta un effetto grafico al valore specificato
(la maggior parte degli effetti grafici ha
valore tra 0 e 100)
Rimuove tutti gli effetti grafici dello sprite
Cambia la dimensione dello sprite della
quantità specificata
Porta la dimensione dello sprite alla
percentuale specificata (il valora fa
riferimento alla dimensione originale dello
sprite)
Riporta la percentuale dell’attuale
dimensione dello sprite
Fa comparire lo spirte nello stage
Fa scomparire lo sprite dallo stage
Port in primo piano lo sprite rispetto a quelli
presenti sullo stage
Muovi lo sprite indietro del numero di livelli
indicato
Cambia l’aspetto dello stage passando allo
sfondo specificato
38Cambia l’aspetto delle stage passando allo
sfondo successivo
Riporta il numero dello sfondo attuale dello
stage
Blocchi suono
BLOCCO DESCRIZIONE
Inizia a riprodurre il suono selezionato
tramite il menu e passa SUBITO
all’esecuzione del blocco successivo, anche
se il suono non è terminato
Inizia a riprodurre il suono selezionato
tramite il menu e passa ATTENDE IL
TERMINE del suono per l’esecuzione del
blocco successivo
Arresta la riproduzione di tutti i suoni
Riproduce il suono di uno strumento a
percussione, selezionabile dal menu, per il
numero di battute specificato
Suona una nota musicale per il numero di
battute indicato (occorre utilizzare la
tastiera per selezionare una nota)
Fa una pausa del numero di battute indicato
Passa allo strumento specificato. Lo
strumento verrà utilizzato dallo sprite per i
successivi blocchi “suona nota”
Cambia il volume dei suoni dello sprite del
valore indicato (tra 0 e 100, valori positivi e
negativi)
Porta al valore specificato il volume de suoni
riprodotti dallo sprite
Riporta il volume dei suoni riprodotti dallo
sprite
Cambia la velocità dei suoni riprodotti per il
valore specificato
Porta il tempo dei suoni riprodotti dallo
sprite al valore di battute al minuto
specificato
Riporta il tempo dei suoni riprodotti dallo
sprite (i valori sono in battute per minuto)
39Blocchi Controllo
BLOCCO DESCRIZIONE
Esegue lo script ad esso collegato quando si
clicca sulla bandiera verde
Esegue lo script associato quando viene
premuto un tasto specificato
Esegue lo script ad esso collegato quando si
clicca su questo sprite
Attende il numero di secondi indicato prima
di riprodurre lo sprite successivo
Esegue all’infinito i blocchi inseriti al suo
interno
Ripete il numero di volte indicato i blocchi
inseriti al suo interno
Invia un messaggio a tutti gli sprite (incluso
se stesso) attivando l’attivazione di alcuni
blocchi.
Non attende l’esecuzione di tali blocchi
prima di proseguire
Invia un messaggio a tutti gli sprite (incluso
se stesso) attivando l’attivazione di alcuni
blocchi.
Attende il termine dell’esecuzione di tali
blocchi prima di proseguire.
Esegue lo script ad esso collegato quando
riceve un determinato messaggio
Esegue un continuo controllo ed esegue i
blocchi inseriti al suo interno quando si
verifica la specifica condizione indicata.
Se si verifica una determinata condizione
indicata esegue i blocchi contenuti al suo
interno
Se sei verifica una determinata condizione
esegue i blocchi inseriti nella parte
superiore, altrimenti, quando tale
condizione non si verifica, quelli della parte
inferiore
40Attende fino a quando la condizione indicata
non risulta vera e solo allora esegue gli script
associati
Ripete i blocchi inseriti al suo interno fino a
quando la condizione continua ad essere
vera
Ferma l’esecuzione dei blocchi ad esso
collegati
Ferma l’esecuzione di tutti i blocchi del
progetto
Blocchi penna
BLOCCO DESCRIZIONE
Cancella dallo stage tutto ciò che è stato
disegnato con la penna e tutti i timbri
Appoggia la penna sullo stage: lo sprite
mentre si sposta traccia una linea
Alza la penna dallo stage: lo sprite può
spostarsi senza tracciare alcuna linea
Cambia il colore della penna. Il colore viene
scelto con il contagocce
Usa la penna del colore indicato (0 §= colore
rosso; 100 = colore blu. Le tonalità
rispecchiano i colori dell’arcobaleno)
Cambia il valore indicato della luminosità
della penna dello sprite
Porta la luminosità della penna al valore
specificato (0= molto scuro; 100=molto
chiaro)
Modifica la dimensione del tratto della
penna
Sa una penna delle dimensioni indicate
Riproduce l’immagine dello sprite sullo
stage
Blocco sensori
BLOCCO DESCRIZIONE
La condizione è vera se lo sprite sta toccando
il puntatore del mouse, un altro sprite o il
bordo dello stage.
La condizione è vera se lo sprite sta toccando
il colore indicato (il colore viene scelto
utilizzando il contagocce)
41La condizione è vera se il primo colore specificato sta toccando il secondo colore specificato (entrambi si scelgono con il contagocce) Visualizza la domanda indicata e una casella di testo in cui è possibile digitare una risposta. La conferma della risposta avviene dopo che è stato premuto il tasto “invio”. Memorizza l’ultima risposta data tramite il blocco “chiedi e…attendi”. Il valore è globale perché condiviso con tutti gli sprite. Riporta la posizione x del puntatore del mouse Riporta la posizione y del puntatore del mouse La condizione è vera quando il tasto del mouse viene premuto La condizione è vera quando il tasto specificato viene premuto Riporta la distanza dello sprite dal puntatore del mouse o da uno specifico sprite Riporta il valore, espresso in secondi, del cronometro. Il cronometro è sempre in esecuzione. Riporta il valore (espresso in secondi) del cronometro. Il cronometro è sempre in esecuzione. Riporta il valore relativo ad una specifica proprietà (posizione x, posizione y, direzione, numero, costume, dimensione e volume) di un determinato sprite Riporta il volume dei suoni catturati dal microfono del computer (il valore è compreso tra 0 e 100) La condizione risulta vera quando i suoni catturati dal microfono del computer superano il valore 30 Riporta il valore del sensore specificato. La condizione è vera quando il pulsante è premuto o i contatti della Scratch Sensor Board sono connessi. 42
Blocchi Operatori
BLOCCO DESCRIZIONE
Esegue un’addizione e genera un risultato
Esegue una sottrazione e genera un risultato
Esegue una moltiplicazione e genera un
risultato
Esegue una divisione e genera un risultato
Sceglie un numero intero a caso compreso
nell’intervallo specificato
La condizione risulta vera quando il primo
valore è inferiore al secondo
La condizione risulta vera quando il primo
valore è uguale al secondo
La condizione risulta vera quando il primo
valore è superiore al secondo
La condizione è vera quando entrambe le
condizioni sono vere
La condizione è vera quando una delle due
condizioni è vera
Inverte il valore di una condizione da vero in
falso e viceversa
Unisce due stringhe alfanumeriche o valori
Riporta la lettera che occupa la posizione
specificata di una stringa o di un valore
Riporta il numero di caratteri di una stringa
alfanumerica o di un valore
Riporta il resto della divisione dei numeri
specificati
Riporta il numero intero più vicino al
numero 0 al valore specificato
Riporta il risultato della funzione
selezionata (abs, sqtr, sin, cos, tan, asin,
acos, atan, In, log, e^,10^) applicata al
numero specificato
43Blocchi Variabili
BLOCCO DESCRIZIONE
Riporta il valore della variabile
Porta il valore della variabile selezionata al valore
indicato
Modifica il valore della variabile significata della
quantità specificata
Apre un visualizzatore indicante il valore della
variabile sullo stage
Nasconde il visualizzatore
Riporta tuti gli elementi contenuti nella lista
Aggiunge alla lista l’elemento indicato. L’elemento
viene inserito sempre in ultima posizione
Rimuove un elemento occupante una specifica
posizione nella lista, il primo, l’ultimo o tutti gli
elementi
Inserisce un elemento specifico nella posizione
indicata (specifica, prima, ultima o qualunque) in una
determinata lista
Sostituisce un elemento occupante una determinata
posizione (specifica, prima, ultima o qualunque), in
una specifica lista con l’elemento indicato
Riporta l’elemento occupante una determinata
posizione (specifica, prima, ultima o qualunque), nella
lista selezionata
Riporta il numero totale degli elementi presenti nella
lista selezionata
La condizione risulta vera quando la lista contiene
esattamente il valore specificato
44Indice
Introduzione ........................................................................................................................ 1
Autori ................................................................................................................................... 7
Scratch: la programmazione per gioco .............................................................................. 10
Scratch versione 1.4 ....................................................................................................... 10
Scratch versione 2.0 ....................................................................................................... 12
Input-output ...................................................................................................................... 14
Input-output con variabili ................................................................................................. 15
Sequenza ............................................................................................................................ 16
Selezione se… ..................................................................................................................... 17
Selezione se… altrimenti… ................................................................................................. 18
Iterazione ripeti fino a quando… ....................................................................................... 19
Iterazione ripeti… volte .................................................................................................... 20
Perimetro e area quadrato ................................................................................................. 21
Area del triangolo ............................................................................................................. 22
Calcolo sconto ................................................................................................................... 23
Calcolo sconto in base al prezzo ....................................................................................... 24
Ordinamento......................................................................................................................25
Calcolatrice ....................................................................................................................... 26
Conta voti ........................................................................................................................... 27
Indovina il numero ........................................................................................................... 28
Media di N numeri............................................................................................................ 29
Calcolo il quadrato ............................................................................................................ 30
Trasformazione da base 10 a base 2 .................................................................................. 31
Ricerca binaria .................................................................................................................. 32
Calcolatrice ad eventi .........................................................................................................33
Spirograph ........................................................................................................................ 34
Testa o croce ......................................................................................................................35
Glossario dei Blocchi .........................................................................................................37
4546
Guida per i docenti
Quest'opera è distribuita con licenza Creative Commons Attribuzione 3.0 Italia.
4748
Puoi anche leggere