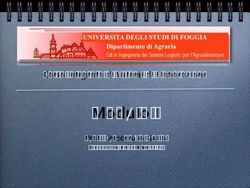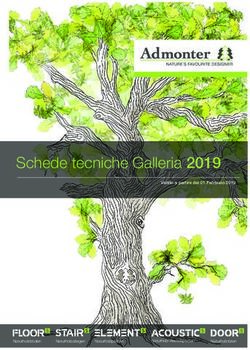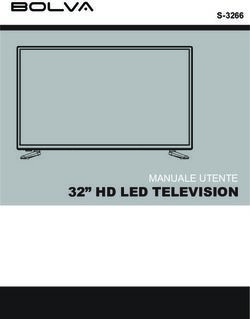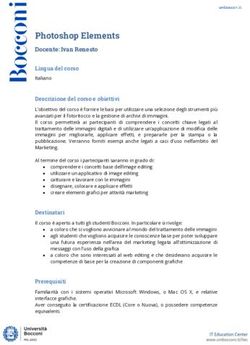Radio Mobile Pianificare una rete WIFI geografica - Sacrabolt (Nabuk.org) proudly presents
←
→
Trascrizione del contenuto della pagina
Se il tuo browser non visualizza correttamente la pagina, ti preghiamo di leggere il contenuto della pagina quaggiù
WIFI • Funziona ad una frequenza di 2.4 gigahertz • Si comporta quasi come un segnale luminoso quindi la portata ottica è importante • Permette deboli riflessioni e diffrazioni
Radio Mobile – cosa fa • Prevede il comportamento dei segnali radio in un mondo simulato • Fornisce diagrammi, mappe, immagini in 3D e tabelle che anticipano il comportamento dei segnali radio nel mondo reale
Radio Mobile – cosa vuole • Dati per modellare gli impianti (trasmettitori, ricevitori, antenne, cavi) • Dati per modellare il terreno importati da archivi digitali pubblici in internet • Dati per sovrapporre alle mappe gli elementi topografici da archivi digitali pubblici in internet
Creare la mappa 1
Cliccare l’icona map properties è
il primo passo. Stiamo
scegliendo dove vogliamo
modellare la nostra rete
geografica WIFICreare la mappa 2
Inseriamo le coordinate
geografiche del centro della
nostra rete, per esempio
latitude 40,70481
longitude 14,83158Creare la mappa 3
Inseriamo le dimensioni
dell’immagine che verrà prodotta
(per esempio 800 e 600)Creare la mappa 4
Inseriamo le dimensioni nel
mondo reale dell’immagine che
verrà prodotta (per esempio
height (km) 20Creare la mappa 5
Elevation data source
Inseriamo il tipo di terreno
digitale ed il nome della cartella
del nostro PC che conterrà il
terreno digitale.
Per esempio tipo DTED , drive
or path C:\dted\e014
Il terreno digitale è disponibile pubblicamente in rete a questo indirizzo:
ftp://e0srp01u.ecs.nasa.gov/srtm/version2/SRTM3/Eurasia/
Scarichiamo il file N40E014.hgt.zip (contiene i dati del grado quadrato con
angolo sud ovest a 40° nord, 15° est) e scompattiamolo nella cartella
C:\dted\e014Estrarre l’immagine
Siamo pronti ad estrarre
l’immagine della mappa appena
impostata: clicchiamo extractModificare l’immagine
L'immagine prodotta può essere
salvata in formato bmp dal menu
file>save picture as...
possiamo anche aggiungere
elementi e avere una
rappresentazione prospettica
(3D) della zona dal menu
file>picture propertiesImmagine in 3D
Dal menu file>picture properties
clicchiamo 3D picture, si apre la
finestra di proprietà 3D,
regoliamo i cursori e poi
clicchiamo drawImmagine in 3D
Nella finestra di RMW avremo
sia l'immagine 2D che la 3D
(selezionabili da menu>window);
selezioniamo la 2D e tornando a
file>picture properties proviamo
ad inserire ulteriori attributi, per
esempio colored slope e contour
intervals e clicchiamo il relativo
draw, poi selezioniamo
l'immagine 3D e di nuovo draw
(segue)Attributi dell’immagine
Le immagini a falsi
colori e con curve di
livello evidenziano
meglio l'orografiaLe unit
Abbiamo visto come visualizzare il terreno digitale importato; ora iniziamo ad
inserire nella mappa le posizioni degli impianti (unit). Dal menu selezioniamo
file>unit properties; nella finestra scegliamo il nome della nostra unit, poi Enter
LAT LON or QRA
Valorizziamo i campi
Latitude Longitude
avendo cura che
cadano all'interno delle
coordinate della
mappa; dopo aver
dato OK sull'immagine
estratta dalla mappa
apparirà il simbolo
della unit. Il campo
elevation sarà
valorizzato dall'altezza
del terreno sotto.Le unit 2
Ripetiamo i passi per creare un'altra unit. Per provare velocemente possiamo
posizionarla cliccando preventivamente un punto dell'immagine (apparirà una
crociera rossa) e cliccando Place unit at cursor position
Possiamo scegliere di
abilitare la
visualizzazione della
unit
e l'icona che verrà
usata facendo scorrere
il cursoreElevation grid Una finestrella utile per realizzare l'andamento del terreno attorno al cursore: l'elevation grid. Attiviamola cliccando: apparirà una griglia 5x5 con i valori dell'altezza del terreno.
Le networks
Abbiamo visto come inserire geograficamente gli impianti (unit); ora iniziamo ad
impostare i parametri fisici (Parameters), funzionali (Topology), le relazioni di
appartenenza delle units alle rispettive reti (Membership) e l'harware (System).
.
Inseriamo i dati dal menu
file>networks propertiesLe networks - Parameters Per i nostri scopi (WIFI) è sufficiente valorizzare i campi come in figura, assegnando un nome in net name e personalizzando solo polarization e climate
Le networks - Topology Per i nostri scopi, progettare una rete WIFI formata da Access Point e Client, è sufficiente valorizzare i campi come in figura.
Le networks - System
Alla base della simulazione di reti WIFI c'è l'harware: qui possiamo modellare i
diversi sistemi coinvolti nella rete che definiremo. Scegliamo un nome per il
nostro System e inseriamo i dati
I dati principali della
nostra unit:
Prendiamo per esempio un
Linksys WRT54G con
sensibilità (receiver
threshold) per per un
collegamento a 11Mbit/sec
ed una antenna direttiva di
Netek
Trasmit power: 18dbm
Receiver threshold: -84dbm
Antenna Gain: 16,5dbi
Antenna Height: 2mLe networks - Membership
Una network è definita con parametri fisici e con criteri di appartenenza. Qui
inseriamo le unit precedemente impostate (pag 15-16), ne definiamo il ruolo e
sopratutto il system appena definito.
Nota: se usiamo
antenne direttive,
ricordiamoci di
definirne il
puntamentoIl Link
Arriviamo al dunque: abbiamo definito e visualizzato due unit nella mappa e le
abbiamo visualizzate nell'immagine della zona in 2D. Abbiamo assegnato loro
una membership (appartenenza) ad una network; le abbiamo anche assegnato
un system.
Dal menu
selezioniamo
Tools>Radio Link
segue...Il Link Nell'immagine appare il segmento del link e una nuova finestra che riporta il profilo altimetrico e tutti i dati inseriti, nonchè i calcoli (attenuazione, orientamento, distanza, ostruzioni, Fresnel ecc.), cioè la fattibilità del link.
Link - Si può fare? La fattibilità è in sintesi il valore di RxRelative ed è espressa in deciBel. In questo caso perchè l'unit29 raggiunga la sensibilità del ricevitore della unit30 mancano ancora 58,7dB, da guadagnare con antenne migliori, potenza o cambiando posizione delle unit.
Link - Si può fare? Con l'esempio precedente abbiamo visto la fattibilità di un link tra due unit fisse, delle quali non potevamo scegliere la posizione. Dal profilo era evidente che un paio di monti ne occultavano la reciproca visibilità. Ora vediamo come RMW può aiutarci a scegliere la posizione delle unit o perlomeno a tracciare la possibilie copertura di una unit fissa.
Link - Copertura
La possibilie copertura di una unit fissa verso una mobile unit viene tracciata
con la funzione del menu tool>Radio Coverage>Single Polar
Scegliamo dalla tendina
la center unit,
la mobile unit e
la network che le contiene.
Lasciamo pure tutti i restanti campi
al valore di default (potremo giocarci
dopo).Link - Copertura
Nell'esempio a sinistra si
nota un lobo rosso e giallo
(è stato usato l'antenna
pattern di una yagi) e
l'assenza di segnale verso
sud-ovest a causa di una
collina vicina alla unit.
La legenda ci informa del
livello del segnale espresso
in dBm che raccoglierebbe
la mobile unit con la sua
antenna.
Se clicchiamo Radio Link
appariranno nell'immagine i
diagrammi delle antenne.Preparazione per GoogleEarth ® Tramite image overlay, GoogleEarth permette di sovrapporre immagini e posizionarle precisamente nel modello del globo. In RMW per poter sovrapporre la copertura colorata che rappresenta l'intensità del nostro segnale in dBm, abbiamo bisogno di isolarla dalla rappresentazione orografica; ciò si può fare tornando ad image properties ed impostando Contrast=0 e Brightness=100. Il successivo Draw produrrà un'immagine bianca e potremo ridisegnare la copertura come fatto a pag.27: tool>Radio Coverage>Single Polar ottenendo qualcosa come...
Preparazione per GoogleEarth ®
L'immagine può essere salvata come .bmp dal menu file>save picture as...
Digitiamo loboSW. Da notare che RMW crea anche un file che porta lo
stesso nome loboSW ma di estensione .geo: esso sarà necessario a
GoogleEarth per piazzare correttamente l'immagine.
A questo punto possiamo trattarla per l'uso on-line; io uso Irfanview, un
editor leggero e completo. Faccio eventuali resize, NON eseguo ritagli ,
riduco i colori a 256, salvo come .png o .gif impostando il bianco come
trasparente
loboSW.bmp
esempio di loboSW.geo:
#FILENAME loboSW.bmp
TIEPOINT 0 900 12.41883 45.16269
TIEPOINT 9 900 12.58115 45.0727
Tali numeri ci serviranno
quando con GoogleEarth
aggiungeremo l'immagine
tramite image overlay.GoogleEarth – add image overlay
®
Dal menu di GoogleEarth scelgo Add>Image OverlayGoogleEarth ® – posizionare l'immagine Nel campo Image URL or Filename sfoglio le cartelle per trovare ed inserire LoboSW.png; attivo Advanced ed inserisco le coordinate che trovo in LoboSW.geo. OK ed ho finito!
Puoi anche leggere