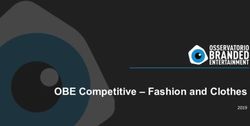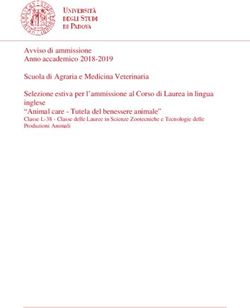Presentazioni interattive e multimediali - BRICKS | TEMA - Rivista Bricks
←
→
Trascrizione del contenuto della pagina
Se il tuo browser non visualizza correttamente la pagina, ti preghiamo di leggere il contenuto della pagina quaggiù
BRICKS n.4 - 2022
BRICKS | TEMA
Presentazioni interattive
e multimediali
a cura di:
Fabio Marca
# Multimediale, Presentazioni, Video, Interattività
62Video e multimedialità nella didattica
Tanti modi per presentare
Oggi presentare la propria lezione tramite slide ed un programma ad hoc è diventata quasi un'abitudine
per ogni docente. Da quando hanno fatto il loro ingresso nelle classi le LIM, le lavagne multimediali con
computer e videoproiettori, sono pochi gli insegnanti che non affidano almeno alcune delle loro
spiegazioni a delle slide raccolte dentro una presentazione.
Ormai ci sono programmi che sono diventati veri e propri standard per questo tipo di attività. Mi riferisco
in particolare al celebre PowerPoint e a tutte quelle applicazioni che lo tallonano da vicino
riproponendone lo schema e le modalità di funzionamento. In questo articolo non si vuole comunque
ripresentare questi programmi, che, pur essendosi evoluti nel tempo, offrono presentazioni che restano
molto classiche. Bensì si andrà alla ricerca di programmi il cui fine resta quello della presentazione, ma
questo obiettivo è raggiunto in modo assolutamente anticonvenzionale, con strumenti che introducono
nelle presentazioni delle novità che in un certo senso rivoluzionano il genere.
Questi effetti sono ottenuti immettendo nelle presentazioni dosi elevate di elementi multimediali come
video, immagini mobili, testi in vari formati che rendono molto più accattivanti le slide del docente.
Ma prima di concentrarci sulle presentazioni multimediali vorrei introdurre un'applicazione che pur non
basandosi sugli "effetti speciali", promette di mantenere alta l'attenzione dei presenti, introducendo nelle
slide quiz ed esercizi che riguardano l'argomento trattato che permettono a chi sta seguendo la
presentazione di interagire immediatamente con il relatore; si tratta di Wooclap.
Presentare è interagire
Figura 1 - L’inserimento della propria presentazione in Wooclap tramite il comando “aggiungi presentazione “
Wooclap è un'applicazione web che mette in primo piano l'interazione, cioè richiede l'intervento degli
studenti all'interno di una lezione tenuta tramite slide. Il suo funzionamento è piuttosto semplice: dopo
essersi iscritti, anche tramite l’account Google o Microsoft, si inizia inserendo il proprio slideshow
all'interno di Wooclap attraverso il comando "aggiungi presentazione"; vanno bene file di vari formati
come PPT, PPTX, PDF, tanto per citare i più diffusi.
63BRICKS n.4 - 2022
É qui che comincia la parte più interessante di questa applicazione, perché la presentazione può essere
rielaborata con l'inserimento di esercizi che riprendono i contenuti delle slide dando loro una forma molto
originale, che permette di coinvolgere direttamente gli studenti dentro la presentazione. Per spiegare
meglio il funzionamento di Wooclap in questa fase iniziale facciamo qualche passo indietro. Una volta
che la presentazione è stata inserita il programma edita un codice, grazie al quale gli studenti possono
collegarsi, digitando l'indirizzo del sito associato al codice, direttamente alla presentazione del docente
che vedono sugli schermi dei loro device: vanno bene non solo i PC ma anche i tablet e gli stessi
smartphone funzionano molto bene con questa applicazione.
Figura 2 - Il codice editato da Wooclap una volta che si è inserita la presentazione; gli studenti lo utilizzano per collegarsi alla
presentazione del docente
E ciò costituisce già un valore aggiunto rispetto ad una normale presentazione fruita dalla LIM di classe.
Ma non è tutto e si può dire che il piatto forte deve ancora venire. Infatti come abbiamo accennato
qualche riga fa il docente può corredare la propria presentazione con un'ampia scelta di esercizi che
costituiscono il punto centrale di questo programma.
Figura 3 - I numerosi esercizi messi a disposizione da Wooclap
64Video e multimedialità nella didattica
Inizialmente Wooclap nella versione base gratuita permetteva l'inserimento di un numero limitato di
quesiti; ma dall'inizio della pandemia il programma è stato completamente aperto ed è diventata
un'applicazione del tutto gratuita per i docenti. Come si può vedere nella figura 3 la tipologia di quesiti ed
esercizi a disposizione dell'insegnante è davvero ampia ed alcuni di essi non sono nemmeno definibili
come semplici esercizi, ma come strumenti per incrementare la partecipazione degli studenti nella
lezione. Infatti si parte dalle classiche domande aperte e a scelta multipla e passando per altri esercizi di
correlazione, si arriva fino all'analisi di video e anche alla possibilità di proporre brainstorming o sondaggi
a tutta la classe.
La formulazione dei quesiti è molto semplice ed immediata ed in più, come si può vedere dall'esempio
nella figura 4, è sempre guidata.
Figura 4 - Inserire esercizi in Wooclap è molto semplice anche perché la procedura è sempre guidata.
Una volta costruiti gli esercizi è possibile inserirli nelle slide tramite il comando "inserisci le domande".
Anche in questo caso ci si trova in una ambiente molto intuitivo dove è sufficiente un "clicca e trascina"
del mouse sugli esercizi per portarli dentro la presentazione.
Figura 5 - L’inserimento delle domande nelle slide è molto semplice con un clic e trascina da destra verso sinistra
65BRICKS n.4 - 2022
Fatto ciò lo slideshow è pronto per essere presentato col comando avvia. Gli studenti dopo avere inserito
il codice insieme all'indirizzo web di Wooclap lo ricevono sui loro monitor, ma non sono solo chiamati alla
fruizione delle slide in modo passivo, in quanto viene richiesto il loro intervento ogni qualvolta compaia
un esercizio che devono risolvere. L'interesse di Wooclap sta proprio qui; non si limita ad una semplice
presentazione, ma stimola continuamente l'attenzione dello studente e lo fa partecipare in modo diretto
alle lezione, invitandolo ad intervenire affrontando e risolvendo i quesiti proposti.
Presentare con i video
Con Edpuzzle ci spostiamo decisamente nell'ambito della multimedialità, in quanto in questo caso il
veicolo delle presentazioni non sono più immagini statiche ma video. Infatti tramite questa applicazione
è possibile utilizzare un video, anche realizzato da noi con un programma di video editing e trasformarlo
in una lezione.
Edpuzzle è raggiungibile al sito https://edpuzzle.com; una volta approdati al sito bisogna dichiarare di
essere docenti e poi per le credenziali è possibile utilizzare quelle degli account Google o Microsoft. Fatto
l'accesso ci sono subito due cose da fare: anzitutto creare la propria classe con il comando "+" a fianco di
" my classes". (Figura 6)
Figura 6 - Il comando da attivare per aggiungere una nuova classe
Utilizzando gli indirizzi istituzionali degli studenti è possibile richiamare i gruppi già formati nelle
piattaforme e-learning come ad esempio Classroom oppure Moodle e presto lo stesso servizio sarà
disponibile anche per Microsoft.
66Video e multimedialità nella didattica
Figura 7 - Le piattaforme E-learning da cui è possibile creare una classe in Edpuzzle
La successiva operazione da compiere prima di iniziare ad utilizzare il programma è quella di procurarsi
un video. Il comando è "Add a content" e come si può notare dalla figura 8 è possibile aggiungere un video
in vari modi.
Figura 8 - I diversi modi per aggiungere un video in edpuzzle col comando add a content
Anzitutto con la prima voce "Discover video content" lo si può reperire nella community di Edpuzzle ed
anche in YouTube servendosi di un motore di ricerca interno avanzato che permette di applicare una serie
di filtri alla chiave di ricerca. Il video può poi essere inserito dal proprio disco fisso con un semplice uplaod,
oppure può essere registrato dal desktop o da una scheda del browser tramite l'installazione in Chrome di
un'estensione reperibile su Google store.
67BRICKS n.4 - 2022
Compiute queste operazioni preliminari si può passare all'editing video vero e proprio. È sufficiente
selezionarlo e poi col comando "edit" si raggiunge la sezione dell'applicazione dove è possibile modificarlo
in modo diversi.
Figura 9 - Il menu"edit" di Edpuzzle
Anzitutto col comando cut tagliando alcune sue parti ritenute superflue ai fini della comprensione
dell'argomento; tuttavia per quanto utile possa essere questo tipo di intervento, sconsiglio di eseguirlo
con Edpuzzle; meglio affidarsi ad un vero e proprio programma di editing video, come ad esempio
Openshot, che permette operazioni più complete e in alcuni casi necessarie se si vuole elaborare un
video per renderlo più adatto a spiegare e a chiarire un particolare argomento.
La seconda possibilità offerta dell'editing di Edpuzzle è quella del "voiceover", cioè di sostituire l'audio del
video con una registrazione effettuata dallo stesso insegnante, molto utile nel caso sia necessaria una
spiegazione più approfondita o diversa da quella offerta dall'audio originale.
Infine l'ultimo intervento che si può fare, quello che personalmente ho utilizzato di più, è l'inserimento
all'interno del filmato di domande pensate e formulate dal docente e proposte agli studenti. Le domande
ovviamente riguardano i contenuti del video, ma anche argomenti ad esso collegati, magari già introdotti
dal docente in precedenti lezioni.
La voce da selezionare per attivare questa opzione è "Questions", qui si possono inserire due tipologie di
domande: aperte oppure a scelta multipla; le domande vengono introdotte all'interno del video in punti
scelti dallo stesso docente.
68Video e multimedialità nella didattica
Figura 10 - Il menuQuestions permette di inserire in punti particolari del filmato domande aperte, a scelta multipla oppure note
Il menu Questions contiene anche la possibilità di includere delle note registrate oppure scritte, molto
utili a mio parere per andare a chiarire parti del filmato e per aggiungere spiegazioni supplementari a
quelle già offerte.
Una volta terminato l'editing col tasto "Finish" si torna alla situazione di partenza con il salvataggio di
tutte le modifiche apportate. A questo punto si può assegnare il compito alla classe con il comando
"Assign" ci si troverà di fronte alle classi che si sono formate prima e basterà mettere un segno di spunta
di fianco alla classe. Consiglio di attivare anche il pulsante "prevent skipping" come mostrato nella figura
11, per evitare che gli studenti eludano alcune domande, e se si lavora con Classroom anche "post on
Google Classroom", si potrà in questo modo scegliere un corso classroom a cui assegnare il compito.
Compiute queste operazioni basta fare clic sul tasto “assign” ed il lavoro viene proposto agli studenti che
dotati di device digitale e di auricolari potranno cominciare a vedere il video e a svolgere gli esercizi
assegnati lungo il suo percorso.
Figura 11 - I comandi Prevent Skipping e Post on Google Classroom con cui è possibile evitare che gli studenti non rispondano
ad alcune domande e inviare il video direttamente su Classroom.
69BRICKS n.4 - 2022
Presentazioni ad effetti speciali
Lascio per ultima un'applicazione che stimola moltissimo la creatività di chi la utilizza e può essere
considerata secondo me uno dei punti più alti, nell'ambito della multimedialità, verso cui si può spingere
una presentazione. Mi riferisco alla suite Adobe Spark e in particolare alle applicazioni Adobe Spark Page
e Adobe Spark Video, utilizzabili indipendentemente una dall'altra, ma anche integrabili fra di loro, al fine
di raggiungere risultati di notevole effetto.
Anche Adobe Spark è un'applicazione web, quindi non serve scaricare ed installare nulla sul PC, mentre
se la si vuole usare col tablet è necessaria l'applicazione. Il sito a cui collegarsi è https://spark.adobe.com.
L'accesso è consentito con vari account come Google, Facebook oppure con l'id Adobe.
Una volta aperta l'applicazione, risulta molto semplice muoversi al suo interno: il segno + in alto a
sinistra permette l'accesso ai vari prodotti: a noi ne interessano essenzialmente due "pagina web" e
"video" che corrispondono alle due applicazioni Adobe Spark Page e Adobe Spark Video.
Figura 12 - La pagina di apertura di Adobe Spark con le varie applicazioni disponibili
Iniziamo dalla prima delle due che costituisce il punto di partenza della presentazione.
La prima cosa da inserire quando si apre l'applicazione è il titolo ed eventuale sottotitolo,
successivamente modificabili; si prosegue poi nella costruzione della presentazione utilizzando i segni +
che compaiono alla base della pagina; le opzioni a disposizione non sono tante, ma sufficienti per creare
slide ad effetto.
70Video e multimedialità nella didattica
Figura 13 - La pagina iniziale di Page con i pulsanti per aggiungere contenuti ed effetti particolari alla presentazione.
Alcuni dei pulsanti del menu per aggiungere elementi alla pagina sono di uso comune e quindi non
richiedono spiegazioni aggiuntive, mi riferisco in particolare ai tasti "foto" e "testo" che fanno
semplicemente ciò che dicono. Mentre gli ultimi tre pulsanti sulla destra aggiungono sicuramente valore
alla presentazione poiché danno la possibilità di arricchirla in vari modi, tutti finalizzati a colpire
attenzione e immaginazione di chi ci sta seguendo. Il primo "griglia foto" permette l'inserimento di un
collage di immagini all'interno della pagina.
È sufficiente caricare le foto dal proprio device e poi con un semplice menu disporle nella pagina ed infine
salvarle.
Figura 14 - La disposizione di più immagini nella stessa pagina ottenuta con il comando "griglia foto”
"Lay out suddiviso" invece divide lo spazio di lavoro in due parti simmetriche dove è possibile caricare
un'immagine in una e nell'altra digitare del testo, oppure inserire in entrambe un'immagine. Anche in
questo caso, come si può vedere dalla figura 15, le operazioni da compiere sono tutte guidate dai menu
ad icone e quindi risultano molto semplici.
71BRICKS n.4 - 2022
Figura 15 - Il layout suddiviso con le icone per l'inserimento dei vari contenuti
Infine il pulsante "Glideshow" permette l'inserimento di una o più immagini di sfondo all'interno delle
quali si possono mettere altre immagini oppure box di testo. L'effetto che si ottiene è notevole e
sicuramente catturerà l'attenzione del pubblico a cui state offrendo la vostra presentazione. Anche in
questo caso le immagini sono direttamente scaricabili dal proprio PC e una volta salvate si vanno
automaticamente a posizionare come sfondo della presentazione.
Figura 16 - L'immagine inserita nell'opzione Glideshow diventa sfondo della presentazione sopra cui è possibile inserire un box
di testo.
Se le immagini sono più di una automaticamente il programma creerà un effetto transizione dall'una
all'altra all'interno della presentazione.
Ho lasciato intenzionalmente per ultimo il pulsante "video" del menu di Spark Page in quanto tramite
questa opzione Page si integra con un'altra applicazione interessante della suite Adobe e cioè Adobe
Spark Video.
Per aprirla si ritorna col tasto "Home" alla pagina principale e poi col tasto + si sceglie "video".
72Video e multimedialità nella didattica
Va subito precisato che Spark Video non è un editing video professionale, ma al contrario è
estremamente semplice da utilizzare. Tuttavia in ciò risiede il suo punto di forza: in poco tempo e con
pochi clic è possibile montare un video completo di tutto.
Come si può notare dalla figura 17 i menu principali di Spark Video sono due: uno al centro del piano di
lavoro con cui inserire immagini, testi e video; un po' più in basso un tasto rosso permette di registrare la
propria voce se si ha la necessità di commentare le scene del filmato.
In alto a destra c'è un altro menù con cui è possibile scegliere il layout, il tema e anche aggiungere una
eventuale colonna sonora scegliendola fra alcune proposte dal programma oppure dal proprio disco
fisso.
Figura 17 - Spark video con i menuprincipali al centro e sulla parte destra; in basso lo strumento per aggiungere altri screen
Nella parte più bassa dello schermo invece si possono aggiungere screen dentro cui inserire i diversi
contenuti. Ogni screen in basso a destra è dotato di un temporizzatore molto utile per stabilire il tempo di
permanenza di una certa scena all'interno del video.
Come si sarà potuto notare tutti i menu di Spark Video sono molto semplici da utilizzare; l'unica difficoltà
risiede nella gestione dei video che possono essere inseriti nel nuovo filmato che stiamo producendo. Il
programma infatti permette l'inserimento di qualsiasi formato, ma consiglio l'mp4 e di qualunque
lunghezza, ma in ogni screen non permette di introdurre clip più lunghe di 30 secondi. Se si vuole
continuare ad aggiungere le altre parti è necessario andare nella sezione di video che è già stata riversata
e attivare il menu in alto a destra contrassegnato da una matita o 3 punti orizzontali. Da qui è possibile
sia incorporare altre parti del filmato utilizzando la voce "Continua clip", sia compiere altre operazioni
importanti come regolare il volume o tagliare parti ritenute non interessanti.
73BRICKS n.4 - 2022
Figura 18 - Il menuche permette la gestione dei video inseriti in Adobe Spark Video
Una volta terminato il video è possibile utilizzarlo in vari modi. Anzitutto scaricarlo sul proprio device
infatti con il comando omonimo posizionato in alto al centro lo si può salvare sul proprio device con
un'estensione MP4 e quindi poi servirsene per l'inserimento in una presentazione o per la pubblicazione
su siti, social e piattaforme e-learning.
In più lo stesso video tramite il comando "condividi" e con la generazione di un link tramite l'opzione
"pubblica" può essere inserito direttamente dentro la presentazione realizzata con Page, attivando il
pulsante "video" di Page e copiandovi l'indirizzo di collegamento. Preciso che i video inseribili in Page
possono essere presi anche da altre fonti come ad esempio YouTube o Vimeo. L'effetto è comunque
sempre notevole in quanto la presentazione assume in questo modo un ulteriore elemento destinato a
renderla ancora più accattivante per il pubblico che ci sta seguendo.
Figura 19 - Il video integrato nella presentazione di Page; l'effetto è notevole!
Anche in Page ovviamente ci sono varie opzioni per pubblicare e quindi diffondere la presentazione una
volta che viene completata; attivando il comando "condividi" la si può stampare, in questo caso consiglio
di utilizzare il formato PDF, rinunciando alla versione cartacea del lavoro tra l'altro piuttosto inutile visto il
tipo di prodotto, ma, come nel caso di Spark Video, la soluzione più smart è quella di generare un link
74Video e multimedialità nella didattica
distribuibile praticamente ovunque. Ultimamente è stata anche aggiunta l'opzione per inviare il lavoro su
Google Drive, per salvare quindi una copia della presentazione su questo cloud.
Un'avvertenza importante: se si utilizza il link, una volta che la presentazione è stata aggiornata con altri
contenuti, è necessario rigenerarlo affinché vengano inclusi i nuovi elementi aggiunti.
Va infine precisato che in entrambe le applicazioni nel comando "condividi" è disponibile con la voce
"invito" l'opzione per aggiungere altri editor alla nostra presentazione nel caso si voglia costruire un
prodotto realizzato a più mani.
Conclusione
Termino questo articolo con una nota didattica che reputo molto importante. In una scuola nuova che
considera gli studenti come soggetti partecipi del loro processo di apprendimento, la presentazione non
può essere solo una prerogativa dell'insegnante, ma deve diventare uno strumento che, consegnato
nelle mani degli stessi studenti, abbia la funzione molto importante di farli intervenire nella classe.
Così in un contesto di "classe rovesciata" non è affatto fuori luogo dal punto di vista di una didattica
innovativa che l'insegnante affidi alla classe suddivisa
in gruppi un argomento, anche solo introdotto, che poi
gli studenti dovranno presentare. Ciò può avvenire di
fronte alla classe e al docente oppure in contesti anche
più ampi come ad esempio un convegno, un open day o
una giornata celebrativa di qualche particolare
ricorrenza.
Allora in tutti questi casi i metodi di presentazione visti
possono essere estesi anche agli studenti e una volta
che si sono impadroniti di questi strumenti può essere
anche lasciata libera la scelta di un'applicazione
piuttosto che di un'altra. Questa scelta poi con gli Fabio Marca
effetti che produrrà verrà considerata nei risultati che il fabiomarca@liceobanfi.eu
docente valuterà di quel lavoro a fianco ovviamente dei LICEO SCIENTIFICO A. BANFI
contenuti espressi dentro la presentazione. A questo
proposito rimando alla nota1 dove ho condiviso una Laureato in filosofia presso l'Università degli Studi di Milano,
griglia di valutazione per le presentazioni che include insegno da più di 30 anni nella scuola pubblica e da 14 anni al
Liceo A. Banfi. Dal 2015 in questa scuola ricopro l'incarico di
diversi piani di giudizio: l'aspetto formale del lavoro con animatore digitale. Nel 2017-18 ho avuto modo di partecipare
le varie scelte dal punto di vista stilistico fatte dagli ad un progetto Erasmus Exit grazie al quale ho visitato scuole
superiori inglesi (in East Anglia) e tedesche (in Franconia) e ho
studenti, i contenuti ed infine anche il modo in cui il
frequentato un corso sull'uso delle nuove tecnologie nella
lavoro è stato presentato. didattica presso il Nile di Norwich. Da molto tempo sono un
convinto sostenitore del software libero e del sistema
operativo Linux.
1 La griglia di valutazione utilizzata è reperibile seguendo questo link
75Puoi anche leggere