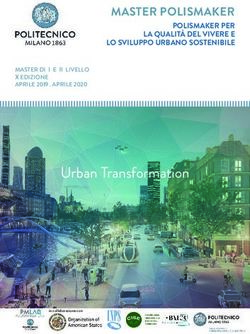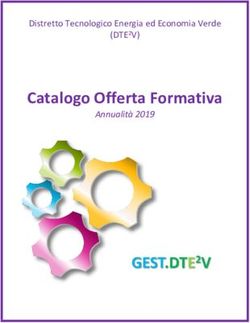Università degli Studi di Perugia - Università degli Studi di Perugia
←
→
Trascrizione del contenuto della pagina
Se il tuo browser non visualizza correttamente la pagina, ti preghiamo di leggere il contenuto della pagina quaggiù
Università degli Studi di Perugia Guida Esami Online TEAMS ver.1.8
Università degli Studi di Perugia
Università degli Studi di Perugia
Ù
Supporto Teams - Unistudium Pag.1Università degli Studi di Perugia Guida Esami Online TEAMS ver.1.8
Guida sintetica esami di profitto a distanza
La presente guida contiene le procedure e le istruzioni tecniche a uso delle commissioni di esame e dei
candidati per lo svolgimento di esami di profitto a distanza tramite modalità online.
Per il trattamento per l’esercizio dei diritti in tema di protezione dei dati personali è possibile rivolgersi al
Responsabile della protezione dati, scrivendo all'indirizzo rpd@unipg.it.
Per le informazioni sulla didattica e sugli esami i docenti e gli studenti devono rivolgersi prioritariamente
al loro referente dipartimentale (vedi elenco referenti pagina successiva) o, in via subordinata,
all’Help-desk contattabile attraverso l’indirizzo mail: supportoesami@unipg.it.
Si ricorda che il pubblico esterno all’Ateneo nonché gli utenti dei servizi informatici
dell’Ateneo rispondono, secondo quanto previsto dalle disposizioni civili e penali, di
ogni condotta illecita, così come di ogni illecito utilizzo o illecito trattamento di dati o
informazioni personali di cui si rendessero responsabili anche in conseguenza e/o in
relazione alle operazioni realizzate in base alle indicazioni riportate in questa guida.
Versione 1.5
Versione 1.6 02.03.2020 correzione link pag.5
Versione 1.7 13.04.2020 sostituzione referente Dip. FiSSUF
Versione 1.8 23.04.2020 identificazione tramite SOL e altre
semplificazioni D.R.23/4/2020
Supporto Teams - Unistudium Pag.2Università degli Studi di Perugia Guida Esami Online TEAMS ver.1.8
Elenco dei referenti dipartimentali e di struttura per il supporto esami online
(in mancanza di Helpdesk attivo alla mail supportoesami@unipg.it)
Dipartimento / Struttura Referenti
Dipartimento di chimica, Sig.ra Daniela Moscioni daniela.moscioni@unipg.it
biologia e biotecnologie
Prof. Corrado Cencetti corrado.cencetti@unipg.it
Dipartimento di fisica e geologia
Prof. Gianluca Grignani gianluca.grignani@unipg.it
Dipartimento di matematica e Prof.ssa Giuliana Fatabbi giuliana.fatabbi@unipg.it
informatica Prof. Stefano Marcugini stefano.marcugini@unipg.it
Dipartimento di economia Dott.ssa Sabrina Ronchetti sabrina.ronchetti@unipg.it
Dipartimento di filosofia, Prof.Massimiliano Marianelli
scienze sociali, umane e della massimiliano.marianelli@unipg.it
formazione Sig,ra Elena Pierini elena.pierini@unipg.it
Dott.ssa Antonella Arena antonella.arena@unipg.it
Dipartimento di lettere
Dott. Alberto Costantini alberto.costantini@unipg.it
Prof.ssa Mariangela Montagna
Dipartimento di giurisprudenza mariangela.montagna@unipg.it
Dott.ssa Maria Grazia Ardizzone maria.ardizzone@unipg.it
Dipartimento di ingegneria Prof. Paolo Carbone paolo.carbone@unipg.it
Prof. Marco Ferrante marco.ferrante@unipg.it
Dipartimento di ingegneria civile ed
Sig. Marco Segoloni marco.segoloni@unipg.it
ambientale Sig.ra Giuliana Steri giuliana.steri@unipg.it
Dipartimento di medicina Prof. Francesco Grignani francesco.grignani@unipg.it
Dipartimento di medicina sperimentale Sig. Gianluca Andrielli gianluca.andrielli@unipg.it
Dipartimento di scienze chirurgiche e Prof.ssa Barbara Palumbo barbara.palumbo@unipg.it
biomediche Dott.ssa Monia Bravi monia.bravi@unipg.it
Prof. Camillo Pieramati camillo.pieramati@unipg.it
Dipartimento di medicina veterinaria
Sig.ra Claudia Crispigni claudia.crispigni@unipg.it
Dipartimento di scienze agrarie, Prof.ssa Francesca SARTI francesca.sarti@unipg.it
alimentari ed ambientali Dott.ssa Annamaria TRAVETTI annamaria.travetti@unipg.it
Dipartimento di scienze politiche Prof.ssa Maria Giovanna Ranalli maria.ranalli@unipg.it
Prof. Emidio Camaioni emidio.camaioni@unipg.it
Dipartimento di scienze farmaceutiche
Sig. Massimiliano Massarelli massimiliano.massarelli@unipg.it
Polo Universitario di Terni Prof. Stefano Brancorsini stefano.brancorsini@unipg.it
CLA – Centro linguistico di ateneo Sig. Carlo Bonini carlo.bonini@unipg.it
Supporto Teams - Unistudium Pag.3Università degli Studi di Perugia Guida Esami Online TEAMS ver.1.8
Indice
A chi serve questa guida 5
Glossario breve .......................................................................................................... 5
Fasi di svolgimento di un APPELLO VIRTUALE: ........................................................... 6
1. Accesso a Microsoft Teams e all’aula virtuale di esame 7
1.1 Accesso a Microsoft Teams ........................................................................ 7
1.2 Accesso all’aula virtuale di esame ............................................................... 7
2. Svolgimento dell’esame online 9
2.1 Gestione tecnica della sessione audio/video: Barra dei comandi: .................... 9
2.2 Inizio della prova ..................................................................................... 9
2.3 Identificazione del candidato ................................................................... 10
2.4 Svolgimento della prova ......................................................................... 11
2.4.1 Trasformare un Partecipante in Relatore. .................................................. 11
2.4.2 Inserire ospiti esterni ................................................................................. 11
2.5 Valutazione dell’esame di profitto e verbalizzazione .................................... 12
2.6 Aggiornamento della seduta a data successiva ........................................... 12
3. Chiusura dell’appello e verbalizzazione 12
Appendice A: Comunicazioni ai candidati tramite ESSE3 (SOL) 13
Appendice B: Gestione tecnica audio/video: Barra dei Comandi 16
Appendice C: Trasformare un Partecipante in Relatore 17
Appendice D: Identificazione del candidato “in 4 click” 18
Appendice E: Identificazione del candidato “in 2 click” 18
Supporto Teams - Unistudium Pag.4Università degli Studi di Perugia Guida Esami Online TEAMS ver.1.8
A CHI SERVE QUESTA GUIDA
Ai DOCENTI e ai membri delle Commissioni che devono svolgere le loro sedute di esame online.
Agli STUDENTI CANDIDATI che vogliono conoscere come si svolgeranno gli esami in questa nuova
modalità.
A chiunque voglia assistere agli esami.
Utilizzare questa modalità è semplice, ma utilissimo per gestire le nostre attività presenti e future.
Apprezzeremo sinceramente tutti coloro i quali vorranno segnalarci errori, refusi o aspetti poco
chiari, aiutandoci a migliorare la guida.
Grazie e buon lavoro a tutti.
Il gruppo di Supporto Teams-Unistudium
Glossario breve
APPELLO DI ESAME ONLINE: per effettuare una sessione audio-video con gli esaminandi sarà
necessario collegarsi all’Aula virtuale che ospiterà inoltre, in secondo spazio, la commissione di
esame. L’esame potrà protrarsi su più giorni.
REGOLAMENTO: Regolamento temporaneo recante disciplina speciale per lo svolgimento degli
esami di profitto e delle sedute di laurea in modalità a distanza (emanato con D.R. 508 del
20.03.2020). Il Regolamento è disponibile sul portale di Ateneo alla pagina:
https://www.unipg.it/didattica/e-learning/didattica-in-telematica
RELATORE: i ruolo di relatore durante la sessione audio/video consente di condividere materiale
ed il proprio schermo, è di norma il docente di riferimento dell’aula virtuale. Il docente può
attribuire temporaneamente il ruolo di relatore ad altri docenti, commissari ed anche studenti.
STRUMENTI: per una migliore esperienza si consiglia di utilizzare un computer portatile o fisso,
dotato di videocamera e di microfono, potendo contare su una linea internet veloce. È inoltre
consigliabile utilizzare il browser Google Chrome. È possibile, ma sconsigliato, utilizzare cellulari
o tablet, specie per quanto riguarda i docenti e le commissioni di esame.
UTENTI INTERNI: tutti i docenti, gli studenti e i collaboratori dell’Università degli Studi di Perugia,
cioè tutti coloro i quali sono in possesso di email con dominio del tipo @unipg.it oppure
@studenti.unipg.it o @collaboratori.unipg.it, sono di seguito denominati UTENTI INTERNI.
UTENTI OSPITI: tutti i soggetti esterni all’Università degli Studi di Perugia; si tratta di persone che
desiderano assistere agli esami o dei membri di commissione esterni all’Università degli Studi
Perugia (per esempio i Cultori della materia).
Ogni utente che desidera accedere ai servizi offerti dalla piattaforma software Microsoft Teams
per gli esami di profitto deve disporre di un account Office365. L’accesso pubblico all’esame è
garantito dall’apposito servizio CercaEsame (vedi 1.2.). Sia gli studenti dell’Università degli Studi di
Perugia che gli ospiti esterni (al massimo 5) potranno assistere a ciascun esame nel limite tecnico
della capacità delle aule virtuali (250 utenti totali). Per trovare il link all’aula d’esame accedere
all’apposito servizio CercaEsame disponibile:
presso la pagina di ingresso a Unistudium, www.unistudium.unipg.it ,
presso la pagina Didattica in Telematica del portale di ateneo
(https://www.unipg.it/didattica/e-learning/didattica-in-telematica) raggiungibile anche
dalla home page www.unipg.it.
Supporto Teams - Unistudium Pag.5Università degli Studi di Perugia Guida Esami Online TEAMS ver.1.8
Fasi di svolgimento di un APPELLO VIRTUALE:
Le fasi principali di svolgimento di un appello di esame online sono tre:
1. Accesso a Microsoft Teams e all’aula virtuale di esame
2. Svolgimento dell’esame online
3. Chiusura dell’appello e verbalizzazione
per ogni candidato
per ogni giorno di appello
Accesso a Svolgimento Esame
Microsoft Teams online meeting-
e Chiusura
Accesso Aula - inizio prova -chiusura prova
Virtuale Esame - riconoscimento cand.
- esame, valutazione
-docenti, commissari
-candidati e studenti
Fasi di svolgimento (opzionale in Appendice A)
appello d’esame online Comunicare
con i candidati
tramite ESSE3 (SOL)
Supporto Teams - Unistudium Pag.6Università degli Studi di Perugia Guida Esami Online TEAMS ver.1.8
1. Accesso a Microsoft Teams e all’aula virtuale di esame
I docenti, i commissari, i candidati e gli utenti interni per iniziare qualsiasi attività dovranno:
ACCEDERE a MICROSOFT TEAMS con il proprio indirizzo e-mail di Ateneo
ACCEDERE all’AULA VIRTUALE d’esame cliccando sul collegamento all’AULA D’ESAME
reperito con l’apposito strumento di ricerca (cerca link esame)
1.1 Accesso a Microsoft Teams
Nota: è consigliato l’uso del browser Google Chrome.
Se si è già acceduto a Teams con il proprio indirizzo e-mail di Ateneo in altro modo ad esempio con
office.com, office365.com, etc., non è necessario accedere nuovamente, a meno che non ci si sia
nel frattempo scollegati.
1. Visitare la pagina web all’indirizzo https://teams.microsoft.com,
2. Inserire l’indirizzo e-mail istituzionale unipg.it e cliccare su “Avanti”,
3. Immettere la propria password e premere “Accedi”.
Nota: chi avesse dimenticato il proprio indirizzo e-mail istituzionale potrà visualizzarlo nella pagina
idm.unipg.it, a cui si accede con le stesse credenziali richieste per l’accesso al SOL.
1.2 Accesso all’aula virtuale di esame
Per accedere all’aula virtuale d’esame è necessario essersi collegati a Microsoft Teams, poi:
1. Accedere a servizio CercaEsame
2. Cercare l’Esame
3. Cliccare sul link all’esame
Il servizio CercaEsame è raggiungibile:
dal link https://www.unipg.it/didattica/e-learning/didattica-in-telematica
dalla pagina di ingresso a Unistudium www.unistudium.unipg.it
dalla home page www.unipg.it cliccando sul banner Didattica in Telematica
Supporto Teams - Unistudium Pag.7Università degli Studi di Perugia Guida Esami Online TEAMS ver.1.8
CercaEsame proporrà una casella di ricerca in cui l’utente dovrà:
inserire nell’apposita casella il nome dell’insegnamento o il cognome del docente
responsabile,
cliccare sul tasto “Cerca link”.
Verrà quindi visualizzata una lista di risultati contente gli appelli corrispondenti alle chiavi di
ricerca digitate.
Per entrare nell’aula virtuale d’esame l’utente dovrà semplicemente cliccare sul link dell’appello
di esame di interesse.
Se l’accesso all’aula d’esame è stato effettuato correttamente si aprirà una schermata con il nome
dell’esame o similare, in cui è necessario cliccare sul tasto “Partecipa ora”
Supporto Teams - Unistudium Pag.8Università degli Studi di Perugia Guida Esami Online TEAMS ver.1.8
2. Svolgimento dell’esame online
Il prerequisito per poter svolgere un appello d’esame online, dopo aver compiuto tutti i passaggi
descritti in precedenza, è quello di conoscere alcune semplici operazioni di gestione presenti nella
barra dei comandi, dettagliate in questo capitolo e meglio descritte nell’appendice B.
2.1 Gestione tecnica della sessione audio/video: Barra dei comandi
Una volta cliccato il comando Partecipa ora, la barra dei comandi apparirà al centro dello schermo
muovendo il mouse.
Nella figura sottostante la barra dei comandi è cerchiata di rosso:
Le funzionalità tecniche della barra dei comandi sono le stesse già collaudate dai docenti per lo
svolgimento delle lezioni a distanza. Si rinvia pertanto all’apposita guida e, per comodità di lettura,
a quanto riportato nell’appendice B della presente.
2.2 Inizio della prova
Dalla sala virtuale dell’appello d’esame il presidente della commissione, dopo aver avviato il
proprio microfono e la propria videocamera:
presenta i membri della commissione,
rileva le presenze/assenze degli studenti candidati attraverso
l’elenco degli iscritti all’esame, procedendo all’appello
nominale o confrontando l’elenco con quello contenuto nel
riquadro “Persone” a destra dello schermo. Tale riquadro si
attiva/disattiva dalla barra comandi scegliendo l’icona
“Mostra partecipanti”,
Supporto Teams - Unistudium Pag.9Università degli Studi di Perugia Guida Esami Online TEAMS ver.1.8
avverte i presenti che, ai sensi dell’art. 13 del Regolamento, “non è consentita, nel corso
dell’esame di profitto, la visualizzazione sul supporto informatico del candidato di campi o
di aree differenti da quelli dedicati alla connessione audio-video con la commissione
d’esame o diversi da quelli autorizzati dalla commissione stessa. L’intero schermo
visualizzato sul supporto informatico del candidato deve essere visibile o comunque
accessibile anche da parte della commissione di esame. Non è altresì consentito al
candidato l’impiego di fonti informative (cartacee, telematiche, elettroniche, multimediali o
simili) o il ricorso a forme di assistenza o a comunicazioni interpersonali salvo che, quanto
indicato nel presente periodo, non risulti autorizzato dalla commissione d’esame. Il
candidato deve consentire, a richiesta della commissione, ogni opportuno controllo circa
l’osservanza delle prescrizioni contenute nel presente comma. Ogni violazione delle
disposizioni contenute nel presente comma, nonché ogni altra condotta da parte del
candidato che, a giudizio della Commissione d’esame, sia idonea a compromettere la
genuinità e la correttezza dell’esame di profitto, determinerà l’annullamento dell’esame”,
ricorda ai presenti non coinvolti di disabilitare il microfono e la videocamera per consentire
l’ordinato svolgimento della prova. In ogni caso, attraverso il riquadro destro “Persone”, è
possibile silenziare tutti i partecipanti. Nello stesso riquadro, il presidente della
commissione può anche abilitare gli altri componenti della commissione stessa al ruolo di
“Relatore”.
Inoltre, nel caso in cui l’appello si svolga in più giornate, il presidente può comunicare agli
studenti candidati i turni di esame. In questo caso dovrà effettuare tali comunicazioni non solo
verbalmente, ma anche tramite il sistema ESSE3 (SOL), così come ogni eventuale altra modifica o
aggiornamento (vedi appendice A di questa guida).
2.3 Identificazione del candidato (ove necessario, vedi appendice D e appendice E)
Per ciascun candidato, uno alla volta, la
commissione:
invita ad attivare il microfono e la
telecamera attraverso gli appositi
pulsanti,
chiede di esibire un valido documento di
riconoscimento.
Il candidato inquadra il documento, attraverso la
propria videocamera, che dovrà essere ------------------
Valentina Fucsia
chiaramente visibile alla commissione. Figura: la Candidata esibisce il documento alla Commissione
Qualora la commissione non sia in grado di identificare con certezza un candidato, l’esame di
questi non potrà proseguire.
Il Presidente della Commissione potrà effettuare le operazioni di identificazione del candidato,
senza necessità di chiedere al candidato l’esibizione del documento di riconoscimento, mediante
gli estremi identificativi e la fotografia del candidato che il Presidente della Commissione potrà
visualizzare, nel proprio apparato informatico, accedendo ad apposita funzione del servizio SOL.
Nel caso di indisponibilità della fotografia su SOL si dovrà necessariamente procedere come sopra
descritto.
Supporto Teams - Unistudium Pag.10Università degli Studi di Perugia Guida Esami Online TEAMS ver.1.8
2.4 Svolgimento della prova
La commissione, dopo l’identificazione, assicurato l’accesso agli utenti, secondo quanto previsto
dal Regolamento, chiede al candidato conferma verbale di aver preso visione del Regolamento
sullo svolgimento degli esami di profitto in modalità a distanza e della relativa Informativa sul
trattamento dei dati personali pubblicati nel sito web dell’Ateneo (www.unipg.it). Ricevuta la
predetta conferma, può prendere avvio l’esame di profitto.
La Commissione procede, quindi, con l’esame del candidato attraverso tutte le domande e le
richieste di condivisione di materiale o dello schermo del candidato che ritiene opportune.
2.4.1 Trasformare un Partecipante in Relatore.
Come previsto dal Regolamento, lo svolgimento dell’esame a distanza avviene solo in forma orale.
Tuttavia, per i casi in cui si renda necessaria la condivisione di contenuti grafici realizzati dal
candidato (ad esempio per la presentazione di relazioni, slides o per la visualizzazione di materiali
di supporto da parte di candidati con DSA), si può utilizzare la funzione che consente alla
commissione di impostare temporaneamente un candidato come Relatore.
A queste ipotesi residuali sono dedicate le indicazioni contenute nell’appendice C della presente
guida.
2.4.2 Inserire ospiti Esterni
Per garantire la pubblicità dell’esame è possibile ammettere
ad assistere ospiti esterni, fino a un massimo di 5, autorizzati
dal docente in ordine di richiesta. Tutti gli studenti in
possesso di email nome.cognome@studenti.unipg.it
possono entrare liberamente fino al massimo di 250 utenti
totali per ogni aula virtuale, semplicemente cliccando
sull’apposito link.
Se un Ospite esterno clicca sul link all’aula virtuale risulterà
in “Sala di attesa”. In tal caso, il presidente della Frank Denim
commissione può procedere a inserirlo cliccando sul segno
Giulio Blù
di spunta indicato in figura.
Nota: durante la seduta può comparire al docente una notifica riguardante la richiesta di
assistere agli esami da parte di ospiti. Per visualizzare la colonna delle persone che contiene la
“Sala di attesa”, il docente deve cliccare sull’icona “mostra i Partecipanti” della barra dei
comandi.
Supporto Teams - Unistudium Pag.11Università degli Studi di Perugia Guida Esami Online TEAMS ver.1.8
2.6 Valutazione dell’esame di profitto e verbalizzazione
Dopo lo svolgimento dell’esame, la commissione delibera sul giudizio e/o sul voto – utilizzando il
contatto telematico che ritiene più opportuno – lo propone al candidato e procede alla
verbalizzazione.
La verbalizzazione deve avvenire esclusivamente attraverso l’applicativo VOL (Verbali OnLine)
presente su ESSE3 (SOL). Sono escluse tutte le forme di verbalizzazione cartacea.
2.7 Aggiornamento della seduta a data successiva
Se fosse necessario aggiornare la seduta a una data successiva o se è già stata pianificata,
preavvisando candidati e commissari, una cadenza dell’appello in giorni diversi, la commissione
invita tutti i partecipanti a lasciare l’Aula virtuale chiudendo la sessione audio-video attraverso il
tasto “Abbandona” .
L’aula virtuale resterà disponibie per le date successive sino al termine del periodo di esami.
Alla ripresa della seduta i partecipanti e la commissione rientreranno nella stanza virtuale
dell’Appello di esame, alla data e all’ora concordate per la ripresa e la commissione ripartirà dalla
fase di inizio della seduta.
3. Chiusura dell’appello e verbalizzazione
La chiusura dell’appello è estremamente semplice.
Dopo aver esaminato tutti gli studenti in elenco, la commissione dichiara chiusa la seduta e invita
tutti i partecipanti ad abbandonare la sessione audio-video cliccando sul tasto “Abbandona” nella
barra dei comandi.
Se l’appello è concluso e non occorre procedere a ulteriori turni di esame, il Presidente chiude il
verbale online secondo le modalità consuete.
L’Aula virtuale di esame e tutti i dati a essa relativi verranno automaticamente eliminati al termine
del periodo di esami.
Supporto Teams - Unistudium Pag.12Università degli Studi di Perugia Guida Esami Online TEAMS ver.1.8
Appendice A
Comunicazioni ai candidati tramite ESSE3 (SOL)
Nel caso in cui il docente abbia bisogno di inviare comunicazioni ai candidati iscritti all’appello
tramite ESSE3 (SOL), come ad esempio:
date e orari di eventuali turni di esame,
variazioni di aula virtuale,
dialogo con un insieme ristretto di candidati; ad esempio soltanto candidati di un
particolare “turno” di esami,
il docente dovrà collegarsi al sistema ESSE3 (SOL), accedere con le proprie credenziali e procedere
all’individuazione dell’appello di interesse, ad esempio TERZO APPELLO nella lista in figura. Poi
dovrà accedere alla lista degli iscritti cliccando sull’icona cerchiata in rosso nella figura seguente.
Il sistema mostrerà la lista degli studenti prenotati (vedi figura seguente) i quali, attraverso le varie
possibilità offerte da ESSE3 (SOL), potranno essere contattati via email singolarmente o
collettivamente.
Supporto Teams - Unistudium Pag.13Università degli Studi di Perugia Guida Esami Online TEAMS ver.1.8 Cercare in fondo alla lista degli studenti e cliccare sull’opzione comunicazioni agli iscritti (cerchiata in rosso nella figura sottostante). Supporto Teams - Unistudium Pag.14
Università degli Studi di Perugia Guida Esami Online TEAMS ver.1.8
Nella pagina successiva sarà necessario:
- 1. scegliere il mittente, l’indirizzo e-mail del professore,
- 2. impostare il soggetto del messaggio citando il titolo dell’appello e la data,
- 3. scrivere il messaggio da inviare agli studenti candidati,
- 4. selezionare opportunamente i candidati cui si intende inviare la comunicazione, agendo
sulle singole caselle di selezione o utilizzando l’opzione seleziona tutti (come in figura),
- 5. procedere all’invio cliccando sul tasto “invia”.
Supporto Teams - Unistudium Pag.15Università degli Studi di Perugia Guida Esami Online TEAMS ver.1.8
Appendice B
Gestione tecnica della sessione audio/video: Barra dei Comandi
La barra dei comandi appare al centro dello schermo muovendo il mouse. Nella figura sottostante
la Barra dei comandi è cerchiata in rosso:
La Barra dei comandi può avere alcune funzioni abilitate a seconda del ruolo, Partecipante o
Relatore o dello stato di abilitazione: es. telecamera o microfono dis/abilitati.
I pulsanti, da sinistra verso destra, servono ad effettuare semplici operazioni quali:
• attivare/disattivare la telecamera,
• attivare/disattivare il microfono,
• condividi, per fare vedere ai partecipanti lo schermo del proprio computer questo
pulsante è normalmente attivo nella barra dei Relatori, ma disattivo in quella barra
di partecipanti e ospiti, i quali possono però essere resi temporaneamente Relatori,
• cliccando sui “tre puntini” della barra, sono disponibili altre opzioni,
• mostrare la chat per ricevere domande o scrivere nell’aula virtuale agli studenti,
mostrare i partecipanti,
abbandonare la sessione audio-video (equivale ad allontanarsi da un’aula fisica
potendo poi rientrare successivamente).
Tra le altre opzioni attivabili dalla barra comandi con le più utili sono:
Supporto Teams - Unistudium Pag.16Università degli Studi di Perugia Guida Esami Online TEAMS ver.1.8
• mostra impostazioni dispositivo, per
selezionare una telecamera diversa;
• attiva modalità schermo intero, per
visualizzare la seduta audio video a tutto
schermo
• avvia registrazione: da non usare durante
un esame, perché contrario al regolamento.
L’opzione può essere eventualmente
utilizzata per DISATTIVARE una registrazione
• disattiva il video in arrivo, per non
visualizzare il video dei partecipanti
Appendice C
Trasformare un Partecipante in Relatore
Qualora il candidato abbia necessità di condividere contenuti con la commissione – presentazione
di relazioni, slides o altro, ad esempio nel caso di candidati con DSA che debbano comunicare con
ausili scritti – potrà utilizzare la chat. Se necessario la commissione potrà promuoverlo
temporaneamente Relatore. A quel punto egli potrà quindi utilizzare il pulsante “Condividi”.
Per rendere temporaneamente Relatore un Partecipante
è necessario:
1. visualizzare la colonna Persone a destra dello
schermo, che si attiva cliccando sull’icona,
“mostra partecipanti” della barra centrale.
2. cliccare sull’icona “tre puntini” a fianco del
nome del partecipante scelto,
3. selezionare l’opzione “Imposta come Relatore”.
Frank Denim
Giulio Blù
Valentina Fucsia
Il ruolo di Relatore darà al candidato la possibilità di condividere risorse del proprio schermo con
tutti i partecipanti al meeting audio/video, attivando nella sua barra l’icona “Condividi”.
Allo stesso modo, cliccando sui “tre puntini”, il proprietario del canale potrà procedere a revocare
il ruolo di Relatore, così il pulsante “Condividi” verrà disattivato.
Supporto Teams - Unistudium Pag.17Università degli Studi di Perugia Guida Esami Online TEAMS ver.1.8
Appendice D
Identificazione del candidato “in 4 click”
Se necessario, per garantire la riservatezza delle informazioni acquisite nella fase di
identificazione, il docente dovrà videochiamare il candidato:
1. cliccare sul tasto “Chiamate” con l’icona del telefono che compare nella colonna di sinistra:
2. cliccare sul tasto “Chiama” che comparirà in basso al centro:
3. digitare la email del candidato nel campo che si apre e cliccare sul nome del candidato in
elenco.
Durante la videochiamata l’Aula Virtuale ha posto il docente e il candidato fuori in attesa di
rientrare:
4. cliccare su “Torna a partecipare” (sia docente che candidato) al termine della chiamata, dopo
aver riattaccato con .
Il docente e il candidato ritornano quindi nell’Aula virtuale per iniziare l’esame.
Nota: la stessa procedura potrà essere utilizzata per qualsiasi comunicazione di carattere
riservato.
Supporto Teams - Unistudium Pag.18Università degli Studi di Perugia Guida Esami Online TEAMS ver.1.8
Appendice E
Identificazione del candidato “in 2 click”
La procedura descritta nell’appendice D, si adatta a qualsiasi supporto informatico compresi i
cellulari smartphone, ma se si dispone di un computer con mouse, la videochiamata con il
candidato, o con un qualsiasi membro della Commissione, può avvenire ancor più rapidamente
soltanto “in due click”:
1. si vada con il cursore del mouse sopra l’icona con le iniziali del candidato, o sopra il nome
di questi, se è connesso in video, comparirà un menu in cui si dovrà cliccare sull’icona
videocamera
2. il candidato riceverà una videochiamata, alla risposta sia il candidato che il Commissario
saranno in conversazione privata, mentre risulteranno “sospesi” dall’aula di esame.
Durante la chiamata altri utenti potranno essere invitati ad essa, es. Commissari.
3. Al termine della conversazione entrambi riaggangiano, e riprendono nuovamente la
connessione sospesa rientrando nell’aula di esame.
Supporto Teams - Unistudium Pag.19Puoi anche leggere