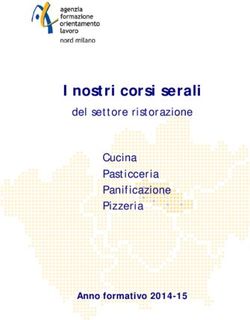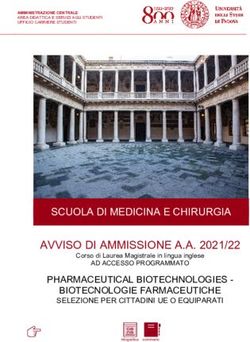Partecipazione alle Udienze Telematiche della Giustizia Amministrativa attraverso l'impiego di Microsoft Teams - Ordine Avvocati ...
←
→
Trascrizione del contenuto della pagina
Se il tuo browser non visualizza correttamente la pagina, ti preghiamo di leggere il contenuto della pagina quaggiù
SEGRETARIATO GENERALE della GIUSTIZIA AMMINISTRATIVA
Ufficio Pianificazione e Controllo
Servizio per l’Informatica
Partecipazione alle Udienze Telematiche
della Giustizia Amministrativa attraverso
l’impiego di Microsoft Teams
Difensori, Avvocatura dello Stato,
parti che agiscono in proprio e altri soggetti
Rev. 1.0SEGRETARIATO GENERALE della GIUSTIZIA AMMINISTRATIVA
Ufficio Pianificazione e Controllo
Servizio per l’Informatica
Sommario
1. Introduzione ....................................................................................................................................... - 1 -
2. Requisiti minimi e precondizioni ................................................................................................... - 1 -
3. Difensori in possesso di proprie credenziali per l’utilizzo di Teams ...................................... - 3 -
4. Invito di partecipazione all’udienza remota ................................................................................ - 4 -
5. Accesso all’udienza in modalità remota........................................................................................ - 5 -
6. Esclusione dalla “sala d’attesa” per superamento del tempo massimo consentito............ - 10 -
7. Interfaccia e funzionalità di Teams .............................................................................................. - 11 -
8. Indicazioni e prescrizioni relative allo svolgimento udienza ................................................. - 14 -
9. Termine della discussione. Difensori che partecipano a più cause....................................... - 15 -SEGRETARIATO GENERALE della GIUSTIZIA AMMINISTRATIVA
Ufficio Pianificazione e Controllo
Servizio per l’Informatica
1. Introduzione
La presente guida, rivolta ai difensori dell’Avvocatura dello Stato e del libero foro nonché agli
altri soggetti di cui al comma 4, art. 3 dell’allegato n.3 al DPCS 134/2020, fornisce, in maniera
sintetica, le informazioni necessarie per partecipare alle discussioni orali, delle udienze in
qualunque rito, mediante collegamento da remoto, in accordo a quanto disposto dall’articolo 4
del decreto-legge 30 aprile 2020 - n. 28, al DPCS n. 134/2020 ed alle Regole tecniche di cui
all’allegato n. 3 del citato DPCS, per la durata dell’efficacia del richiamato art. 4.
A tal fine sarà impiegato l’applicativo Microsoft Teams, in conformità a quanto previsto
dall’art.2, comma 2, lett. B dell’allegato n.3 al DPCS 134/2020, che dispone di caratteristiche
idonee allo svolgimento di udienze a distanza (cd. udienza in modalità remota).
La partecipazione alle udienze in modalità remota, da parte dei difensori, è resa agevole sia per
la semplicità di utilizzo dello strumento stesso quanto in ragione del fatto che non è richiesta
alcuna procedura di registrazione, ne il possesso di credenziali personali/aziendali di accesso
alla piattaforma di collaborazione.
2. Requisiti minimi e precondizioni
Microsoft Teams è un applicativo multipiattaforma; pertanto lo stesso è disponibile per tutti i
principali sistemi operativi (Windows, MacOS, Linux, Android, iOS) e può essere utilizzato
sfruttando diverse tipologie di dispositivo (PC/Mac notebook e desktop, smartphone e tablet).
Al fine di garantire una migliore esperienza d’uso, si consiglia l’impiego di un notebook o di un
Desktop (che sia dotato di telecamera/microfono/altoparlanti) di recente produzione.
L’impiego di un moderno notebook resta la soluzione preferibile per via dell’integrazione
nativa ed ottimale tra le suddette periferiche audio-video.
A scopo puramente orientativo si elencano i requisiti minimi, riferiti alla piattaforma Windows-
PC, validi per l’utilizzo di Microsoft Teams sia in modalità applicazione desktop che in modalità
web.
Componente Requisito
Computer e processore Minimo 1,6 GHz o superiore (32 bit o 64 bit).
Memoria 2,0 GB di RAM
Disco rigido 3,0 GB di spazio disponibile su disco
Schermo Risoluzione dello schermo 1024 x 768
Hardware grafico Almeno 128 MB di memoria grafica
-1-SEGRETARIATO GENERALE della GIUSTIZIA AMMINISTRATIVA
Ufficio Pianificazione e Controllo
Servizio per l’Informatica
Componente Requisito
Sistema operativo Windows Server 2012 R2+, Windows 10 o Windows 8.1 versione a 32 bit e
64 bit. Per un'esperienza ottimale, usare la versione più recente del
sistema operativo.
Versione .NET Richiede .NET 4.5 CLR o versione successiva
Video Videocamera USB 2.0
Dispositivi Videocamera, microfono e altoparlanti standard del portatile
Videochiamate e riunioni Per una migliore esperienza con le videochiamate di 1:1, è
consigliabile usare un computer con processore single-core e 4,0
GB di RAM (o versioni successive).
Per una migliore esperienza con le riunioni online, è
consigliabile usare un computer con processore dual-core e
8,0 GB di RAM (o versioni successive).
L'effetto video facoltativo Esegui sfocatura sfondo richiede un
processore con supporto Advanced Vector Extensions 2 (AVX2).
Utilizzo di Microsoft Teams dal o Google Chrome (supportato, visualizza a video un
browser web singolo partecipante, consente la condivisione di
schermo e contenuti in caso di utente relatore).
o Microsoft Edge fino alla versione 44.17763 (supportato,
visualizza a video più partecipanti, NON consente la
condivisione di schermo e contenuti).
o Microsoft Edge basato su Chromium a partire dalla
versione 79.0.309 (supportato, visualizza a video un
singolo partecipante, consente la condivisione di
schermo e contenuti in caso di utente relatore).
o Internet Explorer 11 (NON supportato, sarà proposta la
partecipazione tramite applicazione desktop).
o Mozilla Firefox (NON supportato, sarà proposta la
partecipazione tramite applicazione desktop).
Tabella 1 – PC Windows: requisiti minimi per l'utilizzo di Microsoft Teams.
Nel seguito della guida si prenderà a riferimento un PC basato su sistema operativo Windows
10 dotato di Google Chrome quale web browser predefinito. Si ipotizzerà, altresì, che non sia
già installato l’applicativo Microsoft Teams e che l’utente sia sprovvisto di un proprio account
Microsoft personale e/o aziendale.
Per la partecipazione alle udienze telematiche è sconsigliato l’uso di connessioni basate su
operatori mobili. È, invece, fortemente raccomandato l’impiego di una linea dati fissa (in rame
-2-SEGRETARIATO GENERALE della GIUSTIZIA AMMINISTRATIVA
Ufficio Pianificazione e Controllo
Servizio per l’Informatica
o in fibra) a banda larga ed in grado di supportare, in modo stabile e continuativo, un flusso dati
di circa 2-3 Mbit/s.
Si rimarca sin d’ora che, in conformità all’art. 3, comma 4, dell’Allegato 3 alle Regole tecniche di
cui al DPCS n. 134/2020, l’accesso all’udienza in modalità remota dovrà avvenire senza
l’impiego di proprie credenziali di accesso all’applicativo Microsoft Teams (v. par. 3).
La Giustizia amministrativa non fornisce alcuna assistenza tecnica ai soggetti ad essa estranei
che partecipano alle udienze e, pertanto, spetta ad essi la preventiva verifica della funzionalità
del collegamento telematico dalla propria sede.
I difensori o le parti che agiscono in proprio garantiscono la corretta funzionalità del dispositivo
utilizzato per collegarsi alla videoconferenza, l’aggiornamento del suo software di base e
applicativo alle più recenti versioni rese disponibili dai rispettivi produttori o comunità di
supporto nel caso di software open source, con particolare riferimento all’installazione di tutti
gli aggiornamenti e le correzioni relative alla sicurezza informatica, e l’utilizzo di un idoneo e
aggiornato programma antivirus.
3. Difensori in possesso di proprie credenziali per l’utilizzo di Teams
Ai sensi dell’art. 3, comma 4, dell’allegato n.3 al DPCS 134/2020 tutti coloro che vengono
ammessi a partecipare ad un’udienza in modalità remota accedono con Microsoft Teams “…in
modalità privata, o comunque senza essere registrati attraverso il proprio account…”.
Qualora il difensore disponesse di un account Microsoft per l’accesso alla piattaforma Microsoft
Teams, questi dovrà preventivamente verificare di non essere loggato sull’applicativo. In
caso contrario dovrà provvedere ad eseguire il logout prima di partecipare all’udienza da
remoto. Ciò si rende necessario al fine di evitare che l’applicativo Microsoft Teams acceda
attraverso le proprie credenziali personali/aziendali, difformemente da quanto previsto in
ambito di partecipazione alle udienze remote della Giustizia amministrativa, in particolar modo
con riferimento al necessario ingresso in udienza con utenza da “ospite” e con un nominativo a
stringa predefinita, riportante il numero di R.G. del ricorso da discutere (di cui all’art. 3, comma
4, citato), non preceduto dall’acronimo “NRG”
Come mostrato nella figura n. 1 sarà possibile eseguire il logout lanciando l’applicazione,
cliccando sul cerchio in alto a destra, recante l’avatar o le proprie iniziali, quindi selezionando
il comando “Esci” situato in fondo al relativo menu verticale. Una volta eseguito il logout, sarà
possibile chiudere o ridurre a icona l’applicazione Teams.
-3-SEGRETARIATO GENERALE della GIUSTIZIA AMMINISTRATIVA
Ufficio Pianificazione e Controllo
Servizio per l’Informatica
Figura 1 – Come eseguire il logout da Microsoft Teams.
4. Invito di partecipazione all’udienza remota
In conformità a quanto previsto dall’ art. 4 del decreto-legge 30 aprile 2020, n. 28 ed alle regole
tecniche di cui al DPCS 134/2020 (e relativi allegati), il difensore costituito in giudizio o altro
soggetto interessato, qualora venga fissata la discussione in modalità remota, riceverà un
avviso, con le modalità stabilite dall’art. 13 dell’Allegato 1 al DPCS 134/2020 (Regole tecniche
del processo amministrativo telematico), contenente, tra l’altro, l’indicazione dell’orario e il link
per l’accesso all’udienza da remoto.
L’invito e, conseguentemente, il link di partecipazione ivi contenuto sono strettamente
personali e non dovranno essere diffusi o ceduti, volontariamente e/o accidentalmente, a terzi,
fatta eccezione per il caso di delega ad altro difensore per la partecipazione all’udienza.
Nella figura n. 2 è raffigurata, come esempio, la porzione di avviso contenente il link di
partecipazione.
-4-SEGRETARIATO GENERALE della GIUSTIZIA AMMINISTRATIVA
Ufficio Pianificazione e Controllo
Servizio per l’Informatica
Figura 2 - Invito di partecipazione e relativo link
5. Accesso all’udienza in modalità remota
A condizione di non essere già loggati su Microsoft Teams (nel qual caso si rinvia al paragrafo
n. 3), la selezione diretta del link contenuto nell’avviso inviato dalla Segreteria condurrà,
attraverso il lancio del browser predefinito, all’apertura di una pagina analoga quanto illustrato
in Figura n. 3 (come già evidenziato, in questa guida è stato impiegato Google Chrome quale
browser predefinito).
Il link, in alternativa all’accesso diretto tramite “click” col pulsante sinistro del mouse, potrà
essere copiato (come collegamento ipertestuale, con il tasto destro del mouse) e incollato nella
barra degli indirizzi del proprio browser web. Il risultato sarà analogo a quanto appena
descritto. La pagina potrebbe differire in dipendenza del browser web utilizzato (MS Internet
Explorer, Google Chrome, Microsoft Edge, Mozilla Firefox). Si ribadisce che solo i browser
Chrome ed Edge consentono la partecipazione in modalità Web.
-5-SEGRETARIATO GENERALE della GIUSTIZIA AMMINISTRATIVA
Ufficio Pianificazione e Controllo
Servizio per l’Informatica
Figura 3 - Pagina web accessibile dal link di invito
In seguito all’utilizzo del link di partecipazione all’udienza, la pagina web visualizzata proporrà
tre differenti possibilità di accesso all’applicativo Microsoft Teams:
1) [PARTECIPA SUL WEB] – partecipazione attraverso Teams web, direttamente
attraverso la pagina internet sopra visualizzata. Con questa modalità di partecipazione
è necessario che il browser accetti l’impiego dei cookie.
2) [SCARICA L’APP DI WINDOWS] – partecipazione da applicazione Teams per desktop
qualora questa non sia già installata e previo download e installazione della stessa sul
PC.
3) [HAI GIA’ L’APP TEAMS? AVVIALO ORA] – partecipazione attraverso l’applicazione
Microsoft Teams per desktop nel caso in cui questa sia stata precedentemente installata
sul PC.
Microsoft Teams potrà presentare lievi differenze nell’interfaccia grafica, a seconda della
modalità di partecipazione prescelta e del dispositivo impiegato. Il comma 4 dell’art. 3 di cui
all’allegato n. 3 al DPCS 134/2020 dispone che l’accesso all’udienza debba avvenire secondo la
modalità n.1 [PARTECIPA SUL WEB] o tramite l’applicativo, a condizione di utilizzarla senza
essere registrati nel proprio account.
In Tabella n. 1 (paragrafo 2) sono riportate alcune limitazioni d’uso di Teams relative
all’impiego dello stesso attraverso i principali browser web.
-6-SEGRETARIATO GENERALE della GIUSTIZIA AMMINISTRATIVA
Ufficio Pianificazione e Controllo
Servizio per l’Informatica
In caso di accesso all’udienza tramite Teams Web (modalità n. 1) il browser Google Chrome
mostrerà una richiesta di autorizzazione all’uso del microfono e della telecamera. Sarà
necessario accordare l’autorizzazione.
Come già evidenziato, l’accesso può avvenire anche attraverso l’applicazione desktop di Teams
purché in modalità privata/anonima, o comunque senza essere registrati nel proprio account.
Ciò premesso, qualora si voglia optare per l’accesso secondo la modalità n. 2 [SCARICA L’APP
DI WINDOWS] sarà necessario attendere il download dell’applicazione, visibile in basso a
sinistra, per poi selezionare il commando APRI (accessibile dal menu a tendina) come mostrato
in Figura n. 4.
Il download di Microsoft Teams per desktop ha un peso di circa 100 MByte. L’installazione e
l’esecuzione dell’applicazione Microsoft Teams, normalmente, non richiede privilegi
amministrativi sul computer in uso.
Figura 4 - Download e apertura di Teams
In ultimo, qualora Microsoft Teams sia già installato sul PC (modalità n. 3 [HAI GIA’ L’APP
TEAMS? AVVIALO ORA]), il browser, attraverso una finestra, richiederà l’autorizzazione ad
avviare l’applicazione Teams. Sarà necessario fornire il consenso per l’avvio dell’applicazione.
-7-SEGRETARIATO GENERALE della GIUSTIZIA AMMINISTRATIVA
Ufficio Pianificazione e Controllo
Servizio per l’Informatica
In tutti i casi, e come già più volte ribadito nel corso di questo documento, l’accesso all’udienza
remota dovrà avvenire senza l’inserimento di credenziali Microsoft personali/aziendali,
per come di seguito indicato.
Proseguendo con una delle modalità illustrate, si giungerà alla schermata di accesso all’udienza
remota (Figura n. 5). Quest’ultima potrà differire lievemente a seconda della modalità prescelta
e del dispositivo utilizzato.
L’accesso all’udienza in modalità da remoto richiede l’immissione di un “nominativo”, stabilito
con una forma obbligatoria dall’art. 3, comma 4, dell’allegato 3 già citato, e necessario per
garantire il proprio abbinamento a una specifica causa da discutere e, dunque, la propria
individuazione mentre si sosta in sala d’attesa, ai fini dell’ammissione alla discussione
corretta.
Figura 5 – Finestra di accesso all'udienza in modalità remota
Il contenuto testuale da inserire nella casella di testo [Immetti il nome] è standardizzato e dovrà
essere conforme al seguente formato:
-8-SEGRETARIATO GENERALE della GIUSTIZIA AMMINISTRATIVA
Ufficio Pianificazione e Controllo
Servizio per l’Informatica
[numero del ricorso] + [spazio] + [anno del ricorso] + [spazio] + [iniziale cognome con punto] +
[spazio] + [iniziale nome con punto]
Come esempio, l’avvocato Mario Rossi, patrocinante nell’ipotetico ricorso n. 199 del 2020
digiterà nel campo [immetti il nome] quanto segue:
199 2020 R. M.
I difensori appartenenti all’Avvocatura dello Stato, differentemente da quelli appartenenti al
libero foro, indicheranno la dicitura:
AVVOCATURASTATO
Inoltre, prima dell’accesso, il soggetto invitato attiverà videocamera e microfono, posizionando
ad ON i relativi interruttori indicati in Figura n. 5, al fine di consentire al segretario di udienza
l’immediata e agevole identificazione dell’interveniente che avverrà de visu se noto all’ufficio o,
verosimilmente, attraverso presentazione, in video, di un documento idoneo. In tale ultimo
caso, sarà necessario disattivare temporaneamente l’opzione “sfocatura sfondo” al fine di
rendere distinguibile il documento.
L’attivazione della videocamera produrrà, nel riquadro di anteprima, l’inquadratura corrente
(nella schermata di esempio l’anteprima è oscurata). L’anteprima è finalizzata a verificare la
correttezza e la bontà dell’inquadratura. Nessun suono o immagine di anteprima saranno
trasmessi ovvero visibili a terzi prima che venga selezionata l’effettiva funzione di
partecipazione. Per un risparmio di banda, è possibile, già in questa fase e qualora l’opzione
risulti disponibile, attivare anche la sfocatura dello sfondo.
Selezionando la funzione [PARTECIPA ORA], si verrà inseriti, provvisoriamente, in una sala
d’attesa virtuale, dove si rimarrà (in attesa, appunto, e da soli) sino all’ammissione all’udienza.
Teams non consente l’interazione con il personale impegnato nella riunione (ossia in udienza)
durante il periodo di permanenza in “sala d’attesa”.
Si richiama l’attenzione sul contenuto del paragrafo successivo, in relazione al dilatarsi
del tempo di attesa.
L’applicazione Teams mostrerà, sino all’ammissione in udienza, la schermata riportata in
Figura n. 6.
-9-SEGRETARIATO GENERALE della GIUSTIZIA AMMINISTRATIVA
Ufficio Pianificazione e Controllo
Servizio per l’Informatica
Figura 6 - Permanenza in sala di attesa, prima di essere ammessi all'udienza.
6. Esclusione dalla “sala d’attesa” per superamento del tempo
massimo consentito
Poiché le “riunioni” di Teams, secondo le Regole tecniche già citate, saranno generalmente
strutturate in modo che ve ne sia (almeno) una per ogni tipologia di udienza del dato giorno, è
possibile che i tempi di attesa dei difensori si dilatino.
Tuttavia Microsoft Teams consente una permanenza ininterrotta in sala d’attesa per non
oltre 30 minuti, decorsi i quali il difensore in attesa sarà avvertito che nessuno nel frattempo
lo ha ammesso alla riunione e che perciò è stato rimosso dalla sala d’attesa, mostrando la
schermata rappresentata in Figura n. 7.
Tuttavia, il sistema propone in automatico a chi è stato rimosso la possibilità di tornare a
partecipare, con un avviso del tipo “Spiacenti, nessuno ha risposto alla tua richiesta di
partecipazione. Riprova più tardi” e con l’opzione “Torna a partecipare” (visibile in Figura n.
7).
- 10 -SEGRETARIATO GENERALE della GIUSTIZIA AMMINISTRATIVA
Ufficio Pianificazione e Controllo
Servizio per l’Informatica
Senza chiudere la finestra e cliccando sull’ tasto “Torna a partecipare”, il difensore sarà allora
nuovamente posto in sala d’attesa (senza dover riutilizzare il link originariamente ricevuto né
indicare nuovamente il proprio “nome di partecipazione” all’udienza).
La procedura di riammissione dura non più di 2-3 secondi.
In questo breve lasso di tempo, il difensore comunque non sarà più visibile nella sala
d’attesa (appunto perché rimosso temporaneamente dal sistema).
Per quanto premesso, i difensori avranno l’onere di monitorare la propria situazione di
attesa e dovranno provvedere a riproporre tempestivamente la propria richiesta, senza
chiudere la finestra, attraverso la funzione predetta.
Figura 7 - In caso di permanenza eccessiva nella "sala d'attesa".
7. Interfaccia e funzionalità di Teams
Una volta acconsentito l’accesso all’udienza da remoto, l’applicativo Microsoft Teams
presenterà l’interfaccia grafica rappresentata in Figura n. 8.
Le funzioni e il layout grafico potrebbero differire in dipendenza della modalità di accesso
prescelta, del dispositivo impiegato nonché in ragione del ruolo assegnato al partecipante. In
ogni caso saranno sempre disponibili tutte le caratteristiche di base necessarie a consentire
- 11 -SEGRETARIATO GENERALE della GIUSTIZIA AMMINISTRATIVA
Ufficio Pianificazione e Controllo
Servizio per l’Informatica
l’intervento in videoconferenza. In figura n. 8 sono indicate, altresì, le funzionalità associate ai
diversi pulsanti presenti nella barra di controllo centrale.
Figura 8 - Interfaccia di Teams e principali comandi.
La finestra viene dinamicamente suddivisa fino ad un massimo di nove riquadri in dipendenza
del numero di partecipanti attivi nonché delle azioni da essi compiute (nella schermata di
esempio i due riquadri sono stati oscurati). Per un’efficace partecipazione all’udienza da remoto
si segnalano i pulsanti di accensione/spegnimento della videocamera e del microfono, il
pulsante per la visualizzazione del riquadro partecipanti. Alcune tra le altre funzioni, in ragione
delle limitazioni associate al ruolo del difensore, potranno essere assenti ovvero non fruibili.
L’attivazione del riquadro partecipanti comporta la comparsa di un’area laterale dove sarà
possibile visualizzare l’elenco di tutti i soggetti che presenziano all’udienza e dei rispettivi ruoli.
In figura n. 9 è mostrata l’attivazione di suddetta funzionalità.
- 12 -SEGRETARIATO GENERALE della GIUSTIZIA AMMINISTRATIVA
Ufficio Pianificazione e Controllo
Servizio per l’Informatica
Figura 9 - Attivazione elenco dei partecipanti.
La riunione in videoconferenza dispone anche di una chat ad essa associata.
Il suo impiego, a qualunque titolo e per la trasmissione di qualsivoglia contenuto, è
assolutamente vietato ai sensi dell’art. 2 comma 11 del DPCS 134/2020.
In figura n. 10, si mostra il pulsante di attivazione del riquadro relativo alla chat, che non dovrà
essere utilizzato.
Figura 10 - Attivazione riquadro della chat.
- 13 -SEGRETARIATO GENERALE della GIUSTIZIA AMMINISTRATIVA
Ufficio Pianificazione e Controllo
Servizio per l’Informatica
8. Indicazioni e prescrizioni relative allo svolgimento udienza
Può darsi il caso che, una volta ammessi in udienza, venga richiesta l’esibizione, verosimilmente
a video, di un documento d’identità. In tale ipotesi, sarà necessario rimuovere l’opzione (se
attivata) di “sfocatura sfondo” al fine di consentire alla videocamera del pc di mettere a fuoco il
documento che verrà mostrato.
In tutti i momenti nei quali il difensore non parla, sarà sua cura di disattivare il proprio
microfono. Ciò è necessario al fine di evitare fastidiosi effetti “eco”. È altresì raccomandato di
ridurre al minimo i rumori ed i disturbi ambientali che potrebbero compromettere la qualità
dell’audio e rendere difficoltoso l’ascolto da parte dei partecipanti (ad esempio, utilizzando una
cuffia con microfono, che “trasmette” minori rumori di sottofondo).
È necessario partecipare all’udienza utilizzando un solo dispositivo, che sia idoneo a garantire
una buona qualità in termini di comunicazione audiovisiva.
Ai sensi delle Regole tecniche già citate, è obbligatorio che il difensore, al termine della
discussione, non abbandoni autonomamente l’aula virtuale, ma attenda di esserne
rimosso.
Si riportando e si riassumono di seguito le indicazioni e le prescrizioni da rispettare durante la
seduta.
Non è consentito acquisire/registrare, con strumenti hardware e/o software,
direttamente o indirettamente, il contenuto fotografico ovvero audio-video relativo allo
svolgimento dell’udienza.
Non è consentito l’ascolto dell’udienza da parte di soggetti non ammessi a partecipare
alla discussione.
Non è consentito l’uso della chat al fine di scambiare messaggi di testo e/o condividere
file, documenti, link, etc.
Non è consentito abbandonare autonomamente l’aula virtuale. Si dovrà attendere di
essere rimossi dall’aula.
Una volta terminato il proprio intervento, il difensore dovrà provvedere a silenziare il
microfono.
Può essere utile attivare, durante l’intervento in video, la funzione di “Applica sfocatura
fondo”.
- 14 -SEGRETARIATO GENERALE della GIUSTIZIA AMMINISTRATIVA
Ufficio Pianificazione e Controllo
Servizio per l’Informatica
9. Termine della discussione. Difensori che partecipano a più cause
Come già anticipato, il difensore non dovrà abbandonare la discussione di propria
iniziativa, ma dovrà attendere di essere rimosso.
Successivamente all’azione di rimozione, il difensore visualizzerà la schermata mostrata in
Figura n. 11.
Figura 11 – Al termine della discussione.
Qualora il difensore abbia ulteriori cause da dover discutere nella medesima udienza, una
volta chiusa la finestra mostrata in Figura n. 11, procederà ad inoltrare una nuova richiesta di
accesso all’aula virtuale sfruttando nuovamente il link presente nell’avviso trasmesso
dalla Segreteria, ripetendo esattamente i medesimi passaggi descritti in precedenza ed
avendo cura di indicare, in fase di accesso, gli estremi di R.G. della successiva causa,
sempre secondo la stringa di nome obbligatoria di cui si è già detto. Il difensore, quindi,
accederà nuovamente alla sala d’attesa e, una volta giunto il proprio turno, sarà
successivamente riammesso all’aula di udienza virtuale.
- 15 -Puoi anche leggere