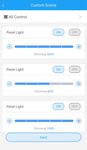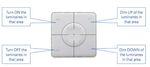OPPLE Smart Lighting System Start Guide - Login
←
→
Trascrizione del contenuto della pagina
Se il tuo browser non visualizza correttamente la pagina, ti preghiamo di leggere il contenuto della pagina quaggiù
Per risparmiare tempo, è possibile eseguire il passaggio 1.3
e il passaggio 2 prima di arrivare alla posizione del progetto
1. Installazione degli OPPLE Smart
Lighting App
apparecchi di illuminazione
1.1 Installare tutti gli apparecchi di illuminazione Smart Lighting (definizione dell’area)
e collegarli alla rete di alimentazione 230 V.
1.2 Installare uno o più sensori Smart Sensor ed effettuare il collegamento alla rete
elettrica 230 V. (foro di 80 mm). Vedere l’illustrazione qui a fianco per il sensore
intelligente Smart Sensor.
1.3 Scaricare l’App Opple Smart Lighting dall’AppStore di Apple o dal PlayStore di
Google e installarla sul proprio smartphone o altro dispositivo. (per risparmiare
tempo, i punti da 1 a 3 e il punto 2 si possono effettuare prima di essere
fisicamente sul luogo del progetto)
2. Configurazione del progetto Smart
2.1 Avviare l’App Opple Smart Lighting e accertarsi di avere un collegamento stabile
alla rete Internet durante la configurazione del sistema.
2.2 Registrarsi come installatore inserendo il proprio indirizzo di posta elettronica e
selezionare “send code” (invia codice).
2.3 Controllare che nella propria casella di posta elettronica sia arrivata una mail
contenente il codice di verifica. Questa operazione può richiedere fino a 1 o 2
minuti (controllare la cartella della posta indesiderata se la mail non dovesse
arrivare).
2.4 Inserire il codice ricevuto e selezionare “Login”.
2.5 Aggiungere il proprio progetto selezionando “+Project” (+Progetto).
2.6 Impostare un nome per il Progetto
2.7 Il progetto deve contenere almeno una “zona”. Tutti gli apparecchi di illuminazione
in un’area possono essere facilmente controllati da uno Smart Sensor/uno Smart
Switch e/o dall’App. Definire quante aree si vogliono creare nell’app OPPLE Smart
Lighting.
3. Trovare gli apparecchi di
illuminazione Smart Lighting
Nota: spegnere tutti i apparecchi e accenderli per stanza per rendere la ricerca più
facile
3.1 Selezionare un’area e assegnare gli apparecchi, i sensori e gli interruttori al switch
area/e definita/e.
3.2 Gli apparecchi di illuminazione e i sensori possono essere rilevati entro 2 ore dal
collegamento 230V. Se necessario, spegnere e riaccendere per riattivare la finestra
temporale di rilevamento.
3.3 Selezionare l’area a cui si desidera collegare gli apparecchi selezionare
“+dispositivo” e “Avanti”.
3.4 Selezionare “Identifica” per identificare ogni apparecchio per quell’area,
selezionare “Aggiungi” per aggiungere l’apparecchio all’area o selezionare
“Aggiungi tutto” per aggiungere tutti gli apparecchi rilevati a quest’area. Se
necessario è possibile modificare il nome di un apparecchio cliccando l’icona a
forma di matita.
3.5 Ripetere i passaggi precedenti finché non sono stati aggiunti tutti gli apparecchi
per quell’area. Importante tutti gli apparecchi devono essere aggiunti a un’area e
non possono essere aggiunti a più aree.
* Per garantire una perfetta resa del sistema, il numero massimo consigliato di dispositivi Smart
in un Progetto è 64, con una dimensione massima dell’area di 40x40m.4. Creare le scene intelligenti
Dopo aver aggiunto uno Smart Switch a un’area sono disponibili le seguenti
funzioni.
4.1 Nel caso in cui all’area venga aggiunto uno Smart Sensor creare una scena di
illuminazione (predefinita) e assicurarsi che il sensore sia attivo per questa scena.
Solo dopo aver creato e attivato una Scena Automatica, Smart Switch o App con il
sensore abilitato si potrà controllare gli apparecchi di illuminazione in quell’area.
4.2 Nell’App Smart Lighting è possibile impostare 4 diversi tipi di Scene Luminose:
- Smart Switch Scene: ogni Smart Switch può contenere 4 Light Scene attivabili
dallo Smart Switch o tramite l’App Smart Lighting.
- App Scene: 4 Scene di illuminazione extra che possono essere definite e attivabili
solo tramite l’App Smart Lighting.
Notare che il pulsante ON attiverà anche la scena diurna se impostata. (Vedi
nell’ultima pagina di questa guida rapida come impostare il controllo Smart
Daylight)
Nota: le scene sotto richiedono uno Smart Sensor per funzionare.
- Scena automatica: scena di illuminazione predefinita quando viene utilizzato uno
Smart Sensor e non sono necessarie altre scene di illuminazione. Questa scena
automatica funge anche da scena di “sfondo” durante l’impostazione di Smart
Daylight Control.
- Scena di luce diurna: scena per impostare il controllo della luce diurna
intelligente dove il livello di luminosità degli apparecchi di illuminazione
intelligenti verrà regolato automaticamente in base alla quantità di luce diurna
disponibile. In questo modo è garantito il massimo risparmio energetico.
4.3 Le scene di luce possono essere create tramite il pulsante “Scene”.
Selezionare un tipo di scena (vedi 4.2) e creare o modificare la scena specifica
(solo per scene Smart Switch e App)
Tutti gli apparecchi possono essere controllati contemporaneamente tramite il
pulsante “Tutte le luci” o possono essere controllati individualmente regolando la
luminosità per apparecchio. Selezionare “Avanti” per assegnare un nome e salvare
la scena di illuminazione.
In caso di utilizzo dei prodotti Tunable White (TW) è possibile modificare oltre
alla luminosità anche la temperatura colore (CCT)
4.4 Selezionare “Done” (Fatto) quando tutti gli apparecchi relativi a questa area sono
stati aggiunti e ripetere la fase 4 per le altre aree se presenti.
4.5 Tornare all’elenco degli apparecchi, selezionare il sensore, fare clic sulla ruota
dentata e quindi selezionare “impostazioni” per attivare la “modalità test”.
4.6 Ora il sensore spegnerà le luci dopo 5 secondi di assenza di movimento. Ora è
possibile verificare la posizione del sensore. Dopo il test, disattivare la “modalità
test” del sensore e selezionare la modalità normale.5. Caricare la configurazione del
progetto
Si consiglia di caricare i dati di configurazione del progetto nel cloud OPPLE dopo
aver finalizzato la configurazione del progetto Smart. Questo per garantire che
le impostazioni più recenti vengano caricate sul cloud e che si possa accedere
da qualsiasi altro dispositivo solo con il l’indirizzo e-mail. Caricare i dati di
configurazione del progetto andando su “impostazioni” e poi su “Carica dati”.
5.1 Dopo aver aggiunto un interruttore intelligente Smart Switch ad un’area saranno
disponibili le funzioni indicate sotto.
5.2 Nota che il pulsante ON attiverà anche lo scenario Daylight, se impostato.
(Consulta l’ultima pagina di questa Guida rapida per le modalità di impostazione
del controllo Smart Daylight)
6. Aggiornare i prodotti
opo aver installato e caricato il progetto per verifiare che tutti gli apparecchi
D
siano aggiornati:
6.1 Andare sulla schermata principale del progetto.
6.2 Andare su Impostazioni
6.3 Fare clic su Aggiornamento firmware
6.4 Selezionare gli apparecchi da aggiornare tutti in una volta o uno per uno.
Nota: l’aggiornamento può richiedere fino a 30 min. Si consiglia di farlo solo quando
non è necessario utilizzare gli apparecchi
7. Definire un manager (Facoltativo)
Dopo il completamento della procedura di installazione e configurazione del
sistema occorre definire un manager (utente principale) che ha l’abilitazione
di creare e gestire gli scenari luminosi ma che non può aggiungere o rimuovere
apparecchi. Nota: creare questo ruolo di Utente è facoltativo. Se deve essere
creato il ruolo di Gestore seguire i punti da 7.2 a 7.5. In caso contrario, passare al
punto 8.
7.1 Tornare all’elenco area e selezionare “Set” (Imposta) e poi “Manager”.
7.2 Inserire l’indirizzo di posta elettronica del manager. (Dovrebbe essere differente da
quello dell’installatore).
7.3 Anche il manager deve scaricare la Smart Lighting App ed effettuare il login quale
manager come descritto nella fase 1-2.
7.4 Nota: una volta che è stato definito il manager l’installatore non potrà più creare/
modificare gli scenari luminosi. Nota: una volta creato un Gestore l’installatore non
può più creare/modificare gli scenari di illuminazione. L’installatore ha tuttavia la
possibilità di cambiare o rimuovere il Gestore
Installer Manager
Smart Lighting user roles User
(Project owner) (Local super-user)
Registration/Login required with email address
Create a project
Define areas
Connect devices to an area
Create lighting scenes
Create daylight control scene
Give user rights via QR code
Activate Lighting scenes
Dimming
Turn luminaires on-off 8. Definizione di un utente
(facoltativo)
I l manager è in grado di generare codici QR per consentire agli utenti di controllare
l’illuminazione e attivare gli scenari luminosi creati.
8.1 Per fare questo, selezionare “Share” (Condividi) nella parte inferiore della
schermata in cui sono elencati i vari scenari.
8.2 Selezionando “Codice QR” sullo schermo viene mostrato un codice QR, che può
essere scansionato da un altro dispositivo intelligente con l’app OPPLE Smart
Lighting una volta effettuato l’accesso come utente. Per accedere come utente
avviare l’app OPPLE Smart Lighting e selezionare “Utente”. Successivamente, il
codice QR generato dall’installatore può essere scansionato dall’utente. Dopo
di che, l’utente può selezionare le scene di illuminazione create e controllare
completamente l’illuminazione dell’area a cui l’utente ha avuto accesso. Nota:
il codice QR può essere letto solo con l’app OPPLE Smart dopo aver effettuato
l’accesso come utente.
8.3 Nota: è anche possibile scansionare il codice QR dal rullino fotografico o la libreria
di foto del dispositivo smart dell’utente
8.4 In alternativa, il codice QR generato può essere inviato anche all’indirizzo di posta
elettronica del manager in modo che possa essere inoltrato all’utente tramite
posta elettronica.
9. Definizione del livello di
accensione alternativo (opzionale)
9.1 Per impostazione predefinita quando gli apparecchi Smart sono alimentati a 230V
si accendono all’ultimo livello di luminosità.
9.2 E’ possibile definire un livello di accensione specifico per gli apparecchi di
illuminazione Smart. Seguire questi passaggi per abilitarlo:
9.3 Cliccare l’apparecchio dall’elenco e selezionare “Impostazioni” e poi “Livello di
accensione”. Scegliere “ripristina il livello di attenuazione precedente prima di
disattivare” o “livello di attenuazione personalizzato” per impostare un valore di
accensione specifico e quindi premere Salva.Smart daylight control setup
1. Installa gli apparecchi di illuminazione Smart OPPLE seguendo i passaggi 1-8 della
guida di avvio rapido Smart Lighting.
2. Assicurati di avere una “Scena automatica” creata e attivata per il zona controllata
dalla luce diurna prima. (Questo scenario automatico garantisce lo spegnimento
degli apparecchi quando non c’è presenza nell’area)
3. Aggiornare il firmware di tutti gli apparecchi selezionando “Imposta” nell’elenco
dell’area e quindi selezionando “Aggiornamento firmware”. Tutti gli apparecchi
possono essere aggiornati uno per uno o tutti in una volta. Nota: l’aggiornamento
del firmware tramite Bluetooth “tutto in una volta” può richiedere fino a 30 minuti
mentre “uno per uno” richiede alcuni minuti per apparecchio.
4. Dopo un aggiornamento riuscito tornare all’elenco delle aree e selezionare l’area
per la quale si desidera impostare il controllo della luce diurna.
5. Selezionare “Scene” e selezionare “Scena diurna”.
6. Selezionare “Luce diurna” e “crea scena”.
7. Selezionare quali apparecchi di illuminazione nell’area devono essere controllati
dalla luce diurna selezionando la casella di controllo e selezionare “Avanti”.
8. Selezionare quale sensore è il “controllore” del controllo della luce diurna (può
essere solo uno).
9. Seguire le istruzioni nell’app Smart Lighting e impostare il controllo Smart Daylight
regolando il livello di intensità della luce degli apparecchi. Al termine, selezionare
“Avanti” per salvare la scena della luce diurna e selezionare “abilita” per attivare il
controllo della luce diurna.
Per misurare l’esatto valore lux
usare Opple Lightmaster G3.
10. Selezionare “Abilita” per attivare la funzione di controllo Smart Daylight.
11. Ripetere i passaggi precedenti per tutte le aree in cui si desidera impostare il con-
trollo Smart Daylight.Logica di controllo della luce diurna
• L’attivazione della regolazione della luce diurna può essere effettuata solo
dall’installatore con l’app OPPLE Smart Lighting
• Dopo aver abilitato il controllo luce diurna rimane sempre attivo tranne:
• Quando si preme OFF il controllo della luce diurna è disabilitato
per 8 ore
• Quando si preme +/- il controllo della luce diurna è disabilitato
• Quando non viene rilevato alcun movimento per più del tempo di ritardo
impostato. Il controllo della luce diurna sarà attivo una volta rilevato il
movimento
• Quando è selezionata una scena di illuminazione il controllo della luce
diurna è disabilitato
• Premendo ON si attiverà nuovamente il controllo della luce diurna
Come rimuovere gli apparecchi da un progetto?
Nel caso in cui gli apparecchi debbano essere aggiunti a un altro progetto o
devono essere eliminati da quello in cui sono inseriti (per motivi di sicurezza gli
apparecchi non possono far parte di due progetti contemporaneamente) Ci sono
2 opzioni:
1. Quando l’installatore è fisicamente presente e gli apparecchi sono tutti
alimentati:
• Cliccare l’apparecchio dall’elenco e selezionare “Elimina”. Questo lo
rimuoverà dal progetto e lo renderà rilevabile per un altro progetto. (Se
l’installatore non è presente trasferire i diritti del progetto)
2. Quando gli apparecchi intelligenti non sono alimentati il progetto può
essere cancellato:
• Selezionare “Imposta” nella parte inferiore dello schermo dell’elenco
delle aree.
• Selezionare “Cambia progetto” e cliccare “Elimina” per eliminare un
progetto specifico.
Questo metodo richiede il ripristino manuale degli apparecchi.
Un ripristino manuale può essere eseguito spegnendo rapidamente
l’alimentazione a 230 V per 5 volte o premendo il piccolo pulsante di
ripristino sul driver LED BLE per più di 5 secondi
• Dopo un ripristino riuscito l’apparecchio lampeggerà.
• Per ripristinare lo Smart Sensor, lo Smart Relè o lo Smart Switch,
il pulsante di ripristino deve essere premuto per più di 5 secondi,
dopodiché l’indicatore LED lampeggerà per indicare un ripristino
manuale riuscito.
• Dopo che un apparecchio è stato resettato manualmente è di nuovo
rilevabile per un nuovo Progetto Smart Lighting.
OPPLE LIGHTING
Meerenakkerweg 1-07
5652 AR Eindhoven, The Netherlands
T +31 (0) 88 056 7888
E service@opple.com
OPPLE.COMPuoi anche leggere