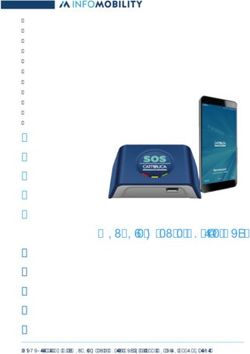Breve vademecum operativo sull'utilizzo di Onedrive e SharePoint - Corte d'Appello di Salerno
←
→
Trascrizione del contenuto della pagina
Se il tuo browser non visualizza correttamente la pagina, ti preghiamo di leggere il contenuto della pagina quaggiù
Breve vademecum operativo sull’utilizzo
di Onedrive e SharePoint
Su iniziativa della dr.ssa Esposito ed a cura del sig. D’Angelo, Funzionario giudiziario,
che si ringrazia per la preziosa collaborazione ed opera di sintesi descrittiva
◦ Sit Dolor Amet
Procura Generale di
SalernoUsare
ONEDRIVE
e
SHAREPOINT
Le immagini presenti nelle diapositive sono tratte dal Webinar «Onedrive e Sharepoint» della Microsoft Italia
per utenti del Ministero della Giustizia di aprile 2020.
2Vantaggi nell’uso di ONEDRIVE
• Uno spazio di 1 Tb per i propri files
• I files sono disponibili ed accessibili da qualsiasi device o anche
attraverso un browser web
• Preserva da eventuali guasti hw che possono accadere sui propri
devices o su dischi portatili
• E’ possibile avere copie locali dei files sul proprio pc in modo da
poterci lavorare anche quando non si è connessi
• Onedrive offre nativamente il versionamento dei files
4Come accedere a ONEDRIVE
• Digitare il seguente link : https://portal.office.com
• Gli utenti della rete «giustizia» accedono con credenziali ADN
• Nome utente: xxxxx.yyyyyy@giustizia.it (mail personale)
• Password: (ADN)
5Effettuato l’accesso si avrà la seguente schermata
Al primo accesso sicuramente la pagina sarà vuota.
Si potranno caricare o creare i files da “Nuovo”.
6Si potrà anche utilizzare la voce di menu “Sincronizza”.
Sincronizzazione significa abilitare una copia di quello che ho sul mio
spazio ONEDRIVE sul dispositivo su cui sono in questo momento.
Cliccando su Sincronizza verrà richiesta una conferma attraverso una
finestra/schermata.
Per estrarre i files, se non c’è già sul dispositivo che si sta usando (in
Windows 10 è già presente), occorrerà installare un’applicazione che
farà da motore di sincronizzazione. Una piccola APP che sincronizzerà le
modifiche apportate di volta in volta al documento dal dispositivo al
cloud e viceversa.
L’operazione è illustrata nella schermata seguente. La prima volta
chiederà di creare una nuova cartella o di selezionarne una già presente
sul dispositivo.
7Se occorre l’installazione, il sistema chiederà, in automatico, di
eseguire il link per l’operazione.
8Quello che risulterà è illustrato nella diapositiva che segue.
Si apre una schermata del tipo Esplora Risorse
9In alto a sinistra si troverà la voce “OneDrive – Ministero Giustizia” (dove è
Microsoft).
Questa è la cartella creata sul disco locale dove saranno appoggiati i files.
10I files visualizzati nella schermata di esempio sono contrassegnati da una nuvoletta
(Status), questo vuol dire che essi, allo stato, non sono sincronizzati
sul pc, ma solamente nel cloud.
11In qualsiasi momento io posso aprire un file: Nella schermata seguente è stato aperto il
primo (Documento sintesi) ed esso viene scaricato e reso disponibile sul mio dispositivo.
A questo punto posso lavorare sul documento in locale, anche senza essere connesso a
OneDrive.
Dopo l’aggiornamento il file viene ricaricato nel cloud.
Ciò, principalmente, per evitare di togliere spazio alla memoria di massa del dispositivo.
•
12Tuttavia può capitare che io abbia esigenza di avere alcuni files sempre sul mio pc, pure
solo per consultazione, indipendentemente dall’essere o meno connesso al sistema.
Perché ciò sia possibile occorre selezionare il documento (spunta a sinistra del nome),
tasto destro mouse, “Mantieni sempre su questo dispositivo”.
13In tal caso cambia l’icona di Status del file
(da nuvoletta bianca a circoletto verde)
Da questo momento il file sarà sempre
mantenuto nel mio pc, su cui è possibile
apportare tutte le modifiche. Nel
momento in cui il dispositivo accede alla
rete, in automatico il motore di
sincronizzazione provvede ad aggiornare
sul cloud lo stesso file a tutte le modifiche
apportate quando non ero collegato.
14Tutte queste modalità si possono configurare tramite il comando
Impostazioni, che si trova a destra sulla barra inferiore (nuvoletta
azzurra - … More - Setting)
L’impostazione che regola quello finora detto è Files On Demand
(Files su Richiesta)
15La prima sincronizzazione potrebbe impiegare molto tempo se saranno
caricati sul cloud molti Gigabyte di dati, come ad esempio, l’intera alberatura
dei files del pc in uso in ufficio. Ciò capita solo la prima volta, poiché dalla
seconda sincronizzazione gli aggiornamenti riguarderanno soltanto le
modifiche apportate.
• In tal caso ci viene incontro la funzione Backup di OneDrive che
prevede “Cartelle importanti sul PC”
16Quali sono le cartelle più importanti sul pc che utilizziamo? Probabilmente quelle che
normalmente usano tutti e che sono visualizzate nell’immagine seguente, cioè “DESKTOP”,
“DOCUMENTI”, “IMMAGINI”.
La scelta sta all’utente. In ogni caso tutte le cartelle caricate in OneDrive saranno sempre
sincronizzate ad ogni modifica e saranno sempre disponibili all’utente.
17Questi sono gli stati dei documenti su OneDrive:
L’omino significa che il documento è stato condiviso con altri utenti.
18COME CONDIVIDERE UN DOCUMENTO:
• Sono su OneDrive come test utente5 e voglio condividere il
documento “Minuta riunione”
• Clic sui 3 puntini e scelta “Condividi”
Si apre la finestra Invia collegamento perché il sistema possa inviare all’utente da me indicato
una mail con un link per accedere al documento.
19Comincio a digitare un nome o un indirizzo mail;
una volta selezionato devo decidere cosa possa fare l’utente sul file, cioè devo
gestire i permessi.
Nell’immagine si vede il mouse (manina) che seleziona l’opzione (in alto la 1^ voce).
Cliccando si apre la schermata Per default condivido con delle persone specifiche, che
sono quelle da me indicate in “Invia collegamento”.
20Se si condivide con utenti Guest (esterni all’Amm.ne quindi non “xxxx.giustizia.it”)
questi devono accedere con un account Microsoft (hotmail, live …); potrebbero
anche avere una mail .gmail, ma devono essere registrati come utenti Microsoft.
Una volta scelto con chi condividere decido cosa consento sul file.
Vi è la casella “Consenti modifica” che, se spuntata, lo consente e “Blocca
download” per evitare che gli altri possano scaricare il file.
Lo possono solo visualizzare nel browser.
Posso anche aggiungere un messaggio agli utenti invitati a condividere. Quindi,
cliccare INVIA. Se non si vuole inviare in automatico si può usare l’opzione “Copia
collegamento”, che consente di inviare tramite collegamento con il proprio account
di posta elettronica.
21Il file passa da “Privato” a “Condiviso”
Quando ho condiviso qualcosa di cui non ricordo gli estremi, come recuperarla?
Sul menu di sinistra c’è una opzione “Elementi condivisi”
Cliccando si apre la schermata con due raccolte “Condivisi con me” e “Condivisi da me”.
22Nei Condivisi con me ci sono i documenti che qualche altro utente ha condiviso con me.
Ha mandato lui un link a me.
Se, ad un certo punto cambio idea e non voglio più condividere il documento, posso
usare l’opzione “Gestisci accesso”, attivabile dai tre puntini (…)
23Si apre questa schermata dove posso subito :
• Interrompere la condivisione
• dare accessi
• rimuovere permessi
24LAVORARE SUL DOCUMENTO TRA PIU’ PERSONE
Questo è un documento di esempio su cui
possono lavorare due utenti.
25Clicco su Modifica (in alto)
e modifico il testo alla 1^ riga
Poi entra il 2° utente e viene segnalato
E apporta le sue modifiche
Contemporaneamente posso anch’io lavorare sul file
Anche da questa sezione posso aggiungere utenti mediante il pulsante “Condividi”.
26LA CRONOLOGIA DELLE VERSIONI DEL DOCUMENTO
Lavorando su un documento, questo viene continuamente aggiornato.
Vi è, comunque, sempre la possibilità di recuperare una versione precedente.
Si clicca sul nome del documento in alto al centro
Cronologia versioni
27Posso quindi aprire una qualsiasi versione del documento
La cronologia è consultabile anche dall’elenco dei documenti
28LE APP DI ONEDRIVE SU DEVICE MOBILE
Sui dispositivi mobili si hanno le stesse funzionalità di gestione dei files con la sola
differenza che il file non può essere lavorato in cloud ma deve essere sempre
scaricato sul dispositivo, perché la memoria è limitata.
Comunque sono consultabili tutti i documenti caricati in cloud.
29SHAREPOINT
• Immaginiamo che molti utenti hanno condiviso files e cartelle
• In base alla modalità di condivisione può scegliersi se risulta opportuno
utilizzare OneDrive o SharePoint. Se, ad esempio, un documento è stato
creato in bozza da me, è sul mio OneDrive ed è condiviso con due o tre
colleghi, è un conto, ma se la bozza viene condivisa con un intero gruppo di
lavoro formato da numerosi utenti è altra cosa.
• In tal caso conviene operare la scelta di passare dalla proprietà del file del
singolo utente (io, in questo caso) alla proprietà del gruppo di lavoro.
• Quindi il file va spostato su SharePoint. Ma può anche essere creato
direttamente su SharePoint. Se, per esempio, lascio il lavoro è utile che i
documenti, che non sono miei, restino in disponibilità del gruppo di lavoro.
30Nella schermata si vede che vengono mostrati gli ultimi tre files condivisi su
OneDrive
31• I tre documenti non sono nel mio OneDrive, perché la condivisione è stata
richiesta da altro utente proprietario.
• Infatti per visualizzarli devo usare la voce di menu “Condivisi con me”
32Interazione fra SharePoint e TEAMS
Accedo a TEAMS.
Per accedere a SharePoint è consigliabile partire da TEAMS.
33Nella colonna di sinistra sono
visualizzabili i gruppi di lavoro
di cui faccio parte.
Esplodo il gruppo Test – CPA e
mi sposto sul canale Generale.
Quando si apre il canale in
alto, nelle voci di menu, è
disponibile “File”.
Questa è una libreria di SHAREPOINT
34Posso caricare o creare nuovi files nel contesto di Teams
Ho creato un documento word direttamente in TEAMS
35Si noti che il pulsante SINCRONIZZA è presente anche in questa sezione di Teams Questo consente che la funzionalità è utilizzabile allo stesso modo di OneDrive e di SharePoint Possiamo dire che OneDrive è un pezzo di SharePoint dedicato ad un utente, mentre SharePoint è dedicato a tutti gli utenti di un gruppo di lavoro Le loro modalità di funzionamento sono simili 36
Come posso capire che quella visualizzata è una libreria di SharePoint?
Cliccando sui tre puntini del menu si apre la voce “Apri in SharePoint”
Prima di aprire la libreria, occorre ancora precisare che i documenti presenti in essa non sono di un singolo utente, ma di un intero
gruppo di lavoro. Nel caso in esempio sono documenti afferenti al canale Generale del Team Test-CPA.
Quindi se si ha l’esigenza di avere una cartella di documenti condivisa con altri utenti, conviene sempre aprire un TEAM, e all’atto di
creazione del Team sarà sempre creata una cartella SharePoint
Anche per ogni canale viene creata la corrispondente cartella SharePoint
Nella libreria è disponibile SINCRONIZZA allo stesso modo di OneDrive
Che tipo di files posso caricare su OneDrive e su SharePoint dal punto di vista della sicurezza dei dati sensibili?
La gestione dei dati rispetta la normativa della privacy europea GDPR
37Puoi anche leggere