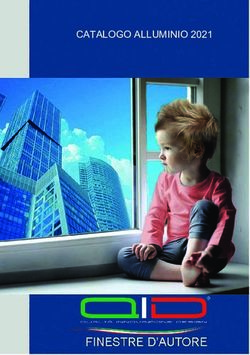Novità in Physics Italiano per TI89/92 -Voyage
←
→
Trascrizione del contenuto della pagina
Se il tuo browser non visualizza correttamente la pagina, ti preghiamo di leggere il contenuto della pagina quaggiù
Novità in Physics Italiano per TI89/92 -Voyage
Giacomo Torzo,
(ICIS-CNR, Dip. Fisica Università di Padova)
Responsabile scientifico del progetto IRDIS
Gli insegnanti di fisica che usano RTL portatile conoscono bene il software PHYSICS
per acquisizione ed analisi dei dati. La versione qui descritta è nata da una
collaborazione tra l’Associazione per la Didattica con le Tecnologie, l’Associazione per
l’Insegnamento della Fisica e la ditta EduMAD. che si è impegnata nella produzione di
attrezzature didattiche adatte a CBL nell’ambito del progettoIRDIS finanziato da
MIUR .1.
In queste brevi note vengono riassunti solo i miglioramenti rispetto alla versione
distribuita nel CDrom ADT-2002.
La schermata introduttiva spiega subito che questo software funziona con TI89 o TI92+
o Voyage 200. Non funziona con le vecchie TI92, che non sono dotate della funzione di
archiviazione. Funziona invece anche con le vecchie CBL1.
Fig. 1
La schermata successiva, MENU PRINCIPALE, resta invariata rispetto alla precedente
versione italiana, come del resto buona parte dei menù di gestione della interfaccia.
Sono stati invece arricchiti i menù per la predisposizione delle sonde, articolati in 3
successive schermate(in Fig. 2 le ultime due).
1 Lavoro iniziato nel 2000 in una tesi di laurea da Curzio Ragazzini, adattando la omonima versione
creata da Vernier Software (www.vernier.com), successivamente perfezionato con la collaborazione
di Giorgio Delfitto, e portato a termine grazie al finanziamento del progetto IRDIS.
ATTENZIONE:questo software è stato dotato di menù in lingua italiana, tuttavia,
come per ogni applicazione non FLASH , il codice va copiato PRIMA di localizzare
la calcolatrice in italiano, perché in caso contrario il traduttore lo rovina. Quindi se si
ha una calcolatrice predisposta al linguaggio italiano, prima di copiare PHYSICS
bisogna predisporla in linguaggio inglese (usando il comando “lingua” nella terza
pagina del menù MODE). Conviene tenere PHYSICS archiviato; infatti se lo si
lancia non archiviato quando è attivata la lingua italiana esso viene modificato e non
funziona più. .Prima di lanciare PHYSICS è opportuno azzerare tutte le variabili
(F6:Cleanup).Fig.2
La scelta TENSIONE ±10V si riferisce alla sonda di tensione TI standard che può
leggere tensioni positive o negative fino a 10V riferite a massa, la scelta TENSIONE
diff. si riferisce a sonde che leggono tensioni non riferite a massa (tra –6V a +6V),
mentre la scelta SONDA 0-5V si riferisce ad una generica sonda analogica che fornisce
tensioni positive riferite a massa fino a 5V, e che può essere calibrata per misurare una
qualsiasi grandezza fisica (scegliendo questa opzione verrà chiesto di digitare il titolo
da porre sull’asse Y).
Il software ha memorizzati i parametri di calibrazione predefiniti per svariate sonde che
vengono caricati dal programma quando si seleziona il sensore da menu.
Fig. 3
E’ buona norma accettare in prima istanza per qualsiasi sensore i parametri di
calibrazione predefiniti, ed eseguire una calibrazione solo dopo aver verificato con
MONITORAGGIO che la lettura fornita non è corretta (e quindi la sonda usata non è
quella cui si riferiscono i corrispondenti parametri memorizzati, o è starata).
Esistono in commercio infatti sonde del medesimo tipo con diversi parametri, e può
quindi esser necessario cambiare i valori predefiniti.
Si può ricalibrare in due modi: se si dispone di due valori noti della grandezza fisica da
misurare si sceglie 1: CALIBRA ORA. Compare allora la prima schermata che
acquisisce il primo valore (di tensione) e chiede di digitare il valore noto (nelle unità di
misura preferite). Poi segue analoga schermata per il secondo valore.
Fig. 4
In tal modo vengono determinati i due nuovi parametri (intercetta B e pendenza A
dell’equazione Y=AX+B che definisce la nuova calibrazione).
In alternativa si può scegliere di effettuare la calibrazione digitando i valori noti dei
parametri (2: VALORI NOTI) nel caso li si conoscano già (ad es. perchè ottenuti in una
precedente calibrazione della stessa sonda).
Nel caso si scelga il sensore di posizione (SONAR) compare una schermata diversa.
2Fig. 5
Qui si può accettare la calibrazione predefinita, che assume il valore di 344 m/s per la
velocità del suono (per convertire il segnale del sonar, corrispondente a misure di
intervalli di tempo, in valori di distanza alla temperatura di 22 °C). Oppure si può
scegliere il valore di temperatura dell’ambiente di lavoro, ottenendo una calibrazione
più precisa.Si può anche decidere di cambiare segno all’asse delle distanze:
Fig. 6
Per alcuni sensori dotati di selettore di scala compare una schermata che chiede quale
scala si è selezionata (con il deviatore posto sulla sonda): ad esempio il sensore di
Forza, l’accelerometro Low-G, 25-G; il gaussmetro, i sensori di luce, il potenziometro
angolare...
Fig. 7
Nel menù per la scelta della procedura di acquisizione dati non è cambiato nulla: si
offrono le solite 3 alternative (oltre al monitoraggio) tra acquisizione a frequenza di
campionamento costante in funzione del tempo , acquisizione con un valore digitato
manualmente, e acquisizione di valori (da almeno 2 sonde) a tempi arbitrari attivati
manualmente.
Leggermente modificata la è routine per il salvataggio dei dati. (dal MENU
PRINCIPALE con l’opzione 7: SALVA/CANCELLA).
Fig. 8
3La finestra che compare, dotata di un pop-up menù (freccia a destra), permette di
sovrascrivere variabili DATA (files) già esistenti in memoria oppure di scegliere un
nuovo nome col quale salvare i dati appena acquisiti.
Fig. 9
Selezionando ALTRO compare infatti la seconda finestra SALVA, mentre scegliendo
ESCI si torna al menù principale senza salvare2. Se, dalla seconda finestra, si sceglie di
non salvare si preme ENTER senza scrivere alcun nome.
Dopo aver memorizzato i dati in un file DATA con il nome digitato nella finestra, ci
viene chiesto se vogliamo archiviare questo file. Se scegliamo NO il file resta
memorizzato in RAM, riducendo lo spazio disponibile alla calcolatrice per operare: se
si memorizzano in questo modo troppi dati la memoria non sarà più sufficiente.
Fig. 10
Se invece si accetta la scelta SI il file viene salvato in FLASH ROM, senza quindi
interferire con la memoria disponibile per software e calcoli.
Scegliendo l’opzione CANCELLA è ancora possibile cancellare vecchi files (senza
dover uscire dal programma per accedere all’ambiente VARLINK
I files trasferiti da altre calcolatrici grafiche o da PC, anche se non visibili da menu,
possono essere aperti (ricordando il nome) e possono essere salvati nella lista.
Se dal menu principale scegliamo l’opzione 6: RECUPERO DATI possiamo scegliere
di recuperare i dati memorizzati nella CBL o LabPro (i dati dell’ultima acquisizione
fatta) o, di recuperare un file di dati precedentemente acquisiti e salvati.
Nel primo caso è necessario che la predisposizione sonde sia identica a quella usata
per acquisire i dati che si vogliono recuperare.
Nel secondo caso, se i files sono stati acquisiti con vecchio Physics Vernier, è
necessario eseguire prima una “predisposizione virtuale”, simulando l’uso della
calcolatrice per una acquisizione uguale a quella che ha prodotto il file dati che si
vuole analizzare (sostanzialmente si predispone per lo stesso tipo di sensori nella
stessa sequenza di canali di ingresso). Con questa versione, anche la predisposizione è
salvata assieme ai dati e questo passo non è necessario.
2 I nomi dei files sono registrati nel file PHZVEC: se questo è stato creato da una
versione inglese di PHYSICS si dovrà in DataMatrix-Editor sostituire la stringa “exit”
con “esci e la stringa “else” con “altro”.
4Se scegliamo questa opzione il programma ci chiede il nome del file di dati con la
seguente finestra (anche qui un pop-up menù permette di scegliere i files acquisiti con
Physics Italiano):
Fig. 11
Con ALTRO apparirà una seconda finestra, che permetterà di inserire un nome di file
(variabile DATA) non visibile direttamente, ad esempio perché importato da un’altra
calcolatrice o da PC, ma comunque caricabile. Questo file può poi essere salvato e il
suo nome sarà inserito nel pop-up menù. Se il nome del file digitato non esiste si torna
al menù principale.
Le principali novità sono nel menù 3: ANALISI , la cui schermata mostra le varie
operazioni possibili: è stata aggiunta una nuova opzione: 7: Cifre significative, che
permette di scegliere quante cifre mostrare per le coordinate nei grafici in modalità
TRACE.
Fig. 12
Con 1: GRAFICA/INTERPOLA (con l’opzione 1: GRAFICO) si possono tracciare i
grafici di una variabile acquisita in funzione di una seconda variabile acquisita, invece
che in funzione del tempo.
Dopo di che si deve indicare quali valori si desiderano per l’asse X e quali per l’asse
Y, e come vogliamo tracciare i dati: se come punti separati, (scatter), congiunti da una
linea (linea), o entrambi.
Fig. 13
L’opzione 1: (tempo o manuale) indica che nella prima lista ci sono i valori degli
istanti di acquisizione per grafici presi in funzione del tempo, oppure i valori digitati
manualmente in modalità ACQUIS./DIGITA.
Con l’opzione 2: INTERPOLAZIONE, si può anche ottenere una interpolazione
seguendo analoghi menu per la scelta dell’asse X e Y, poi viene chiesto quale tipo di
curva interpolante si desidera provare. Qui la novità è che si può eseguire una
5interpolazione sinusoidale che consente una misura immediata della frequenza del
segnale acquisito.
Fig. 14
Dopo aver scelto la funzione una schermata mostra i risultati dell’interpolazione con i
valori dei parametri della curva, e la funzione y1, in Y=editor, viene definita uguale
alla funzione interpolante. Questo serve, come vedremo al punto successivo, a poter
manipolare ed aggiustare ulteriormente il modello.
Premendo ENTER compare il grafico con i dati sperimentali e la curva di
interpolazione.
Fig. 15
Usando il cursore (freccia in alto) in alto si segue il grafico (freccia a destra o
sinistra) sulla curva interpolante, mentre con freccia in basso si seguono i punti
sperimentali.
Un’altra novità e che quando si è eseguita una interpolazione è possibile variare i
parametri ottenuti dalla interpolazione, (A,B,C,D) uno alla volta e osservare la curva
corrispondente ai nuovi valori. (questa procedura sostituisce la vecchia routine
MODELLIZZA)
Fig. 16
Questo consente una valutazione della sensibilitrà della interpolazione al valore di
ciascun parametro e di conseguenza una stima qualitativa della incertezza.
Fig. 17
6Poi la calcolatrice ritraccia il grafico e la curva modificata con il nuovo valore.
Si noti che non tutti i valori dei parametri A,B,C,D sono usati per le diverse funzioni
interpolanti.
Un’altra novità è inclusa nel menù 6: MANIPOLA DATI che ora consente non solo di
calcolare, per una qualsiasi delle liste esistenti, le liste con i valori delle derivate
temporali prime e seconde, di effettuare un filtraggio sui dati, e una decimazione, ma
anche, di ridefinire l’asse delle ascisse con origine a 0, e infine di operare su una lista
a piacere con operazioni di addizione o moltiplicazione
Scegliendo 4: AZZERA ORIGINE L1, si sottrae a tutti i valori contenuti nella lista
L1 il primo valore; in tal modo, quando si sia ad esempio salvata una porzione dei dati
acquisiti, l’origine dell’asse X torna a coincidere con l’ascissa del primo dato .
Fig. 18
Scegliendo 5: SCALA/SOMMA si esegue una trasformazione lineare dei valori
contenuti nella lista prescelta: XOUT= B*( Xin - A), ove A è il fattore additivo
digitato, e B il fattore moltiplicativo (o di scala).
Ad esempio se si desidera spostare lo zero della scala si può digitare un valore che
verrà sottratto a tutti i valori della lista scelta. Se si vuole sommare, anziché
sottrarre si dovrà premettere il tasto (-) (da non confondere con il tasto operatore
sottrazione) alle cifre digitate per tale valore.
Fig. 19
Questa funzione è stata introdotta per facilitare il confronto tra spettri di diffrazione
acquisiti con physics e le simulazioni immediatamente eseguibili in ambiente Y=, ma
può rivelarsi utile in altre situazioni (ad esempio per una variazione di taratura
successiva alla acquisizione).
Come per la precedente versione italiana, anche qui sono state eliminate alcune
subroutine (ad esempio match-graph) e l’utilizzo di alcune sonde (ad esempio smart
pulley) per alleggerire il programma e renderne la struttura più omogenea, e quindi
più immediatamente comprensibile.
E’ nostra convinzione che questa versione offra molti vantaggi rispetto a DataMate,
non ultimo il fatto che illustra chiaramente la struttura universale di un sistema RTL.
7Puoi anche leggere