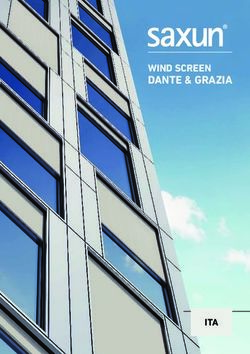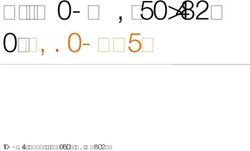MY AVS ALARM - Ist0840V3.1 - Doppler.eu
←
→
Trascrizione del contenuto della pagina
Se il tuo browser non visualizza correttamente la pagina, ti preghiamo di leggere il contenuto della pagina quaggiù
Sommario Descrizione .......................................................................................................................... 3 Compatibilità ........................................................................................................................ 3 Dispositivi compatibili ........................................................................................................... 3 Impostazioni......................................................................................................................... 3 Dove trovare l’IDAVS: .......................................................................................................... 4 Registrazione sul portale “myAVSalarm.com” ..................................................................... 4 Creare un nuovo account utente.......................................................................................... 5 Creare un nuovo impianto.................................................................................................... 5 Entrare / Modificare un impianto .......................................................................................... 8 Credenziali ........................................................................................................................... 9 Funzioni ............................................................................................................................... 9 Zone................................................................................................................................... 10 Settori ................................................................................................................................ 11 Eventi ................................................................................................................................. 12 Meteo ................................................................................................................................. 12 Impostazioni....................................................................................................................... 13 Diagnostica ........................................................................................................................ 15 Scenari............................................................................................................................... 16 TVCC ................................................................................................................................. 17
Descrizione:
MY AVS ALARM permette di connettere un dispositivo Apple al sistema Xtream
utilizzando una scheda di rete compatibile.
Con MY AVS ALARM potrai avere:
Gestione completa del sistema Xtream:
o ON-OFF settori
o Comandi domotici
o Controllo e gestione stato zone
o Diagnostica
o Lettura memoria eventi
Visualizzazione immagini provenienti da telecamere di sorveglianza IP
Visualizzazione dati meteo provenienti dalla stazione NETATMO compatibile
Ricezione delle notifiche di Allarme, On-Off, Anomalie di sistema,
Connessione/disconnessione impianto, ecc. ecc.
Tutto questo appoggiandoti al SERVER MANAGER di AVS che consente la
configurazione semplificata delle impostazioni di rete.
Non c’è la necessità di aprire le porte del Router, ne di richiedere al proprio provider un
indirizzo IP statico.
Compatibilità
AVS Electronics
Centrali Xtream: da versione 1.2Q4
Scheda di rete Eweb Plus/ Eweb WiFi : da versione V 1.10P0
Scheda di rete Xweb: da versione V 3.5
Nota: verificare ultimi aggiornamenti sul web.
Dispositivi compatibili
iOS 7.0 Android
- iPhone 4 - iPhone 4S - iPhone 5 - iPhone - da versione 4.0 o superiore
5S - iPhone 5C - Risoluzione minima 800x480
- iPod Touch - 16mb di spazio libero nella memoria del
- iPad 2 - iPad (3a generazione) - iPad (4a telefono.
generazione)
- iPad Mini
Impostazioni
Rooter: nessuna
Centrale Xtream: collegare ed abilitare la scheda di rete
Centrale Xtream: 1° Indirizzo Host APP: dev.myavsalarm.com
2° Indirizzo Host APP: dev2.myavsalarm.com
Centrale Xtream: Porta APP: 27216
Centrale Xtream: Leggere l’ID (identificativo) della centrale
IDAVS: l’identificativo del sistema Xtream permette di abbinare la centrale con il
dispositivo iOS 7.0.Dove trovare l’IDAVS:
Da codice Installatore:
Verificare in programmazione il passo: Telefonico >> APP Manager >> PANEL ID
Da Codice Utente (abilitato master + varia parametri telefonici):
Entrare nel menù utente (cod.Ut + 1) e scorrere sino a PANEL ID
Registrazione sul portale “myAVSalarm.com”
Da Installatore: hai la possibilità di richiedere l’iscrizione gratuita al portale
myAVSAlarm ed accedere alle iniziative a te riservate. Se AVS approverà la tua
iscrizione, ti verrà fornito un codice identificativo univoco da dare ai tuoi clienti per la
registrazione dei loro impianti così che potranno attivare il funzionamento dell’APP.
Da Utente: permette di abbinare ad ogni impianto uno o più utilizzatori. Per
effettuare la registrazione è necessario cliccare su https://www.myavsalarm.com e
“creare un Account AVS”. Completati i vari campi, si accederà alla “Lista Impianti”
dove si potranno creare dei nuovi impianti.
Come creare un impianto: una volta effettuata la registrazione è possibile creare
un nuovo impianto:
1° Cliccare su “Aggiungi Impianto”
2° Completare il campo ID AVS
3° Completare il nome impianto (es: casa)
4° Completare il campo “Codice installatore” con l’identificativo che l'installatore di
fiducia AVS vi avrà fornito.
La centrale Xtream è pronta ora per lavorare con ”Abbonamento light illimitato” che
permetterà la visualizzazione dello stato di centrale, la gestione completa delle
funzioni domotiche e di essere costantemente informati di ciò che accade grazie
alle notifiche push.
Per ogni informazione ti consigliamo di cliccare sul simbolo (i) sul tuo dispositivoScarica dall’App store MY AVS ALARM
gestisci la tua Xtream
Creare un nuovo account utente
=
Seleziona il “ ” ed avrai la possibilità di creare un nuovo
impianto e …. Registrati se non hai un account.
Completati i dati di registrazione, il sistema manda in
automatico una e-mail all’indirizzo di posta indicato dove
troverai il CODICE di validazione da inserire per ultimare la
registrazione
Creare un nuovo impianto
Autenticazione
=” ed avrai la possibilità di creare un nuovo
Seleziona il “
Username: Vedi sotto
Password: Vedi sotto
Accedi: per entrare
Username e Password sono le credenziali di autenticazione del
tuo account create durante la fase di registrazione sul
portale www.myavsalarm.com o direttamente nell’applicazione.Per attivare il tuo impianto, clicca su
Registra un nuovo impianto
Completa i vari campi e clicca su “Salva”
Nome: Inserisci il nome del tuo impianto
Icona: E’ possibile scegliere tra diverse immagini
PID: Inserire il PID che è visualizzato in centrale o che ti ha
fornito l’installatore
Se il PID non fosse stato validato, richiederà la digitazione dell’ ID
Installatore
Abilita risveglio da SMS non necessario se si utilizza l’applicazione
con le schede di rete XWEB – EWEBPlus – EWEB WiFiAbilita risveglio da SMS: attiva la connessione GPRS per la
gestione dell’applicazione usando i moduli GSM: Modello:
XGSM o XGSM485Pro
La connessione rimane attiva qualche minuto e poi si disattiva.
Num. Telefono: Inserire il numero di telefono della SIM CARD
installata sul modulo GSM
Nota: verificare con l’operatore i costi di questo tipo di servizio.
Clicca “Fine” per completare
Per visualizzare l’impianto nell’elenco degli impianti del proprio
dispositivo lasciare a ON “Visualizza nella home”Entrare / Modificare un impianto
E possibile creare più impianti gestisti dalla stessa
Applicazione
Per iniziare a lavorare è sufficiente toccare l’icona
Per modificare dei dati e/ o eliminare un impianto, è sufficiente
spostare verso sinistra l’icona e toccare su: Modifica o EliminaCredenziali
Inserire lo stesso codice utente che si utilizza in tastiera.
Le visualizzazioni / possibilità d’uso successive sono vincolate
alle autorizzazioni associate al codice Utente in fase di
programmazione in centrale
Continua: per confermare l’inserimento del codice utente
Annulla: per tornare alla pagina precedente
Funzioni
In alto rimane visualizzato il nome dell’impianto
Zone: gestisce lo stato delle zone (chiuse-aperte-escluse)
Settori: gestisce le accensioni dei settori
Funzioni: gestisce i possibili comandi “domotici”
Eventi: visualizza la memoria eventi della centrale
Meteo: connessione con stazione NATATMO
Impostazioni: gestione notifiche / n° eventi da scaricare
Diagnostica: informazioni generali (credito SimCard, guasti,
Indirizzo IP, ecc)
Scenari: creazione di azioni multiple
TVCC: Video Verifica Live con telecamere IP
Esci: per tornare alla pagina precedente utenteZone
Zone
In questa pagina è visualizzato lo stato di tutte le zone
completo della descrizione inserita in centrale:
< Back: torna alla pagina precedente
Aperta: la zona è aperta
Chiusa: la zona è chiusa
Esclusa: la zona è esclusa od in automatico o dall’utente
Per Escludere o Includere una zona è necessario toccare sulla
zona su cui si vuole operare.
Attiva: la zona è tra quelle che risultano inserite in accensione
Allarme: la zona è in allarme o in memoria di allarme
Includi Tutte: include tutte le zone contemporaneamente
Escludi Tutte: esclude tutte le zone contemporaneamente
Filtro stato zone
Toccando sul simbolo è possibile attivare un filtro sullo stato
delle zone e saranno visualizzate solo le zone selezionate.
Tutte: visualizza tutte le zone
Aperte: visualizza solo le zone aperte
Escluse: visualizza solo le zone escluse
Chiudi: torna alla pagina precedente
Dettaglio di zona
Toccando sulla singola zona è possibile avere lo stato generale
della zona stessa; il nome di zona è riportato sulla parte
superiore della pagina
< Zone: torna alla pagina precedente
Stato zona: Aperta / Chiusa
Zona attiva: Si/No= inserita o meno tra quelle che risultano
inserite in accensione
Zona esclusa: Si= la zona è esclusa od in automatico o
dall’utente
Allarmi avvenuti: Si= la zona da segnalato un allarme nella
passata accensioneSettori
Settori
In questa pagina è visualizzato lo stato di tutti i settori che si
potranno gestire con il codice utente che abbiamo inserito
< Back: torna alla pagina precedente
: almeno una zona aperta
: tutte le zone sono chiuse
DIS: settore spento
ON: settore acceso in modo totale
HO/AR/PE: settore acceso in modo parziale
Per Attivare o Disattivare è necessario toccare sul settore su
cui si vuole operare
Accendi Tutti: accende tutti i settori contemporaneamente
Disinserisci Tutti: spegne tutti i settori contemporaneamente
Accendere / spegnere
Toccando sul singolo settore o sulla gestione contemporanea
di tutti si ha la possibilità di accendere/spegnere un/tutti i settori
On: per accendere in modo totale
HOME: per accendere in modo parziale 1
AREA: per accendere in modo parziale 2
PERIMETRO: per accendere in modo parziale 3
DISINSERISCI: per spegnereEventi
Eventi
In questa pagina è visualizzato lo storico della memoria eventi.
Viene riportato fedelmente quello che è accaduto ed è
visualizzato solo quello che è di competenza del codice che si
sta utilizzando.
< Back: torna alla pagina precedente
In rosso: sono riportati gli eventi che hanno allarme.
Modo di visualizzazione:
Ora – data
Descrizione evento
Meteo
Meteo
AVS Electronics è compatibile con le stazioni meteo
NATATMO, stazioni meteo personali che misurano la qualità
dell’aria.
Per approfittare di questa opportunità è necessario installare
una stazione, collegarla alla rete ed effettuare la registrazione
sul sito NATATMO.
Per abilitare il meteo personale su MY AVS ALARM
Clicca sul simbolo indicato dalla freccia ed inserisci le
credenziali
Se ci saranno più stazioni meteo collegate alla rete, entrando
nella pagina “Meteo”, verrà richiesto di selezionare la stazione.
< Back: torna alla pagina precedente
Sulle singole stazioni sarà indicato:
Data e ora
Temperatura
CO2
Umidità
Pressione
Rumore: (solo sulla base)Impostazioni
Impostazioni
Notifiche:
le notifiche sono delle informazioni veloci, tipo SMS, che
vengono inviate dai server al dispositivo
Azioni rapide: scorciatoia per dei comandi veloci che
permettono alcune funzioni dell’impianto direttamente dalla
prima pagina dell’applicazione – spostare verso dx lo schermo
Settori: possibilità di personalizzare i pulsanti rapidi della
pagina dei Settori.
Eventi da scaricare: valore selezionabile da 10 >> 200
Dimensioni del testo: per cambiare le dimensioni dei caratteri
Versione: indica la versione dell’applicazione
Impostazioni
NOTIFICHE:
le notifiche sono delle informazioni veloci, tipo SMS, che
vengono inviate dai server al dispositivo Apple quando si
verifichi una delle situazioni riportate sotto.
Le notifiche possono essere soggette a ritardi/errori di recapito.
: notifica attiva
E’ possibile attivare le notifiche per:
Centrale disconnessa / Centrale connessa
Inserimento/disinserimento settori
Esclusione zone / Guasti / OC / Login / Azioni Rapide /
Stato Sistema / NewsImpostazioni
AZIONI RAPIDE:
+
Seleziona il “ ” ed avrai la possibilità di creare una nuova
Azione Rapida
Visualizza TVCC: permette di inserire nell’elenco delle “Azioni
Rapide” anche il collegamento alle telecamere IP compatibili.
Nome: definire il nome dell’azione
Icona: E’ possibile scegliere tra diverse immagini
Tipo Azione: permette di scegliere l’azione rapida tra quelle
attive in centrale.
Codice Utente: Inserisci il codice utente che di “Auto log in”
Impostazioni
SETTORI:
Tasto sinistro – Tasto destro: possibilità di personalizzare i
comandi rapidi che si trovano nella schermata “settori”
Per ogni tasto è possibile alternare tra diverse opzioni:
SCEGLI: permettere di accendere in tutte le modalità previste
ON … PERIMETRO : permettere di accendere tutti i settori
nella modalità sceltaDiagnostica
Diagnostica
Su questa pagina saranno visualizzate le apparecchiature
collegate, ma solamente quelle che avranno delle informazioni
utili alla gestione dell’impianto.
L’indicazione “Centrale Antifurto” sarà sempre presente, ogni
altro apparato visualizzato evidenzierà una situazione anomala.
Cliccando sulla voce “Centrale Antifurto” si potrà verificare se vi
saranno delle anomalia alla Linea telefonica filare o GSM, la
mancanza della tensione di rete 220, il credito residuo della
Sim Card, l’Indirizzo IP, ecc ecc.Scenari
Scenari
In questa pagina è possibile creare delle azioni multiple che
verranno eseguite in sequenza dalla centrale.
Seleziona il “+” ed avrai la possibilità di creare un nuovo
scenario
Toccando sul singolo scenario si ha la possibilità di selezionare
l’azione multipla desiderata
Si: per eseguire lo scenario
Nuovo Scenario
Nome: definire il nome dello scenario
Icona: definire l’icona associata allo scenario
Next: pagina successiva (nuova azione)
Nuova Azione
Nome: definire il nome dell’azione
Icona: definire l’icona associata all’azione
Tipo di azione: è possibile definire un’azione tra:
Attesa: permette di impostare un tempo si attesa di 10-20-40-
60 secondi
Zone: permette di escludere/includere una zona
Settori: permette di accendere/spegnere un settore
Funzione: permette di attivare/disattivare una funzione
Salva: termina la creazione dello scenarioTVCC
TVCC
In questa pagina è possibile attivare la Video Verifica Live
utilizzando telecamere IP.
Seleziona il “+” ed avrai la possibilità di aggiungere una
telecamera
Toccando sulla singola telecamera, si attiverà lo streaming
video
Caratteristiche
TVCC permette di visualizzare in tempo reale il live delle
telecamere IP.
Il tutto è gestito dall'infrastruttura Cloud myAVSAlarm che
consente la configurazione semplificata delle impostazioni di
rete senza la necessità di eseguire configurazioni sul router ne
di richiedere al proprio provider un indirizzo IP statico
Telecamere compatibili:
- Telecamera ONVIF ®(S) compatibile.
- Telecamera che integri lo Stream MJPEG su http.
- Telecamera che integri lo Stream RTSP
Nota: sul sito www.myavsalarm.com è possibile verificare l’elenco dei
brand che sono stati verificati.
Nota: La stringa MJPEG ed RTSP è fornita dal produttore della
telecamera.
Info: "L'elenco di compatibilità è puramente indicativo e soggetto a
variazioni.
TVCC - Live
Una volta selezionata la telecamera, si aprirà lo streaming
video.
Chiudi: torna alla selezione telecamere
Share: effettua uno Screenshot dell’immagine ed allega il
fotogramma ad un messaggio e-mail.
Nota: la velocità di visualizzazione dipende dalle retiConfigurazione Rete
Raggiungibile in locale: è possibile attivare la visualizzazione
di una telecamera quando si sia collegati alla stessa rete della
telecamera.
Indirizzo IP: impostare l’indirizzo IP della telecamera
Porta: impostare la porta della telecamera
Nota: essendo una visualizzazione interna alla rete, non è
necessario aprire le porte del router
Raggiungibile in remoto: è possibile attivare la
visualizzazione di una telecamera quando non si sia collegati
alla stessa rete della telecamera.
Usa l’IP della centralina: se abilitato, permette di raggiungere
la telecamera senza la necessità di IP STATICO o DNS.
Se la telecamera non è sulla rete della centrale, impostare:
Usa l’IP della centralina: “Off”
Indirizzo IP: impostare l’indirizzo IP PUBBLICO
Porta: impostare la porta della telecamera
Nota: essendo una visualizzazione esterna alla rete, è
necessario aprire le porte del router
Next: passa alla pagina successiva
Configurazioni Avanzate
(S) Compatibile ONVIF®: abilitare se la telecamera è
compatibile ONVIF® (S)
Abilita MJPEG: abilitare se si utilizza le Stream MJPEG
MJPEG URI: indicare l’URL relativo per richiedere il flusso
video MJPEG
Abilita RTSP: abilitare se si utilizza le Stream RTSP
RTSP URI: indicare l’URL relativo per richiedere il flusso video
RTSP
Next: passa alla pagina successivaConfigurazioni Autenticazione
In questa pagina è necessario, se impostate sulla telecamera,
indicare le credenziali di accesso.
Richiede Autenticazione: attivare se impostate in Telecamera
Username: impostare quelle programmate in Telecamera
Password: impostare quelle programmate in Telecamera
Next: passa alla pagina successiva
Verifica
In questa pagina si avrà il report di connessione.
Se vi fossero dei problemi di configurazione verranno indicati
per le singole tipologie di rete:
Analisi rete locale
Analisi rete remota
Test di comunicazionePuoi anche leggere