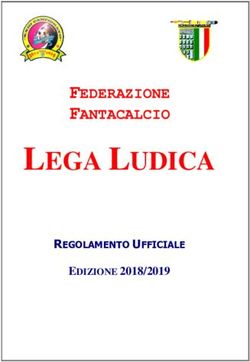Ministero della Giustizia - Dipartimento dell'Organizzazione Giudiziaria, del Personale e dei Servizi Direzione Generale per i Sistemi Informativi ...
←
→
Trascrizione del contenuto della pagina
Se il tuo browser non visualizza correttamente la pagina, ti preghiamo di leggere il contenuto della pagina quaggiù
Ministero della Giustizia
Dipartimento dell’Organizzazione Giudiziaria, del Personale e dei Servizi
Direzione Generale per i Sistemi Informativi Automatizzati
SGI SIAMM - Istanza Web – Manuale Utente
Versione 1.2 del 15/12/2021
SommarioMinistero della Giustizia
Dipartimento dell’Organizzazione Giudiziaria, del Personale e dei Servizi
Direzione Generale per i Sistemi Informativi Automatizzati
1 Introduzione .............................................................................................................................................. 3
2 Autenticazione al sistema.......................................................................................................................... 4
2.1 Riconciliazione per utenti già registrati sul precedente applicativo ................................................. 5
3 Registrazione al sistema ............................................................................................................................ 6
3.1 Registrazione Persona Fisica.............................................................................................................. 6
3.2 Registrazione Persona Giuridica ...................................................................................................... 11
3.3 Registrazione Studio Associato........................................................................................................ 13
3.4 Visualizzazione e modifica dei Dati anagrafici e fiscali .................................................................... 16
4 Home Page............................................................................................................................................... 18
5 Creazione nuova Istanza .......................................................................................................................... 22
5.1 Ufficio incaricato.............................................................................................................................. 24
5.2 Procedimento .................................................................................................................................. 28
5.3 Parti Processuali .............................................................................................................................. 31
5.4 Spese................................................................................................................................................ 34
5.4.1 Rimborsi viaggio ...................................................................................................................... 34
5.4.2 Spese chilometriche ................................................................................................................ 36
5.4.3 Rimborsi spese ......................................................................................................................... 37
5.5 Indennità.......................................................................................................................................... 38
5.6 Onorario/Vacazione......................................................................................................................... 42
5.7 Riepilogo spese ................................................................................................................................ 44
6 Invio fatture per Intercettazioni .............................................................................................................. 48
7 Ricerca Istanza ......................................................................................................................................... 51
7.1 Risultati di ricerca ............................................................................................................................ 54
8 Azioni sull’istanza .................................................................................................................................... 57
8.1 Elimina ............................................................................................................................................. 57
8.2 Modifica ........................................................................................................................................... 58
8.3 Duplica ............................................................................................................................................. 58
8.4 Visualizza ......................................................................................................................................... 59
8.5 Stampa ............................................................................................................................................. 61
SGI SIAMM - Istanza Web – Manuale Utente Pag. 1 / 66Ministero della Giustizia
Dipartimento dell’Organizzazione Giudiziaria, del Personale e dei Servizi
Direzione Generale per i Sistemi Informativi Automatizzati
9 Richiesta dei Redditi corrisposti .............................................................................................................. 63
10 Visualizza Statitistiche delle istanze .................................................................................................... 65
SGI SIAMM - Istanza Web – Manuale Utente Pag. 2 / 66Ministero della Giustizia
Dipartimento dell’Organizzazione Giudiziaria, del Personale e dei Servizi
Direzione Generale per i Sistemi Informativi Automatizzati
1 Introduzione
Questa guida è dedicata ai Percipienti che utilizzano il servizio online di Liquidazione Spese di Giustizia, fornito
dal Ministero della Giustizia, per presentare le proprie istanze presso gli Uffici Giudiziari competenti.
Il servizio denominato comunemente Istanza WEB, consente di creare in formato digitale una richista di
liquidazione ed inviarla per via elettronica all’Ufficio competente della sua presa in carico e lavorazione.
Una volta creata e inviata l’istanza, il Percipiente potrà monitorare attraverso il sistema tutto il suo ciclo di
vita: dalla presa in carico da parte dell’Ufficio ai Provvedimenti emessi o ad un eventuale rifiuto, fino al
pagamento e alla conclusione della stessa.
Per una fruizione ottimale dell’applicativo in tutte le sue funzionalità, si raccomanda l’utilizzo di uno dei
seguenti browser: Microsoft Edge, Mozilla Firefox, Google Chrome, Safari.
L’applicativo è utilizzabile anche su dispositivi mobili.
SGI SIAMM - Istanza Web – Manuale Utente Pag. 3 / 66Ministero della Giustizia
Dipartimento dell’Organizzazione Giudiziaria, del Personale e dei Servizi
Direzione Generale per i Sistemi Informativi Automatizzati
2 Autenticazione al sistema
Per accedere al servizio Istanza WEB, ogni Percipiente, che sia di tipo Persona Fisica, Persona Giuridica o
Studio Associato, dovrà essere in possesso di Identità Digitale (SPID), che potrà essere di tre tipologie:
Identità Digitale Persona Fisica
Identità Digitale uso professionale della Persona Fisica
Identità Digitale uso professionale della Persona Giuridica
oppure della CNS (Carta Nazionale Servizi), ma solo come Persona Fisica.
La persona fisica, comprese le ditte individuali, potrà utilizzare le prime due identità digitali menzionate, in
base all’uso professionale o meno della stessa, oppure la CNS; mentre le società e gli studi associati dovranno
accedere tramite Identità Digitale uso professionale della Persona Giuridica.
Si specifica che nel caso di identità digitale Persona Fisica e identità digitale uso professionale della Persona
Fisica ed in caso di CNS, il titolare dell’identità coinciderà con il Percipiente che si avvale del servizio Istanza
WEB per effettuare le richieste di liquidazione; nel caso invece di identità digitale uso professionale della
Persona Giuridica, saranno distinte la persona fisica titolare dell’identità e la persona giuridica, che costituirà
a tutti gli effetti il Percipiente delle relative istanze. In questo caso ogni utente “collegato” ad una persona
giuridica potrà consultare tutte le istanze della persona giuridica e lavorare per essa.
Grazie a questo tipo di accesso, non sarà più necessario l’utilizzo di apposite credenziali composte da
username e password (vedi par. 2.1 Riconciliazione per utenti già registrati sul precedente applicativo). Infatti,
una volta accertate le credenziali SPID o della CNS, le informazioni del Percipiente verranno inviate al sistema
Istanza WEB, che verificherà tramite Codice Fiscale la registrazione del Percipiente sul sistema e consentirà
agli utenti già registrati l’accesso all’Home Page personalizzata.
Mentre le informazioni anagrafiche provenienti da SPID o dalla CNS non possono essere modificate
dall’utente, per quanto riguarda i dati di recapito, bancari o fiscali, l’utente può provvedere a modificarli
accedendo dall’Home Page sull’apposita macro-sezione “Dati Anagrafici e fiscali” (vedi paragrafo 3.4
Visualizzazione e modifica dei Dati Anagrafici e fiscali).
Nel caso in cui si stia effettuando per la prima volta l’accesso a Istanza WEB, dopo aver effettuato
l’autenticazione tramite SPID o tramite CNS, l’utente verrà indirizzato sulla pagina di Registrazione al
sistema.
SGI SIAMM - Istanza Web – Manuale Utente Pag. 4 / 66Ministero della Giustizia
Dipartimento dell’Organizzazione Giudiziaria, del Personale e dei Servizi
Direzione Generale per i Sistemi Informativi Automatizzati
2.1 RICONCILIAZIONE PER UTENTI GIÀ REGISTRATI SUL PRECEDENTE APPLICATIVO
Vista la nuova modalità di autenticazione tramite SPID o treamite CNS, non saranno più valide le utenze del
precedente applicativo. Ad ogni modo non andranno perse le istanze già inviate, perché sarà cura
dell’applicativo effettuare una “riconciliazione” in fase di autenticazione.
Per le persone fisiche il sistema nel momento dell’autenticazione cercherà di effettuare una “riconciliazione”
per agganciare il percipiente autenticato alla sua precedente utenza tramite una verifica della presenza del
codice fiscale in base dati. In questo modo il sistema consentirà ad un utente già registrato di monitorare sul
nuovo applicativo le istanze già inviate mediante il vecchio applicativo. Inoltre, nel caso le informazioni
provenienti da SPID non dovessero corrispondere completamente con quelle già presenti in banca dati, il
sistema provvederà in automatico a sovrascrivere in archivio le informazioni presenti con quelle pervenute
da SPID.
Allo stesso modo il sistema cercherà di effettuare una “riconciliazione” per le persone giuridiche, a
prescindere dall’utente titolare dell’identità digitale che ha effettuato l’accesso.
Nel caso della persona giuridica potrebbe verificarsi però che nella base dati si trovino più persone giuridiche
col codice fiscale uguale a quello della persona giuridica per cui si è effettuato l’accesso. In questo caso il
sistema non potrà effettuare una riconciliazione automatica e quindi riporterà il seguente errore: “Il codice
fiscale della persona giuridica risulta già presente nella base dati di Istanza web, ma in modo non univoco.
Non è quindi possibile effettuare una riconciliazione in automatico. E' necessario contattare l'assistenza”.
Bisognerà pertanto contattare l'assistenza per chiedere la riconciliazione manuale inviando una email
all'indirizzo supporto.siamm@giustizia.it indicando il codice fiscale indicato nello SPID Identità Digitale uso
professionale della Persona Giuridica e lo username utilizzato per accedere alla precedente versione di
IstanzaWeb.
SGI SIAMM - Istanza Web – Manuale Utente Pag. 5 / 66Ministero della Giustizia
Dipartimento dell’Organizzazione Giudiziaria, del Personale e dei Servizi
Direzione Generale per i Sistemi Informativi Automatizzati
3 Registrazione al sistema
3.1 REGISTRAZIONE PERSONA FISICA
Dopo aver effettuato l’autenticazione tramite SPID Persona Fisica o uso professionale della Persona Fisica o
tramite ed aver autorizzato l’invio dei propri dati o tramite CNS, l’utente verrà indirizzato alla pagina di
Registrazione del Percipiente di tipo Persona Fisica.
Sulla pagina viene mostrata la sezione “Anagrafica Percipiente”, in cui vengono visualizzate tutte le
informazioni trasmesse dal proprio Provider di Identità Digitale o presenti nella CNS. Tali informazioni non
sono modificabili.
Mentre con lo SPID si avranno già precompilati tutti i dati anagrafici, con la CNS saranno precompilati solo
codice fiscale, cognome e nome. Luogo di nascita, data di nascita e sesso dovranno essere indicati dall’utente.
SGI SIAMM - Istanza Web – Manuale Utente Pag. 6 / 66Ministero della Giustizia
Dipartimento dell’Organizzazione Giudiziaria, del Personale e dei Servizi
Direzione Generale per i Sistemi Informativi Automatizzati
Nella sottostante sezione “Recapiti” l’utente potrà completare la registrazione al sistema inserendo i propri
dati di recapito.
Su questa sezione l’utente troverà precompilato e non modificabile il campo Email con l’indirizzo di posta
elettronica trasmesso al sistema tramite SPID; mentre il campo PEC sarà precompilato e non modificabile se
pervenuto tramite SPID, o se recuperato dal sistema Reginde; se non precompilato può essere indicato.
I campi obbligatori richiesti in questa maschera sono Stato, Comune (che include la Provincia) e CAP di
residenza.
In caso di Stato di residenza estero, una volta selezionato lo Stato d’interesse, comparirà il campo “Comune
Anagrafe Italiani residenti all’estero (A.I.R.E.) sul quale poter inserire il Comune estero di residenza.
Cliccando sulla sezione “Dati Bancari” apparirà la maschera in cui poter registrare le proprie informazioni
bancarie.
In questa maschera è obbligatorio l’inserimento dell’ IBAN. Tale campo accetta sia IBAN italiano, sia IBAN
estero: il sistema effettua i controlli di formalità per entrambe le tipologie.
SGI SIAMM - Istanza Web – Manuale Utente Pag. 7 / 66Ministero della Giustizia
Dipartimento dell’Organizzazione Giudiziaria, del Personale e dei Servizi
Direzione Generale per i Sistemi Informativi Automatizzati
Cliccando infine sulla sezione “Dati Fiscali” apparirà la maschera in cui poter registrare le informazioni
relative al domicilio fiscale e al regime fiscale del Percipiente.
In questa sezione è necessario selezionare un regime fiscale tra i valori presenti nella lista: LAVORO
AUTONOMO, LAVORO ASSIMILATO o INTRAMOENIA.
SGI SIAMM - Istanza Web – Manuale Utente Pag. 8 / 66Ministero della Giustizia
Dipartimento dell’Organizzazione Giudiziaria, del Personale e dei Servizi
Direzione Generale per i Sistemi Informativi Automatizzati
A seconda della selezione, appariranno i campi attinenti allo specifico regime fiscale indicato, per inserire le
corrispondenti informazioni necessarie ai fini della corretta determinazione delle ritenute da applicare ai
successivi Provvedimenti di Liquidazione.
Nel caso di LAVORO AUTONOMO, il Percipiente è intestatario di Partita IVA, della quale viene richiesto
l’inserimento obbligatorio (sono consentiti unicamente 11 caratteri numerici, in caso contrario il sistema
avvertirà l’utente che il dato non è valido).
La tassazione corrisponderà in automatico a Ritenuta d’Acconto e sarà richiesto all’utente di inserire le
relative percentuali per IVA, CPA e INPS.
Selezionando tramite apposito check l’opzione “Regime forfettario” (già Regime dei minimi), si disattiverà il
campo IVA, in quanto non necessario l’inserimento di tale percentuale.
N.B. Nei casi di non applicazione di una o più aliquote, indicare comunque zero, trattandosi di dati obbligatori
SGI SIAMM - Istanza Web – Manuale Utente Pag. 9 / 66Ministero della Giustizia
Dipartimento dell’Organizzazione Giudiziaria, del Personale e dei Servizi
Direzione Generale per i Sistemi Informativi Automatizzati
Nel caso di LAVORO ASSIMILATO, la tassazione corrisponderà in automatico a IRPEF e sarà richiesto
all’utente di specificare la relativa Aliquota IRPEF e le aliquote addizionali (Regionale, Provinciale e
Comunale).
N.B. Nei casi di non applicazione di una o più aliquote, indicare comunque zero, trattandosi di dati obbligatori
Nel caso di INTRAMOENIA, sarà necessario indicare la ASL di appartenenza e la Partita IVA della ASL.
Non è vincolante un ordine di compilazione per le tre sezioni: l’utente potrà spostarsi tra una sezione e l’altra
come preferisce. È necessario invece rispettare l’obbligatorietà dei dati richiesti in ciascuna sezione perché
la registrazione vada a buon fine.
La compilazione dei dati bancari e fiscali non è obbligatoria in fase di registrazione del Percipiente, che
andrà a buon fine anche senza il loro inserimento, ma diviene condizione indispensabile per poter accedere
al servizio di creazione di un’istanza di liquidazione.
Dopo aver accettato i termini di utilizzo del sistema e l’autorizzazione al trattamento dei dati inseriti per scopi
puramente attinenti alla gestione ed erogazione del servizio, si abiliterà il pulsante “Registra”, che consentirà
al Percipiente di accedere all’Home Page personalizzata per usufruire del servizio di creazione delle richieste
di liquidazione.
Cliccando sul pulsante “Registra”, il sistema mostrerà un messaggio di avvenuta registrazione del Percipiente.
SGI SIAMM - Istanza Web – Manuale Utente Pag. 10 / 66Ministero della Giustizia
Dipartimento dell’Organizzazione Giudiziaria, del Personale e dei Servizi
Direzione Generale per i Sistemi Informativi Automatizzati
3.2 REGISTRAZIONE PERSONA GIURIDICA
Dopo aver effettuato l’autenticazione tramite SPID uso professionale della Persona Giuridica ed aver
autorizzato l’invio dei relativi dati, l’utente verrà indirizzato alla pagina di Registrazione del Percipiente di tipo
Persona Giuridica.
Sulla pagina viene mostrata la sezione “Registrazione Percipiente”, sulla quale è selezionato di default il tipo
di registrazione “Persona Giuridica” e sono visualizzati i dati identificativi della società trasmessi dal Provider
di Identità Digitale. Tali informazioni non sono modificabili.
Il campo Partita IVA sarà precompilato e non modificabile se pervenuto tramite SPID.
Se non presente tra i dati trasmessi tramite SPID, non sarà precompilato e occorre che l’utente provveda ad
inserirlo (sono consentiti unicamente 11 caratteri numerici, in caso contrario il sistema avvertirà l’utente che
il dato non è valido).
Nella sottostante sezione “Recapiti” gli unici campi precompilati sono Email e PEC, trasmesse al sistema
tramite SPID. L’utente potrà inserire in maniera opzionale le rimanenti informazioni relative al
Rappresentante legale della società per completare la registrazione.
SGI SIAMM - Istanza Web – Manuale Utente Pag. 11 / 66Ministero della Giustizia
Dipartimento dell’Organizzazione Giudiziaria, del Personale e dei Servizi
Direzione Generale per i Sistemi Informativi Automatizzati
In fondo alla maschera è disponibile il check per l’attivazione del “Modulo Intercettazioni”, che dovrà essere
selezionato esclusivamente dalle ditte che si occupano di intercettazioni appunto (compagnie telefoniche,
noleggio apparecchiature ambientali, ecc) per l’invio delle fatture per servizio svolto in materia di
intercettazioni.
Cliccando sulla sezione “Dati Bancari” apparirà la maschera in cui poter registrare le informazioni bancarie
della società.
In questa maschera è obbligatorio l’inserimento dell’ IBAN. Tale campo accetta sia IBAN italiano, sia IBAN
estero: il sistema effettua i controlli di formalità per entrambe le tipologie.
SGI SIAMM - Istanza Web – Manuale Utente Pag. 12 / 66Ministero della Giustizia
Dipartimento dell’Organizzazione Giudiziaria, del Personale e dei Servizi
Direzione Generale per i Sistemi Informativi Automatizzati
Non è vincolante un ordine di compilazione per le tre sezioni: l’utente potrà spostarsi tra una sezione e l’altra
come preferisce. È necessario invece rispettare l’obbligatorietà dei dati richiesti in ciascuna sezione perché
la registrazione vada a buon fine.
La compilazione dei dati bancari non è obbligatoria in fase di registrazione del Percipiente, che andrà a
buon fine anche senza il loro inserimento, ma diviene condizione indispensabile per poter accedere al
servizio di creazione di un’istanza di liquidazione.
Dopo aver accettato i termini di utilizzo del sistema e l’autorizzazione al trattamento dei dati inseriti per scopi
puramente attinenti alla gestione ed erogazione del servizio, si abiliterà il pulsante “Registra”, che consentirà
al Percipiente di accedere all’Home Page personalizzata per usufruire del servizio di creazione delle richieste
di liquidazione.
3.3 REGISTRAZIONE STUDIO ASSOCIATO
Dopo aver effettuato l’autenticazione tramite SPID uso professionale della Persona Giuridica ed aver
autorizzato l’invio dei relativi dati, l’utente verrà indirizzato alla pagina di Registrazione del Percipiente di tipo
Persona Giuridica/Studio Associato.
Sulla pagina viene mostrata la sezione “Registrazione Percipiente”, sulla quale occorre selezionare “Studio
Associato” per il Tipo di registrazione.
SGI SIAMM - Istanza Web – Manuale Utente Pag. 13 / 66Ministero della Giustizia
Dipartimento dell’Organizzazione Giudiziaria, del Personale e dei Servizi
Direzione Generale per i Sistemi Informativi Automatizzati
La maschera mostra i dati identificativi dello Studio Associato trasmessi dal Provider di Identità Digitale. Tali
informazioni non sono modificabili.
Il campo Partita IVA sarà precompilato e non modificabile se pervenuto tramite SPID.
Se non presente tra i dati trasmessi tramite SPID, non sarà precompilato e occorre che l’utente provveda ad
inserirlo (sono consentiti unicamente 11 caratteri, in caso contrario il sistema avvertrà l’utente che il dato
non è valido).
Nella sottostante sezione “Recapiti” gli unici campi precompilati sono Email e PEC, trasmesse al sistema
tramite SPID. L’utente potrà inserire in maniera opzionale le rimanenti informazioni relative alle Generalità
dello Studio Associato e al suo Rappresentante legale per completare la registrazione.
Cliccando sulla sezione “Dati Bancari” apparirà la maschera in cui poter registrare le informazioni bancarie
dello Studio Associato.
SGI SIAMM - Istanza Web – Manuale Utente Pag. 14 / 66Ministero della Giustizia
Dipartimento dell’Organizzazione Giudiziaria, del Personale e dei Servizi
Direzione Generale per i Sistemi Informativi Automatizzati
In questa maschera è obbligatorio l’inserimento dell’ IBAN. Tale campo accetta sia IBAN italiano, sia IBAN
estero: il sistema effettua i controlli di formalità per entrambe le tipologie.
Cliccando infine sulla sezione “Dati Fiscali” apparirà la maschera in cui poter registrare le informazioni
relative al regime fiscale dello Studio Associato.
La maschera presenta il regime fiscale precompilato con LAVORO AUTONOMO e la tassazione precompilata
con RITENUTA ACCONTO, in quanto uniche opzioni possibili per il Percipiente di tipo Studio Associato.
Il Percipiente dovrà inserire le percentuali per IVA, CPA e INPS.
Selezionando tramite apposito check l’opzione “Regime forfettario” (già Regime dei minimi), si disattiverà il
campo IVA, in quanto non necessario l’inserimento di tale percentuale.
SGI SIAMM - Istanza Web – Manuale Utente Pag. 15 / 66Ministero della Giustizia
Dipartimento dell’Organizzazione Giudiziaria, del Personale e dei Servizi
Direzione Generale per i Sistemi Informativi Automatizzati
Non è vincolante un ordine di compilazione per le tre sezioni: l’utente potrà spostarsi tra una sezione e l’altra
come preferisce. È necessario invece rispettare l’obbligatorietà dei dati richiesti in ciascuna sezione perché
la registrazione vada a buon fine.
La compilazione dei dati bancari e fiscali non è obbligatoria in fase di registrazione del Percipiente, che
andrà a buon fine anche senza il loro inserimento, ma diviene condizione indispensabile per poter accedere
al servizio di creazione di un’istanza di liquidazione.
Dopo aver accettato i termini di utilizzo del sistema e l’autorizzazione al trattamento dei dati inseriti per scopi
puramente attinenti alla gestione ed erogazione del servizio, si abiliterà il pulsante “Registra”, che consentirà
al Percipiente di accedere all’Home Page personalizzata per usufruire del servizio di creazione delle richieste
di liquidazione.
3.4 VISUALIZZAZIONE E MODIFICA DEI DATI ANAGRAFICI E FISCALI
Dopo aver effettuato la Registrazione al sistema, ogni Percipiente potrà in qualsiasi momento visualizzare i
propri dati di registrazione posizionandosi sul menu principale di navigazione del sistema, presente sull’Home
Page, e cliccando su “Dati anagrafici e fiscali”.
Le maschere che si presentano all’utente sono le stesse previste per la fase di Registrazione ed esposte in
modo dettagliato nei paragrafi
Registrazione Persona Fisica
Registrazione Persona Giuridica
Registrazione Studio Associato
Il sistema consentirà direttamente di modificare tutte le informazioni inserite dal Percipiente in fase di
registrazione, mentre la modifica sarà inibita per tutti i dati acquisiti dal sistema tramite SPID.
SGI SIAMM - Istanza Web – Manuale Utente Pag. 16 / 66Ministero della Giustizia
Dipartimento dell’Organizzazione Giudiziaria, del Personale e dei Servizi
Direzione Generale per i Sistemi Informativi Automatizzati
Dopo aver apportato eventuali modifiche, occorre selezionare il check per accettare i termini di utilizzo del
sistema e autorizzare al trattamento dei dati personali per abilitare il pulsante “Registra”, che consentirà di
salvare e registrare le modifiche effettuate.
SGI SIAMM - Istanza Web – Manuale Utente Pag. 17 / 66Ministero della Giustizia
Dipartimento dell’Organizzazione Giudiziaria, del Personale e dei Servizi
Direzione Generale per i Sistemi Informativi Automatizzati
4 Home Page
In seguito all’autenticazione al sistema (o alla registrazione in caso di nuovo utente), il Percipiente verrà
indirizzato alla Home Page personalizzata di Istanza Web.
In alto a destra viene mostrato il nominativo con cui è stato effettuato l’accesso al sistema, la data dell’ultimo
accesso e il pulsante di Logout, che consente di disconnettersi dal sistema.
Viene visualizzata la barra di navigazione principale del sistema
dalla quale è possibile accedere alle funzionalità messe a disposizione del Percipiente, quali:
o Visualizzazione e modifica dei Dati anagrafici e fiscali
o Creazione nuova Istanza o Ricerca Istanza (che si espandono cliccando sulla voce “Istanza”)
o Richiesta dei Redditi corrisposti
o Visualizza Statitistiche delle istanze
SGI SIAMM - Istanza Web – Manuale Utente Pag. 18 / 66Ministero della Giustizia
Dipartimento dell’Organizzazione Giudiziaria, del Personale e dei Servizi
Direzione Generale per i Sistemi Informativi Automatizzati
Sulla parte centrale della Home Page viene visualizzata la tabella dei Cambiamenti di stato delle istanze
avvenuti dall’ultimo accesso del Percipiente al sistema: si specifica che nell’arco della stessa giornata
verranno visualizzate le stesse notifiche anche per successivi accessi.
Di ogni istanza vengono mostrati i dati caratterizzanti, come il numero identificativo, lo stato corrente, la data
di passaggio allo stato corrente e la sede dell’Ufficio incaricato.
In corrispondenza di ciascuna delle istanze mostrate sarà disponibile la funzionalità Visualizza che indirizzerà
l’utente al Dettaglio dell’istanza.
La tabella è impaginata, in modo che in presenza di una considerevole quantità di istanze mostrate, il
Percipiente possa spostarsi agevolemente nella visualizzazione, cliccando sulle frecce “avanti” e “indietro”
(10 indica il numero massimo di istanze per pagina).
Sotto la tabella dei cambiamenti di stato, viene visualizzato il raggruppamento per stato di tutte le istanze
del Percipiente: i gruppi rappresentati sono gli stati più significativi e di interesse, per monitorare quante
istanze sono IN BOZZA (ovvero delle quali è stata iniziata la creazione ma non finalizzata e non inviate
all’Ufficio), quante IN ATTESA di essere prese in carico dall’Ufficio, quante PRESE IN CARICO, quante per le
quali è stato emesso il LORDO ESECUTIVO o il NETTO PAGATO e quante sono NON VALIDE per rifiuto da
parte dell’Ufficio o per annullamento da parte del Percipiente stesso.
SGI SIAMM - Istanza Web – Manuale Utente Pag. 19 / 66Ministero della Giustizia
Dipartimento dell’Organizzazione Giudiziaria, del Personale e dei Servizi
Direzione Generale per i Sistemi Informativi Automatizzati
Dal pulsante di“Dettaglio” all’interno del singolo box il Percipiente avrà la possibilità di accedere alla lista di
tutte le istanze che si trovano nello stato selezionato.
La lista viene visualizzata in formato tabellare all’interno della pagina Risultati di ricerca (vedi paragrafo 7.1
per i dettagli della tabella).
STATI possibili di un’istanza:
IN BOZZA L’istanza è stata registrata ma non è ancora stata
inviata all’ufficio giudiziario destinatario
ATTESA DI PRESO IN CARICO L’istanza è stata inviata ed è visibile all’ufficio
giudiziario per l’importazione e la lavorazione
PRESO IN CARICO L’istanza è stata presa in carico dall’ufficio spese
della sede destinataria
PROVVEDIMENTO LORDO EMESSO Vari stati di avanzamento del provvedimento di
PROVVEDIMENTO LORDO ESECUTIVO liquidazione. In seguito all’emissione del PROVV
PROVVEDIMENTO NETTO EMESSO lordo Esecutivo sarà necessario emettere la
PROVVEDIMENTO NETTO PAGATO fattura elettronica tramite lo SDI
SGI SIAMM - Istanza Web – Manuale Utente Pag. 20 / 66Ministero della Giustizia
Dipartimento dell’Organizzazione Giudiziaria, del Personale e dei Servizi
Direzione Generale per i Sistemi Informativi Automatizzati
ANNULLATO L’istanza è stata annullata dall’utente o dall’ufficio
giudiziario (se è valorizzato anche il numero
Siamm)
RIFIUTATO L’istanza è stata rifiutata dall’ufficio giudiziario
DECRETO OPPOSTO Vi è stata opposizione al decreto di pagamento
RECUPERATO L’istanza è stata recuperata
ISTANZA TERMINATA E’ stato emesso un provvedimento di RIGETTO,
SOSPENSIONE o NON LUOGO A PROVVEDERE da
parte del Giudice
SGI SIAMM - Istanza Web – Manuale Utente Pag. 21 / 66Ministero della Giustizia
Dipartimento dell’Organizzazione Giudiziaria, del Personale e dei Servizi
Direzione Generale per i Sistemi Informativi Automatizzati
5 Creazione nuova Istanza
Il Percipiente può accedere alla funzionalità di creazione di una nuova istanza posizionandosi sul menu
principale di navigazione del sistema, presente sull’Home Page, cliccando su “Istanza” e successivamente su
“Nuova istanza”.
All’interno della pagina “Nuova istanza”il Percipiente ha immediatamente visibilità dei 7 tab corrispondenti
alle diverse schede nelle quali è suddivisa la procedura di creazione di una nuova istanza.
L’attivazione di tutte le schede o solo di alcune di esse dipenderà dalla Qualifica del Percipiente: in funzione
della qualifica selezionata all’interno del primo tab, il Percipiente vedrà sbloccate o meno le successive
schede (le schede bloccate, in quanto le relative informazioni non sono richieste per la specifica qualifica,
rimarrano in grigio e con il lucchetto attivo).
Tale suddivisione consente all’utente di salvare i dati inseriti all’interno di ogni schermata, per poter
proseguire anche in un momento successivo la creazione dell’istanza, senza la perdita delle informazioni già
registrate.
Infatti, al salvataggio dei dati inseriti nel primo tab, l’istanza verrà salvata in archivio come istanza IN BOZZA,
con un proprio numero identificativo, che verrà mostrato nella procedura di creazione istanza dal secondo
tab in poi.
A tale scopo, in ciascuna scheda l’utente ha a disposizione i seguenti pulsanti:
SGI SIAMM - Istanza Web – Manuale Utente Pag. 22 / 66Ministero della Giustizia
Dipartimento dell’Organizzazione Giudiziaria, del Personale e dei Servizi
Direzione Generale per i Sistemi Informativi Automatizzati
- “Salva e prosegui” : consente di salvare le informazioni inserite e di accedere direttamente alla
scheda successiva. Il pulsante si abilita al completamento dell’inserimento di tutti i dati obbligatori
previsti nella scheda corrente. Alla sua selezione, il sistema avverte l’utente di corretto salvataggio
della scheda interessata.
Nella scheda conclusiva della procedura Riepilogo spese il pulsante sarà sostituito da “Salva e invia”
per poter inviare l’istanza.
- “Salva e esci” : consente di salvare le informazioni inserite e di uscire dal percorso di creazione
istanza. Il pulsante si abilita al completamento dell’inserimento di tutti i dati obbligatori previsti nella
scheda che si vuole salvare. Alla sua selezione, il sistema restituisce un messaggio di corretto
salvataggio dell’istanza inserita e indirizza l’utente all’Home Page.
Nel caso in cui invece non si volesse salvare l’istanza, soltanto nel primo tab è disponibile in fondo alla
schermata il pulsante “Torna alla Home”, che consente di uscire dalla procedura di creazione istanza senza
effettuare alcun salvataggio dei dati inseriti e di tornare all’Home Page. Il pulsante è sempre attivo.
Nel percorso di creazione dell’istanza, il Percipiente ha sempre la possibilità di tornare alle schede precedenti
per visualizzare o modificare i dati inseriti: nel caso in cui tale operazione venga fatta senza aver prima
effettuato il salvataggio della scheda corrente, il sistema avvertirà che ci sono dati non salvati nella scheda
corrente e chiederà conferma di procedere nell’operazione di tornare a una scheda precedente.
Cliccando su “No”, il Percipiente sceglierà di restare sulla scheda corrente per completarla e/o salvare i dati
inseriti; cliccando su “Continua”, il sistema indirizzerà il Percipiente sulla scheda richiesta e verranno annullati
i dati che non sono stati salvati sulla scheda corrente.
I dati che non potranno essere modificati tornando indietro sono relativi al Tipo e Qualifica di Percipiente, in
quanto da essi dipendono i pannelli presentati nelle schede di Spese, Indennità e Onorario/Vacazione.
In ogni scheda i campi obbligatori sono riconoscibili in quanto contrassegnati da asterisco ed evidenziati da
una sottolineatura in rosso. Il sistema effettua controlli su obbligatorietà e formato dei dati richiesti e
avvertirà l’utente con un messaggio qualora non opportunamente valorizzati.
SGI SIAMM - Istanza Web – Manuale Utente Pag. 23 / 66Ministero della Giustizia
Dipartimento dell’Organizzazione Giudiziaria, del Personale e dei Servizi
Direzione Generale per i Sistemi Informativi Automatizzati
I campi per i quali è prevista la selezione da una lista predefinita di valori sono riconoscibili da una freccetta
verso il basso, cliccando all’interno del campo, apparirà la lista a discesa.
Verranno di seguito illustrate nel dettaglio le schede nelle quali è suddiviso il processo di creazione
dell’istanza.
5.1 UFFICIO INCARICATO
La prima sezione mostrata all’utente è “Ufficio incaricato”.
Tipo e Qualifica Percipiente
Per selezionare la Qualifica, occorre prima selezionare il Tipo Percipiente: in funzione di tale scelta, si abilita
il popolamento della lista relativa alla Qualifica.
Nel caso in cui per una determinata tipologia di Percipiente sia prevista un’unica qualifica corrispondente,
alla selezione del Tipo percipiente, il sistema valorizzerà in automatico la corrispettiva Qualifica (per esempio
nel caso del tipo e qualifica Custode).
Alla selezione di determinate qualifiche, appariranno dei campi aggiuntivi in cui dovranno essere inserite
informazioni specifiche relative alla qualifica, necessarie per la definizione della richiesta di liquidazione:
SGI SIAMM - Istanza Web – Manuale Utente Pag. 24 / 66Ministero della Giustizia
Dipartimento dell’Organizzazione Giudiziaria, del Personale e dei Servizi
Direzione Generale per i Sistemi Informativi Automatizzati
1) per la qualifica CUSTODE si dovrà inserire l’oggetto della custodia e il suo identificativo. In base alla
selezione dell’oggetto, potrà comparire un ulteriore campo di definizione del tipo di custodia.
2) per la qualifica PERITO si dovrà specificare se il tipo di perizia è GENERICA o SPECIFICA RISPETTO A
UN INDAGATO/IMPUTATO/PARTE PROCESSUALE. Selezionando questa seconda opzione, sarà
necessario registrare i dati dell’indagato/imputato/parte processuale nel tab “Parti Processuali”.
3) per il tipo percipiente TRASFERTA, indipendentemente dalla qualifica, si dovrà specificare il tipo di
trasferta:
SGI SIAMM - Istanza Web – Manuale Utente Pag. 25 / 66Ministero della Giustizia
Dipartimento dell’Organizzazione Giudiziaria, del Personale e dei Servizi
Direzione Generale per i Sistemi Informativi Automatizzati
- se ESTERA, verrà richiesto di selezionare lo Stato estero di destinazione della trasferta;
- se circoscritta su territorio nazionale, verrà richiesto di specificare la località di partenza e la località
di destinazione.
La maschera prevede inoltre informazioni aggiuntive relative alle date e orari di inizio e fine trasferta.
In seguito all’inserimento delle date di inizio e fine incarico da parte del Percipiente, il sistema le riporterà
rispettivamente come date di inizio e inizio trasferta, alle quali l’utente potrà aggiungere i rispettivi orari: nel
campo “Totale giorni” verrà visualizzato il calcolo complessivo di giornate e ore.
4) per il tipo percipiente MESSI GIUDICI DI PACE, si dovrà specificare:
- se AUTONOMO, sarà disponibile il campo di testo “Percipiente”;
- se DIPENDENTE COMUNALE, si dovrà inserire il corrispondente Comune di riferimento.
SGI SIAMM - Istanza Web – Manuale Utente Pag. 26 / 66Ministero della Giustizia
Dipartimento dell’Organizzazione Giudiziaria, del Personale e dei Servizi
Direzione Generale per i Sistemi Informativi Automatizzati
Date Inizio/Fine incarico
Le date di inizio e fine incarico sono selezionabili da apposito calendario messo a disposizione dal sistema,
nel formato gg/mm/aaaa oppure si possono digitare direttamente all’interno dei campi.
Laddove il tipo di qualifica prevede l’obbligatorietà del loro inserimento, viene indicato dal sistema che si
tratta di campi richiesti, mentre tale indicazione non compare per le qualifiche per cui non sussiste la
necessità di inserirle (le qualifiche appartenenti alla Tipologia di Percipiente “Difensore”).
Il sistema effettua un controllo affinchè la data di fine incarico non sia antecedente alla data di inizio incarico:
in tal caso, il sistema avvertirà l’utente con un messaggio di data fine incarico errata.
Ufficio
L’Ufficio destinatario può essere selezionato dalla relativa lista che appare cliccando all’interno del campo o
direttamente digitato.
I valori disponibili all’interno della lista, oltre alla denominazione del tipo di ufficio gudiziario, includono anche
la località di appartenenza (es. Corte d’Appello di Roma): per operare una prima scrematura della lista,
l’utente può anche digitare all’interno del campo alcune o tutte le lettere della città di riferimento, in modo
che appariranno nella lista soltanto gli uffici giudiziari presenti nella località indicata.
SGI SIAMM - Istanza Web – Manuale Utente Pag. 27 / 66Ministero della Giustizia
Dipartimento dell’Organizzazione Giudiziaria, del Personale e dei Servizi
Direzione Generale per i Sistemi Informativi Automatizzati
In questo pannello il Percipiente può indicare inoltre nome e cognome del magistrato che ha affidato
l’incarico al Percipiente ed eventuali note sull’istanza da comunicare all’ufficio destinatario.
Nella schermata viene indicato che il Percipiente potrà caricare gli allegati relativi all’istanza nell’ultimo tab:
la sezione di Riepilogo delle Spese.
5.2 PROCEDIMENTO
Sul tab “Procedimento” è richiesto al Percipiente di indicare il settore d’interesse, se Civile o Penale.
In base alla selezione del settore comparirà la schermata sulla quale inserire i dati del Procedimento al quale
collegare l’istanza.
Per il settore Civile è richiesto il solo inserimento della sezione Giudicante.
La Sede giudicante è selezionabile dalla lista a discesa. I valori disponibili all’interno della lista, oltre alla
tipologia di sede, includono anche la località di appartenenza (es. Tribunale di Milano): per operare una prima
scrematura della lista, l’utente può digitare all’interno del campo alcune o tutte le lettere della città di
riferimento, in modo che appariranno nella lista soltanto le sedi presenti nella località indicata.
SGI SIAMM - Istanza Web – Manuale Utente Pag. 28 / 66Ministero della Giustizia
Dipartimento dell’Organizzazione Giudiziaria, del Personale e dei Servizi
Direzione Generale per i Sistemi Informativi Automatizzati
Occorre successivamente selezionare il Registro, selezionabile da una lista di valori filtrati in base a settore e
sede, e digitare il numero di Procedimento civile, formato da Numero registro/Anno.
In maniera opzionale si può indicare la Sezione (se nella Sede selezionata sono presenti più sezioni),
selezionabile dalla lista a discesa, ed inserire eventuali note sul procedimento.
Per il settore Penale viene richiesta la compilazione obbligatoria sia della sezione Requirente, sia della
sezione Giudicante.
La Sede requirente è selezionabile dalla lista a discesa. I valori disponibili all’interno della lista, oltre alla
tipologia di sede (relativa unicamente a Procura), includono anche la località di appartenenza (es. Procura
della Repubblica di Roma): per operare una prima scrematura della lista, l’utente può digitare all’interno del
campo alcune o tutte le lettere della città di riferimento, in modo che appariranno nella lista soltanto le
Procure presenti nella località indicata.
Occorre successivamente selezionare il Registro, selezionabile da una lista di valori filtrati in base a settore e
sede, e digitare il numero di Procedimento penale, formato da Notizia di reato/Anno.
SGI SIAMM - Istanza Web – Manuale Utente Pag. 29 / 66Ministero della Giustizia
Dipartimento dell’Organizzazione Giudiziaria, del Personale e dei Servizi
Direzione Generale per i Sistemi Informativi Automatizzati
Se nel tab “Ufficio incaricato” è stata selezionata Procura come tipologia di ufficio destinatario, nella scheda
“Procedimento” il sistema predispone in automatico il settore Penale (inibendo la selezione del settore Civile)
ed il Percipiente dovrà compilare unicamente i dati relativi alla sezione Requirente.
SGI SIAMM - Istanza Web – Manuale Utente Pag. 30 / 66Ministero della Giustizia
Dipartimento dell’Organizzazione Giudiziaria, del Personale e dei Servizi
Direzione Generale per i Sistemi Informativi Automatizzati
5.3 PARTI PROCESSUALI
Il tab è dedicato all’inserimento di una o più parti processuali alle quali collegare l’istanza.
La scheda mostra una tabella che verrà popolata con i dati identificativi della parte processuale, una volta
che questa sarà stata registrata.
SGI SIAMM - Istanza Web – Manuale Utente Pag. 31 / 66Ministero della Giustizia
Dipartimento dell’Organizzazione Giudiziaria, del Personale e dei Servizi
Direzione Generale per i Sistemi Informativi Automatizzati
Cliccando su “NUOVA PARTE PROCESSUALE”, verrà richiesto di selezionare in maniera preliminare se si vuole
inserire una Parte Processuale Persona Fisica o Persona Giuridica: in base a tale scelta, compariranno
maschere diverse per l’inserimento dei corrispettivi dati identificativi della parte processuale.
a) Persona Fisica: sono richiesti obbligatoriamente tutti i dati anagrafici e opzionalmente possono
essere inseriti i dati demografici e di recapito
SGI SIAMM - Istanza Web – Manuale Utente Pag. 32 / 66Ministero della Giustizia
Dipartimento dell’Organizzazione Giudiziaria, del Personale e dei Servizi
Direzione Generale per i Sistemi Informativi Automatizzati
b) Persona Giuridica: sono richiesti obbligatoriamente Denominazione e Codice Fiscale della Persona
Giuridica (11 caratteri) e opzionalmente possono essere inseriti la Partita IVA e i dati relativi al
rappresentante legale
Dati di eventuale ammissione al gratuito patrocinio
In fondo alla schermata viene mostrata la sezione di inserimento dei dati di eventuale ammissione al gratuito
patrocinio della parte processuale che si sta inserendo.
La compilazione di questa sezione è obbligatoria esclusivamente per le qualifiche “Difensore parte ammessa
patrocinio a spese dello Stato” e “Investigatore privato”: in mancanza di questi dati, tali qualifiche non
possono procedere all’inserimento della parte processuale.
SGI SIAMM - Istanza Web – Manuale Utente Pag. 33 / 66Ministero della Giustizia
Dipartimento dell’Organizzazione Giudiziaria, del Personale e dei Servizi
Direzione Generale per i Sistemi Informativi Automatizzati
Il pulsante “ANNULLA” in fondo alla pagina consente di annullare l’operazione di inserimento della parte
processuale.
Se invece si vuole confermare la sua registrazione, completata la compilazione almeno dei dati obbligatori
relativi alla parte processuale, cliccando su “INSERISCI” presente in fondo alla pagina, verrà registrata la parte
processuale e collegata all’istanza in corso di creazione. Il sistema restituirà un messaggio di corretto
salvataggio della parte processuale e ne mostrerà i dati identificativi sulla tabella delle parti processuali.
In corrispondenza di ogni parte processuale presente sulla tabella, il sistema mostra le possibili azioni:
- “Elimina”: consente di eliminare una parte processuale dall’istanza di liquidazione;
- “Modifica”: consente di accedere al dettaglio della parte processuale per visualizzarne i dati ed
eventualmente apportare delle modifiche.
In fondo alla tabella è presente il visualizzatore delle pagine sulle quali sono presenti le parti processuali.
Se il numero di parti processuali collegate all’istanza è corposo, queste verranno suddivise su più pagine, per
accedere alle quali l’utente potrà spostarsi cliccando sulle freccette.
5.4 SPESE
In base alla qualifica selezionata, il Percipiente potrà accedere al tab SPESE per inserire gli importi relativi ai
rimborsi delle spese anticipate, suddivise in diversi pannelli a seconda della tipologia di spese.
5.4.1 Rimborsi viaggio
A seconda della qualifica selezionata, si possono presentare due diversi pannelli “Rimborsi viaggio”.
In un pannello è possibile inserire l’importo di interesse e l’eventuale percentuale di supplemento, in base
alla quale il sistema calcolerà l’importo del supplemento.
SGI SIAMM - Istanza Web – Manuale Utente Pag. 34 / 66Ministero della Giustizia
Dipartimento dell’Organizzazione Giudiziaria, del Personale e dei Servizi
Direzione Generale per i Sistemi Informativi Automatizzati
L’utente può inserire tutti i dati di interesse nei campi con sfondo bianco, mentre i campi con sfondo grigio
vengono popolati dal sistema e non sono modificabili dall’utente.
In un secondo tipo di pannello, basta inserire soltanto l’importo relativo alla voce di interesse.
Per entrambi i pannelli, in corrispondenza degli importi inseriti, si attiverà la funzionalità di inserimento degli
allegati relativi (attestazioni dell’importo speso).
SGI SIAMM - Istanza Web – Manuale Utente Pag. 35 / 66Ministero della Giustizia
Dipartimento dell’Organizzazione Giudiziaria, del Personale e dei Servizi
Direzione Generale per i Sistemi Informativi Automatizzati
Cliccando su “Allegati”, si accede all’area che consente di caricare gli stessi (massimo 2 file in formato pdf).
Cliccando sul pulsante “Carica allegati” si aprirà l’indice dei documenti in locale del dispositivo utilizzato:
selezionando il file di interesse ed avviando l’operazione di caricamento, l’allegato caricato sarà visibile
nell’area sottostante.
In caso di errore, sarà possibile annullare l’operazione tramite l’icona del cestino posta in corrispondenza di
ciascun file caricato.
Man mano che vengono inseriti tutti gli importi di interesse per le voci disponibili, il sistema calcolerà in
automatico il TOTALE RIMBORSO VIAGGIO, mostrato alla fine del pannello.
5.4.2 Spese chilometriche
Sul pannello “Spese chilometriche” è possibile inserire gli importi di interesse in base alla tipologia di mezzo
utilizzata: inserendo l’importo per chilometro o il prezzo corrente del carburante (quest’ultimo solo in caso
di utilizzo di mezzo proprio) e il numero di chilometri percorsi, il sistema calcolerà l’importo finale relativo
alla singola tipologia, riportandolo nel corrispettivo campo “Importo”.
L’utente può inserire tutti i dati di interesse nei campi con sfondo bianco, mentre i campi con sfondo grigio
sono popolati dal sistema e non sono modificabili dall’utente.
Tutti gli importi finali calcolati per ogni voce verranno sommati e riportati nel TOTALE SPESE CHILOMETRICHE,
mostrato alla fine del pannello.
SGI SIAMM - Istanza Web – Manuale Utente Pag. 36 / 66Ministero della Giustizia
Dipartimento dell’Organizzazione Giudiziaria, del Personale e dei Servizi
Direzione Generale per i Sistemi Informativi Automatizzati
Per inserire gli allegati attestanti le spese chilometriche, occorre cliccare sulla freccetta in corrispondenza
della voce “Allegati”: si espande in questo modo l’area che consente di caricare gli allegati (massimo 2 file in
formato pdf) ricercandoli dal dispositivo utilizzato: selezionando l’allegato di interesse sul dispositivo locale
e confermando la selezione, l’allegato sarà visibile nell’area sottostante. In caso di errore, sarà possibile
annullare l’operazione tramite una X posta in corrispondenza di ciascun file caricato.
5.4.3 Rimborsi spese
In base alla qualifica selezionata, il Percipiente troverà sul pannello “Rimborsi spese” le tipologie di spese
inerenti alla specifica qualifica.
La figura sottostante mostra il pannello più completo. Alcune qualifiche potranno non visualizzare tutte le
voci di spesa qui riportate, ma un numero minore.
Per le Spese documentate imponibili e le Spese documentate non imponibili è disponibile un campo di testo
libero in cui inserire la causale di tali spese: per le IMPONIBILI è attivo il check “Imponibile” e non può essere
disattivato dall’utente; viceversa per le spese NON IMPONIBILI il check è disattivato e non può essere
selezionato dall’utente. Il check è attivo anche per le Spese imponibili non documentate e non può essere
disattivato dall’utente.
L’Ufficio competente verificherà le indicazioni sull’imponibilità.
Man mano che vengono inseriti tutti gli importi di interesse, il sistema calcolerà in automatico il TOTALE
RIMBORSO SPESE, mostrato alla fine del pannello.
SGI SIAMM - Istanza Web – Manuale Utente Pag. 37 / 66Ministero della Giustizia
Dipartimento dell’Organizzazione Giudiziaria, del Personale e dei Servizi
Direzione Generale per i Sistemi Informativi Automatizzati
Per inserire gli allegati attestanti le spese per le quali sono stati inseriti gli importi, occorre cliccare sulla
freccetta in corrispondenza della voce “Allegati”: si espande in questo modo l’area che consente di caricare
gli allegati (massimo 2 file in formato pdf) ricercandoli dal dispositivo utilizzato: selezionando l’allegato di
interesse sul dispositivo locale e confermando la selezione, l’allegato sarà visibile nell’area sottostante. In
caso di errore, sarà possibile annullare l’operazione tramite una X posta in corrispondenza di ciascun file
caricato.
5.5 INDENNITÀ
In base alla qualifica, il Percipiente potrà accedere al tab “Indennità”, sul quale verranno mostrati diversi
pannelli specifici per diverse qualifiche.
Sul pannello delle Indennità di Missione l’utente potrà inserire la tariffa unitaria, giornaliera oppure oraria,
per la tipologia di interesse e rispettivamente il numero di giorni oppure di ore.
Il sistema effettuerà in automatico il calcolo del corrispettivo “Totale” nei campi con sfondo grigio.
Ogni Totale calcolato verrà sommato per comporre il Totale complessivo, che verrà visualizzato in fondo alla
tabella.
SGI SIAMM - Istanza Web – Manuale Utente Pag. 38 / 66Puoi anche leggere