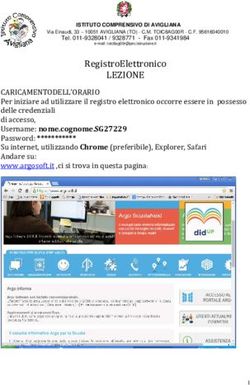Microsoft TEAM Guida operativa - ETTORE MAJORANA LANUVIO - Istituto Comprensivo "Ettore ...
←
→
Trascrizione del contenuto della pagina
Se il tuo browser non visualizza correttamente la pagina, ti preghiamo di leggere il contenuto della pagina quaggiù
ETTORE MAJORANA
LANUVIO
Microsoft
TEAM™
Guida operativa
STUDENTE
A cura dell'A.D. Edi Capitani
Per accedere si consiglia l' utilizzo del browser Microsoft EdgeETTORE MAJORANA
LANUVIO
Accedendo alla piattaforma Office365 (https://
( www.office.com/) con le credenziali in possesso
***@majoranalanuvio.onmicrosoft.comI.C. ETTORE MAJORANA
LANUVIO
Immettere la password assegnata dall'amministratore ...@MAJORANALANUVIO.EDU.IT
Vi comparirà una schermata che richiede di cambiare passwordI.C. ETTORE MAJORANA
LANUVIO
Selezionare Ignora ora (obbligatorio tra 14 giorni)
1 Installazione e avvio dell’applicazione
l’applicazione si trova tra quelle di seguito elencate:
Tramite dispositivo mobile è necessario scaricare (gratuitamente) l’applicazione dagli stores
specifici (App Store per dispositivi IOS, Play Store per dispositivi Android).
L’applicazione, dopo una breve guida introduttiva presenterà sulla barra laterale sinistra i seguenti
tasti:I.C. ETTORE MAJORANA
LANUVIO
Permette di ritornare alla schermata contenente tute le app di Office 365;
Azioni: Qui verranno visualizzate le menzioni, le risposte e le altre notifiche;
Chat: Spazio dedicato alle conversazioni attive e alla rubrica dei contatti
Office365; Calendario: Calendario online per i propri appuntamenti e per quelli
condivisi; Attività: Schermata di riepilogo delle attività (bozze, assegnate,
valutate)
Team: Saranno presenti tutti i “teams” (aule, cdc) in cui si è inseriti;
Altre app = Collegamenti ad altre app specifiche per Teams (oneNote, eduNote, etc..)
App: Contenitore di tutte le app di Microsoft Office365.1. La sezione “AZIONI”
E’ un centro “notifiche” che avverte su quanto accade
all’interno dei propri teams, delle proprie conversazioni e
delle autorizzazioni che sono concesse (o revocate) dagli
amministratori.
2. CALENDARIO
E’ un calendario condiviso che consente la organizzazione e la gestione di eventi, riunioni sia a
livello di impegni personali che condivisi con altri partecipanti.
Se si riceve l’invito di un docente ad un evento, lezione o chiamata si riceverà la notifica
nell’applicativo.3. ATTIVITA’ E' uno strumento che permette ai docenti di creare, distribuire, registrare e correggere le attivita' degli studenti. Gli studenti lo utilizzano per controllare le date di scadenza e consegnare i lavori assegnati Dopo la creazione di una attività da parte dell'insegnante, gli allievi riceveranno una notifica nella campanella delle azioni. Apparirà anche un nuovo messaggio nella scheda Conversazione del canale Generale2. Il messaggio mostrerà un riquadro dell'attività con una data di scadenza e un collegamento ai dettagli.
4. I TEAMS In questa sezione saranno descritti ed elencate le funzionalità dei “canali” e della Conversazione. Per quanto riguarda la scuola superiore di primo grado, gli studenti saranno registrati in un numero di teams pari al numero delle materie di studio (es. 1A – Italiano, 1A – Matematica, etc…). Gli studenti della scuola primaria saranno inseriti nella classe di appartenenza I docenti, in quanto proprietari del team, assegnano e rivedono il lavoro e creano canali e file. Ogni team di classe è anche collegato al proprio blocco appunti di OneNote per la classe. All'interno del team, gli studenti possono: Collaborare in canali di lavoro di gruppo Condividere i file Consegnare le attività Un’area comune ad entrambe le tipologie è la sezione Conversazione costituita da una chat interna al team. L’area di conversazione prevede un canale principale (Generale) e la possibilità di altri canali (una sorta di sottogruppo di discussione che possono essere creati dai soli docenti)
5. L’utilizzo dei Teams della classe Nel team della classe sono presenti le sezioni riportate* nella figura sottostante: In particolare: 5.1 Post E’ una chat interna al team, oltre ad essere un centro notifiche delle attività del team stesso (informa su inserimento/eliminazione di membri, sull’assegnazione di attività, sulla condivisione di materiali, etc..) Se vieni invitato ad una “chiamata” arriverà notifica nella Conversazione che permetterà di partecipare alla chiamata o semplicemente interagire con essa attraverso la chat.
5.2 File Questa sezione permette la condivisione di materiali sia in modalità di sola visualizzazione per gli alunni che con la possibilità che quest’ultimi possano modificare o cancellare i file inseriti. Permette le seguenti operazioni: I “Materiali del corso” sono file della classe di sola lettura. Gli studenti possono visualizzarli ma solo i docenti possono apportarvi modifiche. Dal tasto “Nuovo” è possibile creare un nuovo file (nei formati illustrati): Dal tasto “Carica” è possibile caricare file e/o cartelle:
Esistono poi i tasti “Download” per scaricare il materiale e “Tutti i documenti” per scegliere tra le diverse modalità di visualizzazione dei file 5.3 Blocco appunti Ogni team di classe in Microsoft Teams include un blocco appunti della classe incorporato per gli insegnanti e gli studenti. Il blocco appunti per la classe è un blocco appunti digitale per l'intera classe in cui archiviare testo, immagini, note scritte a mano, allegati, collegamenti, voce, video e altro.
5.4 Attività
In questa sezione un docente può costruire distribuire e valutare attività di studio.
Lo studente troverà le attività assegnate da svolgere .:
Esistono due tipi di attività:
1) Attività cioè una attività da svolgere sul file che verrà inviato;
2) Test ovvero test a risposte multiple e/o aperte.
Quando uno studente apre il file o il test assegnato dovrà poi, una volta terminato il lavoro,
restituire il file o inviare il test al docente per la valutazione*:
2 Tasto per la restituzione dell’Attività
Tasto per l’invio del Test svolto
*Una volta inviato il Test sarà possibile visualizzare il risultato ottenuto; per l’Attività bisognerà
invece aspettare la correzione da parte del docente.5.5 Grades
In questa sezione si potranno vedere le valutazioni assegnate alle attività e ai test svolti .
Sarà possibile esportare in un foglio Excel le valutazioni degli studenti per ciascuna attività svolta e
valutata.
6. Ulteriori informazioni e istruzioni
Per ogni altra informazione e assistenza si indica link al
sito ufficiale:
https://support.office.com/it-it/teams
(Guida e formazione su Microsoft
Teams)
E’ inoltre presente una sezione “Guida” in fondo alla
barra laterale sinistra dell’applicativo contenente.
Grazie dell’attenzionePuoi anche leggere