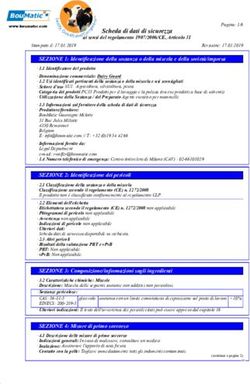Manuale Utente Albo CTU 1/31
←
→
Trascrizione del contenuto della pagina
Se il tuo browser non visualizza correttamente la pagina, ti preghiamo di leggere il contenuto della pagina quaggiù
Manuale Utente Albo CTU
1/31
__________________________________________________
Manuale Utente Albo CTU
Emesso il: 10/12/2017 Versione: 1Manuale Utente Albo CTU
2/31
__________________________________________________
Sommario
1INTRODUZIONE...................................................................................................................3
1PRESENTAZIONE DOMANDA.........................................................................................4
1.1ELEMENTI DI NAVIGAZIONE DEL PORTALE DEI SERVIZI.............................................8
1.2COMPILAZIONE DELLA DOMANDA....................................................................................9
2AGGIORNAMENTO ISTANZA.......................................................................................25
3CANCELLAZIONE ISTANZA...........................................................................................29
4VISUALIZZAZIONE ALBO...............................................................................................32
Emesso il: 10/12/2017 Versione: 1Manuale Utente Albo CTU
3/31
__________________________________________________
1 INTRODUZIONE
Il presente manuale descrive le funzionalità per la presentazione della
domanda di iscrizione all’Albo dei periti e dei CTU, per l’aggiornamento dei
dati e la cancellazione dall’albo.
Emesso il: 10/12/2017 Versione: 1Manuale Utente Albo CTU
4/31
__________________________________________________
1 PRESENTAZIONE DOMANDA
Il CTU/perito può iscriversi all’albo dei CTU/periti collegandosi al portale dei
servizi online della Regione Umbria http://serviziinrete.regione.umbra.it la cui
area riservata è accessibile tramite il Sistema Pubblico di Identità Digitale
(SPID) o tramite il sistema di identità digitale regionale FED-Umbria.
Illustrazione 1: Home Page Portale Servizi
Cliccando sul link in alto a destra “AREA RISERVATA” si è indirizzati alla
pagina per l’autenticazione che potrà essere effettuata tramite SPID o tramite
FedUmbria.
Emesso il: 10/12/2017 Versione: 1Manuale Utente Albo CTU
5/31
__________________________________________________
Illustrazione 2: Pagina di accesso al sistema (LoginUmbria)
Nel caso in cui si acceda tramite FED-Umbria una volta concluso l’inserimento
dei dati necessari si dovrà effettuare il download del modulo di richiesta di
iscrizione, firmarlo digitalmente esternamente al sistema e quindi effettuare
l’upload del corrispondente file .p7m e procedere alla trasmissione
dell’istanza; in fase di upload il sistema verificherà che il file p7m firmato
corrisponde al .pdf oggetto di download.
Nel caso invece di accesso tramite SPID la trasmissione sarà validamente
effettuata semplicemente effettuando l’upload del modulo di richiesta di
iscrizione generato dal sistema.
Una volta effettuata l’autenticazione, si accede alla home page del portale che
consente di effettuare la scelta del servizio per la presentazione della domanda
di iscrizione.
A seguito del login all’utente è presentata ala pagina seguente.
Emesso il: 10/12/2017 Versione: 1Manuale Utente Albo CTU
6/31
__________________________________________________
Illustrazione 3: Home Page Area Riservata
Dalla pagina in Illustrazione cliccando su “Servizi in rete”, “Pratiche
presentate” o “Pratiche da completate” l’utente potrà rispettivamente scegliere
un servizio, visualizzare le pratiche già presentate ovvero le pratiche già
iniziate ma ancora da completare.
Cliccando su “Servizi in rete” è possibile scegliere l’istanza da presentare, nel
caso dell’albo la selezione da fare è:
Ente: Corte d’Appello
Argomento: Albo periti-CTU
Servizio: Albo periti-CTU
Istanza: Iscrizione Albo periti/CTU
Emesso il: 10/12/2017 Versione: 1Manuale Utente Albo CTU
7/31
__________________________________________________
Illustrazione 4: Istanza di iscrizione Albo periti-CTU
1.1 ELEMENTI DI NAVIGAZIONE DEL PORTALE DEI SERVIZI
Il portale di servizi presenta alcune funzionalità che facilitano la navigazione a
la compilazione della domanda.
La compilazione della domanda è organizzata in tab ciascuno dedicato a una
tipologia di dati . I tab si colorano man mano che la domanda viene presentata.
Se i dati del tab non sono stati compilati questo assume il colore grigio; una
volta compilato assume il colore verde. Il tab corrente assume invece il colore
blu.
Con le frecce ai lati della pagina è possibile scorrere i tab ne due versi.
Emesso il: 10/12/2017 Versione: 1Manuale Utente Albo CTU
9/31
__________________________________________________
Illustrazione 5: Informativa ai sensi dell’art.13 del d. lgs. 30-06-2003 n.196
Emesso il: 10/12/2017 Versione: 1Manuale Utente Albo CTU
10/31
__________________________________________________
Illustrazione 6: Informativa ai sensi dell’art.13 del d. lgs. 30-06-2003 n.196
Nella pagina sopra riportata in Illustrazione e Illustrazione selezionare il
flag “Accetta le condizioni”.
Cliccando quindi sul tab “Anagrafica” viene visualizzata la pagina che
consente l’inserimento dei dati anagrafici e in particolare:
Dati di nascita
Dati di residenza
Dati di domicilio
Dati di contatto
Nel campo “TIPO SOGGETTO” va indicato il valore “richiedente” in quanto la
domanda può essere presentata solo dal soggetto che intende iscriversi
all’albo.
Emesso il: 10/12/2017 Versione: 1Manuale Utente Albo CTU
11/31
__________________________________________________
Emesso il: 10/12/2017 Versione: 1Manuale Utente Albo CTU
12/31
__________________________________________________
Illustrazione 8: Inserimento dati anagrafici – Dati residenza e domicilio
Emesso il: 10/12/2017 Versione: 1Manuale Utente Albo CTU
13/31
__________________________________________________
Emesso il: 10/12/2017 Versione: 1Manuale Utente Albo CTU
14/31
__________________________________________________
A seguito dell’autenticazione il sistema valorizza senza possibilità di modifica i
campi codice fiscale, nome e cognome del richiedente dal momento che la
richiesta può essere fatta solo da parte del soggetto che si è precedentemente
autenticato.
Per poter salvare la pagina tutti i campi obbligatori devono essere valorizzati.
Cliccando sul tab “Studio Professionale” l’utente arriva alla pagina raffigurata
in Illustrazione in cui deve inserire i dati relativi allo studio professionale. Per
la presentazione della domanda non è necessario valorizzare i dati di questa
pagina nel caso in cui il richiedente non abbia uno studio professionale ma nel
caso contrario devono essere valorizzati tutti i campi.
Illustrazione 10: Dati dello studio professionale
Emesso il: 10/12/2017 Versione: 1Manuale Utente Albo CTU
15/31
__________________________________________________
Cliccando sul tab “Albo/CCIAA” ( Illustrazione) il richiedente inserisce i dati
della sua iscrizione ad un ordine, un collegio , CCIAA o altro; l’utente può
scegliere obbligatoriamente una ed una sola delle suddette opzioni. Nel caso
di scelta dell’opzione “Altro” viene visualizzato un campo di testo libero.
Illustrazione 11: Dati dell'iscrizione ad un Albo , Colleggio , CCIAA o Altro
Per poter salvare i dati è necessario che sia valorizzata una sola delle fattispe-
cie previste ma per quella scelta devono essere valorizzate tutte le informazio-
ni previste.
Emesso il: 10/12/2017 Versione: 1Manuale Utente Albo CTU
16/31
__________________________________________________
Cliccando su “Ambito iscrizione” l’utente giunge alla pagina raffigurata in Il-
lustrazione:
Illustrazione 12: Ambito di iscrizione all'Albo
Cliccando sul bottone “Carica Circondario di Competenza” il sistema valoriz-
za il circondario di competenza per cui può essere fatta la domanda in base al
criterio di seguito descritto.
Dato che la richiesta può essere fatta solo al tribunale del distretto presso cui il
soggetto richiedente ha la residenza, il sistema valorizza il campo “Circonda-
rio di competenza” con “Perugia”, “Terni” o “Spoleto” a seconda dell’ambito
circondariale a cui appartiene il comune di residenza del richiedente.
Emesso il: 10/12/2017 Versione: 1Manuale Utente Albo CTU
17/31
__________________________________________________
L’Albo infatti è unico ma con distinzione per i tre diversi ambiti circondariali
di Perugia, Spoleto, Terni e per i due settori civile e penale.
Il sistema attribuirà a ogni domanda inviata un progressivo distinto per ambi-
to civile/penale e tribunale.
A seguito della scelta del settore civile o penale la lista “Categoria” mostra le
categorie disponibili; in ogni domanda di iscrizione l’utente può scegliere solo
una categoria. Scelta una categoria il sistema mostra le specializzazioni corri-
spondenti se presenti; se la categoria scelta prevede delle specializzazioni il ri-
chiedente ne deve selezionare almeno una .
Cliccando sul tab “Oggetto” è richiesto l’inserimento del codice della marca da
bollo acquistata per la presentazione della domanda ( Illustrazione). Unita-
mente al codice va spuntata la casella in corrispondenza dell’autodichiarazione
che il bollo indicato non sia stato utilizzato in altre istanze o dichiarazioni pro -
dotte alla PA.
Emesso il: 10/12/2017 Versione: 1Manuale Utente Albo CTU
18/31
__________________________________________________
Illustrazione 13: Inserimento codice marca da bollo
Cliccando sul tab “ALLEGATI” l’utente arriva alla pagina in Illustrazione in
cui deve obbligatoriamente caricare almeno un allegato per ciascuna delle se-
guenti tipologie: “Autocertificazione”, “Fotocopia documento di identità”,
“Curriculum vitae”, “Documenti per titoli/specializzazioni dichiarate”.
Emesso il: 10/12/2017 Versione: 1Manuale Utente Albo CTU
19/31
__________________________________________________
Oltre che per le tipologie di documenti predefiniti l’utente può caricare ulterio-
ri allegati cliccando su “Nuovi allegati”; per questi allegati l’utente oltre a fare
l’upload ne dovrà indicare una descrizione il cui contenuto apparirà nella ta-
bella sopra rappresentata nella colonna “Descrizione”.
Il caricamento degli allegati file avviene in due step. Prima si procede alla sele-
zione dell’allegato ( Illustrazione) e poi si procede al suo trasferimento cliccan-
do sul button “Trasferisci”.
Emesso il: 10/12/2017 Versione: 1Manuale Utente Albo CTU
20/31
__________________________________________________
Illustrazione 16: Allegato trasferito correttamente
Emesso il: 10/12/2017 Versione: 1Manuale Utente Albo CTU
21/31
__________________________________________________
Trasferito con successo l’allegato sarà visualizzata una tabella che riporta il
nome dell’allegato e un button “Elimina Allegato” per pocedere eventualmen-
te alla sua cancellazione ( Illustrazione).
Dopo aver valorizzato tutte le sezioni descritte l’utente cliccando sul tab “Rie-
pilogo Domanda” può visualizzare i dati di riepilogo dell’istanza in corso di
presentazione e generare il documento di riepilogo cliccando sul button “Ge-
nera documento di Riepilogo”( Illustrazione) .
Illustrazione 17: Dati di riepilogo della domanda e generazione documento di riepilogo
Se tutti sono stati inseriti tutti i dati previsti nei vari tab il sistema produce la
domanda in formato PDF da inviare telematicamente all’ente e reindirizza
l’utente alla pagina in Illustrazione.
Emesso il: 10/12/2017 Versione: 1Manuale Utente Albo CTU
22/31
__________________________________________________
In questa pagina l’utente può:
Visualizza PDF: Effettuare il download del PDF del
la domanda da inviare
Carica documento frmato ed invia all’ent: Effettuare l’upload della domanda
Elimina pratica: Cancellare la pratica
Modifica bozza: Modificare i dati della domanda
Illustrazione 18: Trasmissione della pratica
Il sistema accetta solo ed esclusivamente:
1. Istanze non firmate digitalmente se si è effettuato l’accesso al sistema con
credenziali SPID: in tal caso l’istanza va salvata sul proprio computer , cliccan-
do sul pulsante “VISUALIZZA PDF”; il file prodotto dovrà essere ricaricato
nella procedura mediante il button “Carica documento firmato e invia
all’ente”;
Emesso il: 10/12/2017 Versione: 1Manuale Utente Albo CTU
23/31
__________________________________________________
2. Istanze firmate digitalmente se si è effettuato l’accesso al sistema con creden-
ziali FED-Umbria: in tal caso l’istanza va salvata sul proprio computer , clic-
cando sul pulsante “VISUALIZZA PDF”, e firmata con firma digitale; il file
prodotto dovrà essere ricaricato nella procedura mediante la sezione “Carica
documento firmato e invia all’ente”;
Si ricorda che deve essere trasferito all’ente l’ultima versione del documento
PDF prodotto dal sistema.
L’invio della richiesta di iscrizione all’albo determina l’automatico invio di una
mail di avviso al richiedente.
Emesso il: 10/12/2017 Versione: 1Manuale Utente Albo CTU
24/31
__________________________________________________
2 AGGIORNAMENTO ISTANZA
Per ogni richiesta di iscrizione che è stata giudicata positivamente determinan-
do quindi la relativa iscrizione all’albo, il consulente può sempre successiva-
mente procedere ad eventuali aggiornamenti.
Per procedere con l’aggiornamento l’utente deve autenticarsi al sistema per ac-
cedere alla propria area riservata del portale servizi. A questo punto cliccando
sulla voce “Pratiche presentate”del menù Pratiche vengono visualizzate le
istanze già presentate . Per poter procedere all’aggiornamento la pratica deve
essere in stato “Valutato” quindi deve essere stata approvata dal comitato.
Dall’elenco delle pratiche presentate scegliere la pratica di interesse e cliccare
su “Visualizza dettagli” ( Illustrazione).
Illustrazione 19: Elenco pratiche presentate
Emesso il: 10/12/2017 Versione: 1Manuale Utente Albo CTU
25/31
__________________________________________________
A questo punto per procedere all’aggiornamento cliccare su “Aggiorna prati-
ca”( Illustrazione) . Il sistema proporrà i dati della pratica precedentemente in-
serita con la possibilità di aggiornamento di alcuni di essi.
Illustrazione 20: Aggiornamento pratica
In particolare per aggiornamento si intende la modifica di una o più delle in-
formazioni che sono state inserite in fase di prima richiesta di iscrizione
all’Albo o successive eventuali modifiche.
Nell’aggiornamento non è possibile:
Nel TAB “Anagrafica” modificare “codice fiscale”, “nome”, “cognome”;
Cancellare le specializzazioni (o la categoria nel caso in cui questa non
abbia specializzazioni ) per cui inizialmente è stata fatta la richiesta di
iscrizione o le informazioni relative all’iscrizione all’Albo/CCIAA.
Emesso il: 10/12/2017 Versione: 1Manuale Utente Albo CTU
26/31
__________________________________________________
L’utente può solo aggiungere ulteriori specializzazioni nell’ambito della
categoria per cui è stata fatta l’iniziale richiesta di iscrizione.
Eliminare gli allegati che sono stati inseriti nella prima richiesta di iscri-
zione
E’ possibile modificare tutti gli altri elementi inseriti nella prima richiesta di
iscrizione o suo successivo aggiornamento.
Dato che nell’aggiornamento di una posizione possono solo essere aggiunte
specializzazioni nell’ambito della categoria oggetto della richiesta iniziale, qua-
lora un utente abbia più istanze approvate per categorie diverse, l’utente deve
scegliere la pratica di iscrizione alla categoria per la quale si vuole effettuare
l’aggiornamento.
Dopo aver selezionato la categoria per cui si vuole aggiornare l’iscrizione il
CTU/perito clicca su “Aggiorna pratica” e il sistema rende disponibile l’istanza
di iscrizione approvata per la categoria scelta o l’ultimo suo aggiornamento
eventualmente presentato.
Anche per la presentazione di questa istanza di aggiornamento per i vari
“TAB” di compilazione dovranno essere soddisfatti tutti i controlli previsti per
l’istanza generata “ex-novo”.
Come per la prima presentazione di iscrizione bisogna distinguere se l’utente
si è loggato con SPID o CNS.
Nel primo caso l’utente invia direttamente l’istanza telematica dei nuovi dati
aggiornati, nel secondo caso invece deve effettuare il download del file .pdf
della iscrizione aggiornata e quindi, dopo aver apposto la firma digitale, ne
carica il corrispondente file .p7m e effettua la trasmissione all’Ente.
A seguito della trasmissione dell’istanza di aggiornamento gli elementi aggior-
nati saranno immediatamente salvati e resi disponibili sia nelle viste ad ap-
pannaggio del Comitato che dei magistrati che della Corte di Appello senza
necessità di approvazione da parte del Comitato.
Emesso il: 10/12/2017 Versione: 1Manuale Utente Albo CTU
27/31
__________________________________________________
Nella istanza di aggiornamento la marca da bollo non è modificabile, rimane
quello della richiesta originaria.
Come sopra riportato la procedura di aggiornamento permette solo l’aggiunta
di specializzazioni nell’ambito della categoria oggetto della prima richiesta di
iscrizione; per essere iscritti a una categoria diversa è necessario produrre una
nuova istanza di iscrizione che dovrà essere sottoposta all’approvazione da
parte del Comitato.
Emesso il: 10/12/2017 Versione: 1Manuale Utente Albo CTU
28/31
__________________________________________________
3 CANCELLAZIONE ISTANZA
In ogni momento un consulente può chiedere la cancellazione dall’Albo relati-
vamente all’intera categoria a cui è iscritto.
Per procedere con l’aggiornamento l’utente deve autenticarsi al sistema per ac-
cedere alla propria area riservata del portale servizi. A questo punto cliccand-
po sulla voce “Pratiche presentate”del menù Pratiche vengono visualizzate le
istanze già presentate . Per poter procedere all’aggiornamento la pratica deve
essere in stato “Valutato” quindi deve essere stata approvata dal comitato.
Dall’elenco delle pratiche presentate scegliere la pratica di interesse e cliccare
su “Visualizza dettagli” ( Illustrazione).
A questo punto per procedere all’aggiornamento cliccare su “Elimina pratica”(
Illustrazione) .
Per quanto sopra, come per l’effettuazione dell’aggiornamento dei dati di iscri-
zione, in presenza di più istanze approvate per categorie diverse, qualora un
utente abbia più istanze approvate per categorie diverse, l’utente deve sceglie-
re la pratica di iscrizione alla categoria per la quale si vuole effettuare la can-
cellazione.
A seguito della trasmissione dell’istanza di cancellazione l’Albo sarà immedia-
tamente aggiornato in automatico.
Se il consulente è iscritto a più categorie potrà procedere in questo modo per
ogni categoria per cui vuole effettuare la cancellazione.
Emesso il: 10/12/2017 Versione: 1Manuale Utente Albo CTU
29/31
__________________________________________________
4 VISUALIZZAZIONE ALBO
A seguito della valutazione positiva di una domanda di iscrizione il CTU/peri-
to è immediatamente inserito nell’Albo che è unico per i due ambiti civile e pe-
nale e per tutti e tre gli ambiti distrettuali Perugia, Terni e Orvieto.
L’invio da parte del CTU/perito dell’istanza di aggiornamento determina
l’automatico aggiornamento della posizione del soggetto all’interno dell’Albo.
L’invio da parte del CTU/perito o del Comitato di una istanza di cancellazione
determina l’automatico aggiornamento della posizione del soggetto all’interno
dell’Albo.
L’Albo è pubblico e quindi consultabile da qualsiasi cittadino collegandosi
all’indirizzo http://albi.regione.umbria.it/ConsultazioneAlbi/home.xhtml ( Illu-
strazione):
Illustrazione 21: Home page consultazione albi
Emesso il: 10/12/2017 Versione: 1Manuale Utente Albo CTU
30/31
__________________________________________________
Dal menù selezionare :
Ente: Corte d’Appello
Argomento: Albo CTU
Servizio: Albo CTU
A questo punto viene visualizzata una pagina di ricerca in cui è possibile cer-
care i soggetti dell’albo per i seguenti criteri:
Ambito
Circondario di competenza
Categoria
Specializzazione
come raffigurato in Illustrazione.
Illustrazione 22: Funzionalità di ricerca dell'Albo dei CTU/periti
Emesso il: 10/12/2017 Versione: 1Manuale Utente Albo CTU
31/31
__________________________________________________
Le informazioni disponibili per ogni iscritto all’albo sono
Nome
Cognome
Codice fiscale
Ambito (civile/penale)
Distretto
Categorie
Specializzazioni
Telefono
Cellulare
PEC
Cliccando sulla lente in corrispondenza di una riga di risultato è possibile con-
sultare il dettaglio relativo a categorie e specializzazioni.
L’elenco ottenuto dalla ricerca è anche esportabile in formato Excel e PDF.
Dato che le informazioni di carattere anagrafico sono presenti in ogni istanza e
potrebbero non coincidere, si precisa che queste informazioni saranno ogni
volta aggiornate con i dati contenuti nell’ultima istanza presentata.
Nell’Albo pubblico saranno visibili solo i CTU/periti che non sono stati cancel-
lati per tutte le eventuali “n” categorie per cui erano iscritti; allo stesso modo
non saranno visibili tutti i CTU/periti che sono stati sospesi.
Emesso il: 10/12/2017 Versione: 1Puoi anche leggere