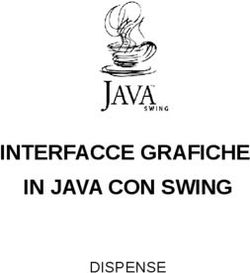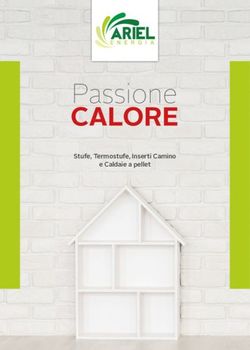Manuale "Registro elettronico" ClasseViva - Serafino Riva
←
→
Trascrizione del contenuto della pagina
Se il tuo browser non visualizza correttamente la pagina, ti preghiamo di leggere il contenuto della pagina quaggiù
ISTITUTO SUPERIORE “SERAFINO RIVA” – SARNICO (BG)
Manuale “Registro elettronico”
ClasseViva
________________________________
Istituto Statale di Istruzione Secondaria Superiore "S.Riva" – Sarnico (BG)
A cura della Prof.ssa Giuliana Bruno
Versione 1 del 29/09/2016ISTITUTO SUPERIORE “SERAFINO RIVA” – SARNICO (BG)
SOMMARIO
Procedura base .................................................................................................................................................. 3
Verifiche, valutazioni e annotazioni ................................................................................................................ 12
Materiale per la didattica ................................................................................................................................ 16
Bacheca............................................................................................................................................................ 17
Colloqui con la famiglia ................................................................................................................................... 17
Accesso come Coordinatore di classe ............................................................................................................. 18
2ISTITUTO SUPERIORE “SERAFINO RIVA” – SARNICO (BG)
PROCEDURA BASE
In ogni aula il docente trova un computer (portatile o fisso). Per entrare nel registro elettronico, il
docente apre il browser di accesso ad Internet e digita l’indirizzo: http:\\web.spaggiari.eu oppure
accede direttamente cliccando sul link presente sul sito web della scuola.
Il docente inserisce la login personale (le credenziali di accesso vengono fornite dall'ufficio del
personale all’atto della presa di servizio):
Codice Scuola: identifica la Scuola (BGII0020 per I.I.S. Serafino Riva)
Utente o indirizzo email se precedentemente associato al profilo utente
Password
Se il docente non riesce a collegarsi al registro nel momento in cui entra in classe a causa
della momentanea indisponibilità delle risorse tecniche, può compilare il registro in un
secondo momento della giornata (appena possibile) e segnalare le difficoltà presso
l'apposito registro cartaceo presente su ogni piano dell'edificio.
COSA BISOGNA FARE SUBITO DOPO L'ACCESSO AL REGISTRO ELETTRONICO
1. Bisogna fare l’appello segnalando gli assenti (Si raccomanda comunque di verificare
l'effettiva presenza in aula degli studenti ad ogni ora per motivi di sorveglianza).
2. Bisogna giustificare assenze e ritardi degli allievi provvisti del tagliando firmato.
3. Bisogna apporre la firma documentando tipologia e contenuti dell’attività svolta.
3ISTITUTO SUPERIORE “SERAFINO RIVA” – SARNICO (BG)
Una volta connessi al sistema con le proprie utenze, ogni docente visualizza il proprio ambiente:
Sull’intestazione della pagina, in alto a destra appare il nome dell’utente.
NOTA: la voce “coordinatore di classe” viene proposta solo se il docente risulta essere coordinatore di
almeno una classe.
Selezionando LE MIE CLASSI vengono visualizzate le classi nelle quali il docente insegna e le materie che di
competenza.
4ISTITUTO SUPERIORE “SERAFINO RIVA” – SARNICO (BG)
In alternativa, necessario quando ad esempio momentaneamente non si hanno classi assegnate o inserite
come tali dalla segreteria o quando si entra per supplenza in una classe che non è la propria, è possibile
cliccare su TUTTE LE CLASSI.
Cliccando sull'icona della classe di interesse, appare la pagina Registro di Classe in cui è presente in alto la
barra:
e per il giorno corrente l’elenco degli studenti:
per ciascun studente, la sintesi delle informazioni relative a ingresso a scuola, assenze presenze /
ritardi / uscite anticipate, di eventuali assenze da giustificare (se presente nota Eventi di fianco al
nome dello studente) e note disciplinari;
per ciascuna ora di lezione (in basso), l’argomento, la firma del docente e l’eventuale materiale
didattico a disposizione.
Di fianco al nome dello studente compare lo "stato" che in automatico è P (presente).
5ISTITUTO SUPERIORE “SERAFINO RIVA” – SARNICO (BG)
1. APPELLO
Cliccando sull'icona Appello (prima ora) è possibile cambiare lo stato dello studente da presente in assente.
Per le ore successive gli assenti saranno già indicati e il docente si limiterà ad aggiornare la situazione
degli allievi che entrano in ritardo o che escono in anticipo.
Infatti, cliccando direttamente sulla P di fianco al nome dello studente è possibile modificare lo stato dello
studente. In questo caso appare la finestra "Cambia evento" dalla quale è possibile scegliere la sigla
dell’evento di interesse e premere il pulsante Conferma.
6ISTITUTO SUPERIORE “SERAFINO RIVA” – SARNICO (BG)
p presente
a assente
r ritardo breve (entro 5 minuti) oppure ritardo con entrata dalla seconda ora in poi; in questo caso va
inserita la causale di giustifica
u uscita anticipata
PV visita d'istruzione
XG giorno senza lezione
PS presenza in stage
E’ possibile indicare una eventuale annotazione.
Con questa procedura si inserisce anche la nota disciplinare. Essa apparirà sotto il nome dell’alunno e sarà
visibile agli altri docenti della classe e ai genitori.
Tramite l’icona la nota può essere cancellata (solo dal docente che l’ha inserita).
E' possibile modificare lo stato di più studenti in contemporanea, assegnando quindi lo stesso evento a
più studenti, selezionando gli studenti di interesse spuntando la casella che precede il cognome e
nome e cliccando sull'icona M in alto (di fianco la parola legenda).
Lo stato dello studente viene quindi identificato da una sigla:
La sigla P indica che lo studente è presente.
La sigla A indica che lo studente è assente.
La sigla RB indica che lo studente è presente ma entrato in ritardo dopo pochi minuti dall’inizio della
prima ora.
7ISTITUTO SUPERIORE “SERAFINO RIVA” – SARNICO (BG)
La sigla R indica che lo studente è entrato in Ritardo. In questo caso il ritardo è considerato “lungo”
(es. entrata alla 2° ora, 3° ora, ecc.).
La sigla U indica che lo studente è assente dalla classe perché uscito in anticipo.
2. GIUSTIFICA DELLE ASSENZE
Per giustificare le situazioni pendenti dei giorni precedenti ovvero quelle relative agli allievi accanto al cui
nome appare la dicitura “Eventi”, bisogna cliccare proprio sulla parola Eventi e nella finestra che appare si
giustificano gli allievi che presentano il tagliando firmato cliccando su “Giustifica”; compare così la finestra
della tipologia di giustifica e dopo aver selezionato la causale si clicca su Conferma.
In questa finestra viene indicata anche l’età dello studente e se ha delle autorizzazioni permanenti di
entrata e/o di uscita.
3. FIRMA DEL DOCENTE
Infine, terminate le operazioni di verifica dello stato degli studenti, il docente può firmare la lezione
selezionando l'icona Firma in alto.
Si seleziona la materia, il tipo di attività, l’ora iniziale, il numero complessivo di ore consecutive,
l’argomento della lezione.
8ISTITUTO SUPERIORE “SERAFINO RIVA” – SARNICO (BG)
Nel caso di una supplenza in una classe che non è tra "Le mie classi" è possibile effettuare l’accesso alla
classe dall'icona "Tutte le classi" anche se esso si limita a fornire la possibilità di appello e di firma.
Durante l'operazione di firma bisogna spuntare la casella Supplenza.
Al fondo della pagina dell'elenco degli studenti, appaiono le firme dei docenti della giornata con
l’argomento delle lezioni. Con doppio clic sull’Argomento, è sempre possibile aggiungere/modificare
quanto inserito. E' possibile annullare la propria firma premendo l'icona .Ciò che si scrive è consultabile
da tutti gli utenti del sistema, famiglie comprese.
Per ciascuna ora di lezione, una volta firmata la lezione, è possibile “leggere” l’assenza o la presenza dello
studente alla singola lezione osservando il colore e la sigla della cella (PL = presente a lezione AL =
assente a lezione).
Legenda degli stati studente
A : Assente PS: Stage
AL: Assente a lezione PV: Visita d'istruzione
AO: Assente al gruppo R : Ritardo (almeno un'ora)
P : Presente RB: Ritardo Breve
PL: Presente a lezione U : Uscita
PO: Presente al gruppo XG: Giorno senza lezione
PX: Presente fuori aula XO: Ora senza lezione
Poiché il sistema prevede che in aula possano esservi fino a 3 docenti, uno come titolare e due in
compresenza, nel caso di firma in compresenza bisogna cliccare sull'icona Compresenza, scegliere se si
tratta della Prima o Seconda compresenza (la stessa cosa se si tratta del Sostegno); se il docente della
9ISTITUTO SUPERIORE “SERAFINO RIVA” – SARNICO (BG)
compresenza è diverso dal docente che si è autenticato all’ingresso del sistema (il nominativo appare nella
parte superiore destra della pagina), deve inserire le credenziali di autenticazione: User e Password. Se si
entra con le proprie utenze invece bisogna spuntare la voce usa utente corrente; quindi bisogna selezionare
la Materia, l’ora di inizio (Ora) e la durata della lezione (N° ore), inserire l’argomento della lezione
(facoltativo) e premere il pulsante Conferma per confermare.
Nel caso di lezione in un Gruppo (gruppi di lingua straniera, laboratori, attività alternative all’insegnamento
della religione cattolica, ecc.)è possibile visualizzare solo l'elenco degli studenti di una classe che fanno
parte del gruppo selezionato dopo l'accesso da "Tutti i gruppi" e quindi fare l’appello, inserire l’argomento
della lezione e firmare solo per quello che riguarda un gruppo specifico di studenti.
Al termine della lezione il docente si disconnette facendo click su “Esci”in alto a destra e se si tratta
dell'ultima ora bisogna spegnere il PC seguendo la corretta procedura di spegnimento.
NOTA BENE: Si raccomanda ai docenti di firmare solo dopo che l'appello è stato fatto, ovvero dopo aver
verificato l'effettivo stato di presenza/assenza degli studenti in classe. In caso contrario gli studenti
risulteranno nella propria ora di firma sempre presenti generando non solo errori di conteggio delle
effettive presenze in aula anche di studenti mai frequentanti, ma anche uno stato di presenza errato per
studenti, per la maggior parte minorenni, effettivamente assenti.
Esempio:
10ISTITUTO SUPERIORE “SERAFINO RIVA” – SARNICO (BG)
La situazione descritta in figura per il terzultimo studente è assenza (AL) per le prime 3 ore e presenza (PL)
all'ultima ora; in realtà lo studente è assente a lezione, come verificato dopo l'appello (A) ma l'insegnante
della quarta ora ha firmato prima che il collega della prima ora facesse l'appello e poi non ha verificato
l'effettiva presenza dello studente in classe (cliccando su PL errato è possibile modificare lo stato in AL
selezionando dalle 4 voci che compaiono la scelta Assente a lezione).
Si raccomanda, inoltre, di non lasciare mai aperto il registro elettronico collegato con le proprie utenze
quando si lascia la classe.
11ISTITUTO SUPERIORE “SERAFINO RIVA” – SARNICO (BG)
VERIFICHE, VALUTAZIONI E ANNOTAZIONI
Per indicare la data di una verifica e le eventuali note, bisogna cliccare in alto sull'icona Agenda e quindi sul
giorno prestabilito per la verifica digitando le informazioni nella finestra che appare in corrispondenza
dell'ora (es 10:00 di Gio, 29 Settembre).
La stessa procedura si effettua per annotare il fatto che è stata effettuata alla classe la lettura di una
circolare, cambiando solo il contenuto dell'annotazione.
Nella pagina Agenda è presente un sottomenu in cui si può cliccare su Annotazioni per inserire
12ISTITUTO SUPERIORE “SERAFINO RIVA” – SARNICO (BG)
una nota (non disciplinare - le note disciplinari si inseriscono come visto dalla finestra che permette di
cambiare lo stato dello studente) per il singolo studente. Quindi nella finestra che si apre si clicca sul nome
dell’interessato e si inserisce la nota potendo scegliere un colore associato alla criticità, scegliendo anche la
possibilità di far leggere la nota alla famiglia.
E' possibile visualizzare il resoconto delle lezioni svolte in una classe nella schermata in cui per ogni docente
sono elencate le classi.
Cliccando su Lezioni si ottiene per ogni materia l'elenco delle lezioni tenute in classe e quindi il report del
programma seguito fino a quel momento.
Allo stesso modo è possibile visualizzare le assenze e i voti.
In alternativa per inserire i voti si può entrare nel registro della classe e cliccare in alto sull'icona Voti.
Si entra nella parte del Giornale del professore e appare il registro dei voti della materia di docenza con il
prospetto delle valutazioni del primo e del secondo periodo e qui sono presenti 5 colonne per inserire i voti
delle prove di tipo Scritto/Grafico, 5 colonne per le prove di tipo Orale, 5 colonne per le prove di tipo
Pratico.
13ISTITUTO SUPERIORE “SERAFINO RIVA” – SARNICO (BG)
Cliccando sulla sessione (es. 1° Periodo) si focalizzerà l’attenzione su di essa e di conseguenza si ingrandirà
la schermata. E'possibile inserire fino a 15 voti per tipologia di prova cliccando sulla componente (es.
Scritto/Grafico).
Il docente può registrare/modificare i voti operando:
sul singolo studente: clic sulla cella di interesse (riga dello studente e colonna della prova);
su tutti gli studenti della classe: clic sul titolo della colonna della prova di interesse
.
In entrambi i casi è possibile registrare, in corrispondenza di ogni voto, delle Note interne consultabili solo
dal docente e delle Note per la famiglia consultabili dai genitori.
Quindi per caricare un voto:
bisogna fare clic sulla cella di interesse (riga dello studente e colonna della prova);
bisogna selezionare la Data: il sistema propone la data corrente;
bisogna selezionare il Voto;
bisogna inserire le Note interne, che vedrà solo il docente e/o Note famiglia, che vedranno anche i
genitori (entrambe facoltative);
si preme il pulsante Conferma per confermare.
Per cancellare un voto già assegnato, premere il pulsante Cancella Voto.
14ISTITUTO SUPERIORE “SERAFINO RIVA” – SARNICO (BG)
E' possibile scaricare il file con il prospetto dei voti; cliccando su Stampa il sistema genera un file PDF e ne
visualizza l’anteprima. E’ quindi possibile proseguire con la stampa o con il salvataggio del file.
Per elaborare e visualizzare le medie aritmetiche delle prove scritte/orali/pratiche dei due periodi bisogna
premere il pulsante Proposte.
Qui sarà possibile visualizzare per ogni quadrimestre e tipologia di prova il voto medio, le assenze per
studente e nella casella VP sarà possibile inserire il voto da proporre per lo scrutinio.
15ISTITUTO SUPERIORE “SERAFINO RIVA” – SARNICO (BG)
MATERIALE PER LA DIDATTICA
Il docente può mettere a disposizione degli studenti/genitori del materiale (file, link a siti web) a supporto
della didattica.
Modifica/Aggiungi permette di aggiungere cartelle/file/link oppure file/link a cartelle già esistenti.
E'possibile quindi inserire il titolo dell'argomento che sarà il nome della cartella e per ogni file una
descrizione utile per la loro identificazione.
Condividi permette di indicare le classi, ed eventualmente i singoli studenti, che visualizzeranno i
contenuti oppure i docenti con i quali si vuole condividere il materiale pubblicato.
16ISTITUTO SUPERIORE “SERAFINO RIVA” – SARNICO (BG)
Allega permette di associare il materiale ad una specifica lezione.
BACHECA
Cliccando in pagina iniziale su Bacheca o sulla barra del registro di classe su Comunicazioni, si accede alle
eventuali comunicazioni da parte del Dirigente Scolastico, dei suoi Collaboratori e della Segreteria Didattica.
In presenza di allegati è possibile scaricarli e salvarli.
COLLOQUI CON LA FAMIGLIA
L’orario di ricevimento viene caricato solitamente ad inizio anno dalla segreteria didattica. Il docente dovrà
solo indicare il numero massimo di genitori che vuole ricevere in un’ora (Modifica numero di genitori).
Se invece c'è la necessità di inserire le ore di colloquio manualmente, è possibile farlo dall'icona Aggiungi
ora di colloquio.
17ISTITUTO SUPERIORE “SERAFINO RIVA” – SARNICO (BG)
ACCESSO COME COORDINATORE DI CLASSE
Scegliendo la voce di menu Coordinatore di Classe, il docente accede a prospetti riepilogativi delle varie
classi per le quali riveste il ruolo di coordinatore.
Può quindi visualizzare:
i voti della classe: medie per ogni materia
il cronoprogramma: per ogni materia se inserito
stampare il registro
visualizzare i voti proposti per scrutinio interperiodo, infra-quadrimestrale e finale per ogni materia
avviare lo scrutinio intermedio
avviare lo scrutinio infra-quadrimestrale
avviare lo scrutinio finale
avviare lo scrutinio differito
stampare gli esiti di scrutinio
visualizzare i recuperi per periodo e singola materia
visualizzare e calcolare i livelli di competenza
visualizzare ed inserire i crediti
18Puoi anche leggere