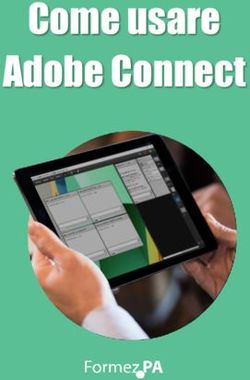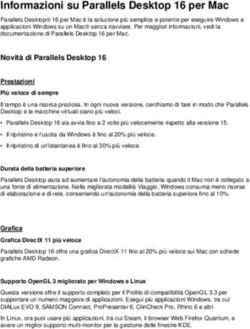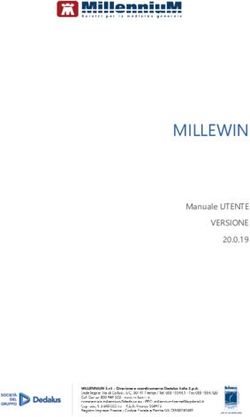Manuale di zenon Docker - Copa-Data
←
→
Trascrizione del contenuto della pagina
Se il tuo browser non visualizza correttamente la pagina, ti preghiamo di leggere il contenuto della pagina quaggiù
© 2020 Ing. Punzenberger COPA-DATA Srl Tutti i diritti riservati. La distribuzione e la copia di questo documento - indifferentemente dal metodo usato - è consentita solo con il permesso scritto della società COPA-DATA. I dati tecnici servono solo per la descrizione del prodotto e non sono caratteristiche garantite in senso legale. Ci riserviamo il diritto di apportare modifiche - anche per quanto riguarda gli aspetti tecnici.
Indice
1 Benvenuti nell'help di COPA-DATA....................................................................................................... 4
2 Docker ........................................................................................................................................................... 4
3 Nozioni di base ........................................................................................................................................... 5
4 Terminologia ............................................................................................................................................... 5
5 Docker for Windows .................................................................................................................................. 6
5.1 Installazione e configurazione .....................................................................................................................7
5.2 Ottenere l'Image Docker per il Runtime di zenon dall´Hub Docker..............................................8
5.3 Creare un contenitore con zenon Runtime.............................................................................................9
5.4 Configurare zenon Runtime per Docker ............................................................................................... 10
5.4.1 Runtime-Docker con risoluzione del nome ................................................................................................ 13
5.4.2 zenon-Standard-Ports ......................................................................................................................................... 15
5.5 Comandi per Docker (selezione) .............................................................................................................. 15Benvenuti nell'help di COPA-DATA
1 Benvenuti nell'help di COPA-DATA
ZENON VIDEO-TUTORIAL
Esempi pratici di progettazione con zenon si trovano nel nostro canale YouTube
(https://www.copadata.com/tutorial_menu). I tutorial sono raggruppati per tema e forniscono una
panoramica di come si lavora con i diversi moduli di zenon. Tutti i tutorial sono disponibili in inglese.
GUIDA GENERALE
Se mancano informazioni in questo capitolo dell'help o se avete richieste di aggiunte, contattate
documentation@copadata.com via E-Mail.
SUPPORTO TECNICO ALLA PROGETTAZIONE
Per domande relative a progetti concreti, si prega di contattare il Customer Service via E-Mail
all'indirizzo support@copadata.com.
LICENZE E MODULI
Se avete bisogno di moduli aggiuntivi o licenze, il nostro staff di sales@copadata.com sarà lieto di
assistervi.
2 Docker
Docker è il marchio di un software open-source per automatizzare la distribuzione di applicazioni
come contenitori portabili e autosufficienti che possono essere eseguiti nel cloud o in locale.
COPA-DATA consente di utilizzare il Runtime di zenon in un container Docker. Per farlo, è necessario
“Docker for Windows”.
4 | 16Nozioni di base
3 Nozioni di base
Docker semplifica il deployment di applicazioni. A differenza di una macchina virtuale, un contenitore
Docker non ha un sistema operativo separato. Utilizza direttamente il sistema operativo dell'host.
Tutte le dipendenze di un'applicazione sono mappate in una cosiddetta Image Docker. Quest´ultima
contiene tutti i pacchetti necessari e può essere facilmente trasportata e installata come file. I
contenitori garantiscono la separazione e la gestione delle risorse utilizzate su un computer. Vengono
eseguiti localmente su un computer. I contenitori creati vengono mantenuti localmente quando
l'applicazione è chiusa e non vengono rimossi. Se si desidera rimuoverli, è possibile assegnare al
contenitore già al momento della sua apertura un parametro per la cancellazione automatica alla
chiusura.
Docker può essere utilizzato con i sistemi operativi Linux e Windows. Per il Runtime di zenon è
necessario utilizzare “Docker for Windows”.
DOCKER ENGINE
Docker Engine assicura l'accesso al kernel del sistema operativo host e consente di creare, avviare e
arrestare contenitori. Poiché un´immagine Docker è installata sul sistema operativo host, è molto più
piccola di una macchina virtuale. I contenitori Docker possono essere eseguiti su qualsiasi computer
su cui sia installato Engine Docker,
4 Terminologia
Termini tecnici utilizzati in questa documentazione:
Termine Descrizione
Container: Istanza attiva di una Image Docker. Un Container rappresenta
l'esecuzione di una singola applicazione o di un singolo processo
o servizio Non appena non esegue un programma o ha
terminato di eseguire il compito previsto, il contenitore viene
chiuso automaticamente.
Container-ID: ID univoco di un contenitore.
Per indirizzare un contenitore è sufficiente anche una parte
dell'ID, purché essa possa essere assegnata in modo univoco al
contenitore da indirizzare.
Docker Engine: Assicura l'accesso al kernel del sistema operativo host e consente
di creare, avviare e arrestare contenitori.
Chiamato anche Docker Daemon .
5 | 16Docker for Windows
Termine Descrizione
Docker Hub: Servizio online che include una Registry per l'hosting delle
immagini Docker e Repositories .
Image: Pacchetto con tutte le dipendenze e le informazioni necessarie
per creare un contenitore. Una Image è costituita da diversi Layer,
che sono di sola lettura e quindi non possono essere modificati.
Un'immagine è portabile, può essere memorizzata in Repositories
e condivisa con altri utenti. Da una sola Image possono essere
avviati sempre più contenitori.
Registry: Servizio che fornisce l'accesso ai repository
Per esempio Docker Hub.
La Registry si articola in una parte pubblica e una privata.
Nella parte pubblica, ogni utente può caricare le proprie immagini
e metterle a disposizione degli altri utenti. Inoltre, esistono già
immagini ufficiali, ad esempio dei distributori Linux.
Nella parte privata, gli utenti possono caricare le loro immagini
Docker e quindi distribuirle facilmente, ad esempio, all'interno
dell'azienda, senza che esse siano accessibili esternamente.
Repository: Raccolta di immagini Docker correlate, etichettate con un Tag che
indica la versione dell'immagine.
Tag: Contrassegno o etichetta che si può applicare alle immagini per
poter identificare immagini o versioni diverse della stessa
immagine
Questa identificazione si applica solo nel contesto di Docker. Non
viene applicata a termini relativi a variabili o parametri di Batch
Control.
5 Docker for Windows
Docker for Windows consente di utilizzare il Runtime di zenon in un´immagine Docker.
6 | 16Docker for Windows
5.1 Installazione e configurazione
Per eseguire zenon in un Docker Container, oltre a zenon sono necessari Hyper-V e Docker.
COPA-DATA non può fornire supporto per l'installazione di Hyper-V e Docker
Informazioni su “Docker for Windows” sono disponibili all'indirizzo:
Generali: https://docs.docker.com/docker-for-windows/
(https://docs.docker.com/docker-for-windows/)
Rete: https://docs.docker.com/network/ (http://www.)
Networking: https://docs.docker.com/docker-for-windows/networking/
(https://docs.docker.com/docker-for-windows/networking/)
REQUISITI
Per utilizzare Docker con zenon sono necessari:
Sistema operativo adatto
Windows 10 Pro o superiore
Windows Server 2016 o superiore
Ambiente di virtualizzazione attivato
Una licenza valida
Nota: zenon non può essere eseguito in un contenitore Docker in modalità demo.
Requisiti per la configurazione:
Docker Desktop
zenon installato
Powershell
INSTALLARE E CONFIGURARE DOCKER
Per installare “Docker for Windows”
1. Scaricare Docker for Windows dal sito https://docs.docker.com/docker-for-windows/install/
(http://www.)
È necessaria la versione 2.0.3 o una più recente.
2. Installare il pacchetto.
Nel farlo, fare attenzione:
Nella pagina di configurazione, l'opzione Use Windows containers instead of Linux
containers Windows-Container deve essere attivata.
Completato il setup, si viene disconnessi.
7 | 16Docker for Windows
Dopo aver effettuato nuovamente il login, verificare che Hyper-V sia attivato.
In caso contrario, attivare Hyper-V.
3. Cliccare con il pulsante destro del mouse sull'icona Docker nell'area di notifica della barra
delle applicazioni.
4. Nel menù contestuale, selezionare Switch to Windows container....
Se questa voce non è visualizzata, “Docker Desktop” è già configurato correttamente.
5. Controllare se Docker è installato correttamente.
Per farlo:
Aprire in Windows il programma Powershell.
Inserire: docker --version
Vengono visualizzate le informazioni sulla versione.
SWITCH HYPER-V ESTERNO
Per default, per i contenitori Docker viene utilizzato uno Switch NAT. Tuttavia, si può accedere al
proprio zenon Runtime da altri client tramite il Docker Container.Hostname.
Per rilasciare i propri contenitori Docker per i server DHCP e DNS, procedere come segue:
1. Creare in Hyper-V in Virtual Switch Manager uno Switch esterno.
2. Riavviare “Docker Desktop”.
Lo Switch virtuale viene riconosciuto.
3. Verificare se il nuovo Switch è effettivamente disponibile.
Per farlo, inserire quanto segue in Powershell: docker network ls
Per ulteriori informazioni sul tema “reti di zenon con Docker”, consultare la sezione Runtime-Docker
con risoluzione del nome (A pagina: 13).
5.2 Ottenere l'Image Docker per il Runtime di zenon dall´Hub
Docker.
Per trovare l'Image per il Runtime di zenon andare a https://hub.docker.com/u/copadata
(https://hub.docker.com/u/copadata).
Per caricare l'immagine dall´Hub Docker:
1. Aprire Windows Powershell.
2. Selezionare la versione Runtime desiderata.
3. Scaricare l'immagine con il Docker Pull Command visualizzato.
4. Vengono visualizzate informazioni su fingerprint e lo stato del download.
8 | 16Docker for Windows
5.3 Creare un contenitore con zenon Runtime
Ora creare un contenitore con un Runtime di zenon. Il contenitore contiene un riferimento ai file
zenon . In essi sono memorizzati i file LOG, i file Runtime e le licenze.
Per creare il contenitore:
1. Creare una cartella sul proprio host in cui vengono salvati i file Runtime del Runtime
Container. Qui vengono memorizzate le informazioni relative a impostazioni e progetti. Nella
documentazione, questa cartella è denominata data path La struttura la trovate sul
supporto di installazione come file zenonDataTemplate.zip.
2. Copiare i file Runtime nella sottocartella data-path\projects.
Se questa cartella rimane vuota, i file vengono creati nel contenitore quando il Runtime viene
avviato per la prima volta.
3. Configurare l'installazione di zenon Per farlo, modificare i file della cartella data path.
I dettagli in merito si trovano nel capitolo Configurare zenon Runtime per Docker (A pagina:
10).
4. Modificare i valori nel file zenon6.ini ( \data pathsystem\zenon6.ini):
VBF30: percorso del progetto Runtime.
Per esempio: C:\zenondata\projects[workspace]
DEFANWENDUNG30: nome del progetto Runtime.
5. Modificare il file settings.xml (data-path\settings.xml).
Qui si configura il server licenze, il nome DNS primario e i processi da avviare.
6. Aprire Windows Powershell.
7. Inserire il seguente comando: docker run -d -v [data-path]:C:\zenondata --name [Nome del
contenitore] copadata/zenon-runtime820-windows
data-path: percorso della cartella sull'host che contiene i dati salvati. Il percorso che è
stato creato nel primo passo di configurazione.
Nome contenitore: nome del contenitore appena creato, ad esempio: zenon
Esempio: docker run -d -v C:\zenondata:C:\zenondata --name zenon
copadata/zenon-runtime820-windows
In questo modo vengono creati file nella cartella [data-path].
Interrompere il contenitore.
Per farlo, digitare: docker stop [Nome contenitore]
Nome contenitore: nome del contenitore che è stato creato in precedenza con docker
run.
9 | 16Docker for Windows
5.4 Configurare zenon Runtime per Docker
REQUISITI
Per poter utilizzare zenon in un contenitore Docker, devono essere disponibili anche i servizi
necessari. Questi ultimi si attivano automaticamente durante l'installazione.
Quindi è possibile:
Trasferire file Runtime tramite trasporto remoto.
Rileggere file Runtime tramite trasporto remoto.
Avviare, ricaricare e terminare automaticamente il Runtime.
CARTELLE E FILE
Al momento dell´avvio, tutte le sottocartelle e i file necessari devono essere disponibili in Data Path:
System\K5LICENSE.INI: licenza per zenon Logic.
System\License.ini: licenza per zenon.
System\zenon6.ini: impostazioni per zenon.
settings.xml: impostazioni per server licenze, modalità di avvio del contenitore e Primary
DNS-Suffix.
Projects\: archiviazione dei file di progetto.
LOG\: archiviazione dei file LOG.
Al momento dell´avvio, il sistema verifica i server di licenza configurati.
Se è disponibile una licenza di rete valida, il Runtime è concesso in licenza. In caso contrario, il
Runtime non potrà essere avviato.
LOGGING
Se nel Runtime viene utilizzata una funzionalità non supportata da Docker, viene inserita una voce nel
file LOG.
Posizioni di archiviazione:
File LOG di zenon: ...\[data path]\LOG
Visualizzabili con il Diagnosis Viewer.
File LOG di Docker: Windows Logs\Application ..
Visualizzabili con il Visualizzatore eventi di Windows.
10 | 16Docker for Windows
CONFIGURAZIONE
Per configurare zenon per l'uso in un'immagine Docker, i file settingx.xml, license.ini e zenon6.ini
devono essere modificati e adattati con un Editor di testo.
SETTINGS.XML
Nel file settings.xml si configurano:
Server licenze CodeMeter: questa voce è richiesta dal file license.ini.
Suffisso DSN primario: per l'inoltro in rete.
Per configurare settings.xml:
1. Passare al percorso ...\ [data path]\.
2. Aprire il file settings.xml.
3. Passare all´area .
Inserire tra i Tags e il nome del computer su cui è salvata la
licenza.
4. Ripetere questo passo per un'altra voce server, se necessario.
5. Passare all´area .
Inserire il suffisso DNS primario per la propria rete tra i Tags e
.
È la parte del vostro inserimento DNS senza il nome host.
Se questa voce rimane vuota, viene utilizzata l'impostazione predefinita del contenitore.
6. Se necessario, configurare l'autostart del Runtime nel contenitore.
Per farlo, inserire tra i Tags e le informazioni relative al servizio e
al programma:
: è all´inizio della sezione per l'avvio del servizio.
: attiva l'autostart per il servizio.
Attivo: true
Non attivo: false
Ad esempio: true.
: Percorso del servizio:
Per esempio C:\zenonSetup\64\zenSysSrv.exe.
: chiude la sezione.
: è all´inizio della sezione per l'avvio del programma.
: attiva l'autostart per il programma in modo analogo al servizio.
Esempio: true.
11 | 16Docker for Windows
: percorso per il programma.
Per esempio: C:\zenonSetup\64\zenrt32.exe.
: chiude la sezione.
7. Salvare il file.
LICENSE.INI: INSERIRE LA LICENZA
Per poter utilizzare zenon in un contenitore Docker, è necessario fornire una licenza valida e definire
il luogo in cui la licenza è memorizzata.
Fonti di informazione per:
Licenza: certificato di licenza o License Manager
Luogo di memorizzazione della licenza: Codemetro Web Admin
Per registrare la licenza zenon per Docker
1. Passare al percorso ...\ [data path]\system.
2. Aprire il file License.ini.
3. Inserite i dati della licenza riportati nel certificato di licenza:
SERIAL0 = : numero di serie della licenza.
Questa voce è obbligatoria.
SERIAL0_DESC =: descrizione facoltativa per l'utilizzo della licenza.
SERIAL0_LOCATION =: indirizzo del server licenze.
Questa voce è obbligatoria.
4. Salvare il file.
5. Terminare e riavviare il contenitore Docker.
Per farlo, effettuare il seguente inserimento: docker stop [container name] und docker start
[container name]
Un zenon con licenza valida è ora disponibile nel contenitore Docker.
ZENON6.INI
Per specificare il progetto Runtime:
1. Passare al percorso ...\[data path]\system.
2. Aprire il file zenon6.ini.
3. Modificare le seguenti voci:
[PATH]
12 | 16Docker for Windows
VBF30= Inserire qui il percorso del Workspace.
Esempio: C:\zenondata\projects\Workspace1
[DEFAULT]
DEFANWENDUNG30= Inserire qui il nome del progetto.
5.4.1 Runtime-Docker con risoluzione del nome
Affinché zenon Runtime Server venga eseguito e sia accessibile, è necessario avere un contenitore
Docker che sia accessibile dall'esterno tramite il Container-Hostname. Se si desidera impostare un
cross domain access, deve essere utilizzato il Fully-Qualified Host Name (FQDN).
Nota: le convenzioni di Windows limitano la lunghezza massima dei nomi host a 15 caratteri.
REQUISITI
Sono necessari:
Un'immagine zenon Runtime Docker già caricata.
Uno zenon Runtime già configurato (A pagina: 10) per Docker.
I file settings.xml e license.ini devono essere configurati.
CONFIGURAZIONE DI UNO SWITCH ESTERNO VIRTUALE IN HYPER-V
È necessario avere uno Switch di rete esterno nel server Hyper-V. Per verificare la disponibilità di
questo Switch nel server Hyper-V, aprire il Virtual Switch Manager. Se non è disponibile, creare uno
Switch esterno Quest´ultimo viene utilizzato dal contenitore Docker.
IMPOSTARE IL SUFFISSO DNS PRIMARIO NEL CONTENITORE DOCKER.
Se si vuole usare un nome server con un suffisso DNS, bisogna trasferire il Primary DNS Suffix al
contenitore Docker. Esempio: zenRT001.domain.internal. Se il Primary DNS Suffix non è impostato, il
Runtime di zenon non riconosce di agire come server. Questo vale anche se il contenitore Docker è
raggiungibile dall'esterno tramite ping.
Si configura il suffisso nel file Settings.xml (A pagina: 10), nel Tag
.
CREARE UN CONTENITORE CON SWITCH ESTERNO
Si crea un contenitore con uno Switch esterno con il comando
13 | 16Docker for Windows
docker run -d -v [data path]c:\zenondata --network [name of external switch] --hostname [unique host
name] --name [container name] copadata/zenon-runtime820-windows
ESEMPIO
Si vuole creare un contenitore che:
Utilizzi lo Switch Hyper-V virtuale zrtExtSwitch
Imposti il nome host su zenRT001
Possa gestire il contenitore denominato zenon
Comando: PS> docker run -d -v C:\zenondata:C:\zenondata --network zrtExtSwitch --hostname
zenRT001 --name zenon copadata/zenon-runtime820-windows
CONFIGURARE ZENON SERVER
Per configurare zenon Server:
Utilizzare il nome host zenRT001.domain.internal precedentemente configurato come
nome server nel progetto di rete zenon.
È possibile utilizzare lo stesso nome host per il Trasporto Remoto di zenon.
Dopo l´avvenuto trasferimento dei file Runtime e l'avvio del Runtime di zenon sul contenitore
Docker, i zenon Client possono raggiungere il server via zenRT001.domain.internal .
RISOLUZIONE DEI PROBLEMI
Quando si verificano errori:
Assicurarsi che il Runtime di zenon si riconosca come server.
Per farlo, controllare i file LOG.
Controllare la connessione di rete tra client e server.
TRASPORTO REMOTO: IL RIAVVIO DI UN CONTENITORE IMPEDISCE LO STABILIRSI DELLA
CONNESSIONE
Quando viene riavviato, il contenitore Docker riceve un nuovo indirizzo IP. Tuttavia, la cache DNS per
il nome host del contenitore non viene aggiornata. Non è più possibile stabilire collegamenti con il
contenitore tramite il nome host.
Soluzioni:
1. Nel contesto dello stesso dominio: eseguire la riga di comando: ipconfig /flushdns.
2. In generale: attendere lo scadere del timeout per l'aggiornamento della cache DNS.
14 | 16Docker for Windows
5.4.2 zenon-Standard-Ports
Porte utilizzate da zenon di default:
Applicazione Porta standard
Network Service 1100
Transport Service 1101
WEB Service Classic 1102
DB Service 1103
SQL Browser Service, 1434
(per la progettazione multiutente nell´Editor)
zenAdminSrv.exe 50777
zenLicTransfer 50784
(License Transfer Service)
Logging Service 50780
SNMP Trap Service 50782
WEB Service Tunneling 8080
5.5 Comandi per Docker (selezione)
Per configurare zenon con Docker, sono necessari una serie di comandi. L'inserimento avviene
tramite Windows Powershell. La tabella contiene i comandi utilizzati di frequente.
Per ulteriori informazioni, consultare:
https://docs.docker.com/engine/reference/commandline/docker/ (http://www.)
Comando Descrizione
docker --version Visualizza le informazioni sulla versione
Docker.
docker network ls Elenca tutte le reti conosciute da engine
daemon. Sono incluse le reti che si estendono
su più host in un cluster.
docker images Elenca tutte le Images caricate.
docker run -d -v [data path]:c:\zenondata Creazione di un contenitore da un´Image
--name [container name] [image name]
15 | 16Docker for Windows
Comando Descrizione
caricata.
docker run -d -v [data path]:c:\zenondata Creazione di un contenitore da un´Image
--network [name of switch] --hostname [host caricata, incluso inoltro di porte per la rete fi
name] --name [container name] [image name] zenon .
docker ps -a Elenca tutti i contenitori, compresi quelli
arrestati.
docker start [container name] Avvia un contenitore arrestato.
docker stop [container name] Arresta un contenitore avviato.
Suggerimento: per arrestare tutti i
contenitori, utilizzare il comando $(docker ps
-a -q) as [container name].
docker inspect [container name] Visualizza i dettagli relativi al contenitore,
incluso il nome host e la configurazione della
rete.
docker inspect -f '{{range Stampa l'indirizzo IP statico del contenitore.
.NetworkSettings.Networks}}{{.IPAddress}}{{en
d}}' [container name]
docker rm [container name] Rimuove un contenitore.
Suggerimento: per rimuovere tutti i
contenitori, utilizzare il comando $(docker ps
-a -q) as [container name].
docker exec -it [container name] powershell Consente di eseguire comandi Powershell nel
contenitore Docker.
docker system prune -a Questo comando rimuove:
Tutti i contenitori arrestati
Tutte le reti che non sono utilizzate da
almeno un contenitore
Tutte le immagini che non sono
collegate ad almeno un contenitore
Tutte le Build Cache.
16 | 16Puoi anche leggere