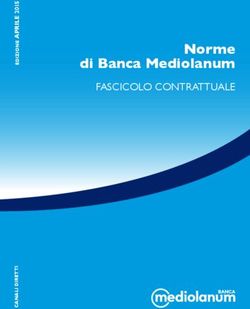Manuale del portale di back office di MonetaWeb
←
→
Trascrizione del contenuto della pagina
Se il tuo browser non visualizza correttamente la pagina, ti preghiamo di leggere il contenuto della pagina quaggiù
Portale di back office
INDICE
1.INTRODUZIONE ............................................................................................................................... 5
2.ACCESSO AL PORTALE ................................................................................................................. 6
3.PAGINA DI RICERCA ....................................................................................................................... 7
3.1. CRITERI DI RICERCA SEMPLICE ............................................................................................... 7
3.1.1.Ricerca per tipologia della transazione ............................................................................... 7
3.1.2.Ricerca per riferimento operazione ..................................................................................... 7
3.1.3.Ricerca per data ..................................................................................................................... 7
3.1.4.Ricerca per importo ............................................................................................................... 8
3.1.5.Ricerca per tipo carta ............................................................................................................ 8
3.1.6.Ricerca per livello di sicurezza (3D Secure) ...................................................................... 8
3.1.7.Ricerca per terminale ............................................................................................................ 8
3.2. TABELLA DEI RISULTATI PER RICERCA SEMPLICE .................................................................... 8
3.2.1.Campi della tabella dei risultati per ricerca semplice ....................................................... 8
3.2.2.Dettaglio della transazione ................................................................................................. 10
3.3. CRITERI DI RICERCA AVANZATA............................................................................................ 12
3.3.1.Ricerca per bin o numero carta ......................................................................................... 12
3.3.2.Ricerca per codice autorizzazione .................................................................................... 12
3.3.3.Ricerca per RRN .................................................................................................................. 12
3.3.4.Descrizione ........................................................................................................................... 12
3.3.5.Campi liberi ........................................................................................................................... 12
3.4. TABELLA DEI RISULTATI PER RICERCA AVANZATA ................................................................. 12
3.4.1.Opzioni della tabella dei risultati ........................................................................................ 13
3.4.2.Esportazione dati ................................................................................................................. 13
3.4.3.Paginazione .......................................................................................................................... 13
3.4.4.Ordinamento ......................................................................................................................... 13
DOCUMENTO AD USO DEL CLIENTE 2 Aprile 2019Portale di back office
4.CONFERMA DELL’AUTORIZZAZIONE......................................................................................... 14
4.1. ESITO DELLA CONFERMA ..................................................................................................... 14
4.2. ANNULLAMENTO DI UNA CONFERMA ..................................................................................... 14
4.2.1.Caso d'uso: conferma errata .............................................................................................. 15
4.2.2.Caso d'uso: importo conferma errato................................................................................ 15
5.STORNO DEL MOVIMENTO CONTABILE .................................................................................... 16
5.1. ESITO DELLO STORNO ......................................................................................................... 16
5.2. ANNULLAMENTO DELLO STORNO ......................................................................................... 16
5.2.1.Caso d'uso: operazione erroneamente stornata ............................................................. 17
5.2.2.Caso d'uso: storno effettuato per importo errato ............................................................. 17
6.ANNULLAMENTO DELL'AUTORIZZAZIONE ............................................................................... 18
6.1. CASO D'USO: ORDINE NON EVASO, PAGAMENTO EFFETTUATO CON CARTA PREPAGATA .......... 18
6.2. CASO D'USO: ORDINE NON EVASO, IMPORTO ELEVATO .......................................................... 18
7.PAGINA DI RICERCA MYBANK .................................................................................................... 19
7.1. CRITERI DI RICERCA ............................................................................................................ 19
7.1.1.Ricerca per stato della transazione MyBank ................................................................... 19
7.1.2.Ricerca per riferimento operazione ................................................................................... 19
7.1.3.Ricerca per Transaction ID MyBank ................................................................................. 19
7.1.4.Ricerca per Banca Pagatore .............................................................................................. 19
7.1.5.Ricerca per terminale .......................................................................................................... 20
7.1.6.Ricerca per data ................................................................................................................... 20
7.1.7.Ricerca per importo ............................................................................................................. 20
7.2. TABELLA DEI RISULTATI ....................................................................................................... 20
7.2.1.Campi della tabella dei risultati .......................................................................................... 20
7.3. OPZIONI DELLA TABELLA DEI RISULTATI ............................................................................... 21
7.3.1.Esportazione dati ................................................................................................................. 21
7.3.2.Paginazione .......................................................................................................................... 21
7.3.3.Ordinamento ......................................................................................................................... 21
DOCUMENTO AD USO DEL CLIENTE 3 Aprile 2019Portale di back office
8.INSERIMENTO TRANSAZIONI (CALL CENTER) ......................................................................... 22
8.1. CAMPI DI INSERIMENTO ........................................................................................................ 22
8.2. ESITO DELL’INSERIMENTO TRANSAZIONE .............................................................................. 23
8.2.1.Transazione Autorizzata ..................................................................................................... 24
8.2.2.Transazione Negata ............................................................................................................ 25
9.REPORT TRANSAZIONI ................................................................................................................ 26
9.1. FORM DI CALCOLO DEL REPORT ........................................................................................... 26
9.2. REPORT DELLE TRANSAZIONI ............................................................................................... 26
10.GESTIONE DELLE CREDENZIALI .............................................................................................. 27
10.1. SCELTA DELLA PASSWORD ................................................................................................. 27
10.2. MODIFICA DELLA PASSWORD .............................................................................................. 28
10.3. HAI DIMENTICATO LA PASSWORD? ....................................................................................... 28
11.RESPONSE CODE ISO ................................................................................................................ 29
12.CODICI DI ERRORE MONETAWEB ............................................................................................ 32
DOCUMENTO AD USO DEL CLIENTE 4 Aprile 2019Portale di back office
1. Introduzione
Il portale di back office di MonetaWeb è uno strumento completo e funzionale per la gestione post vendita dei
pagamenti effettuati con pos virtuale.
Il Portale di Back Office è presente sia per l'ambiente di TEST che per quello di PRODUZIONE ed è
raggiungibile rispettivamente ai seguenti indirizzi:
• TEST: https://test.monetaonline.it/monetaweb/backoffice
• PRODUZIONE: https://www.monetaonline.it/monetaweb/backoffice
Il Portale di Back Office offre ai clienti, in maniera semplice ed intuitiva, la visibilità delle transazioni effettuate,
nonché di poter autorizzare, confermare o stornare pagamenti in totale libertà.
Il cliente, accedendo al Back Office, ha a corredo numerose funzionalità aggiuntive, qualora ne fosse
interessato (previa abilitazione), che vedremo in dettaglio di seguito in questo documento, come ad esempio
la possibilità di inserire manualmente una richiesta di autorizzazione, visualizzare lo stato dei pagamenti
MyBank, richiedere un report dato un terminale, cambiare la propria password qualora lo desiderasse, ecc...
Inoltre, si ha la possibilità di avere a disposizione la versione sempre più aggiornata della documentazione
tecnica per l'integrazione con i nostri servizi, nonché quella di scaricare degli esempi in vari linguaggi che
guidano all'implementazione delle chiamate ai nostri servizi.
DOCUMENTO AD USO DEL CLIENTE 5 Aprile 2019Portale di back office
2. Accesso al portale
Per accedere al portale è sufficiente digitare il proprio codice commerciante, il codice utente e la password.
DOCUMENTO AD USO DEL CLIENTE 6 Aprile 2019Portale di back office
3. Pagina di ricerca
Attraverso una semplice maschera è possibile effettuare ricerche su uno storico di 12 mesi di transazioni. La
pagina di ricerca è raggiungibile anche dal menù “TRANSAZIONI”.
3.1. Criteri di ricerca semplice
Per eseguire una ricerca semplice delle transazioni effettuate sul pos virtuale, valorizzare i campi per i quali
si vuole applicare un filtro e premere “Trova”.
3.1.1. Ricerca per tipologia della transazione
Scegliere una delle opzioni proposte dal menù a tendina “Transazioni”:
• Autorizzate: visualizza tutte le richieste di autorizzazione effettuate dal pos virtuale con esito positivo
• Negate: visualizza solamente le richieste di autorizzazione negate
• Annullate: visualizza solamente le autorizzazioni annullate
• Da confermare: visualizza le autorizzazioni per cui è possibile richiedere la contabilizzazione e
permette di eseguirne la conferma
• Confermate: visualizza le richiesta di contabilizzazione effettuate (o conferme)
• Stornabili: visualizza le conferme effettuate (richieste di contabilizzazione) e permette di eseguirne lo
storno
• Stornate: visualizza gli storni effettuati
3.1.2. Ricerca per riferimento operazione
Consente di visualizzare la storia della transazione avente per riferimento la stringa inserita nel campo di
ricerca.
3.1.3. Ricerca per data
Consente di visualizzare l’elenco delle transazioni contenute nell’intervallo di tempo tra “Data inizio” e Data
fine”.
DOCUMENTO AD USO DEL CLIENTE 7 Aprile 2019Portale di back office
3.1.4. Ricerca per importo
Consente di visualizzare l’elenco delle le transazioni aventi importo compreso tra “Importo minimo” e “Importo
massimo”.
3.1.5. Ricerca per tipo carta
Consente di visualizzare l’elenco delle le transazioni appartenenti al Circuito selezionato, fra quelli abilitati
per il pos virtuale.
3.1.6. Ricerca per livello di sicurezza (3D Secure)
Consente di visualizzare l’elenco delle le transazioni registrate con i seguenti livelli di sicurezza:
• Secure (S): transazione sicura e titolare autenticato
• Half Secure (H): transazione sicura e titolare non autenticabile
• Not Secure (N): transazione non sicura
3.1.7. Ricerca per terminale
Consente di visualizzare l’elenco delle le transazioni effettuate dal terminale selezionato.
3.2. Tabella dei risultati per ricerca semplice
Di seguito un esempio della tabella dei risultati per una ricerca semplice:
3.2.1. Campi della tabella dei risultati per ricerca semplice
Di seguito una breve descrizione dei campi contenuti nella tabella dei risultati per ricerca semplice:
• Riferimento operazione: è l’identificativo dell’ordine. Cliccare sul riferimento operazione per accedere
al dettaglio della transazione
• Terminale: terminale che ha effettuato la richiesta di autorizzazione
• Data/Ora: data/ora della transazione
• Tipo Carta : Circuito di appartenenza della carta utilizzata per il pagamento
• Numero Carta: Numero della carta di credito che ha effettuato la transazione, presenta in chiaro
solamente le prima 6 e le ultime 4 cifre
• Valuta: Valuta con cui è stata effettuata la transazione
DOCUMENTO AD USO DEL CLIENTE 8 Aprile 2019Portale di back office
• Importo: importo della transazione nella valuta utilizzata
• Importo Disponibile: è l’importo disponibile per la conferma contabile. Valido solo per richieste di
autorizzazioni che hanno ricevuto esito positivo.
• Esito Transazione: il campo può assumere uno dei seguenti valori:
o AUTORIZZATA: la richiesta di autorizzazione ha dato esito positivo
o NEGATA: la richiesta di autorizzazione ha dato esito negativo (es. “fondi insufficienti”, “carta
scaduta”, etc.)
o CONFERMATA: il sistema ha preso in carico la richiesta di contabilizzazione
o STORNATA: il sistema ha preso in carico la richiesta di storno
o ANNULLATA: l'autorizzazione è stata annullata contattando online l'issuer della carta
o NON AUTENTICATA: la transazione di richiesta autorizzazione non è stata completata perché
l’utente ha fallito l’autenticazione 3D Secure.
o ERRORE PARES: la transazione di richiesta autorizzazione non è stata completata per un
errore tecnico in fase di autenticazione 3D Secure imputabile alla Banca emittente.
o TIME OUT: la transazione di richiesta di autenticazione non è stata completata poiché il sistema
autorizzativo non era temporaneamente disponibile
• 3D Secure: livelli di sicurezza della transazione di pagamento; il campo può contenere uno dei
seguenti valori:
o S: (full secure) transazione sicura e titolare autenticato
o H: (half secure) transazione sicura e titolare non autenticabile
o N: (not secure) transazione non sicura
3.2.2. Dettaglio della transazione
A partire dalle tabelle dei risultati, a fronte di una ricerca semplice o complessa, cliccando direttamente sul
“Riferimento operazione“ è possibile accede alla pagina di dettaglio della transazione. Le informazioni sulla
sinistra sono contestuali alla transazione interrogata (autorizzazione, conferma, storno, etc) mentre le
DOCUMENTO AD USO DEL CLIENTE 9 Aprile 2019Portale di back office
informazioni contenute nel blocco di destra fanno riferimento alla richiesta di autorizzazione originale.
Cliccando sul pulsante “Indietro ” si torna alla tabella dei risultati di partenza.
DOCUMENTO AD USO DEL CLIENTE 10 Aprile 2019Portale di back office
Nel caso in cui si verifichino anomalie in fase di notifica dell'esito della transazione, viene visualizzato il
riquadro “Errori di notifica” con il messaggio di errore rilevato da MonetaWeb.
DOCUMENTO AD USO DEL CLIENTE 11 Aprile 2019Portale di back office
3.3. Criteri di ricerca avanzata
Per eseguire una ricerca avanzata delle transazioni effettuate sul pos virtuale, valorizzare i campi per i quali
si vuole applicare un filtro e premere “Trova”.
3.3.1. Ricerca per bin o numero carta
Consente di effettuare una ricerca inserendo il BIN della carta (prime 6 cifre del numero della carta)
oppurel’intero numero di carta.
3.3.2. Ricerca per codice autorizzazione
Consente di effettuare una ricerca inserendo il codice di autorizzazione che viene restituito al termine della
transazione, se questa è stata autorizzata.
3.3.3. Ricerca per RRN
Consente di effettuare una ricerca inserendo l’RRN che viene restituito al termine della transazione, se
questa è stata autorizzata.
3.3.4. Descrizione
Consente di effettuare una ricerca inserendo la stringa completa o parziale della descrizione del pagamento,
inviata dal merchant in fase di richiesta di autorizzazione.
3.3.5. Campi liberi
Consente di effettuare una ricerca inserendo la stringa completa o parziale delle informazioni aggiuntive,
inviata dal merchant in fase di richiesta di autorizzazione per mezzo di campi liberi.
3.4. Tabella dei risultati per ricerca avanzata
Di seguito un esempio della tabella dei risultati per una ricerca avanzata; i campi aggiuntivi vengono aggiunti
in coda alla tabella:
DOCUMENTO AD USO DEL CLIENTE 12 Aprile 2019Portale di back office
3.4.1. Opzioni della tabella dei risultati
3.4.2. Esportazione dati
I dati visualizzati dalle tabelle dei risultati possono essere esportati in formato Excel. Il foglio di lavoro conterrà
i valori assegnati ai filtri di ricerca e l’elenco completo delle transazioni visualizzate.
3.4.3. Paginazione
I dati restituiti a fronte di una ricerca, semplice o avanzata, vengono suddivisi in pagine, ciascuna pagina
contiene 20 righe. Attraverso i link “precedente/successiva” è possibile navigare attraverso le pagine. Ogni
richiesta di cambio pagina aggiorna l’insieme dei dati ricercati.
3.4.4. Ordinamento
Le transazioni restituite dalla ricerca vengono ordinate in base alla data: selezionando una delle opzioni di
ordinamento, i risultati vengono ordinati in senso crescente o decrescente.
DOCUMENTO AD USO DEL CLIENTE 13 Aprile 2019Portale di back office
4. Conferma dell’autorizzazione
Attraverso l’operazione di conferma è possibile richiedere la contabilizzazione di una transazione autorizzata.
Effettuando una ricerca per transazioni “Da confermare” si otterrà l’elenco delle transazioni autorizzate in
attesa di conferma. Dalla tabella dei risultati è possibile selezionare una o più transazioni e confermarle
premendo il pulsante “Conferma”. L’importo disponibile per la conferma è pari all’importo autorizzato; è
possibile confermare anche parzialmente l’autorizzazione ma l‘importo non confermato non può essere
recuperato, a meno di non annullare in giornata la stessa conferma.
4.1. Esito della conferma
L’esito delle operazioni di conferma viene visualizzato in una tabella dedicata. In caso di esito negativo sarà
visualizzato un errore e sarà possibile ripetere la conferma correggendo il problema.
4.2. Annullamento di una conferma
Effettuando una ricerca per transazioni “Confermate”, si otterrà l’elenco delle transazioni per le quali è stata
richiesta la conferma. Se la conferma è avvenuta nella giornata corrente è possibile annullarla attraverso
l’apposito pulsante “Annulla Conferma” e successivamente eseguire una nuova conferma con un diverso
importo. È possibile eseguire l'annullamento della conferma in giornata solo se l'utenza è abilitata alla
conferma delle autorizzazioni.
4.2.1. Caso d'uso: conferma errata
In data corrente un operatore ha confermato un ordine che il merchant non intende evadere:
DOCUMENTO AD USO DEL CLIENTE 14 Aprile 2019Portale di back office
- annullare la conferma
Successivamente all'annullamento è possibile chiedere il ripristino del plafond della carta del cliente
attraverso l'operazione di annullamento autorizzazione.
4.2.2. Caso d'uso: importo conferma errato
In data corrente un operatore ha confermato un importo errato e vuole correggerlo:
- annullare la conferma
- rieseguire la conferma con l'importo corretto
DOCUMENTO AD USO DEL CLIENTE 15 Aprile 2019Portale di back office
5. Storno del movimento contabile
Attraverso l’operazione di storno è possibile richiedere il riaccredito al titolare di una transazione
precedentemente contabilizzata.
Effettuando una ricerca per transazioni “Stornabili” si otterrà l’elenco delle transazioni confermate per
le quali è possibile richiedere lo storno. Dalla tabella dei risultati è possibile selezionare una o più
transazioni e stornarle premendo il pulsante “Storna”. L’importo disponibile per lo storno è pari
all’importo confermato; è possibile stornare anche parzialmente la conferma e ripetere l’operazione
fino a che la somma degli importi stornati non sarà pari all’importo della conferma iniziale.
5.1. Esito dello storno
L’esito delle operazioni di storno viene visualizzato in una tabella dedicata. In caso di esito negativo
sarà visualizzato un errore e sarà possibile ripetere lo storno correggendo il problema. Nel caso di
storni parziali, il campo “Importo Stornabile” presenterà l’importo ancora disponibile per eventuali storni
successivi.
5.2. Annullamento dello storno
Effettuando una ricerca per transazioni “Stornate”, si otterrà l’elenco delle transazioni per le quali è
stato richiesto lo storno. Se lo storno è stato effettuato nella giornata corrente è possibile annullarlo
con l’apposito pulsante ”Annulla Storno” e avere nuovamente a disposizione l’importo confermato. È
possibile eseguire l'annullamento dello storno in giornata solo se l'utenza è abilitata allo storno delle
transazioni
DOCUMENTO AD USO DEL CLIENTE 16 Aprile 2019Portale di back office 5.2.1. Caso d'uso: operazione erroneamente stornata In data corrente un operatore ha stornato erroneamente un'operazione: - annullare lo storno 5.2.2. Caso d'uso: storno effettuato per importo errato In data corrente un operatore ha stornato un'operazione per un importo errato: - annullare lo storno - ripetere lo storno per l'importo corretto DOCUMENTO AD USO DEL CLIENTE 17 Aprile 2019
Portale di back office
6. Annullamento dell'autorizzazione
Nel dettaglio delle transazioni in stato “AUTORIZZATA” è visibile il pulsante “Annulla
autorizzazione”.
Cliccandolo l'autorizzazione sarà immediatamente annullata e sarà ripristinato il plafond della carta
del titolare. Prestare particolare attenzione a questa funzionalità in quanto è irreversibile, una volta
annullata un'autorizzazione l'importo della transazione non potrà in nessun modo essere reso
disponibile a successive conferme. Per avere nuovamente l'importo disponibile a una conferma è
necessario far ripetere l'acquisto al titolare carta. Utilizzare questa funzionalità su richiesta del titolare
carta.
6.1. Caso d'uso: ordine non evaso, pagamento effettuato con carta
prepagata
Il titolare ha effettuato un acquisto pagando con carta prepagata ma l'ordine non può essere evaso.
Al fine di consentire al titolare di utilizzare nuovamente la carta prepagata il merchant può annullare
l'autorizzazione.
6.2. Caso d'uso: ordine non evaso, importo elevato
Il titolare ha effettuato un acquisto per un importo elevato ma l'ordine non può essere evaso. Al fine
di ripristinare il plafond della carta il merchant può annullare l'autorizzazione.
DOCUMENTO AD USO DEL CLIENTE 18 Aprile 2019Portale di back office
7. Pagina di ricerca MyBank
Attraverso una semplice maschera è possibile effettuare ricerche su uno storico di 12 mesi di
transazioni MyBank. La pagina di ricerca è raggiungibile dal menù “MyBank”.
7.1. Criteri di ricerca
Per eseguire una ricerca delle transazioni MyBank effettuate sul pos virtuale, valorizzare i campi per i
quali si vuole applicare un filtro e premere “Trova”.
7.1.1. Ricerca per stato della transazione MyBank
Scegliere una delle opzioni proposte dal menù a tendina “Transazioni” (tra parentesi viene riportato il
valore corrispondente nella colonna ‘Esito Transazione’) :
- Autorizzate (AUTHORISED): visualizza tutti i bonifici autorizzati dalla Banca del
pagatore
- Negate (ERROR): visualizza solamente i bonifici non completati perché negati dalla
Banca del pagatore
- Abbandonate (CANCELLED / AUTHORISINGPARTYABORTED): visualizza solamente i
bonifici abbandonati dal pagatore
- Scadute (TIMEOUT): visualizza solamente i bonifici non completati per superamento del
tempo limite a disposizione
- Pendenti (PENDING): visualizza solamente i bonifici in attesa di esito
7.1.2. Ricerca per riferimento operazione
Consente di visualizzare il bonifico avente per riferimento la stringa inserita nel campo di ricerca.
7.1.3. Ricerca per Transaction ID MyBank
Consente di visualizzare il bonifico avente per Transaction ID MyBank la stringa inserita nel campo
di ricerca.
7.1.4. Ricerca per Banca Pagatore
Consente di visualizzare l’elenco dei bonifici aventi per Banca Pagatore la banca selezionata tra
quelle disponibili.
DOCUMENTO AD USO DEL CLIENTE 19 Aprile 2019Portale di back office
7.1.5. Ricerca per terminale
Consente di visualizzare l’elenco dei bonifici effettuati dal terminale selezionato (nel caso di più
terminali per codice commerciante).
7.1.6. Ricerca per data
Consente di visualizzare l’elenco dei bonifici contenuti nell’intervallo di tempo tra “Data inizio” e Data
fine”.
7.1.7. Ricerca per importo
Consente di visualizzare l’elenco dei bonifici aventi importo compreso tra “Importo minimo” e
“Importo massimo”.
7.2. Tabella dei risultati
Di seguito un esempio della tabella dei risultati:
7.2.1. Campi della tabella dei risultati
Di seguito una breve descrizione dei campi contenuti nella tabella dei risultati per ricerca semplice:
- Riferimento operazione: è l’identificativo del bonifico, creato dal commerciante
- Codice commerciante: identificativo del commerciante
- Terminale: identificativo del terminale da cui è partito il pagamento MyBank
- Data/Ora: data/ora del pagamento MyBank
- Banca Pagatore: identificativo della banca che ha gestito il pagamento MyBank
- Importo: importo del pagamento MyBank
- Esito Transazione: il campo può assumere uno dei seguenti valori:
- Authorised: bonifico autorizzato dalla banca del pagatore
- Error: bonifico non autorizzato dalla banca del pagatore
- AuthorisingPartyAborted: bonifico abbandonato dal pagatore
- Timeout: pagamento non completato entro il tempo utile
- Pending: pagamento in attesa di esito
DOCUMENTO AD USO DEL CLIENTE 20 Aprile 2019Portale di back office 7.3. Opzioni della tabella dei risultati 7.3.1. Esportazione dati I dati visualizzati dalle tabelle dei risultati possono essere esportati in formato Excel. Il foglio di lavoro conterrà i valori assegnati ai filtri di ricerca e l’elenco completo delle transazioni visualizzate. 7.3.2. Paginazione I dati restituiti a fronte di una ricerca, semplice o avanzata, vengono suddivisi in pagine, ciascuna pagina contiene 20 righe. Attraverso i link “precedente/successiva” è possibile navigare attraverso le pagine. Ogni richiesta di cambio pagina aggiorna l’insieme dei dati ricercati. 7.3.3. Ordinamento Le transazioni restituite dalla ricerca vengono ordinate in base alla data: selezionando una delle opzioni di ordinamento, i risultati vengono ordinati in senso crescente o decrescente. DOCUMENTO AD USO DEL CLIENTE 21 Aprile 2019
Portale di back office
8. Inserimento transazioni (Call Center)
Attraverso il form di inserimento transazione è possibile effettuare una richiesta di autorizzazione ed
ottenere in tempo reale un esito dal sistema Autorizzativo. I campi obbligatori per l’inserimento sono
contrassegnati da un asterisco. Una volta compilato il form, premere il pulsante ”Invia Richiesta”.
8.1. Campi di inserimento
Di seguito l’elenco dei campi presenti nel form di inserimento transazione:
- ID Terminale: identificativo del terminale con cui effettuare la richiesta di autorizzazione;
- Importo: importo della richiesta di autorizzazione; separare i decimali utilizzando il punto
o la virgola;
- Valuta: valuta di riferimento per la richiesta di autorizzazione;
DOCUMENTO AD USO DEL CLIENTE 22 Aprile 2019Portale di back office
- Numero Carta: numero della carta di credito da utilizzare per la richiesta di
autorizzazione; campo obbligatorio;
- CVV2: codice di sicurezza legato alla carta utilizzata per la richiesta di autorizzazione;
- Nome Titolare: nome del titolare della carta di credito, campo obbligatorio;
- Data Scadenza: data di scadenza della carta di credito, obbligatorio;
- Riferimento Operazione: identificativo della transazione (max 18 caratteri) ; campo
obbligatorio;
- Descrizione: descrizione libera della transazione;
- Campo Libero 2: campo libero per l’inserimento di dati aggiuntivi;
- Campo Libero 3: campo libero per l’inserimento di dati aggiuntivi;
- Campo Libero 4: campo libero per l’inserimento di dati aggiuntivi;
- Campo Libero 5: campo libero per l’inserimento di dati aggiuntivi.
8.2. Esito dell’inserimento transazione
A fronte dell’invio di una richiesta di autorizzazione, il portale visualizzerà l’esito della richiesta in
aggiunta a tutti i dettagli della transazione.
8.2.1. Transazione Autorizzata
DOCUMENTO AD USO DEL CLIENTE 23 Aprile 2019Portale di back office 8.2.2. Transazione Negata DOCUMENTO AD USO DEL CLIENTE 24 Aprile 2019
Portale di back office
9. Report transazioni
Le funzionalità di reportistica, richiamabile dal menù “REPORT”, mette a disposizione del
commerciante i dati aggregati sullo storico delle transazioni.
9.1. Form di calcolo del report
Impostare il terminale, la data di inizio e fine del periodo che si vuole considerare e premere “Calcola”.
9.2. Report delle transazioni
La tabella di report presenta i totalizzatori per numero di transazioni e somma degli importi,
raggruppando le transazioni per esito.
DOCUMENTO AD USO DEL CLIENTE 25 Aprile 2019Portale di back office
10. Gestione delle Credenziali
Per l’accesso al portale del Back Office di MonetaWeb, oltre al codice commerciante e al proprio
codice utente, occorre impostare la propria password, al fine di ottenere un'identificazione univoca
da parte del sistema.
La password scade automaticamente dopo 90 giorni dall’ultima modifica. Al primo accesso, dopo lo
scadere dei 90 giorni, a seguito del log in, verrà proposta la pagina di cambio password, descritta in
seguito.
Dopo 90 giorni di inattività l’utenza viene disabilitata e può essere riattivata solamente contattando
Commercio Elettronico.
10.1. Scelta della Password
Per garantire un livello maggiore di sicurezza, la password deve avere le seguenti caratteristiche:
• Lunghezza di almeno 8 caratteri
• Dev’essere alfanumerica
• Deve contenere almeno un carattere maiuscolo e almeno uno minuscolo
• Deve differire dalle ultime 4 precedentemente usate
Accorgimenti ulteriori per evitare violazioni della propria password:
• Evitare di usare come password parole del dizionario
• Non scegliere password riconducibili alle proprie informazioni personali
• Non trascrivere o salvare la password in posti non sicuri
• È consigliabile memorizzarla
Se in qualsiasi momento si ha il sospetto che la password è stata violata, è bene eseguire la
procedura di cambio password.
DOCUMENTO AD USO DEL CLIENTE 26 Aprile 2019Portale di back office 10.2. Modifica della Password La voce di menù “CAMBIA PASSWORD” consente all’utente di reimpostare la propria password. Inserire i dati richiesti quindi premere il pulsante “Cambia Password”. 10.3. Hai dimenticato la password? Nel caso in cui un utente abbia dimenticato la propria password può utilizzare il link “Hai dimenticato la password?” presente nella pagina di login. Inserire il proprio codice commerciante e codice utente, si riceverà una mail per eseguire il cambio password. DOCUMENTO AD USO DEL CLIENTE 27 Aprile 2019
Portale di back office
11. Response Code ISO
000 Transazione Autorizzata
100 Autorizzazione Negata (Generico)
101 Carta Scaduta
102 Sospetta Frode
104 Carta non Valida
106 Numero Tentativi PIN Superato
109 Merchant non Valido
110 Importo non Valido
111 Numero Carta non Valido
115 Funzione Richiesta non Supportata
116 Disponibilià Insufficiente
117 Codice Segreto Errato
118 Carta Inesistente
119 Operazione non Permessa al Titolare Carta
120 Operazione non Permessa al Terminale
121 Limite Importo Superato
122 Operazione non Permessa
123 Numero Pagamenti Superato
124 Operazione non Permessa
125 Carta Inattiva
DOCUMENTO AD USO DEL CLIENTE 28 Aprile 2019Portale di back office
126 PIN Block Invalido
129 Sospetta Carta Contraffatta
182 Errore Wallet
200 Autorizzazione Negata
202 Sospetta Frode
204 Carta Limitata
208 Carta Smarrita
209 Carta Rubata
210 Sospetta Carta Contraffatta
888 Pending (Alipay)
902 Transazione Invalida
903 Transazione Ripetuta
904 Errore di Formato
906 Cutover in Corso
907 Malfunzionamento Emittente
908 Routing non Disponibile
909 Malfunzionamento di Sistema
911 Timeout Emittente
913 Trasmissione Duplicata
999 Errore Creazione Contratto per Parametri Merchant
Non è consigliabile dettagliare i Response Code verso il titolare carta, in quanto indicare la ragione di una
negazione significa fornire ai malintenzionati uno strumento per effettuare una frode. Suggeriamo di
DOCUMENTO AD USO DEL CLIENTE 29 Aprile 2019Portale di back office
distinguere solamente tra esito positivo e negativo, consigliando eventualmente al titolare carta di ripetere la
transazione prestando attenzione ai dati inseriti o di contattare direttamente la propria banca.
La lista completa dei codici di errore ISO è disponibile su richiesta.
DOCUMENTO AD USO DEL CLIENTE 30 Aprile 2019Portale di back office
12. Codici di errore MonetaWeb
10000 GET method is invalid.
AL00001 Alipay Void Error.
AL00002 Alipay Inquiry Error.
GV00004 PARes Status not Successful.
GV00005 Missing Pares Data.
GV00006 Incorrect Pares Data.
GV00007 Incorrect Data. Verify enrollment data and pay data mismatch.
GV00008 Pares status N cannot be authorized.
GV00013 Invalid Payment ID.
GV00015 Expired Payment ID.
GW00008 Invalid Data Request.
GW00150 Missing required data.
GW00151 Invalid TrackId.
GW00158 Card Number Not Numeric.
GW00159 Card Number Missing.
GW00160 Invalid Brand.
GW00161 Invalid Card/Member Name data.
GW00162 Currency not supported by brand.
GW00163 Invalid Address data.
GW00164 Invalid Email.
GW00166 Invalid Card Number data.
GW00167 Transaction Id Not Numeric.
GW00175 Invalid Result Code.
GW00176 Transaction Already Captured.
GW00177 Transaction is not yet captured.
GW00179 Transaction Already Cancelled.
GW00180 Void Authorization Failed. Check the Transaction Status.
GW00181 Operation Failed.
GW00182 Transaction Already Voided.
GW00187 Invalid Electronic Commerce Indicator.
GW00201 Transaction not found.
GW00203 Invalid access: Must use POST method.
GW00206 More than one result found.
DOCUMENTO AD USO DEL CLIENTE 31 Aprile 2019Portale di back office
GW00264 Terminal not enabled for Recurrent Payment.
GW00265 Missing Recurrent Payment Data.
GW00266 Invalid Recurrent Payment Data.
GW00267 Invalid Wallet Merchant Payment Data.
GW00268 Invalid Request: walletId and card cannot be present together.
GW00269 Missing field mandatereferenceid.
GW00270 Invalid currency code.
GW00271 Amend twice is not Allowed.
GW00305 Invalid Currency Code.
GW00358 Invalid mandatereferenceid to cancel: [%]
GW00359 Invalid mandatereferenceid to amend: [%]
GW00401 Missing Required Data.
GW00453 Legacy Terminal not allowed.
GW00454 Terminal password required.
GW00455 Terminal disabled.
GW00456 Invalid Terminal ID.
GW00457 Action not supported.
GW00458 Field [%] lenght is not between % and %
GW00459 Action invalid.
GW00460 Terminal ID required.
GW00461 Invalid Transaction Amount.
GW00470 Payment Frequency invalid.
GW00480 Date invalid.
GW00488 Error with internal transaction origin.
GW00856 Invalid Card Verification Code.
GW00858 Missing required data - CVV.
GW00859 Missing required data - Expiry Year.
GW00860 Missing required data - Expiry Month.
GW00874 Invalid Expiration Date.
GW00999 Invalid Payment Request.
PP10001 PayPal Generic Error.
PY20000 Missing Required Data.
PY20001 Invalid Operation Type.
PY20002 Invalid Amount.
PY20003 Missing Operation Type.
PY20008 Invalid Currency Code.
DOCUMENTO AD USO DEL CLIENTE 32 Aprile 2019Portale di back office
PY20010 Invalid Merchant URL.
PY20084 Invalid Payment ID Error.
DOCUMENTO AD USO DEL CLIENTE 33 Aprile 2019Puoi anche leggere