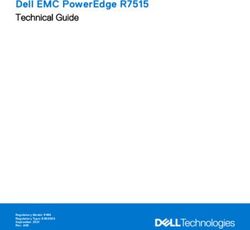MANUALE D'USO DESKTOP ACTIVA WORK - Converge ...
←
→
Trascrizione del contenuto della pagina
Se il tuo browser non visualizza correttamente la pagina, ti preghiamo di leggere il contenuto della pagina quaggiù
CONGRATULAZIONI Grazie per aver scelto un prodotto SiComputer, progettato e realizzato secondo le più evolute tecnologie e standard di qualità. Questo manuale fornisce tutte le indicazioni necessarie per installare correttamente e utilizzare al meglio il Vostro Computer. All’interno troverete anche alcune brevi note, che Vi consentiranno di cominciare da subito a lavorare sul computer. 2
Struttura del manuale
Questo manuale ha lo scopo di facilitare l’installazione e l’utilizzo del Computer SiComputer.
Vengono fornite le informazioni per una corretta installazione, per ottimizzarne il funzionamento, le indicazioni
per il collegamento di tutti i componenti e la soluzione di alcuni problemi che si possono verificare.
Tutti i marchi citati nel manuale sono registrati dai legittimi proprietari ed ogni riferimento è a solo scopo
identificativo. Il presente manuale contiene informazioni protette da copyright.
Nessuna parte di esso può essere riprodotta, trasmessa, trascritta, memorizzata o tradotta in altra lingua
senza l’autorizzazione scritta di Si Computer S.p.A.
Si Computer S.p.A. ha l’obiettivo di perfezionare e migliorare i prodotti a proprio marchio, per questo si riserva il
diritto di modificare il computer descritto nel presente manuale in qualsiasi momento e senza alcun preavviso.
Si declina ogni responsabilità qualora si verifichino, a seguito di tali variazioni, perdite di dati o qualsiasi altro
danno.
Per contatti o per informazioni ulteriori sulla gamma SiComputer visita il sito web www.sicomputer.it oppure
contatta il servizio clienti:
® Copyright 2021, Si Computer S.p.A.
Redazione: Si Computer S.p.A.
Proprietà: Si Computer S.p.A.
3Condizioni ambientali e norme di sicurezza
Il dispositivo SiComputer è stato realizzato per soddisfare le richieste in ambienti aziendali e domestici,
considerando una sempre più vasta gamma di applicazioni multimediali. SiComputer è la scelta ideale per
qualsiasi utilizzo.
SiComputer offre una varietà di caratteristiche innovative, in grado di rispondere alle esigenze di
elaborazione maggiormente richieste:
- compatibilità “Plug and Play” con i più recenti sistemi operativi per eliminare complicate procedure di
setup e conflitti fra apparecchiature;
- Power management che consente alle periferiche e ai componenti inattivi del sistema di spegnersi
automaticamente ottenendo un notevole risparmio energetico.
NORME DI SICUREZZA
Indichiamo di seguito le norme da seguire per il corretto funzionamento del Vostro SiComputer, la non
osservanza delle quali può causare la decadenza della garanzia.
SiComputer non potrà essere ritenuta responsabile per danni causati a persone, animali o cose dovuti alla
mancata osservanza delle seguenti norme di sicurezza:
1. Non utilizzare il Prodotto vicino all’acqua o in luoghi umidi.
2. Non collocare il Prodotto su supporti instabili o su superfici morbide, che potrebbero causarne la caduta
e quindi il danneggiamento.
3. Utilizzare l’alimentazione indicata sul retro del computer.
4. Le aperture che si trovano sul Prodotto devono essere lasciate libere per permetterne la ventilazione,
l’inserimento nelle stesse di corpi estranei potrebbe provocare il danneggiamento del dispositivo.
5. È vietato aprire il case del Prodotto e delle apparecchiature periferiche se il cavo di alimentazione è
connesso alla rete d’alimentazione.
6. Non posizionare il Prodotto vicino a fonti dirette di calore tipo termosifoni o all’esposizione di raggi solari.
7. Si consiglia di non posizionare il Prodotto vicino ad apparecchiature elettriche che siano fonte di forti
campi elettromagnetici tipo televisori, telefoni, grandi motori elettrici, trasformatori o alternatori e
generatori di segnali ad alta frequenza.
8. È buona norma, prima di pulire il Prodotto, disconnettere il cavo di alimentazione dalla presa di rete.
Per la pulizia esterna del dispositivo e dei suoi componenti deve essere utilizzato un panno umido; non
usare mai né liquidi né prodotti spray.
È assolutamente vietato pulire le parti interne del Prodotto, per effettuare ciò contattare il rivenditore
autorizzato.
9. Evitare di intervenire personalmente sui componenti del Prodotto, se non espressamente indicato in
questo manuale. In caso di necessità rivolgersi esclusivamente al personale autorizzato o con
competenze adeguate ad effettuare la tipologia di intervento. Se desiderate aggiornare il Prodotto, il
4vostro rivenditore di fiducia sarà in grado di consigliarvi sulle possibilità offerte da nuovi componenti o
periferiche che possono essere installate.
10. Evitate di far penetrare oggetti o liquidi all’interno del Prodotto, di periferiche e monitor o altri
apparecchi. Se ciò avvenisse procedete immediatamente al distacco dei cavi di alimentazione e
rivolgetevi al vostro rivenditore. Ogni anomalia di funzionamento deve comportare lo spegnimento del
dispositivo, del monitor, di eventuali periferiche e la comunicazione dell’anomalia stessa al rivenditore.
È infine necessario evidenziare un avviso in merito all'epilessia.
La visione d’immagini con luci particolarmente intense ed intermittenti (in particolare videogiochi o immagini
televisive) possono causare, in persone già predisposte, crisi di epilessia o perdite di coscienza. Tali
inconvenienti possono manifestarsi anche in persone che non hanno mai avuto simili precedenti. È quindi
importante che chi soffre di epilessia, o manifesta improvvise perdite di conoscenza, consulti il medico prima
di utilizzare videogiochi. È altresì importante che i genitori osservino il comportamento dei propri figli durante
l'utilizzo di videogiochi e che interrompano il gioco e consultino un medico nel caso si presentino sintomi
quali vertigini, problemi alla vista, contrazioni muscolari o degli occhi, perdita di conoscenza o di
orientamento, movimenti involontari o convulsioni.
REQUISITI ELETTRICI
L'impianto elettrico deve rispondere alle vigenti normative in materia; in particolare deve essere dotato di un
efficiente linea di terra, di disgiuntore magnetotermico e di salvavita differenziale. La tensione di alimentazione
dev'essere di 230 V ± 10% a 50 Hz monofase, priva di disturbi (micro-interruzioni, spike, armoniche ed
interferenze). Le sorgenti di disturbo più frequenti sono: ventilatori, condizionatori, fotocopiatrici, trasmittenti
radiotelevisive, generatori di segnali, dispositivi di sicurezza ad alta frequenza. Non bisogna sovraccaricare le
prese di rete, né allacciare più di un monitor e un computer nella stessa presa. Le prese a muro devono essere
ben fisse, stabili e facilmente accessibili.
Per ridurre il rischio a cose o persone:
• Assicurarsi che il cavo di alimentazione sia collegato ad una presa CA facilmente accessibile in ogni
momento.
• Scollegare l'alimentazione del dispositivo staccando il cavo di alimentazione dalla presa CA, avendo
cura di non tirare il cavo per evitare danni all’impianto elettrico.
• Assicurarsi di utilizzare una presa di corrente coerente con il cavo di alimentazione fornito in dotazione
e provvista del terminale di messa a terra.
• Non utilizzare il dispositivo quando aperto.
• Per sicurezza, prima di effettuare operazioni di manutenzione, scollegare sempre il dispositivo dalla
fonte di alimentazione e da sistemi di telecomunicazione (ad esempio linee telefoniche), reti o modem.
L'inosservanza, anche parziale, di tali indicazioni può causare lesioni alle persone o danni all'apparecchiatura.
5SOSTITUZIONE DELLA BATTERIA
L’apparecchiatura può contenere almeno una batteria interna al diossido di litio manganese, al litio pentossido
di vanadio o alcalina. Si raccomanda di maneggiare con cura il gruppo di batterie per ridurre il rischio di
incendio e ustioni.
• Non esporre il gruppo batterie a temperature superiori i 60°C.
• Non tentare operazioni di ricarica delle batterie.
• Non tentare operazioni di disassemblaggio delle batterie.
• Non frantumare, perforare, creare corto circuiti sui contatti esterni o smaltire in acqua o fuoco.
• Non sostituire il gruppo batterie con modelli non conformi.
• Le batterie ai polimeri possono espandersi o gonfiarsi leggermente, tuttavia questo fa parte del
meccanismo di sicurezza della batteria e non deve essere causa di preoccupazione.
• Non utilizzare batterie ai polimeri in ambienti con temperature elevate e non conservare le batterie
inutilizzate per periodi di tempo prolungati.
• Sostituire solamente con lo stesso tipo o con uno analogo raccomandato dal produttore. Pericolo di
esplosione in caso sostituzione errata della batteria.
Le batterie e gli accumulatori non devono essere gettati insieme ai rifiuti domestici.
Per agevolarne il riciclo e lo smaltimento corretto, utilizzare il sistema di raccolta
diversificata ed inviare queste parti a un rivenditore autorizzato o ad un suo
rappresentante.
INFORMAZIONI DI SICUREZZA
• Utilizzare esclusivamente un cavo di alimentazione approvato per l'utilizzo di questo dispositivo.
• Non gettare le batterie nel fuoco, poiché potrebbero esplodere. Fare riferimento alle normative locali
per istruzioni speciali in tema di smaltimento rifiuti.
• Prima di pulire il dispositivo ricordare sempre di scollegarlo da qualsiasi fonte di alimentazione
esterna, da periferiche e altri cavi.
• Per pulire l’apparecchiatura utilizzare solo un panno morbido e pulito, evitando di applicare detergenti.
Non utilizzare detergenti volatili (distillati di petrolio) o abrasivi su qualsiasi parte del dispositivo.
Nell'uso quotidiano e con il passare del tempo, questo adesivo potrebbe deteriorarsi e il logo sottostante
potrebbe avere dei bordi acuminati. In questo caso, fare attenzione quando si maneggia il computer ed evitare
di toccare il logo elettro impresso LCD in rilievo. Evitare di inserire altri oggetti nella borsa di trasporto poiché
potrebbero sfregare contro la copertura del Computer durante il trasporto. Se si sviluppano parti consumate
e logorate, contattare il centro di assistenza
DANNI ALL’UDITO
La perdita uditiva è indipendente dalla fonte del suono, ma è strettamente correlata all’intensità del suono
stesso. L'utilizzo di auricolari a un volume elevato potrebbe provocare lesioni permanenti dell'udito.
Più alto è il volume d’ascolto e più rapidi possono risultare i danni all’udito.
Per cercare di preservare l’apparato uditivo si consiglia di:
• Limitare il tempo di utilizzo di auricolari e cuffie ad alto volume e di abbassare il volume qualora
non si riescano a sentire le persone e i suoni nelle immediate vicinanze. Evitare di alzare il volume
per coprire altri rumori ambientali.
6• Evitare di alzare il volume per coprire altri rumori ambientali.
REQUISITI AMBIENTALI
Durante i temporali o qualora il prodotto venga lasciato incustodito e inutilizzato per sensibili periodi di tempo,
scollegare il prodotto dalla presa a muro e scollegare l'antenna o il sistema via cavo. Tali misure consentono
di evitare danni al prodotto causati da fulmini e picchi di corrente.
FUNZIONAMENTO DEL DISPOSITIVO A BORDO DI UN AEREO
Solitamente, l’uso di qualsiasi dispositivo di trasmissione elettronica è proibito a bordo di un aereo.
Accertarsi che i moduli senza fili siano OFF quando si utilizza il dispositivo a bordo di un aereo inserendo il
sistema nella modalità aereo.
RISERVATEZZA E PRIVACY
In merito al diritto dei soggetti interessati alla registrazione di suoni e/o di immagini, l’apparecchiatura è dotata
di dispositivi che consentono di registrare, scaricare e diffondere fotografie, filmati, voci e conversazioni.
Tali dati, a volte coperti anche da diritti di proprietà di terzi e da copyright, sono dati sensibili coperti dalla legge
sulla Privacy.
La registrazione di una conversazione telefonica, di un video e lo scatto di fotografie di un soggetto senza il
consenso del protagonista in essi riprodotto, potrebbe costituire una violazione della legge.
Per questo chi utilizza il Computer è tenuto a:
• rispettare il Codice sulla protezione dei dati personali;
• agli obblighi previsti in materia di sicurezza dei dati;
• al rispetto del diritto all’immagine e al ritratto, e alla normativa sul diritto d’autore e della
proprietà industriale ed intellettuale.
La responsabilità per l’uso illecito del dispositivo da parte del proprio cliente non è attribuibile in alcun modo
a Si Computer S.p.A.
7Uno sguardo al sistema 8
Descrizione delle possibili connessioni presenti
• Tasto di accensione - permette l’accensione e lo spegnimento del computer. Prima di spegnere
il dispositivo salvare e chiudere tutti i programmi e i file in esecuzione, tale operazione vi consente
di evitare la perdita di dati.
N.B: Per evitare danni al sistema è necessario aspettare qualche secondo tra lo spegnimento e la
riaccensione. In caso si utilizzi un sistema operativo come Windows 10 si consiglia di eseguire
completamente la procedura di chiusura del sistema prima di effettuare lo spegnimento del
computer.
• Masterizzatore DVD - solo se previsto nella configurazione di fabbrica, permette di riprodurre supporti
DVD e CD.
• Porte USB 2.0 - sono solitamente di colore nero o grigio, permettono di connettere le
periferiche USB 2.0 e possono trasferire dati fino a 480 Mbps.
• Porte USB 3.X - sono caratterizzate dal colore blu. Lo standard USB 3 detto SuperSpeed USB può
trasferire dati fino a 5 Gbps o 10 Gbps (a seconda della versione), quindi un forte incremento di
prestazioni rispetto a USB 2.0.
• Porte USB-C - solo se previsto nella configurazione di fabbrica, sono uno standard di trasmissione
dati USB (versione 3.1, 3.0 e 2.0) ed eventualmente per l’ alimentazione di dispositivi esterni
compatibili.
• Porta/e seriale/i – è una porta seriale con 9 pin, detta anche RS-232, è ancora largamente utilizzata
per la comunicazione a bassa velocità tra microcontrollori, dispositivi industriali ed altri circuiti
piuttosto semplici, che non necessitano di particolare velocità.
• Porta Parallela – chiamata anche LPT, è un'interfaccia ormai obsoleta usata per collegare il
computer a una stampante, ad un plotter, ad uno scanner e altre periferiche non recenti. È più
veloce della porta seriale ed è ormai stata sostituita dalle porte USB, molto più veloci.
• E-SATA - si tratta di un'interfaccia standard utilizzata per connettere dispositivi o periferiche esterne
(come hard disk esterni) al computer.
• Line In/Line out - solo se previsti nella configurazione di fabbrica, sono connettori dedicati all’ingresso
o all’uscita dei dati o segnali in un dispositivo. Attraverso queste porte è possibile connettere un
microfono, un lettore musicale portatile o un altro dispositivo audio al computer. Sulla parte
posteriore del computer è presente un connettore jack della linea in ingresso per la connessione a
un lettore musicale o a un altro dispositivo e un connettore jack della linea in uscita per la
connessione agli altoparlanti.
9• Porta/e VGA - solo se previsto nella configurazione di fabbrica, permette di collegare un monitor al
dispositivo. È caratterizzata dal poter veicolare solo un segnale video di tipo analogico.
• Porta/e HDMI - solo se previsto nella configurazione di fabbrica, permette di collegare un monitor
compatibile con HDMI. Questa porta consente l'utilizzo delle modalità di scrivania estesa o
duplicazione dello schermo.
• Porta/e DP - solo se previsto nella configurazione di fabbrica, Interfaccia per la trasmissione
audio/video/dati. È caratterizzata da una larghezza di banda superiore rispetto al VGA o al DVI.
Supporta le più alte risoluzioni, i segnali 3D stereoscopici, schermi speciali con un'alta fedeltà
cromatica, ecc.
• Porta/e Mini DP - solo se previsto nella configurazione di fabbrica, è una versione miniaturizzata
dell'interfaccia digitale Display Port.
• DVI - solo se previsto nella configurazione di fabbrica, è una connessione che permette di connettere
il Computer ad un monitor. Questa interfaccia è in grado di trasmettere solo informazioni video.
Per questo motivo, quando si impiega tale connessione, occorre utilizzare e munirsi di cavi separati
per l'audio.
• Connettore per alimentatore - serve per alimentare il computer e per collegare l'alimentatore
presente.
• Porta LAN Porta Gigabit Ethernet (10/100/1000 Gigabit) - solo se previsto nella configurazione di
fabbrica, permette di collegarsi ad una rete, ad uno switch, ad un router oppure ad un modem.
• Wireless - solo se previsto nella configurazione di fabbrica, permette di collegarsi ad una rete senza
fili rispondente alle specifiche 802.11.
• Bluetooth - solo se previsto nella configurazione di fabbrica, consente di realizzare una Personal
Area Network (PAN) e collegare dispositivi compatibili entro un raggio di 10 mt.
• Webcam – solo se previsto nella configurazione di fabbrica, quando presente, assieme al microfono,
consente di avviare una video-chat.
• Microfono – solo se previsto nella configurazione di fabbrica, quando presente, assieme alla webcam,
consente di avviare video-conferenze, registrazioni audio e applicazioni multimediali.
• Kensington slot - solo se previsto nella configurazione di fabbrica, lo slot per cavo di sicurezza è
disponibile sul computer. È un dispositivo di sicurezza che consente di collegare un cavo da un
computer a un oggetto fisso.
PER VERIFICARE QUALI CONNESSIONI SONO PRESENTI, CONSULTARE LE ULTIME PAGINE DEL PRESENTE MANUALE
10Garanzia
SiComputer produce e vende solo prodotti garantiti secondo i termini di legge in vigore.
La Garanzia opera in caso di guasti o malfunzionamenti riconducibili a difetti di fabbricazione; le Condizioni
di Assistenza e Garanzia sono riportate sul relativo Certificato di Garanzia contenuto all’interno dell’imballo.
Il certificato va accuratamente conservato unitamente alla copia di un documento comprovante l’acquisto
(Scontrino Fiscale o Fattura), pena l’impossibilità di fruire della garanzia stessa.
SiComputer Activa Work gode di 24 mesi di garanzia on-center* come indicato nel Certificato di Garanzia.
I pacchetti di estensioni (da 12, 24, 36 a 60 mesi o da on-center ad on-site, a seconda delle condizioni)
permettono di offrire una migliore copertura di assistenza. Qualora non li abbia già acquistati, contatti
il rivenditore per sapere come funzionano.
Si consiglia di attivare sempre la garanzia on-center e, se acquistate, le eventuali estensioni di garanzia
on-site. Tale attivazione deve essere effettuata entro 10gg dalla data di acquisto del prodotto e può essere
facilmente compilata attraverso il sito www.sicomputer.it selezionando l’opzione “attiva la garanzia” o
collegandosi direttamente al sito: https://www.sicomputer.it/B2B/garanzia.cfm.
L’attivazione può essere anche effettuata compilando gli appositi moduli e spedendoli tramite fax allo 0545-
33379.
La non attivazione dei certificati di estensione di garanzia può compromettere il servizio di assistenza acquistato.
*Tale garanzia può variare in base ad accordi quadro o offerte dedicate.
11Come identificare il Computer
Sul dispositivo da Lei acquistato è apposta un’etichetta che riporta il numero di serie del dispositivo (S/N).
L’etichetta non deve essere in alcun modo rimossa o manomessa.
Qualora debba contattare il Centro di Assistenza Tecnica Autorizzato, il numero di serie del computer ivi
riportato consente ai tecnici del supporto di identificare facilmente il dispositivo e fornire un servizio più
rapido: lo tenga a portata di mano assieme al documento comprovante l’acquisto.
Se occorrono i riferimenti del rivenditore o del Centro di Assistenza Tecnica Autorizzato contattare il Servizio
Clienti * al numero:
0545 33355
oppure invii una e-mail a
info@sicomputer.it
Di seguito è riportato un esempio di etichetta. Il numero di serie si trova sotto il codice a barre.
*Le condizioni del servizio di assistenza possono variare in base ad accordi quadro o offerte dedicate.
12È possibile accedere alle informazioni generali del sistema attraverso la pagina principale del BIOS. All’avvio del sistema entrare nel BIOS premendo il pulsante DEL o F11 (a seconda delle impostazioni ), ed accedere alla sezione MAIN per visualizzare le informazioni sul sistema. • 13
Sicurezza
SPECIFICHE ELETTRICHE
Tensione di alimentazione 110/240 V
Frequenza 50/60 Hz
PERICOLO!
In caso di guasto o del verificarsi di situazioni anomale sull’apparecchiatura, isolare il computer dalla
rete di alimentazione scollegando la spina, e richiedere l’intervento di personale qualificato.
IMPORTANTE!
Sicurezza del disco rigido
Per la salvaguardia delle informazioni contenute nel disco rigido del vostro Notebook, è necessario salvare
i dati importanti su un supporto rimovibile come CD-ROM, DVD-ROM, HDD esterno o dispositivo USB
esterno. Per creare delle copie di backup si invita a consultare il manuale del sistema operativo utilizzato.
Si Computer S.p.A. non può essere ritenuta responsabile per eventuali perdite di dati.
Quanto detto è particolarmente utile nei casi in cui il portatile debba essere reso per riparazioni,
dal momento che Si Computer S.p.A. non può salvare o recuperare i dati esistenti sul disco rigido nel caso in
cui tale unità dovesse essere sostituita.
14Conformità
SiComputer dichiara che questo prodotto è conforme ai requisiti delle Direttive del Consiglio Europeo
2014/30/UE, 2014/35/UE, 2011/65/UE RoHS e Direttiva 2009/125/EC
DICHIARAZIONE DI CONFORMITÀ CE
Produttore: Si Computer S.p.A. - Via della Dogana n. 8 - 48022 Lugo (RA)
Serie: Activa Work
La presente dichiarazione di conformità è rilasciata sotto la responsabilità esclusiva del fabbricante. L’oggetto
della dichiarazione di cui sopra è conforme alle seguenti Direttive europee:
Direttiva 2014/35/UE
Direttiva 2014/30/UE
Direttiva 2011/65/UE RoHS
Direttiva 2009/125/EC
ed è conforme alle seguenti specifiche e regolamenti di prodotto:
Direttiva 2014/35/UE:
EN 62368-1:2014
Direttiva 2014/30/UE:
EN 55032:2015
EN 61000-3-2:2019
EN 61000-3-3:2013+/A1:2019
EN 55035:2017
Direttiva 2011/65/UE RoHS:
EN 50581: 2012
Direttiva 2009/125/EC:
Ecodesign
Regolamento (UE) No. 617/2013
EN 62623:2013
La conformità ai suddetti requisiti essenziali viene attestata mediante l’apposizione della marcatura CE su
prodotto.
15CONFORMITA’ CON ALTRE NORME IN VIGORE
Questa ulteriore sezione si può applicare solo ai portatili dichiarati conformi da Si Computer S.p.A. Elenco
conformità con le principali normative/direttive in vigore:
• Criteri Ambientali minimi per l’Acquisto, il Noleggio o il Leasing di Personal Computer Portatili, adottati
con D.M. 13 Dicembre 2013 (G.U. N. 13 del 17 Gennaio 2014);
• D.Lgs. 9 aprile 2008, n. 81 e ss.mm.ii. in materia di tutela della salute e della sicurezza nei luoghi di
lavoro;
• D.Lgs. n. 188/2008 e 21/2011, che hanno recepito la Direttiva 2006/66/CE, concernente pile,
accumulatori e relativi rifiuti
• il rispetto dei requisiti di compatibilità elettromagnetica stabiliti nella direttiva 2004/108/CE e s.m.i.
recepita dalla legislazione italiana con D. Lgs. 6 novembre 2007, n. 194 e s.m.i.;
• la conformità alla direttiva 2011/65/EU (RoHS II), recepita con D. Lgs. 4 marzo 2014, n. 27 e s.m.i.,
anche nota come "Restriction of Hazardous Substances” (RoHS);
• essere conformi al regolamento (UE) n. 617/2013 del 26 giugno 2013 s.m.i. in merito alla
progettazione ecocompatibile di computer e server informatici.
• Certificazione “Microsoft Windows 10” Logo;
IMPORTANTE !
Si Computer S.p.A. non si assume alcuna responsabilità per eventuali non conformità derivanti da
modifiche apportate al prodotto e non autorizzate, compresa l’installazione di periferiche non distribuite
da Si Computer S.p.A.
16Conformità Energy Star
Si Computer S.p.A. crede fortemente che un consumo ridotto di elettricità comporti un risparmio
economico significativo e aiuti a mantenere l’ambiente più pulito riducendo le emissioni di CO2 e
contribuendo alla riduzione dell’effetto serra.
Per questo motivo Si Computer ha condiviso le linee guida dell’ENERGY STAR®, ed utilizza i valori predefiniti
dal piano dell’alimentazione sui propri sistemi:
• spegnimento del computer/notebook dopo 25 minuti;
• spegnimento del monitor dopo 10 minuti
Per riattivare il computer dalla modalità Sospensione, premere un tasto qualsiasi.
Per modificare le impostazioni di alimentazione, con il sistema operativo Per Windows 10
• fare clic con il pulsante destro del mouse su Start per aprire il menu di scelta rapida, quindi fare clic
su Pannello di controllo.
• Visualizzare il Pannello di controllo utilizzando le icone grandi o piccole, quindi fare clic su Opzioni
risparmio energia
• Seguire le istruzioni sullo schermo.
220V
E-TEC 83,540 kWh/annui
Condizioni normali appena acceso 22,167 W
Condizioni normali in esercizio 20,270 W
Sospensione 1,680 W
Spenta 1,210 W
17Risparmio Energetico FUNZIONALITÀ DI RISPARMIO ENERGETICO Molti modelli di PC SiComputer sono dotati di funzionalità per il risparmio energetico. È possibile impostare vari livelli d’attesa e sospensione caratterizzati da consumi decrescenti. È inoltre data la possibilità di definire i tempi di inutilizzo oltre i quali intervengono i livelli a basso consumo. L’utilizzo di queste funzionalità consente di ridurre notevolmente i consumi dei Computer nei periodi nei quali sono accesi ma inutilizzati con il triplice vantaggio di ridurre il costo energetico di funzionamento, di contribuire alla contrazione dell’inquinamento e di limitare lo stress dei componenti. Si consiglia di utilizzare i valori minimi di definizione dei tempi di disattivazione degli apparati e delle periferiche. Lo spegnimento del Computer quando non utilizzato, la diminuzione della luminosità dello schermo, la disabilitazione degli applicativi che impediscono la modalità di risparmio energetico (screensaver) e la regolare esecuzione del programma di deframmentazione del disco, permettono di contenere i costi energetici. MODALITÀ DI SETTAGGIO DEI PARAMETRI DEL POWER MANAGEMENT Il BIOS dei dispositivi SiComputer dotati di Power Management per il risparmio energetico, consente d’abilitare e di impostare le varie funzionalità ed i relativi parametri, per ottenere un minor consumo di energia. Il supporto allo standard ACPI rappresenta una ulteriore innovazione nella gestione dei consumi permettendo un maggior risparmio energetico, in base agli effettivi carichi di lavoro del sistema. MODALITÀ DI FUNZIONAMENTO Al fine di contenere i consumi energetici e le emissioni, siano sonore o elettromagnetiche, l’elaboratore è predisposto per aderire alle specifiche ENERGY STAR®. Fare riferimento alla sezione Conformità ENERGY STAR® del presente documento per maggiori dettagli. AZZERAMENTO CONSUMO ENERGETICO Per tutti i modelli SiComputer si può ridurre a zero il consumo energetico disconnettendo l’alimentazione o disattivando la presa a muro. 18
Contenuto nell’imballo
Togliere dall’imballo il computer come riportato di seguito:
• aprire l’imballo dalla parte superiore e rimuovere eventuali accessori;
• togliere dall’imballo il computer cercando di evitare movimenti bruschi e urti, senza sforzare la
schiena per evitare infortuni.
In caso di incertezza, si consiglia di non utilizzare il computer e di rivolgersi al proprio rivenditore di fiducia.
Prima di procedere all’installazione del computer verificare che nell’imballo del vostro dispositivo sia
presente il seguente materiale:
• Computer;
• Certificato di garanzia;
• Sistema operativo (se previsto nella configurazione di fabbrica);
• Tastiera esterna (se previsto nella configurazione di fabbrica);
• Mouse esterno (se previsto nella configurazione di fabbrica);
• Cavo di per il collegamento alla LAN da 3 mt (se previsto nella configurazione di fabbrica);
• Custodia o zaino (se previsto nella configurazione di fabbrica);
• Cavo Kensington (se previsto nella configurazione di fabbrica);
Nell’eventualità che una o più delle parti sopra citate risultino mancanti all’interno dell’imballo, contattare il
vostro rivenditore di fiducia.
19Istruzioni per lo smaltimento
Per una migliore salvaguardia del nostro pianeta, si prega di non gettare questo dispositivo elettronico
nei normali rifiuti al momento dell’eliminazione.
Per ridurre al minimo l’inquinamento e assicurare la massima protezione dell’ambiente, è necessario
rivolgersi a strutture appositamente attrezzate per lo smaltimento di rifiuti elettronici.
SiComputer ha scelto il CONSORZIO REMEDIA, una delle più importanti realtà impegnate nella gestione
dei RAEE (Rifiuti di Apparecchiature Elettriche ed Elettroniche).
Attraverso la collaborazione con Remedia, SiComputer si assicura che vengano svolte le seguenti attività:
1. ritiro dei RAEE dai Centri di raccolta;
2. trasporto dei RAEE ai centri di trattamento idonei;
3. trattamento dei RAEE, nel pieno rispetto delle normative ambientali e massimizzando il recupero dei
materiali.
Come si effettua la rottamazione?
Per tutti i clienti SiComputer, la rottamazione del Computer, nel rispetto delle norme sul recupero dei
materiali, è un'operazione semplice e garantita.
I cittadini possono conferire gratuitamente i propri RAEE utilizzando i servizi messi a disposizione dai
Comuni o dalle aziende di servizio ambientale (Centri di raccolta, stazioni mobili, ritiro a domicilio). I RAEE,
raccolti presso i Centri di Raccolta dei Comuni vengono quindi presi in carico da Remedia e trasportati in
appositi impianti per il successivo trattamento.
https://www.consorzioremedia.it/extra/approfondimento-raee/come-si-riciclano-i-raee
20Installazione Per una corretta installazione, attenersi ai consigli di seguito indicati. Nel caso di installazione di componenti esterni, è buona norma, che vengano effettuati sempre a Computer spento facendo attenzione a inserire correttamente il cavo di collegamento (l’inosservanza di quanto sopra potrebbe arrecare danno sia al componente esterno che al dispositivo stesso!). SiComputer non può essere ritenuta responsabile da danni arrecati a persone, animali, cose o al Computer stesso, derivanti dalla non osservanza delle norme di installazione. • POSIZIONARE IL MONITOR. Posizionare il monitor sopra una superficie piatta per tenerlo stabile e in modo da vederne il retro. Collegare il cavo di collegamento video con il connettore VGA, DP, DVI o HDMI alla presa monitor presente sul computer facendo attenzione ad introdurre il connettore delicatamente e nel verso giusto per non danneggiare i contatti. Collegare il cavo di alimentazione alla presa posta sul retro del monitor con la presa di rete elettrica • COLLEGAMENTO ALLA TASTIERA E MOUSE. Connettere la tastiera ed il mouse alle porte USB che si trovano sul lato del computer oppure retro. • COLLEGAMENTO ALLA RETE DI ALIMENTAZIONE. Prima di collegare il computer alla rete elettrica bisogna accertarsi che la tensione della presa di alimentazione corrisponda a quella indicata sulla targhetta dello stesso. Collegare per prima cosa il cavo di alimentazione alla presa del computer e poi la spina, posta all’altro capo del cavo, alla presa della rete elettrica con messa a terra. Fare attenzione a non invertire le due fasi di questa procedura, in quanto ciò potrebbe provocare danni fisici e danneggiare il computer. • COLLEGARE PEN DRIVE, CARD READERS, MEMORY CARDS. Esistono molti dispositivi di memoria (pendrive, memory cards, hard disk portatili ecc.) che possono essere usati per copiare file da un Computer all’altro. La maggior parte di questi può essere collegato ad una porta USB. Le pendrive sono comunque lo strumento più diffuso per trasferire i dati. Per utilizzare questi dispositivi basta collegarli ad una porta USB libera. Prima di rimuovere il dispositivo di memoria collegato, usare l’utility di configurazione sulla barra delle applicazioni per arrestarne il funzionamento. In caso contrario potrebbe verificarsi una perdita di dati. Successivamente si può scollegare la periferica. • COLLEGARE UN CAVO DI SICUREZZA DI STILE KENSINGTON. È possibile utilizzare un cavo di sicurezza di stile Kensington per fissare il Computer a una scrivania, un tavolo o ad altri tipi di fissaggio non permanenti. Il cavo di sicurezza viene collegato allo slot del blocco di sicurezza, posto nella parte posteriore del dispositivo, e viene attivato con una chiave o una combinazione a seconda del tipo di cavo da voi acquistato. 21
• CONNESSIONE ALLA RETE Il computer potrebbe essere dotato di uno o più dei seguenti dispositivi: Wireless: per connettere il dispositivo a reti locali senza fili (comunemente dette reti Wi-Fi, LAN wireless o WLAN) negli uffici di un'azienda, in un'abitazione, luoghi pubblici e università- Reti Cablate: per connettere il dispositivo a reti locali negli uffici di un'azienda, in un'abitazione, luoghi pubblici e università, attraverso cavi collegati all’apposita porta RJ-45. Bluetooth: consente di creare una rete locale personale (PAN, Personal Area Network) per la connessione ad altri dispositivi Bluetooth quali computer, smartphone, stampanti, auricolari, altoparlanti e fotocamere, che devono essere relativamente vicini, in genere entro 10 metri l'uno dall'altro. 22
Guida per l’utente
Prima di utilizzare queste informazioni e il prodotto da esse supportato leggere le sezioni
“Condizioni ambientali e Norme di Sicurezza” e “Installazione”.
Successivamente all’acquisto potreste avere la necessità di ampliare il Vostro Computer installando
dispositivi opzionali come ad esempio un secondo hard disk, un modem, una scheda di rete, un cd-
rom, ecc..
Al fine di garantire il mantenimento di adeguati livelli di sicurezza, per effettuare qualsiasi
aggiornamento, consigliamo di rivolgervi al vostro rivenditore di fiducia, o di ricorrere a personale
qualificato.
Qualora si ritenga di essere in grado di poter effettuare da soli tale upgrade, assumendosi ogni
responsabilità conseguente, siete pregati di seguire attentamente le istruzioni di seguito riportate.
Non dimenticate che avete a che fare con dispositivi elettronici delicati ed estremamente sensibili.
Nel momento in cui installate dispositivi opzionali nel Vostro Computer è importante che siate a
conoscenza di quanto segue:
1. la Garanzia acquistata con il Vostro Computer non copre i dispositivi opzionali installati da
Voi o da terze persone o qualsiasi azione che vada a modificare la configurazione cedutavi
da SiComputer al momento dell’acquisto;
2. la Garanzia non copre malfunzionamenti e/o danni derivati dall’uso di parti non originali;
3. i requisiti di sicurezza imposti e garantiti dalla marcatura CE potrebbero non essere
soddisfatti.
È altresì importante sapere che all’interno del Vostro Computer alcuni componenti sono assicurati
tramite dei sigilli di garanzia. Nell'apportare integrazioni e/o modifiche alla configurazione del
dispositivo, è quindi indispensabile fare attenzione a non danneggiare o rimuovere tali sigilli, pena
la decadenza della Garanzia sul componente il cui sigillo risulta manomesso.
23Aggiornamenti hardware
I Computer SiComputer sono progettati per agevolare le operazioni di manutenzione ed
aggiornamento, senza l’ausilio di particolari strumenti.
Attenzione: per ridurre o evitare rischi a cose o persone durante le operazioni di
manutenzione e\o aggiornamento si ricorda di scollegare l’alimentazione del
Computer dalla presa di corrente e lasciare raffreddare le componenti interne del
sistema. Solo dopo questa operazione procedere con le operazioni di
manutenzione e\o aggiornamento. Fare riferimento alle sezioni “Condizioni
Ambientali e Norme di Sicurezza” e “Installazione” per avere tutte le informazioni
importanti sulla sicurezza elettrica e meccanica.
Si ricorda che l'elettricità statica può danneggiare i componenti elettrici del
Computer e\o delle parti opzionali. Prima di iniziare queste procedure,
scaricare tutta l'energia elettrostatica toccando un oggetto metallico dotato di
messa a terra.
RIMOZIONE E INSTALLAZIONE DEL PANNELLO DI ACCESSO
Prima di accedere alle componenti interne del Computer procedere alla rimozione del pannello di accesso.
• Rimuovere eventuali supporti esterni;
• Spegnere il Personal Computer;
• Scollegare il cavo di alimentazione;
• Se il modello è dotato di eventuali dispositivi di sicurezza che impediscono l'apertura del computer,
rimuoverli, insieme alle eventuali viti di sicurezza;
• Svitare le due viti posteriori;
• Fare scivolare il pannello superiore;
24Sostituzione disco rigido
Attenzione: l'unità disco fisso o l'unità SSD è molto sensibile. Una manipolazione non corretta può
provocare danni permanenti o la perdita dei dati. Osservare le seguenti linee guida:
• Scollegare i cavi di alimentazione e dati;
• Svitare eventuali viti di ancoraggio o sganciare i ganci di blocco se il computer è tooless;
• Estrarre il dispositivo di storage dal computer e sostituirlo;
• Collegare i ganci di blocco o le viti di ancoraggio;
• Collegare i cavi di alimentazione e dati;
Sostituzione o aggiunta modulo di memoria
Nota: la velocità operativa del modulo di memoria dipende dalla configurazione del sistema.
Attenzione: Prima di iniziare l'installazione di un modulo di memoria, toccare un piano metallico o un oggetto
che dispone di messa a terra. In questo modo verrà dispersa l'elettricità statica accumulata dal corpo umano.
L'elettricità statica potrebbe danneggiare il modulo di memoria.
Se si installa un modulo di memoria non supportato dal computer, è possibile che il dispositivo emetta un
segnale acustico e che il sistema non venga avviato o non funzioni correttamente. È possibile acquistare
l'opzione di memoria appropriata presso il vostro rivenditore.
Dopo aver rimosso il pannello di accesso (vedi apposita sezione) e la maschera anteriore, sganciare le clip di
ancoraggio della memoria sulla scheda madre ed estrarre i banchi di memoria da sostituire.
25Al termine dell’operazione, richiudere le clip di ancoraggio per i banchi sostituiti o aggiunti e rimontare il pannello di accesso (vedi apposita sezione) e la maschera anteriore. Sostituzione processore Dopo aver rimosso il pannello di accesso (vedi apposita sezione) e la maschera anteriore, identificare il dissipatore. Rimuoverlo svitando le viti di ancoraggio oppure sganciando le clip di fissaggio a seconda del modello. Rimuovere quindi il processore e procedere alla sostituzione, avendo cura di rispettare le chiavi di inserimento. Rimontare il dissipatore, il pannello di accesso e la maschera anteriore per terminare l’operazione. 26
Sostituzione batteria Dopo aver rimosso il pannello di accesso e la maschera anteriore, identificare la batteria da sostituire. Esercitare una leggera pressione sulla clip di bloccaggio ed estrarre la batteria. Inserire poi la nuova batteria da lato opposto la clip di ancoraggio ed esercitare una leggera pressione sino ad ancorarla nell’apposito alloggiamento. 27
Avviamento del sistema Accendere per prima cosa tutti i componenti esterni collegati (monitor, stampante, ecc.), poi il computer premendo il tasto di accensione; a questo punto si attiverà il led di accensione. Dopo alcuni secondi lo schermo visualizzerà una serie di test di autodiagnostica che permettono di verificare che il sistema sta lavorando correttamente. Eventuali errori rilevati durante il test verranno segnalati. Terminati i test di autodiagnostica il computer sarà pronto per caricare dall’Hard Disk, o da altre unità, il sistema operativo installato. Per informazioni più dettagliate sull’installazione e l’uso del sistema operativo vi preghiamo di consultare il relativo manuale originale. Software del sistema È possibile che il software sia già preinstallato sul dispositivo. Questo manuale fa riferimento a Microsoft Windows 10. 28
Protezione
• PREVENIRE ACCESSI NON AUTORIZZATI AL COMPUTER
Attraverso l’uso delle password del BIOS e degli account di Windows si può impedire l'accesso non
autorizzato al computer e ai dati.
Per utilizzare le password del BIOS
All’avvio del sistema entrare nel BIOS premendo il pulsante DEL o F11 (a seconda delle impostazioni ), ed
accedere alla sezione SECURITY ed impostare la password di Supervisor, per l’amministratore da BIOS e
User per l’utente utilizzatore.
•
Per utilizzare gli account di Windows, per protezione con password, il setup del sistema:
1. Fare clic sul pulsante Start per aprire il menu Start.
2. A seconda della versione di Windows di cui si dispone, effettuare una delle seguenti operazioni:
a. Per Windows 7: fare clic su Pannello di controllo ➙ Account utente.
b. Per Windows 10: fare clic su Impostazioni ➙ Account ➙ Famiglia e altri utenti.
3. Seguire le istruzioni visualizzate.
29• PROTEGGERGI DAI VIRUS Nel computer è preinstallato il programma antivirus predefinito della Microsoft® che consente di proteggere il computer, rilevare ed eliminare eventuali virus. • TRUSTED PLAFTORM MODULE (TPM) TPM è un sistema di crittografia in grado di archiviare le chiavi crittografiche che proteggono le informazioni archiviate nel computer. Se il computer è dotato di Windows 10 Professional, si può attivare la funzionalità di crittografia BitLocker, che consente di proteggere i dati nel dispositivo in modo che l'accesso sia consentito solo a persone che dispongono dell'autorizzazione. 30
• DISPOSITIVI DI AVVIO USB NON AUTORIZZATI Per evitare l’avvio del computer attraverso dispositivi di avvio non autorizzati è possibile disabilitare la partenza del sistema da dispositivi USB. Per abilitare questa funzionalità, all’avvio del sistema entrare nel BIOS premendo il pulsante DEL o F11 (a seconda delle impostazioni ), ed accedere alla sezione BOOT ed impostare la voce USB DEVICE BIOS BOOT a DISABLED. 31
• AVVIO DA RETE NON AUTORIZZATO Per evitare l’avvio del computer attraverso sistemi di networking non autorizzati, è possibile disabilitare la partenza rete. Per abilitare questa funzionalità, all’avvio del sistema entrare nel BIOS premendo il pulsante DEL o F11 (a seconda delle impostazioni ), ed accedere alla sezione BOOT ed impostare la voce USB FROM ONBOARD LAN a DISABLED. 32
Risoluzione dei problemi
La seguente tabella fornisce alcuni suggerimenti su come ovviare ai problemi più comuni che si possono
riscontrare utilizzando il computer. Talvolta i problemi possono essere stati causati da inavvertenze d’uso
(ad esempio il cavo di alimentazione scollegato) ma anche da cause ben più serie che possono portare
ad un danneggiamento di un componente del computer.
I suggerimenti di seguito elencati hanno il solo scopo di aiutarvi a risolvere problemi minori e ad
individuare quelli più gravi, per i quali sarà assolutamente necessario rivolgersi subito al rivenditore di
fiducia per richiedere l’assistenza.
PROBLEMA SOLUZIONE
Lo schermo è buio e tastiera, mouse non
Verificare che le periferiche siano correttamente
funzionano?
collegate ai rispettivi connettori. Dopo aver
controllato il tutto, riprovare ad accendere il
computer.
Nel caso in cui le casse e il monitor continuino a non
funzionare, contattare l’assistenza.
Controllare il software per essere sicuri di aver
Compaiono dei segnali anomali sullo configurato nel modo giusto la scheda video.
schermo? Rispristinare le impostazioni di fabbrica originali di
tutto il contenuto del disco.
La data e/o l’ora non sono corrette?
Correggere la data e l’ora usando il setup del BIOS o
i comandi del sistema operativo.
Se il problema persiste, contattare il rivenditore di
fiducia per cambiare la batteria.
È possibile che lo stato Bloc Num-Lock sia attivo; in
I tasti del pad numerico, non questo caso i tasti consentono solo di inserire
rispondono in modo corretto. numeri, per ripristinare la normale funzione del
pad numerico, controllare che il led relativo al tasto
Bloc Num-Lock sia spento.
Sul monitor appare il messaggio:
La scheda madre può essere guasta, rivolgersi al
“BIOS ROM checksum error-system halted“.
rivenditore.
33Sul monitor appare il messaggio: “CMOS La batteria CMOS è scarica o danneggiata,
battery has failed“. rivolgersi al rivenditore.
Sul monitor appare il messaggio: Il computer non ha trovato alcun file di boot.
“Disk boot failure, insert system disk and Se il boot viene effettuato dall’hard disk,
press enter“. controllare che non vi siano dei dischetti inseriti e
contattare il rivenditore.
Sul monitor appare il messaggio: “Hard L’hard disk potrebbe essere danneggiato,
drive sector verify error“. contattare il rivenditore.
Le memorie possono non essere state installate
Sul monitor appare il messaggio: “Memory in modo corretto, contattare il rivenditore.
error during memory test”.
Il mio PC non si accende.
Verificare che il PC sia collegato alla presa
elettrica e che sia accesa.
Verificare che il cavo di alimentazione sia collegato.
Quando accendo il PC appare il
messaggio “Sistema operativo non Controllare se c’è un CD non avviabile dentro l’unità
trovato” oppure Windows non si disco ottico. Se vi è un CD non avviabile nell’unità,
avvia. rimuoverlo quindi riavviare il computer.
Controllare le impostazioni di avvio BIOS Setup Utility
Verificare che il PC sia collegato alla presa
Lo schermo non funziona correttamente. elettrica e che sia accesa.
Il computer potrebbe essere in modalità Stand-
by. Premere un tasto qualsiasi per attivare il display.
34Lo schermo è bloccato. Provare a riavviare il PC. Sulla barra delle
applicazioni di Windows, selezionare Start >
Turn off Computer > Restart. Se il computer si
blocca mentre stai usando un DVD- ROW/CD-
ROM, fermare il DVD ROM/CD-ROM, e riavviare
il computer premendo Ctrl+Alt+Canc.
Il vassoio dell’unità DVD-ROM non si apre. Premere il pulsante di espulsione dell’unità DVD-
ROM/CD- ROM
Se il pulsante di espulsione non funziona, aprire
il vassoio inserendo un oggetto sottile e
appuntito nel foro accanto al pulsante di
espulsione.
Gli altoparlanti non funzionano. Se è stato collegato un cavo audio al connettore
delle cuffie, disconnettere il cavo.
35Specifiche tecniche
CPU AMD Ryzen 3 PRO 4350G
CHIPSET AMD A520
MEMORIA 32 GB DDR4
Memoria espandibile fino a 64 GB
2 alloggiamenti per la memoria
STORAGE SSD da 500 GB
HDD da 1 TB SATA III 7.200 rpm
SCHEDA VIDEO Integrata Radeon Vega Graphics con supporto 4K
CONNETIVITA’ VIDEO D-Sub
HDMI
Display Port
DVI-D
AUDIO Realtek Stereo
USB 4 USB 2.0 (di cui 2 frontali)
6 USB 3.2 (di cui 2 frontali)
SCHEDA DI RETE Realtek LAN Gigabit 10/100/1000 ISO 8802-3
Wake on Lan
PXE
DASH
36DISPOSITIVI INPUT/OUTPUT Tastiera italiana 108 tasti
Mouse ottico con Scroll USB
ESPANDIBILITA’ STORAGE Esterni: 1 vano 5,25"
Interni: 2 vani da HD fissi 3,5" e 1 vano da 2,5"
SLOT PCI-e 1 PCI-E x16
2 PCI-E x1
1 PCI
SICUREZZA Antifurto Meccanico
Monitoraggio temp. Interna
Password a livello di BIOS e di sistema
TPM 2.0
FUNZIONI AVANZATE Gestione remota con tecnologia DASH
FORMATO 358 H x 175 L x 418 P mm (26 L)
3738
Puoi anche leggere