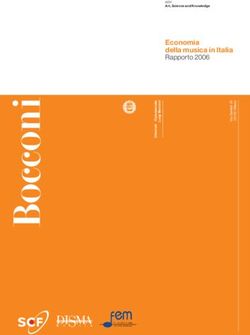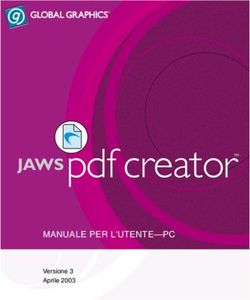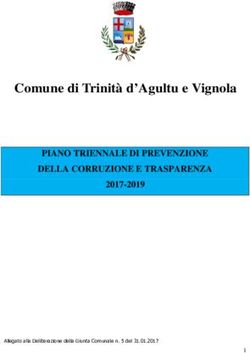MANUALE D'USO - Media Discopiu Rimini
←
→
Trascrizione del contenuto della pagina
Se il tuo browser non visualizza correttamente la pagina, ti preghiamo di leggere il contenuto della pagina quaggiù
INDICE
4 COME INIZIARE
_TRASFERIMENTO DEL REPERTORIO, HARD DISK E MEMORIE _NEXT SONG & GO TO
_USO DI PENNE USB O HARD DISK ESTERNI _TEMPO E TONALITÀ
_NAVIGARE NEL CONTENUTO DI UNA PENNA USB. _MARKER
_GESTIRE L’ARCHIVIO DI BASI MUSICALI INTERNO A MERISH5, _AREA DJ
FUNZIONE “COPY PASTE” _TASTO EFX
_CERCARE UNA CANZONE, SUONARLA E PASSARE ALLA CANZONE
SUCCESSIVA 25 TASTO “BRANI” (SONGS)
_MERISH5 E LE INFORMAZIONI DI DATABASE, I METAEVENTI _I TASTI VIRTUALI
_CONNESSIONE INTERNET WI FI - WWW.SONGSERVICE.IT _LE INFORMAZIONI SUL BRANO
_SCARICARE I FILE CON CREDITO SONGNET _SPOSTARE FILE MUSICALI E/O CARTELLE ALL’INTERNO DELL’ARCHIVIO
_SCARICARE I FILE CON L’ABBONAMENTO ALL SONGS _TASTO GENERI E ARTISTI
_IMPORTARE DA MERISH4-3 O OKYWEB4 _CERCARE UN FILE MUSICALE CON LA NAVIGAZIONE MANUALE
_CERCARE UN FILE MUSICALE CON LA FUNZIONE “SEARCH”
8 ICONE RICORRENTI _CERCARE UN FILE MUSICALE IN UNA CARTELLA: FUNZIONE “CERCA IN”
_NOTIFICHE _CERCARE UN FILE MUSICALE NEL WEB
_MERISH5 MANAGER _CREARE E SUONARE LE PLAYLIST
30 TASTO “DISPLAY” (DISPLAY)
10 PANNELLO FRONTALE _TASTO “KARAOKE” (KARAOKE)
_MIXER _TASTO “KARAOKE TV” (KARAOKE TV)
_REGISTRAZIONE – TASTO REC _TASTO “SFONDO TV”(BACKGROUND IMAGE)
_MIC – AUDIO _TASTO “MESSAGGIO” (TV MESSAGE)
_HARMONIZER _TASTO “TEMI” (THEMES)
_AUDIO EQUALIZER
_ROUTING 33 TASTO “ACCORDI” (CHORDS)
_WEB
_DOWNLOAD 34 TASTO “MODIFICA” (EDIT)
_ACCOUNT _MODIFICA BRANI (EDIT SONG)
_MODIFICA TESTO (EDIT TEXT)
16 LE CONNESSIONI _MODIFICA ACCORDI (EDIT CHORDS)
_MODIFICA MARKER (EDIT MARKER)
17 IL MIXER DIGITALE
38 AREA “OPZIONI” (OPTIONS)
18 EXPANDER E SUONI _“PREFERENZE” (PREFERENCES)
_FUNZIONE “SPECIAL SOUND” _“RETE” (NETWORK)
_GENERAL MIDI DATABASE _UTILITÀ (UTILITIES)
_M.KEYB _MIDI (MIDI)
_PATCH _CUEING (CUEING)
_AM.KEYBOARD - COMPUTER _(SIAE) LOG
_M.KEYBOARD - FISARMONICA _SISTEMA (SYSTEM)
_WEB
_DOWNLOAD 41 USO DELLA TASTIERA E TABELLE
_ACCOUNT
42 LISTA SUONI
21 SCHERMATA PRINCIPALE
_I 5 TASTI VIRTUALI 46 LISTA DRUM KITS
_ALTRE AREE DELLA SCHERMATA PRINCIPALE
_BARRA DI SCORRIMENTO 47 LISTA PATCHthe Live Machine
MERISH5 È L’EVOLUZIONE DELLE PRECEDENTI VER-
SIONI E RAPPRESENTA IL MEGLIO PER QUANTO CON-
CERNE I DISPOSITIVI STAND ALONE DEDICATI ALLA
LETTURA, ARCHIVIAZIONE E RIPRODUZIONE DI BASI
MUSICALI DIGITALI. MERISH5 INCLUDE TUTTE LE
FUNZIONALITÀ DEI SUOI PREDECESSORI, MA È STA-
TO OTTIMIZZATO E COMPLETAMENTE RIPROGETTATO.
– IL NUOVO SISTEMA OPERATIVO SUL WEB IN POCHE E
MUSICALE DI M-LIVE SEMPLICI MOSSE
All’interno di Merish5 risiede Xynthia, un Sistema Ope- Per quelli che amano avere a disposizione archivi di Basi
rativo sviluppato da M-Live in oltre tre anni di ricerca. Musicali di alto livello e di qualsiasi genere Merish5 è lo
Xynthia permette una gestione semplice e rapidissima strumento ideale. Infatti grazie a Xynthia Os è in grado
di archivi musicali di grandi dimensioni, la navigazione di collegarsi a Internet via Wi Fi per navigare all’interno
diretta di siti WEB dedicati alla musica, il download dal- degli archivi del sito www.songservice.it. Il download
la rete di file musicali. Grazie a Xynthia Merish5 è un delle Basi Musicali sarà velocissimo, e grazie agli ab-
potente generatore esterno controllabile anche da una bonamenti AllSongs si avrà accesso ad un repertorio di
Master Keyboard USB, con un sound Midi ottimizzato, migliaia di Basi Musicali in Midi o Mp3, costantemente
il completo multitasking delle varie sessioni di lavoro, aggiornati da M-Live. Anche senza passare dal Computer
l’espansione della parte relativa al Mixer Digitale con il il repertorio disponibile sarà immenso, e di alta qualità.
controllo di qualsiasi parametro di Mixing ed Eq, e tan- Oltre a queste importanti innovazioni Merish5 è stato
te altre funzionalità che scoprirete utilizzando il vostro ottimizzato in tutte le sue parti: il mixer digitale è sta-
Merish5. to potenziato, e sono state aggiunte molte funzionalità
utilissime per una resa sul palco praticamente perfetta.
Il display è molto preciso e sensibile, e tutte le parti har-
IL NUOVO SOUND DI MERISH 5 dware hanno subito un re design accurato e funzionale
allo scopo.
Merish5 include tutti i suoni che erano presenti nelle
precedenti versioni, ma tantissimi di questi sono stati
rielaborati, ricampionati e ottimizzati perché lo spazio
di memoria disponibile è quasi decuplicato. Il database
sonoro di Merish5 è all’altezza delle esigenze di chi deve
esibirsi professionalmente dal vivo. Buon Divertimento con Merish5!
Merish5 può essere suonato utilizzando una Master Key- M-Live staff
board anche di tipo USB che, una volta collegata, sarà
alimentata e pronta a suonare il database interno di Me-
rish5. Una master keyboard e Merish5 rappresentano il
connubio ideale per chi vuole ottimi suoni, e prestazioni
senza compromessi in termini di controllo e gestione di
archivi musicali.
3COME INIZIARE
TRASFERIMENTO DEL REPERTORIO, Il trasferimento del repertorio non ha particolari restri-
HARD DISK E MEMORIE. zioni per quanto riguarda la gestione delle cartelle, e
dei files. Si raccomanda l’utilizzo del software Merish5
Le memorie di massa e il collegamento a PC. Manager per trasferire archivi di grande dimensione. Se
i files che si devono trasferire superano 3 GigaByte di
memoria è raccomandato l’utilizzo della connessione
Merish5 ha una memoria di massa allo stato solido di via cavo Ethernet, onde evitare lunghi tempi di attesa.
128 Gb, e legge penne USB. Inoltre può essere collegato Il database aggiorna automaticamente i suoi indici. Si
un Hard Disk esterno tramite le connessioni USB e altre possono caricare e gestire con agilità decine di migliaia
periferiche in grado di contenere dati. di Files, si raccomanda di non usare titoli troppo lunghi
La penna USB e l’Hard Disk esterno devono essere inse- per non rallentare il funzionamento del Database.
riti nello slot a destra, denominato: USB 1 - 4.
USO DI PENNE USB O HARD DISK ESTERNI
Quando inseriamo una Penna USB o un Hard Disk nello
slot dedicato Merish5 sarà in grado di leggerne il con-
tenuto, e di suonare i file memorizzati in essa. Inoltre
potremo copiare il contenuto della Penna USB all’inter-
no dell’Hard Disk di Merish5. La Penna USB può essere
All’interno di Merish5 risiede una memoria Solida in gra- esplorata con le normali funzioni di navigazione fruibi-
do di contenere decine di migliaia di Midi File, e diverse li nel tasto Brani “Song”. Si suggerisce di trasferire il
migliaia di Mp3 e files Video Mp4. Per caricare questo contenuto di una penna USB all’interno della memoria di
repertorio all’interno di Merish5 ci sono diverse moda- Merish5 per indicizzarne il contenuto e navigare l’archi-
lità: vio con maggiore flessibilità. ATTENZIONE: la funzione
“search” non è attiva all’interno di penne USB.
NAVIGARE NEL CONTENUTO DI UNA PENNA USB.
1. Inserire la Penna USB nello slot dedicato, sul lato de-
stro di Merish5
2. Toccare il tasto Brani “Song”, si aprirà la finestra re-
lativa
3. Toccare il tasto USB
4. Selezionare le cartelle o i files contenuti nella Penna
USB utilizzando l’Alpha Dial e il tasto Enter.
Per trasferire velocemente all’interno di Merish5 il con-
1.Collegarlo ad un PC tramite l’ingresso ETHERNET e tenuto di una Penna USB procedere come segue:
trasferire i file e le cartelle tramite il software Merish5 1. Selezionare la directory desiderata
Manager (PC o MAC) fornito. 2. Premere il tasto “IMPORTA” (Import)
3. I files saranno copiati dentro una particolare Cartella
2.Connettere Merish5 ad una rete Wi Fi domestica, an- denominata “Imported Files”
che attraverso il cavo Ethernet. Trasferire i file e le car-
telle tramite il software Merish5 Manager (PC o MAC)
fornito.
3.Connettere Merish5 ad una rete Wi Fi utilizzando una
pennetta Wi Fi o aprendo una connessione Hotspot con
un telefono cellulare di tipo Android. Trasferire i file e
le cartelle tramite il software Merish5 Manager (PC o
MAC) fornito.
4. Copiare il repertorio da una Penna USB (o da un Hard
Disk esterno) all’interno di Merish5.
4 COME INIZIAREGESTIRE L’ARCHIVIO DI BASI MUSICALI INTERNO A MERI- 2. Digitare il titolo della canzone da trovare
SH5, FUNZIONE “COPY PASTE” 3. Quando avremo trovato la canzone premiamo Play per
suonarla
Merish5 è in grado di gestire i file come un normale PC, Il motore di ricerca di Merish5 ricerca indistintamente
ovvero puoi trasferire (copiandoli o spostandoli) qual- un titolo, oppure un interprete o il genere musicale se
siasi file verso una specifica destinazione. Ad esempio presente nelle informazioni di Database dei file archivia-
puoi copiare files da una Cartella ad un’altra, e per fare ti. Se ad esempio digitiamo la parola “Dance” Merish5
questo procedi come segue: potrebbe trovare tutte le canzoni di genere Dance (rag-
gruppate sotto il Genere specifico) oppure le canzoni
che contengono la parola “Dance” nel loro titolo. L’elen-
co dei file trovati può essere percorso utilizzando l’Alpha
Dial o i tasti “Up” e “Down”.
Cercare una canzone come “Next Song” ed eseguire un
“Go To”.
Per trovare la canzone che cerchiamo ripetiamo le pro-
cedure del paragrafo precedente, anche mentre la can-
zone in Play sta suonando. Ora posizioneremo una nuva
canzone come “Next Song”, ovvero canzone seguente.
Una volta trovato il titolo desiderato premiamo il tasto
ENTER. La canzone verrà posizionata come Next Song e
il titolo comparirà nella barra inferiore del display.
1. Toccare il tasto “Song”, si aprirà la finestra relativa Possiamo passare alla next song in diversi modi:
2. Mettere la finestra a tutto schermo 1. Aspettiamo che la canzone in esecuzione finisca, e
3. Toccare il tasto “Copy Paste”. successivamente premiamo Play
Compare la pagina 1.Select. 2. Premiamo “GO TO” e Merish5 mixera immediatamente
4. Selezionare gli elementi da copiare o spostare all’in- la song attuale con la Next Song.
terno dell’Hard Disk di Merish5. Se si desidera selezio- 3. Selezioniamo un Marker della next song e successi-
nare tutto il contentuto toccare il tasto “Select All”. Per vamente premiamo GO TO. Per selezionare un marker
selezionare un file occorre puntarlo con l’Alpha Dial e toccare questa icona nella schermata principale:
premere “Enter”.
5. Premere “Copy” per copiare gli elementi selezionati
(oppure “Cut” se si desidera spostarli dalla attuale loca-
zione ad una nuova destinazione).
6. La pagina successiva, 2.Paste, permette di selezio-
nare la destinazione dei file, oppure potremo creare una
cartella di destinazione specifica con il tasto “new Fol-
der”.
7. Scegliamo quindi la destinazione dei file muovendoci
con l’Alpha Dial o toccando sullo schermo le periferiche
o le directory desiderate. Se vogliamo selezionare l’Hard
Disk interno tocchiamo l’icona HD
8. Tocchiamo il tasto “Paste” per confermare il trasferi- I Marker indicano le varie parti di un brano musicale,
mento dei file selezionati in precedenza. che tipicamente possono essere Intro, Strofa (verse),
Ritornello (Chorus) e altre. Con Merish5 è possibile in-
Al termine avremo copiato il contenuto di una cartella da serire i Marker, che durante l’esecuzione del Midi File
un punto all’altro della memoria interna di Merish5. Per sono visualizzati e utilizzati per spostarsi rapidamente
approfondimenti leggi il capitolo: Tasto Brani (SONGS) all’interno del Brano che stiamo suonando.
Se attiviamo le funzioni Wizard, all’interno della pagina
DJ, il mixaggio tra la song attuale e la next song sarà
CERCARE UNA CANZONE, SUONARLA E PASSARE ALLA regolato al meglio da Merish, in maniera automatizzata.
CANZONE SUCCESSIVA
Appena avremo inserito alcune Canzoni all’interno di Me-
rish5 possiamo provare a suonarle, e a navigare nell’ar-
chivio.
Cercare una canzone e suonarla
1.Premere SEARCH sul pannello
COME INIZIARE 5MERISH5 E LE INFORMAZIONI DI DATABASE, I METAE-
VENTI
Merish5 usa in modo massivo i Meta Eventi, come Mar-
ker, Titolo esteso, Artista interprete, Genere musicale.
Merish5 gestisce perfettamente anche le Song che non
contengono alcun Meta Evento, ed è in grado di trovare
velocemente, attraverso la funzione Search i file desi-
derati avendo come riferimento il solo filename, o il ti-
tolo della Song. Merish5 è in grado di scrivere all’interno
dei File qualsiasi Meta Evento. Dalla finestra Song Info: e download di File Musicali del sito www.songservice.it
per accedere si tocca l’icona MIDI o MP3 presente sulla Per scaricare e suonare i files è necessario essere iscrit-
colonna di sinistra della finestra “Songs”. ti al sito Song Service, quindi avere un account. Poi si
All’interno di questa finestra possono essere scritti tut- possono selezionare due modalità di acquisto:
ti i Meta Eventi che contiene: 1. Credito Prepagato Songnet. Un credito di varie taglie
che viene pagato nel sito e rende possibile scaricare i
files musicali singolarmente fino ad esaurimento del
credito.
2. Abbonamento AllSongs. E’ un abbonamento Flat che
rende possibile scaricare qualsiasi base musicale in for-
mato Midi e mp3 dal sito www.songservice.it E’ un abbo-
namento a tempo, disponibile in vari formati.
Per ogni informazione commerciale e aggiuntiva si prega
di visitare il sito www.songservice.it
SCARICARE I FILE CON CREDITO SONGNET:
La maggior parte delle Basi Musicali prodotte da M-Li-
ve e presenti su www.songservice.it contengono le se- Se si ha un credito Songnet attivato nel sito Song Service
guenti informazioni: si potranno acquistare Basi Musicali singole anche da Meri-
Titolo esteso – Interprete – Autori – Marker – Genere sh5. Attivando la ricerca con il tasto
Musicale – Accordi – Testo sincronizzato. SEARCH si potrà includere il sito
Song Service premendo il tasto relativo
CONNESSIONE INTERNET – WI FI – www.songservice.it Così tra le Basi Musicali ricercate e in archivio compariran-
no le basi musicali presenti nel sito Song Service e contras-
segnate con il logo “€”. Il logo significa che la Base Musicale
Merish5 si collega alla rete Internet. Per connettersi è presente nel sito www.songservice.it ed è disponibile al
alla rete: Download a patto che si abbia un credito attivo e minimo.
Il costo della base viene visualizzato premendo sul titolo o
1. Con il cavo di connessione Ethernet, dall’uscita verso toccando Enter. Compare la seguente immagine
un Router
2. Con la Penna Wi Fi verso un access point oppure un
cellulare in modo Hot Spot.
3. Con un cellulare di tipo Android connesso in modo
Tethering via USB. Collegare il Cellulare ad una uscita
USB. Per impostare il cellualre in modo Tethering con-
sultare il manuale dello Smartphone.
Per configurare e accedere alle reti Wi Fi premere Op-
zioni (Option) > Rete (Network). Poi selezionare la rete
Wi Fi e digitare la Password di accesso se necessario. Toccando sul box che indica il costo e la nuvoletta Cloud
si potrà confermare l’acquisto. Una volta scaricata dal
Le funzioni di rete disponibili al momento della pubbli- Web la base sarà permanente all’interno di Merish5
cazione di questo Manuale sono quelle di navigazione
6 COME INIZIARESCARICARE I FILE CON L’ABBONAMENTO ALL SONGS IMPORTARE DA MERISH4-3 O OKYWEB4
L’abbonamento All Songs è la formula più rapida e semplice Se avete un Merish 3 o 4 oppure un Okyweb 4 potrete impor-
per utilizzare Basi Musicali Song Service. Gli abbonamenti tare in maniera automatica su MERISH5 tutto il repertorio,
hanno una durata nel tempo, e allo scadere possono esse- incluse le Playlist.
re rinnovati. L’abbonamento viene acquistato creando un • Spegnere il Merish 4
Account nel sito www.songservice.it dove troverete ogni • Accendere Merish5 e posizionarsi nella schermata prin-
informazione su Costi e metodi di pagamento. cipale
Una volta attivato l’abbonamento All Songs l’utente avrà ac- • Collegare Merish 4 con cavo USB da PC IN di Merish 4 a
cesso a tutto il repertorio M-Live disponibile su www.son- USB 1 – 4 di Merish5
gservice.it nei formati Midi e Mp3. Quindi quando si esegue • Accendere Merish 4 attendere che si avvii con la scritta
una ricerca dopo aver incluso il WEB nella funzione di search PC CONNECTION
si vedranno come risultati di ricerca anche i contenuti del • A quel punto su Merish5 compare questa schermata:
Sito www.songservice.it che saranno contrassegnati con il
logo CLOUD download:
• Selezionare YES
• A questo punto parte l’importazione dei file da Merish 4
Quei file possono essere utilizzati su Merish5 come se fos- a Merish5
sero interni all’archivio, quindi si potrà: • Attendere la fine della importazione
1. Premere Enter e posizionare il file come next Song
2. Premere Play e suonare la canzone scelta
3.Premere GO TO e passare immediatamente alla song
scelta da WEB
Sarà necessario un brevissimo tempo di attesa perché il file
fisicamente si trova su Internet, e questo tempo potrebbe
essere di qualche secondo se la rete è lenta e il file è in
formato Audio.
Allo scadere dell’abbonamento i files scaricati non saranno
più presenti all’interno di Merish5 ma se l’abbonamento All
Songs viene riattivato tutti i files torneranno automatica-
mente in archivio.
COME INIZIARE 7ICONE RICORRENTI
• SLIDER VIRTUALE :
Con lo slider virtuale è possibile modificare Quando compare un elenco (ad esempio l’elenco dei file
un valore trascinando il dito sul touchscreen. o brani contenuti in una cartella) sarà possibile scor-
Alcuni slider virtuali sono verticali, altri sono rere l’elenco semplicemente sfiorando il touchscreen in
orizzontali. In alternativa al trascinamento senso verticale nei due sensi, alto e basso. La velocità
è possibile utilizzare l’Alpha Dial per muove- di scorrimento degli elenchi sarà determinata dalla ve-
re il potenziometro virtuale. Per fare questo locità del gesto.
occorre toccare il potenziometro, quando di-
venta giallo si può girare l’alpha dial per modi-
ficarne il valore.
• POTENZIOMETRO VIRTUALE: NOTIFICHE
Con il potenziometro virtuale è possibile mo-
dificare il valore di un parametro trascinando
il dito in modo circolare sul touchscreen. In Sotto i 5 tasti funzione a destra del display c’è uno spa-
alternativa al trascinamento è possibile uti- zio normalmente vuoto e dedicato ad alcune notifiche:
lizzare l’Alpha Dial per muovere il potenziome-
tro virtuale. Per fare questo occorre toccare
il potenziometro, quando diventa giallo si può
girare l’Alpha Dial per modificarne il valore. CONNECTED:
indica che Merish è connesso al WEB
• ICONA TUTTO SCHERMO:
Quando compare questa icona è possibile al-
zare e ingrandire o abbassare e diminuire una
schermata trascinando il dito sul touchscre- FAN:
en verso l’alto o verso il basso. indica lo stato della ventola
• SALVA:
Questa icona si attiva ogni volta che viene ef-
fettuata una modifica. Cliccando questa ico- PLAYLIST:
na si salveranno le modifiche effettuate sulla indica che è in esecuzione una playlist
canzone caricata in quel momento.
• ALPHA DIAL:
Quando a fianco o internamente ad un box RECORDING:
compare questa icona significa che ruotando indica che è attiva una registrazione.
l’Alpha Dial modificheremo il valore o l’impo-
stazione di quel box. L’Alpha Dial in genere
ha effetto su ogni parametro che può essere
modificato.
• MIDI/MP3/MTV:
Queste icone identificano il formato del file.
• MENU’ A TENDINA:
Cliccando sul menù a tendina verranno vi-
sualizzati una serie di impostazioni o valori.
Per muoversi tra le opzione aperte nel menù
a tendina si può scorrere il dito sul touch-
screen, usare l’Alpha Dial o i tasti fisici “UP”e
“DOWN”. Con il tasto “ENTER” è possibile con-
fermare l’impostazione o il valore desiderato.
8 ICONE RICORRENTIMERISH5 MANAGER
Il software Merish5 MANAGER serve a organizzare al me-
glio i trasferimenti di Files da PC/MAC a Merish5. Questo
Software si scarica dalla pagina WEB dedicata a Meri-
sh5 nel sito www.m-live.com, e una volta installato su
PC/MAC si può lanciare, avendo cura di aver connesso il
Merish5 direttamente al PC tramite il cavo di rete for-
nito, oppure attraverso una connessione Wi Fi diretta
o attraverso il Router. Per trasferire archivi di grandi di-
mensioni o superiori a 3 GB si raccomanda l’utilizzo di
Merish5 Manager connesso al Merish5 tramite il cavo
di rete Ethernet fornito di serie. Se il PC non ha connes- CREATE backup:
sione Ethernet si può utilizzare un convertitore Ethernet crea una copia di sicurezza degli archivi di Merish5 su PC
to USB.
Una volta caricato il Software compare la schermata MERISH System Update:
principale avvia l’aggiornamento del Firmware di Merish5
RESTORE factory reset:
riporta Merish5 alle impostazioni di fabbrica.
RESTORE Backup:
trasferisce su Merish5 tutti i file che sono stati scritti
nel Backup
La finestra è divisa in due parti: a sinistra si leggono le
Directory del PC/MAC. A destra si leggono le Directory di
Merish5.
Cliccando nel box alla sinistra di una Directory o di un file
lo si seleziona per una azione specifica, quale la copia, o
il trasferimento. Se ad esempio vogliamo trasferire una
intera directory dal PC al Merish5 la si seleziona e si
clicca sulla freccia in alto e diretta verso destra. Parte
la copia dei file verso Merish5.
In questo modo si possono trasferire archivi più o meno
corposi da PC / MAC A Merish5. Gli archivi vengono indi-
cizzati in maniera automatica, senza ulteriori interventi.
Nella finestra dedicata a Merish5 sarà possibile inter-
venire direttamente nella memoria interna del Merish5
collegato al PC, ed è possibile organizzare files e cartel-
le al meglio.
I sei tasti in alto servono a:
Copiare, tagliare, incollare, cancellare gli elementi sele-
zionati.
Con i tre tasti a destra si potrà cancellare un contenuto,
creare una cartella vuota, modificare i nomi.
Cliccando sull’icona in alto a destra si accede al menù
FUNZIONI, che include:
ICONE RICORRENTI 9PANNELLO FRONTALE
Il pannello frontale di Merish5 offre tre aree per interagire con il Sistema Operativo:
Il Display Touchscreen capacitivo
Il pannello con i tasti di controllo
I potenziometri e gli slider che controllano il Mixer Digitale
Quando prenderemo in esame il Software di Merish5 vedremo tutte le schermate che
compaiono sul display, per ora analizziamo i tasti del pannello:
• 1. SEARCH: tracce, doppio clic mette in SOLO le tracce.
Per eseguire una ricerca basata su Titolo, Genere e Arti-
sta sia sull’Hard Disk di Merish 5 che sul Marketplace di • 5. BACK:
Basi Musicali a cui si è collegati. torna indietro di uno step rispetto al software, nelle va-
rie condizioni. Ad esempio se si è entrati in un gruppo di
• 2 MELODY (silenziatore della melodia): sottocartelle il tasto BACK retrocede di una cartella alla
premuto in successione offre 3 condizioni: volta.
• 1 click (Mute):
nessuna melodia (pulsante illuminato a luce fissa) • 6. ESC:
• 2 click (Semi-mute): esce dalla funzione nella quale si è entrati.
melodia a volume minimo (pulsante con luce intermit-
tente) • 7. DIAL: A seconda dei contesti::
• 3 click (Normale): • Sposta il cursore di selezione
esecuzione della melodia (pulsante spento) • Cambia il valore del parametro selezionato
• ENTER: Permette di selezionare le basi e/o confermare
• 3.SMOOTH: un comando o un’ impostazione. (es. scelta della Song,
abbassa in tempo reale il volume della base mantenendo accesso alla pagina/funzione/parametro, etc.).
inalterato il volume del microfono.
• 8. PLAY:
• 4. Tasti MUTE instrument: Avvia l’esecuzione della song selezionata o riprende l’e-
funzionano sulle tracce MIDI. Un clic mette in mute le secuzione della song in pausa.
10 PANNELLO FRONTALE9. STOP: di strumenti, o mettere in solo o in mute le “famiglie” di
Ferma l’esecuzione della song: premuto 1 volta = PAU- suoni cliccando sui tasti luminosi relativi (singolo clic
SA; premuto 2 volte: STOP e svuota la memoria. MUTE, doppio clic SOLO)
MIX ON – OFF
10. UP – DOWN: permette di attivare e disattivare il Mixer.
sale o scende di un valore rispetto ad un elenco o una
scala di valori.
Quando la schermata MIXER è a piena pagina è possibile
11. SPEED: vedere quanti e quali strumenti per ogni famiglia di suoni
Permette di aumentare o diminuire i Bpm della base. MIDI stanno suonando.
12. KEY:
Permette di aumentare o diminuire la tonalità della base.
13. MIXER:
apre la schermata MIXER midi dalla quale è possibile
modificare il volume degli strumenti di una base musi-
cale MIDI FILE. Vedi descrizione seguente.
14. DJ:
area per selezionare il tipo di mixaggio che si desidera
utilizzare per passare da una base all’altra o da un punto
all’altro della base. Vedi capitolo 1. Con i tasti luminosi MUTE è possibile mettere in MUTE
(singolo clic) o in SOLO (doppio clic) le tracce relative.
15. M.KEYB:
schermata d’interfacciamento Expander di Merish5 con REGISTRAZIONE – TASTO REC
strumenti esterni.
16. REC:
gestisce la registrazione.
17. WEB:
accede alla parte dedicata alla rete Internet.
18. HARMONIZER:
Attiva la funzione Harmonizer.
MIXER
Merish5 è anche registratore digitale.
Il tasto mixer apre una schermata che ha due posizioni: Ci sono diversi utilizzi possibili:
mezzo schermo o schermo intero. 1.registrare una performance dal vivo e creare un Mp3 da
consegnare all’esecutore
2.registrare una performance per imparare una canzone
3.creare un file Mp3 da una base in Formato Midi File (Da
Midi a Mp3)
4.registrare parti strumentali o vocali su una base Midi
o Mp3
L’uso del registratore è molto semplice, e lo schematiz-
ziamo come segue:
1. Caricare la base musicale Midi o Mp3 sulla quale vo-
gliamo cantare o suonare per registrare
2. Premere il tasto REC
I 6 potenziometri gestiscono le 6 “famiglie” di suoni midi 3. Scegliere o deselezionare le periferiche che verranno
in tempo reale. Queste regolazioni sono possibili solo registrate nel riquadro
sulle Basi Midi File. 4. Impostare le funzioni opzionali
È possibile alzare ed abbassare il volume di un gruppo 5. Premere il tasto touch o fisico “REC” per far partire
PANNELLO FRONTALE 11la registrazione. Il tasto fisico REC inizia a lampeggiare. niche l’utilizzo di Effetti, Equalizzatori, Compressori e
6. Al termine della performance premere “STOP REC” (o il quant’altro sia disponibile su un Mixer Digitale. Modifi-
tasto fisico “Rec”), comparirà una finestra che ci chiede care questi parametri rende particolarmente interessan-
la conferma di salvataggio della registrazione. Di seguito te e funzionale l’utilizzo di Merish5, ma occorre sapere
compare la tastiera virtuale per scrivere il titolo del file bene dove mettere le mani e le reazioni che la macchina
che verrà salvato nella cartella Recorded files. avrà a seguito di una regolazione fine. Non daremo qui
una descrizione tecnica dei parametri, ma spiegheremo
la logica di utilizzo di questo Mixer Digitale davvero po-
tente e versatile.
Analizziamo la schermata principale della sessione MIC
AUDIO
I file prodotti dalla registrazione vengono archiviati in
una speciale Cartella. Premendo “Apri Cartella” (Open
Folder) si accede ai file registrati, che sono di tipo Mp3.
Con Merish5 possiamo registrare una o più tra le sorgen-
ti audio disponbibili: la base musicale (Backing Track)
unitamente agli ingressi Mic 1 e Mic 2 e i due ingressi Sulla destra abbiamo i tasti funzione:
Audio ausiliari. Possiamo convertire un Midi File in for- MIC PRESET: entra nella sessione dedicata ai Microfoni.
mato Mp3 con la funzione specifica “Midi to Mp3”. HARMONIZER: gestisce l’armonizzatore vocale a 4 Voci
Possiamo inserire un NoiseGate (riduttore di rumore) AUDIO EQUALIZER: gestisce l’equalizzatore dedicato a
con livelli a scelta. Il bit rate del file Mp3 può andare da tutte le tracce non microfoniche
128 a 320 kb/s. ROUTING: gestisce le uscite audio Main e Aux, il volume
Tasto “Start song on Rec”: fa partire automaticamente del Click Metronomo
la base musicale caricata in memoria quando si preme il MIC PRESET:
tasto REC (Fisico o su Display). Sulla sinistra:
Attenzione: quando si preme il tasto fisico STOP viene EFFECTS: accede alla pagina di settaggio ed Editing
fermata la Base Musicale ma la registrazione continua degli Effetti dedicati alle due linee Microfono. Si tratta
fino a quando non si sarà premuto il tasto REC (fisico o di un Riverbero e Delay. Ogni impostazione dei microfoni
su Display). può essere attribuita a Preset, che sono raggiungibili o
richiamabili da una pagina dedicata. Merish5 nasce con
4 preset di base, e sono ripristinabili tramite un reset del
MIC – AUDIO Sistema (OPTION>UTILITIES>RESET).
RIVERBERO: il riverbero ha 10 modalità, e per ognuno di
Con questo tasto abbiamo accesso ad un Software de- queste è possibile modificare tutti i parametri di funzio-
dicato a tutti i settaggi del Mixer Digitale. I settaggi e namento agendo sui potenziometri virtuali relativi.
le impostazioni che riguardano i Microfoni (impostazioni,
effetti, equalizzazione e compressione) possono essere
salvate all’interno di Preset richiamabili, oppure all’in-
terno di ogni base musicale. Tutte le altre impostazioni
relative ad Harmonizer, Equalizzazione della parte Audio
e Routing possono essere salvate all’interno delle Basi
Musicali oppure impostate come setup generale. Questo
Software è molto potente e completo e offre qualsiasi
opzioni in termini di editing di Effetti, Equalizzazione,
impostazioni delle connessioni Audio e tanto altro. Meri-
sh5 ha la possibilità di equalizzare separatamente tutti DELAY: il Delay ha quattro modi di funzionamento, per
i canali di ingresso (microfoni, audio e base Musicale) e
l’uscita generale MAIN OUT. DELAY: il Delay ha quattro modi di funzionamento, per
Per utilizzare al meglio le impostazioni di Mic Audio si i quali sono settabili due valori: Tone Gain e Feedback.
suggerisce di approfondire tramite corsi o guide tec- Inoltre si può settare il BPM del delay, sia in modalità
12 PANNELLO FRONTALEAuto Sync, che con il TAP tempo, oppure variando il BPM
direttamente sul potenziometro.
NOME: il nome del preset può essere modificato libera-
mente cliccando sul logo Matita.
Una volta che si è selezionato un preset si possono mo-
EQ & COMPR: da questa schermata si possono selezio- dificarne i valori, rispetto alle due pagine che abbiamo
nare le modalità di Equalizzazione dei canali microfonici, analizzato. Le modifiche possono essere salvate sul pre-
il modo Phantom, e la gestione del Compressore e Noise set stesso, oppure sulla Song che abbiamo caricato in
Gate. memoria in quel momento.
Equalizzazione: l’Equalizzatore di Merish5 è molto sofi- Per salvare i settaggi sulla SONG selezionare “SALVA
sticato, e permette regolazioni professionali a qualsiasi NELLA SONG” (save on song). La base musicale conterrà
livello, ovvero i microfoni, gli ingressi audio, la base mu- quindi tutti i settaggi effettuati.
sicali Midi o Mp3 e le uscite Main. Per salvare le impostazioni dei Microfoni nei preset pre-
L’equalizzazione sull’ingresso (microfoni, ingressi di li- mere ESC e confermare il salvataggio nella finestra di
nea e basi musicali MIDI e MP3) è indipendente per ogni dialogo successiva.
canale; è di tipo parametrico a 3 bande (Alti, Medi e Bas- Questa stessa modalità di salvataggio (sulla song o nel
si) e i parametri modificabili sono Gain, Frequenza di la- setup) sarà valido nelle altre sezioni del Software Mic
voro e il Q della curva dei Medi. Audio.
Il Gain dei due microfoni viene controllato con i potenzio- UNDO: elimina le ultime modifiche effettuate e torna alla
metri dedicati sul pannello posteriore. Tutti gli altri pa- versione del settaggio precedentemente caricata e sal-
rametri si possono impostare sulle pagine della sezione vata.
MIC-AUDIO alla voce EQ & COMPR.
HARMONIZER
Merish5 include un Harmonizer a 4 voci che può essere
utilizzato in diversi modi e con diverse tipologie di Effetti
di Armonizzazione. La voce che passa dall’ingresso Mic 1
viene processata dall’armonizzatore.
X Phantom: per attivare o disattivare alimentazione
Phantom del Microfono.
Compr X Off: per attivare o disattivare il compressore.
Sono possibili tre regolazioni del Compressore: Treshold,
Release e Attack.
Noise Gate X Off: per attivare o disattivare il noise Gate: I modi di funzionamento sono i seguenti:
è possibile settare il livello di Treshold e Release del Noi- Harmonizer:
se Gate. armonizza la voce seguendo una traccia MIDI che deve
Pan: permette di regolare il Pan Pot del canale microfo- essere scritta all’interno del Midi File che si suona. I cori
nico. intervengono quando necessari se sono stati program-
PRESET: da questa schermata si seleziona il Preset e si mati. La maggior parte delle basi M-Live distribuite su
creano nuovi preset, dove memorizzare le impostazioni www.songservice.it includono i cori armonizzati laddove
dei canali Microfonici. musicalmente necessari. La traccia Midi della armoniz-
zazione viene selezionata con il Potenziometro Track. Di
solito viene usata la traccia 5.
PANNELLO FRONTALE 13Keyboard Harmonizer: Track:
armonizza seguendo una traccia suonata in tempo reale si seleziona la traccia Midi che contiene la traccia Har-
dalla tastiera Midi collegata a Merish5. Così si possono monizer nei Midi File caricati in memoria.
armonizzare basi musicali sprovviste di traccia Harmo-
nizer. AUDIO EQUALIZER
Unisono 2 up:
questo MODE crea una armonizzazione automatica par-
tendo dalla propria voce, che sarà la tonica dell’accordo.
Sulla propria voce Merish crea un’armonizzazione a due
voci unisone l’ottava SUPERIORE. Si accende/spegne dal
pulsante “HARMONIZER” sul pannello frontale o tenendo
premuto il pedale.
Unisono 2 dn:
Questo MODE crea una armonizzazione automatica par-
tendo dalla propria voce, che sarà la tonica dell’accordo.
Sulla propria voce Merish crea un’armonizzazione a due
voci unisone l’ottava INFERIORE. Si accende/spegne dal
pulsante “HARMONIZER” sul pannello frontale o tenendo
premuto il pedale. Nella sezione Audio Equalizer si può intervenire con po-
Unis 1 up + 1 dn: tenti equalizzatori che hanno effetto sulla base musica-
Questo MODE crea una armonizzazione automatica par- le, sugli ingressi audio 1 e 2, e infine con un Equalizza-
tendo dalla propria voce, che sarà la tonica dell’accordo. tore a 10 bande che ha azione sul complesso dell’uscita
Sulla propria voce Merish crea un’armonizzazione a due audio di Merish5.
voci, una all’ottava SUPERIORE e una all’ottava INFERIO- Anche in questo caso è possibile salvare i vari settaggi
RE. Si accende/spegne dal pulsante “HARMONIZER” sul sia come setup generale, che come setup relativo alle
pannello frontale o tenendo premuto il pedale. singole Basi Musicali.
Detuned 2: Il tasto UNDO torna alle ultime impostazioni salvate
Questo MODE crea una armonizzazione automatica par- INPUTS: accedi all’equalizzatore per le Basi e per gli in-
tendo dalla propria voce che è la tonica dell’accordo. gressi
Vengono eseguite 2 voci, una leggermente calante e una OUTPUT: accedi all’equalizzatore a 10 bande per le usci-
leggermente crescente rispetto alla propria voce. Que- te generali
sto tipo di armonizzazione può essere definita come una
stonatura voluta o un glissato.
Detuned 4:
ROUTING
Questo MODE crea una armonizzazione automatica
partendo dalla propria voce che è la tonica dell’accor-
do. Vengono eseguite 4 voci, 2 leggermente calanti e 2
leggermente crescenti rispetto alla propria voce. Que-
sto tipo di armonizzazione può essere definita come una
stonatura voluta o un glissato.
Jazz:
Questo MODE crea una armonizzazione automatica par-
tendo dalla propria voce, che sarà la tonica
dell’accordo. Sulla propria voce Merish crea un’armoniz-
zazione a tre voci con un intervallo di terza/quinta/setti-
ma. Si accende/spegne dal pulsante “HARMONIZER” sul
pannello frontale o tenendo premuto il pedale.
Nella pagina Routing si possono gestire tutti i parametri
Melody Tracker:
delle uscite Audio di Merish5.
aggiunge una voce sintetica che segue la melodia.
Abbiamo tre porzioni:
Dry Wet:
Main: per decidere quali parti audio devono uscire nelle
spostando verso Dry si dà prevalenza alla voce naturale,
Main Output, le uscite principali. Possiamo escludere o
spostando verso Wet si dà prevalenza alla voce sinteti-
includere le varie parti.
ca dell’harmonizer.
AUX / Phones: per decidere quali parti devono uscire nella
Effect:
Aux e Cuffia, le uscite spia o ausiliarie. Possiamo esclude-
regola la mandata delle voci dell’harmonizer verso il ri-
re o includere le varie parti, o modificarne il volume.
verbero.
Click: possiamo decidere il volume del Click. Se il volume
Octave:
Click è assegnato al potenziometro USER questo control-
trasla le voci armonizzate di ottave a scelta.
lo viene momentaneamente disabilitato.
14 PANNELLO FRONTALEWEB ACCOUNT
Il tasto WEB accede alla gestione e controllo della con-
nessione con la rete Internet, e permette di lanciare le
App che M-Live sta sviluppando e rilascerà per Merish5.
La prima App che verrà rilasciata a inizio 2019 si chiama
Grinta Live e consente di interagire con l’Audience di una
serata musicale. Con questa App il pubblico potrà legge-
re i testi delle canzoni suonate, eseguire delle richieste,
leggere il repertorio del musicista e tanto altro.
Per accedere al WEB occorre connettersi ad una rete Wi
Fi, e per farlo vi rimandiamo al cap. “Area opzioni”. Sta-
bilita la connessione e premendo WEB compare questa
schermata:
Mostra i dati relativi all’Account dell’utente Song Ser-
La schermata Song Service presenta le ultime novità vice. In particolare nella parte bassa dello schermo
musicali uscite nel Market Place Song Service. Da que- saranno visibili e selezionabili i servizi che l’utente ha
sta schermata si possono effettuare ricerche all’interno attivato. Ovvero la prepagata Songnet e l’Abbonamento
del Sito Song Service, e si possono scaricare le basi mu- ALLSONGS. Se l’utente ha attivato tutti e due i metodi di
sicali avendo un credito Songnet attivo oppure essendo acquisto potrà selezionarli alternativamente toccando il
abbonati al servizio Allsongs. Per maggiori informazioni tasto flag a destra. Vedi Cap. “Come Iniziare”
visitare il sito www.songservice.it oppure consultare il MERISH APP
manuale al cap. “Come Iniziare” Accede alla gestione delle App utilizzate e attive.
In alto abbiamo le indicazioni dell’Account, il tasto CER- EXIT
CA (SEARCH), la selezione di formato MIDI o Mp3, il tasto Esce dalla funzione WEB
DOWNLOAD ALL permette di scaricare tutti i file conte- WEB SEARCH
nuti nella pagina. Se ad esempio abbiamo effettuato la Include o esclude l’archivio Song Service dalle ricerche
ricerca di brani per Interprete potremo scaricare in una che verranno attivate premendo il tasto Search.
unica soluzione tutti i Brani di quell’interprete. A destra
le informazioni dell’Account e formato di Acquisto scelto.
Sotto compare la lista dei titoli che sono le ultime no-
vità caricate nel sito www.songservice.it. Oppure si può
effettuare una ricerca all’interno del Sito che contiene
decine di migliaia di File Musicali Midi e Mp3.
DOWNLOAD
Mostra i file che sono stati scaricati dal sito www.son-
gservice.it
PANNELLO FRONTALE 15LE CONNESSIONI
ON OFF Accensione e spegnimento AUX MON Uscita audio verso una cassa Monitor (Spia)
Power 12 V DC Ingresso per l’alimentazione (usare solo in stereo, oppure due casse in mono. Come terza solu-
l’alimentatore M-Live fornito di serie) zione si può collegare un TV. Questa uscita è regolabile
HDMI Uscita Video per la visualizzazione su schermo TV dal potenziometro AUX MON, posto sul pannello frontale
di Testo, Accordi e immagini in formato .JPG o .BMP. Te- di Merish5. Si può scegliere cosa inviare nella AUX MON
sto e accordi devono essere contenuti nel file musicale. premendo MIC AUDIO > ROUTING
Tutte le basi musicali prodotte da M-Live e distribuite PHONE Uscita per la cuffia con Jack Stereo
su www.songservice.it contengono queste informazioni. AUDIO OUT Uscita audio jack bilanciati
FOOT SWITCH Presa a jack per il pedale di tipo normal- LINE 2 e LINE 1 Ingressi stereo per connettere strumen-
mente aperto. Le funzioni del pedale sono assegnabili ti musicali, o periferiche audio. Il volume di questi due
all’interno del Menù OPZIONI > Footswitch ingressi è controllabile dai potenziometri dedicati, sul
CLICK OUT Uscita del Click usato specialmente dai bat- pannello frontale di Merish5.
teristi in cuffia per avere un riferimento ritmico preciso, MIC 2 e MIC 1 Ingressi per microfono, jack bilanciato
rispetto al Midi File in esecuzione. Funziona con i Midi anche Phantom. Ogni ingresso è dotato di controllo del
File, e si può impostare da OPZIONI > MIDI&CLICK op- gain, e l’impostazione avviene dal menù MIC AUDIO. Le re-
pure da EDIT MIDI. Se è attivo il Count In (Pagina DJ) golazioni sono possibili dal pannello frontale di Merish5.
l’uscita trasmette anche un pre-count.
MIDI IN ETHERNET:
Ingresso Midi del generatore General Midi. Il funziona- collega Merish5 ad un PC tramite cavo di rete fornito.
mento cambia a seconda dell’impostazione su OPZIONI Ideale per trasferire archivi musicali di grandi dimensio-
(OPTION) > MIDI > MIDI IN ne. Se il PC non ha un ingresso di Rete si può usare un
Disabled: ingresso midi disabilitato convertitore da Ethernet a USB.
Expander: funzionamento standard General Midi, con 16 USB 1 - 4 ingressi di tipo USB per penne di tipo USB,
canali attivi. Hard Disk esterno, tastiere per PC, e per connettere pe-
Master Keyboard: gli eventi ricevuti vengono gestiti in- riferiche come pennette Wi Fi. Con queste periferiche si
ternamente, indipendentemente dal canale midi ricevu- può collegare Merish5 alla rete WEB. Si può collegare
to, e pilotano le Performance elencate a Pag XXX una dispositivo Smart Phone Android per connettersi di-
MIDI OUT: Uscita Midi rettamente in rete Web. Non funziona con iPhone – iPad.
USB MIDI: stessa funzionalità del MIDI IN, le due porte
non possono essere usate insieme.
16 LE CONNESSIONIIL MIXER DIGITALE
Merish5 include un vero e proprio Mixer Digitale con multi Bande principali “High” – “Mid” – “Low”. Per le regola-
effetti che rende la performance veramente semplice, e zioni dell’equalizzazione parametrica si deve entrare in
offre la possibilità di raggiungere il massimo della quali- MIC AUDIO.
tà Audio con il minimo sforzo in termini di utilizzo di pe- FX: i potenziometri regolano la mandata dei due effet-
riferiche esterne. La maggior parte dei settaggi possono ti che agiscono sui Microfoni: delay e rev. Per la scelta
essere salvati sulle Basi Musicali così da avere il massi- del tipo di effetto e altre impostazioni si deve entrare in
mo della perfezione in termini di regolazioni, effettistica MIC AUDIO / MIC / EFFECTS. Si possono scegliere i vari
ed equalizzazione. tipo di effetto ed eseguire molte regolazioni che potran-
no essere salvate anche all’interno della Base Musicale
Il mixer digitale di Merish5 è così configurato: singola.
1.Mixer Digitale 6 canali, con 4 ingressi (due voce e due AUDIO IN 1: livello dell’ingresso Audio 1. L’equalizzazione
di Linea) di questo ingresso si regola da MIC AUDIO / MIC PRESET
2. Controllo delle due tracce relative alla Base Musicale / EQ. & COMPRESSOR
Midi o Audio / Video AUDIO IN 2: livello dell’ingresso Audio 2. L’equalizzazione
3. Controllo della uscita Aux/Cuffia di questo ingresso si regola da MIC AUDIO / MIC PRESET
4. Multieffetto per i due ingressi Mic. / EQ. & COMPRESSOR
5 .Compressore e Noise gate AUX MON: livello della uscita Ausiliaria e Cuffia. La scelta
6 .Equalizzatore Parametrico per ogni canale Audio. di cosa ascoltare da questa uscita si fa entrando su MIC
7. Equalizzatore a 10 Bande per le uscite generali. AUDIO / ROUTING.
8. Harmonizer a 4 Voci con varie modalità di funziona- AUDIO: regola il livello della base musicale AUDIO (Mp3
mento o Video). L’equalizzazione di questo canale si fa da MIC
9. Registratore Digitale AUDIO / AUDIO EQUALIZER
Gli slider regolano: il volume dei due microfoni, il volume
La gestione del Mixer Digitale avviene attraverso le con- generale di uscita.
nessioni posteriori, dove è possibile connettere i Micro- L’Harmonizer a 4 voci può essere utilizzato in automa-
foni e le periferiche audio quali tastiere o altri strumenti. tico (se i Midi File contengono la traccia Harmonizer)
Sul pannello frontale la parte destra è dedicata ai poten- oppure azionando accordi da uno strumento Midi, ad
ziometri e slider che controllano le parti del Mixer dispo- esempio una Master Keyboard. Per il settaggio delle va-
nibili all’utente. rie modalità vedere la sezione MIC AUDIO / HARMONIZER.
Il tasto MIC AUDIO accede alla pagina dedicata a tutti i Per attivare l’harmonizer premere il tasto luminoso rela-
settaggi e alle impostazioni del Mixer Digitale, per i det- tivo. Il potenziometro connesso al tasto regola il volume
tagli si rimanda al Cap “Pannello frontale”. delle tracce armonizzate. Altri controlli dell’Harmonizer
possono essere associati al Pedale o al Tasto User, Vedi
la sezione OPTION.
EQ: i potenziometri regolano l’equalizzatore nelle tre
IL MIXER DIGITALE 17EXPANDER E SUONI
Merish5 è anche un potente Expander con suoni Midi di M.KEYB
grande qualità. Suonando le Basi Musicali si possono
scegliere i suoni migliori ed editare qualsiasi parametro Merish5 può essere utilizzato come expander anche con
attraverso il tasto MODIFICA (EDIT) una Master Keyboard di tipo USB. Le connessioni MIDI
IN – MIDI OUT – USB si trovano sul lato sinistro di Merish
FUNZIONE “SPECIAL SOUND” 5. Per suonare Merish5 da uno strumento esterno dovrai
collegare l’uscita Midi Out della Master Keyboard (o altra
All’interno del menù OPZIONI>MIDI c’è l’opzione SPE- periferica Midi) all’ingresso Midi in di Merish5.
CIAL SOUND: questa opzione ottimizza in maniera auto- Se si utilizza una Master Keyboard di tipo USB si può
matizzata le Basi Musicali Midi File. Può essere attiva collegare a una delle 4 porte USB e verrà alimentata da
o disattiva, e la scelta è libera in dipendenza di come Merish5. Inoltre Merish suonerà e sarà controllato dalla
suoneranno le Basi Musicali. Se dovessero entrare suoni Tastiera senza ulteriori settaggi, quindi lanciando un pro-
non idonei alla base musicale si può disattivare la fun- gram change o altri controlli Midi dalla Tastiera si avrà il
zione Special Sound, e verificare se il Midi File è corret- controllo completo dell’Expander contenuto in Merish5.
tamente programmato. Al momento della pubblicazione Di Default i Program Change lanciati dalla Master Keybo-
del Manuale la funzione Special SOUND non è attivata. ard selezionano una delle Patch.
Verrà implementata nei primi Update del Firmware. Le PATCH sono 128 di cui 62 Programmate dalla casa,
con i suoni più significativi per il Live. Rimangono 66 lo-
cazioni libere, per l’utente.
GENERAL MIDI DATABASE Per suonare il banco General Midi occorre settare il modo
GM
Il database di Suoni Midi include:
• Oltre 500 Suoni
• Oltre 50 Setup di Batteria con centinaia di suoni per-
cussivi
• 62 Patch per il Live da utilizzare in abbinamento ad
una Master Keyboard
• 66 Patch libere da configurare a piacere
Merish5 funziona perfettamente e in modalità plug and
play con tastiere Master alimentate via USB. Basta col-
legare la tastiera USB e si avrà a disposizione un setup
di suoni veramente ampio e completo, disponibile in ma-
niera immediata.
La Master Keyboard collegata a Merish5 agisce su un
banco suoni svincolato dal Midi File in esecuzione, quin-
di si avrà la massima libertà musicale, e si potranno
scegliere i suoni nella maniera più libera.
Merish5 include una serie di Patch pensate per il Live, e
molto piacevoli da suonare. Attraverso i Program Change
inviati dalla Master Keyboard si richiameranno le Patch
che sono elencate in una tabella in fondo al manuale
Assegnando il potenziometro USER al Volume della Ma-
ster Keyboard (Vedi OPTION/PREFERENCES) si avrà un
Per controllare l’expander direttamente da Merish5 si do-
controllo immediato del volume della traccia dedicata
vrà accedere alla area M.KEYB premendo il tasto relativo,
alla Master Keyboard e suonata dal vivo.
e aprendo la sezione dedicata. La prima schermata è re-
In modalità Expander Merish5 può essere utilizzato in
lativa alle PATCH e potranno essere modificate e salvate
abbinamento ad un PC per suonare le basi musicali da
a piacere. Di default ci sono 62 patch predisposte con
sequencer esterni.
suoni ottimizzati. Questa sezione è particolarmente indi-
Ogni impostazione di Master keyboard può essere salva-
cata per tastieristi che vogliano sfruttare a pieno i suoni
ta, modificata e memorizzata all’interno di Song in Midi
di Merish5 e le patch live che abbiamo preparato. Inoltre
File o Audio.
si possono preparare altre pacth. Una patch può conte-
nere un massimo di 4 layer (livelli) o suoni. Per utilizzare
18 EXPANDER E SUONIi suoni General Midi si possono costruire Patch perso- 2.Ruota l’Alpha Dial per muovere il puntatore che indica il
nalizzate, oppure si può selezionare la modalità General margine destro e clicca “ENTER” quando sei giunto sulla
Midi e scegliere i suoni preferiti da Merish5 oppure con i nota individuata come margine.
Program Change da Master Keyboard. 3.Se necessario ripeti l’operazione anche per il margine
La Patch rappresenta una impostazione personalizza- sinistro.
ta della tastiera e salvabile all’interno di ogni MIDI file.
Merish5 richiama automaticamente l’impostazione fatta
con la patch, evitando complesse e lunghe manovre di
preparazione prima di suonare un brano.
È possibile inoltre regolare l’equilibratura del volume tra
Master Keyboard e base musicale in esecuzione, toccan-
do lo slider orizzontale.
PATCH
Questa schermata è pensata per chi ha la necessità di
attribuire alla tastiera un gruppo (Patch) di suoni, fino ad
un massimo di 4 (layers o livelli)
Per aggiungere un altro suono alla tua tastiera clicca +
LAYER e procedi come hai fatto per il primo. Per modifica-
re i suoni clicca su + ed accederai alla pagina di “editing”
dei suoni. Questa pagina è speculare a quella di editing
dei suoni midi sulle basi che trovi nel Cap. “MODIFICA”
Edit. Ad ogni suono può essere applicato un intervallo di
“velocity” entro il quale suonarlo, la velocity ha un range
che va da 0 a 127. Per impostare il range di dinamica
clicca sul BOX “vel” e con l’Alpha Dial ruota fino a quando
giungi al margine desiderato. Procedi allo stesso modo
per impostare il margine superiore della Velocity. La loca-
zione della PATCH può essere modificata tramite il tasto
Le variabili che possiamo assegnare ad ognuno dei 4 SPOSTA (MOVE). Le patch create possono essere salva-
Layer di una Patch sono le seguenti: te su una base musicale dalla pagina MODIFICA (EDIT)
1. Suono. della base stessa. Masterkeyboard Setup. Quando verrà
2. Estensione. riprodotta quella base, verranno richiamate le imposta-
3. Range di Dinamica. zioni di Patch precedentemente salvate. Per associare
Per creare una nuova Patch, ovvero un gruppo di suoni o una PATCH per la M.KEYB alla base musicale si sceglie la
layer (fino a 4), procedere come segue: base musicale e si entra nella area di MODIFICA (EDIT)
1.Clicca “M.KEYB” per aprire la schermata. dove compare il riquadro MASTERKEYBOARD SETUP. Lì ci
2.Clicca +PATCH. sarà un menù a tendina dal quale scegliere la PATCH de-
3.Nomina la Patch che hai creato. siderata.
4.Posizionati sul Patch che vuoi modificare.
5.Clicca il tasto touch “MODIFICA”.
6.Scegli il suono navigando tra le famiglie di suoni e gli
strumenti, usa l’alpha dial e il tasto enter.
M.KEYBOARD - COMPUTER
Grazie questa configurazione sarà possibile riprodurre le basi
Ogni suono scelto per la Patch può avere un range di ta- MIDI con un PC o MAC godendo dei suoni Midi di Merish 5.
sti entro il quale sarà suonato, ovvero la estensione: Merish 5 si trasformerà in un expander con display che per-
1.Clicca su uno dei margini. Es. Margine destro metterà di monitorare le tracce Midi. È possibile collegare
EXPANDER E SUONI 19Merish 5 ad un PC o MAC scegliendo tra due tipi di inter-
facciamento MIDI differenti:
1. USB Midi
2. MIDI IN
Dopo aver connesso il PC a Merish 4 clicca su “COM-
PUTER”. A questo punto potrai riprodurre le basi con il
tuo PC e sullo schermo di Merish 4 potrai monitorare i
parametri della base Midi che sta suonando. Se tocchi il
tasto touch PULISCI (CLEAR) la lista delle informazioni
raccolta fino a quel momento viene azzerata.
M.KEYBOARD - FISARMONICA Procedi come per le altre 3 sezioni per impostarlo. Dopo
aver impostato i propri settaggi sarà possibile salvare le
Puoi utilizzare Merish5 come un expander generatore di impostazioni cliccando “SAVE”.
suoni anche collegandolo ad una Fisarmonica Midi. È ne-
cessario innanzitutto collegare il Midi Out della fisarmo-
nica al Midi In di Merish4. Merish5 permette di applicare
alle 3 diverse sezioni della Fisarmonica (Tastiera, Bassi
e Accordi), e ad una sezione aggiuntiva sovrapponibile
alla tastiera, 4 suoni differenti. Per impostare i suoni
sulle sezioni della Fisarmonica clicca su “FISARMONICA”
per aprire la relativa schermata.
In questa schermata sono presenti 3 righe relative alle
3 sezioni della fisarmonica. La prima riga permette di
agire sulla sezione “Accordi” della Fisarmonica. La se-
conda riga permette di agire sulla sezione “Bassi” della
Fisarmonica. La terza riga permette di agire sulla sezio-
ne “Tastiera” della Fisarmonica. Procedi come di seguito
per impostare questi canali:
1 Clicca su ognuna delle righe relative alle sezioni premi
il tasto “+” e ti si apre la finestra che consente di sele-
zionare lo strumento che si desidera impostare. Ripeti
questa operazione per tutti 3 i canali.
2 Clicca sul Menù a tendina relativo ai canali. La fisar-
monica trasmette le 3 sezioni su 3 canali MIDI differen-
ti, per cui è necessario indicare i canali MIDI in base alla
tipologia di fisarmonica che si utilizza. Per modificare i
suoni clicca su “+” ed accederai alla pagina di “editing”
dei suoni. Questa pagina è speculare a quella di editing
dei suoni midi sulle basi cap. “Modifica Edit “. Oltre que-
sti 3 canali di cui si è parlato sopra è possibile imposta-
re un altro canale sovrapponibile alla tastiera. Per farlo
clicca + LAYER e verrà aggiunta una nuova riga di lavoro.
20 EXPANDER E SUONIPuoi anche leggere