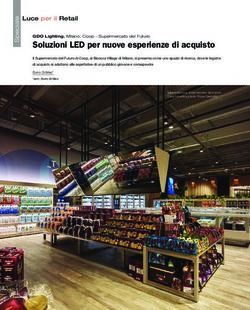DOCUMENTAZIONE VIA TIMELINE - Gestione Descrizione Progetto Gestione Allegati Progetto
←
→
Trascrizione del contenuto della pagina
Se il tuo browser non visualizza correttamente la pagina, ti preghiamo di leggere il contenuto della pagina quaggiù
DOCUMENTAZIONE VIA TIMELINE Gestione Gestione Gestione Descrizione Allegati Eventi Progetto Progetto Progetto
Lorem Ipsum | iii
SOMMARIO
1 REGISTRAZIONE 1
2 INSERIMENTO DATI 2
Allegati. . . . . . . . . . . . . . . . . . . . . . 2
Gestione Eventi. . . . . . . . . . . . . . . . . . . 3
Generare la Timeline . . . . . . . . . . . . . . . . 5
Descrivere l’esperienza. . . . . . . . . . . . . . . 5
3 ANTEPRIMA E PUBBLICAZIONE 6 | 1
1 REGISTRAZIONE
La registrazione al sistema avviene in due step: vostra registrazione, riceverete una seconda e-mail
con il seguente messaggio:
Buongiorno,
l’amministratore ha confermato la tua richiesta di regi-
strazione al sistema di documentazione delle esperienze
didattiche sul sito irrelombardia.it.
Per accedere al sistema puoi navigare a questo indirizzo:
http://www.irrelombardia.it/irre_tl/index.php
L’utente clicca sul link “REGISTER” della finestra
di login nell’homepage e compila il modulo di regi-
e accedere con username: Giovanni.Pascoli.6
strazione in tutte le sue parti.
password: A5foUB
A questo punto il sistema invia all’utente un mes-
saggio e-mail come il seguente:
Benvenuto.
Grazie per esserti registrato sul sistema di documenta-
zione delle esperienze di A.N.S.A.S. (ex IRRE Lombardia).
La tua richiesta verrà presa in esame al più presto.
Nonappena un amministratore provvederà ad abilitare
il tuo utente all’accesso al sistema, riceverai una e-mail
con username e password.
Fino ad allora ti preghiamo di pazientare
Grazie
Il WebMaster
Quando l’amministratore del sistema attiverà la2 | DOCUMENTAZIONE-VIA-TIMELINE
Il sistema di caricamento e gestione degli allegati è
molto semplice: permette il caricamento di un file
2 INSERIMENTO
DATI
Il sistema di documentazione delle esperienze di-
dattiche permette l’inserimento di tre tipi di dati:
♦♦ ALLEGATI da allegare al progetto con un titolo e una descri-
zione inseriti dall’utente e permette la ancellazione
♦♦ EVENTI dell’allegato e delle relative voci titolo e descrizione.
♦♦ DESCRIZIONE DELL’ESPERIENZA
Ecco come si presenta il sistema al primo accesso
quando non sono ancora stati caricati allegati
Allegati
Per utilizzare dei files da allegare alla descrizione Per inserire un allegato si utilizza il modulo che
del progetto, o per usare immagini, o per elencare compare nella parte destra dfelo schermo (o
documenti usati nell’esperienza didattica che si inferiore nel caso si usi una risoluzione inferiore a
sata documentando, sarà necessario provvedere al 1024x768)
caricamento degli stessi nel sistema di gestione degli
allegati.
Le regole di base per gli allegati sono semplici:
1. Non si possono usare files di dimensione supe-
riore a due megabytes (2048 KB).
2. Non si possono usare files diversi da quelli accet-
tati dal sistema, ovvero:
♦♦ doc, xls, ppt, pdf (documenti)
♦♦ gif, jpg, jpeg, png (immagini)
♦♦ avi, mpg (filmati)
♦♦ wav, mp3 (suoni)
♦♦ swf (Shockwave Flash audio-video)GUIDA PER L’UTENTE | 3
Dopo aver inserito il titolo e la descrizione e dopo
aver selezionato il file che vogliamo caricare come
Gestione Eventi
allegato, si clicca sul bottone “Carica...” e il file viene Per poter generare una Timeline è necessario inseri-
inserito nel progetto. re gli eventi che compariranno sulla timeline stessa.
Alla schermata successiva se si vuole caricare un Dalla pagina di GESTIONE EVENTI TIMELINE
altro allegato si prosegue come per il precedente, si possono inserire i nuovi eventi:
oppure si torna all’homepage di gestione della docu-
mentazione di progetto, dove nel riquadro di elenco
degli allegati comparirà il titolo e il tipo di file che
abbimo appena caricato.
L’eventuale eliminazione di un file allegato avviene
dalla pagina di gestione degli allegati. E’ sufficiente
cliccare sul bottone elimina che troviamo in corri-
spondenza di ogni allegato caricato per cancellare il
file, il titolo e la descrizione.
Modulo di inserimento datiper la generazione di un evento di
timeline4 | DOCUMENTAZIONE-VIA-TIMELINE
Ogni Campo è obbligatorio, ad eccezione della Ricordate che il testo della descrizione dell’evento
descrizione estesa. verrà visualizzato in un fumetto (Bubble) della
timeline e, pertanto, dovrà essere sintetico.
I valori data di inizio e data di fine determineranno
la durata dell’evento sulla timeline; In aggiunta al testo se necessario, si possono inserire
riferimenti a tre alegati e ad una immagine (anch’es-
l’icona il colore e il colore del testo saranno utilizza-
sa pescata dagli allegati del progetto)
ti per evidenziare e differenziare il titolo dell’evento
sulla timeline;
La descrizione può essere inserita direttamente nel Ecco come si presenta un evento sulla timeline dopo
campo del modulo, oppure è possibile aprire la barra l’inserimento:
degli strumenti del campo stesso
Ut
laore
e passare a schermo intero per un più comodo inse-
rimento del testo nell’editor RTF.
Evento inserito con icona e colore rosso e un allegato.
La modifica di un evento della timeline è sempre
possibile. La procedura è la stessa dell’inserimento
ma si parte dal link “MODIFICA...” che si trova
accanto ad ogni evento inserito nell’elenco degli
eventi nella finestra di gestione degli eventi.
L’editor RTF permette di scrivere la descrizione
dell’evento senza conoscere il linguaggio html, e
consente di importare (copia-incolla) il testo della
descrizione da files esterni. Alla fine dell’inserimen-
to si tornerà alla visualizzazione ridotta ricliccando
sul bottone “Visualizza schermo intero” e sipro- Il form di modifica è identico a quello di inseri-
cederà con l’inserimento degli ultimi dati relativi mento ed è possibile cambiare ogni voce relativa
all’evento. all’evento.
La funzone incolla da Word consente di incol-
lare del testo copiato da MS Word e di ripulirne
il codice per renderlo utilizzabile sulla timeline.GUIDA PER L’UTENTE | 5
Generare la Timeline Descrivere l’esperienza
La Timeline di documentazione non è un oggetto La descrizione generale dell’esperienza è inseribile e
del tutto dinamico; in pratica è uno script che legge modificabile dll’apposita pagia “MODIFICA DE-
i valori inseriti in un file e li mostra in formato di SCRIZIONE”. Lo strumento è lo stesso descritto
Timeline, ma se un utente modifica gli eventi e non per l’inserimento della descrizione degli eventi. Vale
viene rigenerato il file, la Timeline resta invariata. anche in questo caso il consiglio di allargare a tutto
schermo la finestra dell’editor RTF per poi tornare
Per questo il link “RIGENERA TIMELINE” del
alla visualizzazione ridotta e ineserire la descrizione
menu di gestione permette di ricostruire il file degli
nel sistema.
eventi in base ai dati inseriti nel sistema.
Nel caso vogliate utilizzare gli allegati e vogliate
Cliccando su questo
creare dei collegamenti ali stessi, potete copiare il
link il sistema rilegge
collegamento dalla finestra principale e incollarlo
tutti gli eventi inseriti
come destinazione del link nell’editor. Di seguito le
e rigenera il file sor-
immagini della procedura corretta:
gente per la timeline,
aggiornandola.
Il Link successivo
consente di vedere
in anteprima come si
presenterà la Timeli-
ne così rigenerata.
Copio il collegamento all’allegato “NUOVO ALLEGATO”
Dopo aver seleionato il testo su cui creare il link clicco sul bottone
“INSERISCI/MODIFICA COLLEGAMENTO”6 | DOCUMENTAZIONE-VIA-TIMELINE
3 ANTEPRIMA E
PUBBLICA-
ZIONE
Il sistema di gestione della DOCUMENTAZIO-
NE VIA TIMELINE permette di modificare
infinite volte la propria documentazione senza che
Incollo nella finestra del collegamento, nella casella URL il valore del questa venga pubblicata.
link precedentemente copiato e clicco su OK.
Infatti dal momento in
cui un utente è abilitato,
I Link creati risulteranno navigabili solo dopo il
nulla viene pubblicato fino a
salvataggio, ovvero dopo aver inserito la descrizione
quando l’utente stesso pub-
nel sistema.
blica il proprio lavoro.
Nel periodo in cui il lavoro
rimane nascosto, l’utente può
vedere l’anteprima di qanto
prodoto, cliccando sulla voce
“MOSTRA TIMELINE”
del menù di gestione.
Il materiale prodotto sarà
pubblicato solo se l’utente
clicca sulla voce “PUBBLICA” del menu di gestio-
ne delle “HOMEPAGE DI GESTIONE DEL
PROGETTO”.
Quando un lavoro viene pubblicato la voce “PUB-
BLICA” scompare e compare una diversa dicitura
“RIMUOVI
PUBBLICAZIONE”.
Questo link permette di ren-
dere nuovamente privato il
lavoro, ma non elimina nulla
di quanto prodotto.
Semplicemente lo nasconde al pubblico.© 2007 Agenzia Nazionale per lo Sviluppo dell’Autonomia Scolastica - Nucleo Regionale Lombardia (Ex IRRE)
Puoi anche leggere