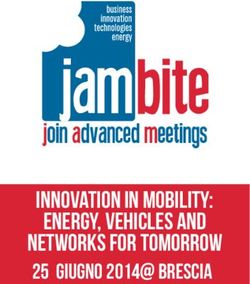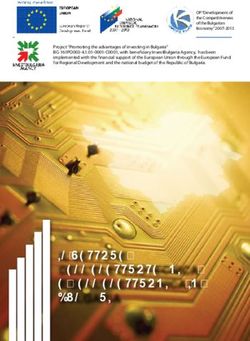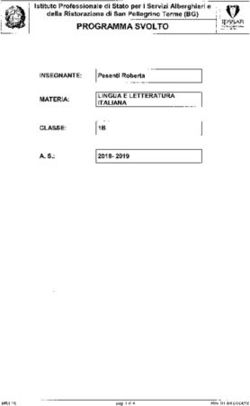Istruzioni per l uso - 29,5 cm/11,6'' MultiMode Notebook
←
→
Trascrizione del contenuto della pagina
Se il tuo browser non visualizza correttamente la pagina, ti preghiamo di leggere il contenuto della pagina quaggiù
Istruzioni per l´uso 29,5 cm/11,6‘‘ MultiMode Notebook
Contenuto
1. Informazioni sul presente manuale............................................................ 4
1.1. Parole chiave e simboli utilizzati nel presente manuale............................ 4
1.2. Utilizzo conforme..................................................................................................... 5
2. Informazioni sulla conformità..................................................................... 5
3. Informazioni sui marchi registrati............................................................... 6
4. Indicazioni di sicurezza................................................................................ 6
4.1. Pericoli per bambini e persone con limitate capacità di utilizzare
dispositivi.................................................................................................................... 6
4.2. Utilizzo sicuro............................................................................................................ 7
4.3. Non effettuare mai riparazioni autonomamente......................................... 8
4.4. Backup dei dati......................................................................................................... 9
4.5. Posizionamento........................................................................................................ 9
4.6. Condizioni ambientali..........................................................................................10
4.7. Ergonomia................................................................................................................11
4.8. Collegamento..........................................................................................................12
4.9. Cablaggio..................................................................................................................13
4.10. Indicazioni relative al touchpad.......................................................................14
4.11. Indicazioni sulla batteria.....................................................................................14
4.12. Provvedimenti per la protezione dello schermo........................................15
5. Contenuto della confezione....................................................................... 16
6. Viste............................................................................................................. 17
6.1. Notebook aperto...................................................................................................17
6.2. Lato sinistro..............................................................................................................18
6.3. Lato destro...............................................................................................................18
7. Prima messa in funzione............................................................................ 19
8. Alimentazione............................................................................................. 20
8.1. Interruttore On / Off..............................................................................................20
8.2. Alimentazione da rete elettrica........................................................................20
8.3. Utilizzo generale delle batterie.........................................................................22
8.4. Funzionamento a batteria..................................................................................22
8.5. Modalità stand........................................................................................................23
8.6. Modalità 360............................................................................................................23
8.7. Risparmio energia (Opzioni risparmio energia)..........................................24
9. Monitor........................................................................................................ 25
9.1. Aprire e chiudere il monitor...............................................................................25
9.2. Touchscreen.............................................................................................................25
9.3. Collegare un monitor esterno...........................................................................25
10. Inserimento di dati..................................................................................... 26
10.1. Tastiera.......................................................................................................................26
10.2. Touchpad..................................................................................................................27
211. Sistema audio.............................................................................................. 27
11.1. Connessioni audio esterne.................................................................................27
12. Funzionamento in rete............................................................................... 28
12.1. Wireless LAN (rete senza fili)..............................................................................28
12.2. Bluetooth..................................................................................................................29
12.3. Modalità aereo........................................................................................................29
13. Lettore di schede microSD......................................................................... 29
13.1. Inserire una scheda di memoria.......................................................................30
13.2. Rimuovere una scheda di memoria................................................................30
14. Porta USB .................................................................................................... 30
15. Sicurezza del notebook.............................................................................. 30
15.1. Password di avvio..................................................................................................30
16. Ripristinare lo stato in cui si trovava il notebook al momento
dell’acquisto................................................................................................ 31
16.1. Ripristino di sistema con PowerRecover(opzionale).................................31
16.2. Ripristino di sistema con le opzioni di ripristino di Windows................32
17. Impostazioni UEFI....................................................................................... 34
17.1. Eseguire le impostazioni UEFI...........................................................................34
18. FAQ - Domande frequenti.......................................................................... 35
19. Servizio clienti............................................................................................. 36
19.1. Primo intervento in caso di problemi hardware ........................................36
19.2. Individuazione della causa ................................................................................36
19.3. Serve ulteriore assistenza?.................................................................................36
19.4. Supporto driver......................................................................................................36
19.5. Trasporto...................................................................................................................37
19.6. Manutenzione.........................................................................................................37
20. Modifiche, aggiornamenti e riparazioni................................................... 38
20.1. Indicazioni per il tecnico.....................................................................................38
21. Riciclo e smaltimento................................................................................. 38
22. Standard europeo EN ISO 9241-307 classe II ........................................... 39
23. Note legali................................................................................................... 41
24. Index............................................................................................................ 42
31. Informazioni sul presente manuale
Prima di iniziare a utilizzare il dispositivo, leggere attentamente il presente
manuale e soprattutto attenersi alle indicazioni di sicurezza.
Tutte le operazioni relative a questo dispositivo devono essere eseguite esclu-
sivamente secondo le modalità descritte nelle presenti istruzioni per l’uso.
Conservare le presenti istruzioni per i successivi utilizzi del dispositivo. Nel
caso di vendita o cessione del dispositivo, consegnare anche il presente ma-
nuale di istruzioni.
1.1. Parole chiave e simboli utilizzati nel presente
manuale
PERICOLO!
Avviso di pericolo letale immediato!
AVVERTENZA!
Avviso di un possibile pericolo letale e/o del peri-
colo di gravi lesioni irreversibili!
AVVERTENZA!
Segnalazione di pericolo a causa di volume alto!
ATTENZIONE!
Avviso di possibili lesioni di media o lieve entità!
AVVISO!
Seguire le indicazioni al fine di evitare danni alle
cose!
Segnala ulteriori informazioni sull’utilizzo del dis-
positivo.
AVVISO!
Osservare le note nelle istruzioni per l’uso!
41.2. Utilizzo conforme
Questo dispositivo è destinato all’utilizzo, alla modifica e alla gestione di documenti
elettronici e di contenuti multimediali oltre che alla comunicazione digitale. Il dispo-
sitivo è destinato esclusivamente all’uso privato e non all’utilizzo industriale/com-
merciale.
Attenzione, in caso di utilizzo non conforme, la garanzia decade:
• Non modificare il dispositivo senza la nostra autorizzazione e non utilizzare ap-
parecchi ausiliari non approvati o non forniti da noi.
• Utilizzare esclusivamente pezzi di ricambio e accessori forniti o approvati da noi.
• Attenersi a tutte le indicazioni fornite dalle presenti istruzioni per l’uso, in parti-
colare alle indicazioni di sicurezza. Qualsiasi altro utilizzo è considerato non con-
forme e può provocare danni alle persone o alle cose.
• Non utilizzare l’apparecchio in ambienti a rischio di esplosione, tra cui ad es.
benzinai, zone di stoccaggio di carburanti o aree nelle quali vengono diffusi dei
solventi. Non utilizzare l’apparecchio nemmeno in zone in cui l’aria è carica di
particelle (ad es. polvere di farina o di legno).
• Non utilizzare il dispositivo in condizioni ambientali estreme.
2. Informazioni sulla conformità
Con il presente prodotto sono stati forniti i seguenti dispositivi di trasmissione sen-
za fili:
• Wireless LAN
• Bluetooth
Con la presente, Medion AG dichiara che il questo prodotto è conforme ai seguenti
requisiti europei:
• Direttiva R&TTE 1999/5/CE
• Direttiva sulla progettazione ecocompatibile 2009/125/CE
• Direttiva RoHS 2011/65/UE.
Se il dispositivo dovesse funzionare con una connessione di rete nella gamma di fre-
quenza a 5 GHz, nei paesi UE ne è consentito l’utilizzo esclusivamente all‘interno di
edifici.*
Le dichiarazioni di conformità complete sono disponibili all‘indirizzo
www.medion.com/conformity.
* Per soddisfare tale requisito, è necessario non utilizzare la gamma di canali 34 - 64 sull‘Ac-
cess Point Wireless LAN.
53. Informazioni sui marchi registrati
Windows ® è un marchio registrato dell’azienda Microsoft®. Intel, il Logo Intel, Intel
Inside, Intel Core, Ultrabook e Core Inside sono marchi registrati da Intel Corporati-
on negli Stati Uniti e in altri Paesi.
®
, il logo HDMI e High-Definition Multimedia Interface sono marchi re-
gistrati di HDMI Licensing LLC. Gli altri marchi appartengono ai rispettivi proprietari.
4. Indicazioni di sicurezza
4.1. Pericoli per bambini e persone con limitate
capacità di utilizzare dispositivi
Il dispositivo può essere usato da bambini dagli 8 anni in su e
da persone con capacità fisiche, sensoriali o intellettive ridotte o
con carenza di esperienza e conoscenza, a condizione che siano
sorvegliati o istruiti circa l’utilizzo sicuro del dispositivo e siano
consapevoli dei pericoli che ne derivano.
• Sorvegliare i bambini in modo da assicurarsi che non giochi-
no con il dispositivo.
• La pulizia e la manutenzione di competenza dell’utilizzatore
non devono essere effettuati da bambini non sorvegliati.
• Tenere il dispositivo e gli accessori fuori dalla portata dei
bambini.
PERICOLO!
Pericolo di soffocamento!
Le pellicole dell’imballaggio possono essere inghiottite
o utilizzate in modo improprio, per cui si rischia il soffo-
camento!
`` Tenere il materiale dell’imballaggio, ad es. le pelli-
cole o i sacchetti di plastica, fuori dalla portata dei
bambini.
64.2. Utilizzo sicuro
Leggere attentamente questo capitolo e seguire tutte le istruzioni
in esso riportate. In tal modo si potrà garantire il corretto funziona-
mento e la lunga durata del notebook.
• Non aprire mai il rivestimento del notebook o dell’alimentatore!
Ciò potrebbe provocare un cortocircuito elettrico o addirittura
un incendio con conseguenti danni per il notebook.
• Non introdurre oggetti all’interno del notebook attraverso le fes-
sure e le aperture. Ciò potrebbe provocare un cortocircuito elett-
rico o addirittura un incendio con conseguenti danni per il note-
book.
• Le fessure e le aperture del notebook servono per l’aerazione.
Non coprirle, in quanto il dispositivo potrebbe surriscaldarsi.
• Il notebook non è progettato per l’utilizzo nelle industrie pesanti.
• Non utilizzare il notebook durante i temporali per evitare eventu-
ali danni causati da fulmini.
• Non esporre il notebook al calore per periodi prolungati, soprat-
tutto quando lo si lascia in auto, perché il calore potrebbe defor-
mare i vari componenti.
• Aggiornare il software con regolarità, al fine di mantenere il note-
book sempre compatibile e stabile.
• Non appoggiare alcun oggetto sul notebook e non esercitare
pressioni sul monitor, in quanto si rischierebbe di romperlo.
• Se il monitor si rompe, c’è il rischio di ferirsi. Se questo dovesse
succedere, impacchettare i pezzi rotti indossando guanti di pro-
tezione ed inviarli al proprio Centro di assistenza per un corretto
smaltimento. In seguito lavare le mani col sapone, in quanto non
è da escludersi la fuoriuscita di sostanze chimiche.
• Afferrare sempre il monitor al centro quando lo si apre, lo si spos-
ta e lo si chiude. La mancata osservanza di questa precauzione
potrebbe causare danni al monitor. Il monitor deve essere aperto
delicatamente senza forzare.
7• Assicurarsi che i contatti non entrino assolutamente in contatto
con l’acqua, per evitare danni. Se ciò dovesse accadere, prima del
successivo utilizzo è necessario sfregare i contatti fino ad asciu-
garli completamente.
• Non toccare il monitor con le dita o con oggetti appuntiti per evi-
tare danni.
• Non sollevare il notebook sorreggendolo dal monitor per evitare
di danneggiare le cerniere.
• Spegnere immediatamente il notebook o non accenderlo, estrar-
re la spina di alimentazione e rivolgersi all’Assistenza clienti se
−− l’alimentatore, il cavo o la spina presentano segni di bruciatu-
ra o di danneggiamento. Sostituire i componenti danneggia-
ti con ricambi originali. Non riparare in alcun caso questi com-
ponenti.
−− il telaio del notebook risulta danneggiato o vi sono penetra-
ti liquidi. In tal caso fare esaminare il notebook dall’assistenza
clienti, in quanto il suo utilizzo potrebbe non essere sicuro. Si
potrebbero rischiare scosse elettriche letali e/o emissioni laser
nocive!
4.3. Non effettuare mai riparazioni autonomamente
AVVERTENZA!
Pericolo di scossa elettrica!
In caso di riparazioni inappropriate si rischiano scosse
elettriche!
`` Non tentare in alcun caso di aprire o riparare il dispo-
sitivo autonomamente!
`` In caso di guasto rivolgersi al nostro servizio di assi-
stenza o a un altro laboratorio specializzato.
84.4. Backup dei dati
AVVISO!
Primo di ogni aggiornamento dei dati, eseguire copie
di backup salvandole su supporti di memoria esterni. Si
esclude qualsiasi risarcimento per danni, diretti o indi-
retti, dovuti a perdite di dati.
4.5. Posizionamento
• Tenere il notebook e tutti gli apparecchi collegati in un luo-
go asciutto, protetto da polvere, umidità, calore e raggi diretti
del sole. La mancata osservanza di queste indicazioni potrebbe
causare malfunzionamenti o danni al notebook.
• Non utilizzare il notebook all’aperto, poiché gli agenti esterni
come pioggia, neve ecc. potrebbero danneggiarlo.
• Posizionare e utilizzare tutti i componenti su un piano stabile
non soggetto a vibrazioni, al fine di evitare una caduta acciden-
tale del notebook.
• Non utilizzare il notebook o l’alimentatore tenendoli appoggi-
ati per lungo tempo sulle gambe o altre parti del corpo, perché
il sistema di asportazione del calore, posto sul lato inferiore del
dispositivo, potrebbe causare sgradevoli riscaldamenti.
• L’apparecchio non è predisposto per l’utilizzo in postazioni di
lavoro al videoterminale.
94.6. Condizioni ambientali • Il notebook può essere utilizzato a una temperatura ambien- tale compresa fra 5 °C e 30 °C con un‘umidità relativa pari al 20 % - 80 % (senza formazione di condensa). • Tenere il notebook spento a una temperatura compresa fra 0 °C e 60 °C. • In caso di temporale, scollegare la spina. Per maggiore sicurez- za, si consiglia di utilizzare una protezione contro le sovratensi- oni per evitare danni causati da picchi di tensione o da fulmini provenienti dalla rete elettrica. • Non esporre il notebook a temperature elevate e alla luce sola- re diretta in auto. • Dopo il trasporto del notebook, non accenderlo fino a che non avrà raggiunto la stessa temperatura dell’ambiente circostan- te. In caso di forti variazioni di temperatura o di umidità, la con- densa può formare umidità all’interno del dispositivo, con con- seguente rischio di cortocircuito. • Conservare la confezione originale per eventuali spedizioni fu- ture del dispositivo. 10
4.7. Ergonomia
AVVISO!
Evitare abbagliamenti, riflessi e contrasti chiaro-scuro
troppo forti al fine di proteggere gli occhi.
Il notebook non deve mai essere posizionato in prossimità di una
finestra, poiché questo punto è il più esposto alla luce diurna. Una
tale luminosità ostacola l’adattamento degli occhi al monitor, più
scuro dell’ambiente circostante. Posizionare il notebook in modo
che la direzione dello sguardo sia parallela alla finestra.
La direzione dello sguardo non deve essere opposta rispetto alla
finestra, poiché in questo caso la luce proveniente dall’esterno
produce inevitabilmente riflessi sullo schermo. Anche il posiziona-
mento del notebook con la direzione dello sguardo verso la finest-
ra non è corretto, in quanto il contrasto tra il monitor scuro e la
forte luce diurna può provocare affaticamento e difficoltà di adat-
tamento degli occhi.
Mantenere la direzione parallela dello sguardo anche rispetto agli
impianti di illuminazione artificiale.
I criteri e le motivazioni citati in precedenza devono infatti essere
considerati anche rispetto alla luce artificiale che illumina l’ambi-
ente di lavoro. Se lo spazio a disposizione non consente di colloca-
re lo schermo come descritto sopra, è possibile evitare abbagli-
amenti, riflessi, contrasti chiaro-scuro eccessivi ecc. mediante il
corretto posizionamento (rotazione/inclinazione) del notebook/
monitor.
In molti casi è possibile ottenere dei miglioramenti anche utiliz-
zando tende a lamelle o tende verticali per le finestre, divisori o
modificando l’impianto di illuminazione.
114.8. Collegamento
Per collegare correttamente il notebook, attenersi alle seguenti
indicazioni:
4.8.1. Alimentazione
AVVERTENZA!
Pericolo di scossa elettrica!
All’interno dell’alimentatore sono presenti componenti
sotto tensione: un cortocircuito accidentale può quindi
causare scosse elettriche o incendi!
`` Non aprire il rivestimento dell’alimentatore.
• La presa elettrica deve trovarsi nelle immediate vicinanze del
notebook ed essere facilmente raggiungibile.
• Per interrompere l’erogazione di corrente (tramite alimentato-
re) al notebook, staccare la spina dalla presa.
• Collegare l’alimentatore del notebook solo a prese
AC 100 - 240 V~ 50 - 60 Hz. con messa a terra. Se non si è certi
dell’alimentazione presente sul luogo d’impiego, chiedere alla
propria ditta fornitrice di energia elettrica.
• Utilizzare esclusivamente il cavo dell’alimentatore e il cavo di
collegamento alla rete elettrica forniti in dotazione.
• Utilizzare il notebook e l’alimentatore fornito in dotazione
esclusivamente l’uno con l’altro.
• Per maggiore sicurezza, si consiglia di utilizzare una protezio-
ne contro le sovratensioni per evitare danni causati da picchi
di tensione o da fulmini provenienti dalla rete elettrica.
AVVISO!
Per ricaricare il dispositivo utilizzare solo l’alimentatore
in dotazione.
12AVVERTENZA!
Danni all’udito!
L’utilizzo di cuffie o auricolari a un volume elevato e la
modifica delle impostazioni di base dell’equalizzatore,
dei driver, dei software o del sistema operativo possono
produrre una pressione acustica eccessiva con conse-
guenti danni all’udito.
`` Prima della riproduzione, impostare il volume al
livello minimo.
`` Avviare la riproduzione e alzare il volume fino a
raggiungere un livello gradevole.
4.9. Cablaggio
• Posizionare i cavi in modo che nessuno possa calpestarli né in-
ciamparvi.
• Non appoggiare alcun oggetto sui cavi, in quanto potrebbero
danneggiarsi.
• Collegare le periferiche, come tastiera, mouse, monitor ecc.,
solo a notebook spento, per evitare danni al computer o alle
apparecchiature. Alcuni dispositivi, in genere quelli con por-
ta USB, possono essere collegati anche a computer acceso. Se-
guire in ogni caso le indicazioni di sicurezza riportate nei relati-
vi manuali
• Mantenere almeno un metro di distanza dalle fonti di disturbo
ad alta frequenza e magnetiche (televisore, casse acustiche, te-
lefono cellulare, telefono DECT ecc.) per evitare malfunziona-
menti o perdite di dati.
• Per collegare dispositivi alle interfacce esterne del notebook,
utilizzare unicamente cavi schermati non più lunghi di 3 metri.
• Non sostituire i cavi forniti in dotazione con cavi diversi. Utiliz-
zare esclusivamente i cavi in dotazione, in quanto sono stati ac-
curatamente testati nei nostri laboratori.
13• Anche per collegare altre periferiche utilizzare esclusivamente i
cavi forniti in dotazione con tali dispositivi.
• Assicurarsi che tutti i cavi siano collegati alle relative periferiche
per evitare radiazioni perturbatrici. Rimuovere i cavi inutilizzati.
• Collegare al computer solo apparecchiature conformi alla nor-
ma EN60950 “Sicurezza delle apparecchiature per la tecnologia
dell’informazione” o alla norma EN60065 “Apparecchi audio, vi-
deo ed apparecchi elettronici similari - Requisiti di sicurezza”.
4.10. Indicazioni relative al touchpad
• Il touchpad viene usato con il pollice o con un altro dito e re-
agisce all’energia emanata dalla pelle. Non utilizzare penne o
altri oggetti, perché potrebbero danneggiare il touchpad.
• Polvere e grassi possono pregiudicare la sensibilità del touch-
pad. Rimuovere la sporcizia o il grasso dalla superficie utiliz-
zando un panno asciutto, morbido, che non lascia pelucchi.
4.11. Indicazioni sulla batteria
AVVERTENZA!
Pericolo di esplosione!
Pericolo di esplosione in caso di sostituzione scorretta
della batteria.
`` Non scaldare la batteria al di sopra della tempera-
tura ambientale massima indicata.
`` Non aprire mai la batteria.
`` Non gettare la batteria nel fuoco.
`` Non cortocircuitare la batteria.
`` Sostituire la batteria solo con una dello stesso tipo
o di un tipo equivalente consigliato dal produttore.
`` Smaltire le batterie usate come da indicazioni del
produttore.
Per prolungare la durata e il rendimento della batteria e per ga-
rantirne il funzionamento sicuro, osservare le seguenti indicazioni:
14• Evitare la sporcizia e il contatto sia con materiali conduttori di
elettricità che con sostanze chimiche e detergenti.
• Per ricaricare la batteria, utilizzare solo l’alimentatore originale
fornito in dotazione. Prima di ricaricare la batteria, assicurarsi
che sia completamente scaricha (il notebook visualizza un’in-
dicazione o emette un segnale acustico).
• Non rimuovere la batteria mentre il dispositivo è acceso,
poiché potrebbe verificarsi una perdita di dati.
• Quando si ripone la batteria e durante l’uso del notebook, as-
sicurarsi che i contatti sulla batteria e nel notebook non si
sporchino o vengano danneggiati, perché ciò potrebbe caus-
are malfunzionamenti.
• Sostituire la batteria solo quando il notebook è spento.
• Nel caso in cui la batteria sia fissa, non può in alcun modo es-
sere sostituita dall‘utente. IIn tal caso la batteria deve essere
sostituita da un tecnico dell‘assistenza.
4.12. Provvedimenti per la protezione dello schermo
Lo schermo è il componente più delicato del notebook, in quan-
to è costituito da un vetro sottile. Può pertanto danneggiarsi se
esposto a forti sollecitazioni.
• Non graffiare il coperchio del notebook, poiché non è possibi-
le rimuovere i graffi.
• Evitare il contatto di oggetti rigidi con lo schermo (ad es. bot-
toni, cinturini di orologi).
• Non appoggiare oggetti sullo schermo.
• Non far cadere oggetti sullo schermo.
• Non versare liquidi nel notebook, perché potrebbe danneg-
giarsi.
• Non graffiare lo schermo con le unghie o con oggetti rigidi.
• Non pulire lo schermo con detergenti chimici.
• Pulire lo schermo con un panno asciutto, morbido, che non
lascia pelucchi.
15AVVISO!
Sulla superficie del dispositivo si trovano delle pellico-
le che lo proteggono dai graffi durante la produzione e
il trasporto. Asportare tutte le pellicole dopo avere po-
sizionato correttamente il dispositivo e prima di metter-
lo in funzione.
5. Contenuto della confezione
Verificare l’integrità della confezione e comunicare l’eventuale incompletezza della
fornitura entro 14 giorni dall’acquisto. La confezione del prodotto acquistato inclu-
de quanto segue:
• Notebook
• Alimentatore esterno con relativo cavo
PERICOLO!
Pericolo di soffocamento!
Le pellicole dell’imballaggio possono essere inghiottite
o utilizzate in modo improprio, per cui si rischia il soffo-
camento!
`` Tenere il materiale dell’imballaggio, ad es. le pelli-
cole o i sacchetti di plastica, fuori dalla portata dei
bambini.
166. Viste
6.1. Notebook aperto
1
2
6 3
4
5
(figura simile all’originale)
1) Touch screen
2) Microfono
3) Webcam
4) Tastiera
5) Touchpad
6) Indicatori di stato/funzionamento
176.2. Lato sinistro
7 8 9 10
(figura simile all’originale)
7) Indicatore di carica della batteria
8) Connessione per alimentatore
9) Porta USB 3.0
10) Connessione miniHDMI
6.3. Lato destro
11 12 13 14 15
(figura simile all’originale)
11) Lucchetto touchpad/tastiera
12) Interruttore On/Off
13) Lettore di schede microSD
14) Porte USB 2.0
15) Audio Combo (audio-out & mic-in)o
187. Prima messa in funzione
Per usare il notebook in sicurezza e garantirne una lunga durata, si consiglia di leg-
gere il capitolo “Utilizzo sicuro” che si trova all’inizio del manuale. Il notebook è già
completamente preinstallato e pronto all’uso. Non è necessario scaricare alcun driver.
`` Collegare l‘alimentatore fornito in dotazione al notebook e inserire la spina in
una presa elettrica ben raggiungibile.
`` Afferrare sempre il monitor al centro quando lo si apre, lo si sposta e lo si chiude.
La mancata osservanza di questa precauzione potrebbe causare danni al moni-
tor. Il monitor deve essere aperto delicatamente senza forzare.
AVVISO!
Quando si mette in funzione il notebook per la prima
volta, assicurarsi che l’alimentatore sia collegato.
`` Accendere il notebook premendo l’interruttore On/Off. Il notebook si avvia e
porta a termine diverse fasi.
Il sistema operativo viene caricato dal disco fisso. Alla prima accensione il processo
di caricamento dura un po’ più a lungo. Una volta inseriti tutti i dati necessari, verrà
portata a termine la configurazione del sistema. Il sistema operativo è caricato com-
pletamente quando viene visualizzata la schermata iniziale di Windows®.
AVVISO!
La prima installazione può richiedere alcuni minuti. Nel
frattempo, non scollegare l’alimentazione del notebook
e non spegnerlo, perché questo potrebbe ripercuotersi
negativamente sull’installazione. Spegnere il notebook
soltanto quando la configurazione è stata completata e
viene visualizzata la schermata iniziale.
198. Alimentazione
8.1. Interruttore On / Off
`` Aprire il notebook e tenere premuto brevemente l’interruttore On/Off per
accenderlo o spegnerlo.
Indipendentemente dal sistema operativo, si può spegnere il notebook tenendo
premuto l’interruttore per più di 4 secondi.
AVVISO!
Per salvaguardare il disco fisso, dopo avere spento il
notebook, attendere sempre almeno 5 secondi prima di
riaccenderlo.
8.2. Alimentazione da rete elettrica
Il notebook è fornito insieme a un alimentatore universale per corrente alternata,
che si adatta automaticamente al tipo di corrente disponibile. Sono supportati i se-
guenti valori: AC 100 - 240 V~ 50 ‑ 60 Hz. Osservare le indicazioni di sicurezza relati-
ve all’alimentazione elettrica.
L’alimentatore deve essere collegato a una presa a corrente alternata mediante un
cavo di alimentazione. Il cavo a corrente continua dell’alimentatore deve essere col-
legato al notebook.
L’alimentatore fornisce corrente al notebook e carica la batteria. La batteria viene ri-
caricata anche mentre si utilizza il notebook con l’alimentatore collegato. L’alimen-
tatore consuma corrente anche se non è collegato al notebook. Estrarre pertanto la
spina dalla presa elettrica quando l’alimentatore non è collegato al notebook.
AVVISO!
Utilizzare il notebook e l’alimentatore fornito in dotazi-
one esclusivamente l’uno con l’altro.
8.2.1. Accendere il notebook
`` Aprire il monitor come sopra descritto e premere l’interruttore On/Off.
`` Seguire le istruzioni visualizzate. Le diverse finestre di dialogo indicano le opera-
zioni da eseguire.
`` La procedura di benvenuto guida l’utente attraverso varie schermate e finestre
di dialogo.
`` Selezionare la lingua desiderata e in seguito le relative impostazioni internazionali.
20Contratto di licenza
Leggere attentamente tutto il contratto di licenza che fornisce importanti informazi-
oni legali sull’utilizzo del software. Per visualizzare il testo completo, spostare la bar-
ra di scorrimento con il mouse fino a raggiungere la fine del documento. Selezio-
nando l’opzione Accetto il contratto si accetta il contratto. Soltanto in questo modo
si è autorizzati a utilizzare il prodotto in conformità con le condizioni contrattuali.
Dopo avere inserito il nome del computer, nella pagina “Wireless” è possibile col-
legare subito il notebook a Internet, a condizione che si disponga di una connessio-
ne Internet opportunamente configurata.
Se si salta questa operazione, ci si potrà collegare a Internet successivamente dall’in-
terfaccia di Windows®.
Nel caso sia già stata instaurata una connessione a Internet, ora è possibile accedere
al notebook con un account Microsoft.
Il Microsoft Store offre per es. la possibilità di acquistare nuove app o di aggiornare
quelle già installate.
Se si effettua l’accesso con un account locale, in seguito si potrà accedere con un ac-
count Microsoft in qualsiasi momento.
Le successive finestre animate forniscono semplicemente informazioni sull’utilizzo
del nuovo sistema operativo Windows®. Non è possibile inserire dati durante l’ani-
mazione. Una volta completata la procedura di accesso, viene visualizzata l’interfac-
cia di Windows®.
AVVISO!
Nei giorni successivi alla prima installazione, è possibile
che Windows® aggiorni e configuri dei dati (per es. at-
traverso nuovi update), il che può rallentare lo spegni-
mento e l’avvio del notebook.
`` Non spegnere quindi anticipatamente il notebook,
perché questo potrebbe ripercuotersi negativa-
mente sull’installazione.
218.3. Utilizzo generale delle batterie
È importante utilizzare e caricare correttamente le batterie al fine di sfruttare la pie-
na capacità delle stesse e assicurarne una durata più lunga possibile. La temperatu-
ra di carica ottimale è di ca. 20 °C. È fondamentale attenersi alle indicazioni di sicurezza.
`` Assicurarsi di conservare correttamente la batteria in caso di inutilizzo prolunga-
to del dispositivo.
`` Una volta al mese effettuare un ciclo di scaricamento e ricarica completo. In se-
guito conservare il dispositivo con la batteria carica ca. al 50%. In tal modo si evi-
ta che la batteria si scarichi completamente e quindi si danneggi in modo per-
manente o non possa più essere ricaricata.
`` Durante la ricarica non lasciare incustoditi la batteria o il dispositivo.
`` Durante la ricarica non posizionare la batteria o il dispositivo su materiali delicati
o facilmente infiammabili.
8.4. Funzionamento a batteria
AVVISO!
Le batterie accumulano energia elettrica nelle loro cel-
le e la rilasciano quando è necessario. Quando la batte-
ria è nuova, caricarla e scaricarla completamente per al-
meno due o tre volte consecutive affinché raggiunga la
massima capacità di potenza!
8.4.1. Caricare la batteria
La batteria viene caricata attraverso l’alimentatore. Quando l’alimentatore è collega-
to, la batteria si carica automaticamente, indipendentemente dal fatto che il note-
book sia acceso o spento. Quando il notebook è spento, la ricarica completa richie-
de alcune ore. Quando è acceso, sono necessari tempi molto più lunghi.
AVVISO!
L’operazione di carica viene interrotta se la batteria pre-
senta una temperatura o una tensione eccessiva.
8.4.2. Scaricare la batteria
Mantenere in funzione il notebook a batteria fino a che si spegne autonomamente a
causa del basso livello di carica della batteria.
AVVISO!
Provvedere a salvare per tempo i file aperti per evitare
perdite di dati.
228.4.3. Prestazioni della batteria
L’autonomia della batteria varia in base alle funzioni di risparmio energetico impost-
ate. Il notebook presenta inoltre un consumo energetico maggiore durante l’esecu-
zione di determinate applicazioni.
AVVISO!
Se si ignorano gli avvisi di batteria quasi scarica, il note-
book si spegnerà.
8.5. Modalità stand
`` Disattivare il touchpad e la tastiera con il blocco touchpad/tastiera (vedere Viste,
lato destro).
`` Ruotare il notebook da 270°. Questa è la modalità stand.
(figura simile all’originale)
8.6. Modalità 360
`` Ruotare il notebook da 270°.
`` Abbassare il monitor per passare alla modalità 360.
(figura simile all’originale)
238.7. Risparmio energia (Opzioni risparmio energia)
Il notebook offre funzioni automatiche e modificabili di risparmio energetico che
consentono di ottimizzare la durata della batteria e di ridurre i costi di gestione generali.
8.7.1. Consigli per il risparmio energetico
• Modificare le impostazioni nelle opzioni di risparmio energetico per ottimizzare
il consumo di energia del computer.
• Scollegare sempre il cavo di alimentazione elettrica o estrarre la batteria o speg-
nere la presa a muro se li computer dovrà restare inutilizzato per un periodo pro-
lungato. In questo modo il consumo di energia sarà azzerato.
La funzione di risparmio energetico consente al computer di passare a una modalità
di basso consumo o di „sospensione“ dopo un periodo di inattività.
Per consentire un effettivo risparmio energetico, la funzione è stata preimpostata
per comportarsi come segue quando il sistema è alimentato dalla rete elettrica:
• Spegnere lo schermo dopo 10 minuti
• Passare alla modalità di risparmio energetico dopo 30 minuti
Funzionamento a batteria:
• Spegnere lo schermo dopo 5 minuti
• Passare alla modalità di risparmio energetico dopo 15 minuti
Il computer esce dalla modalità di risparmio energetico quando viene premuto l‘in-
terrutore On/Off.
249. Monitor
9.1. Aprire e chiudere il monitor
Il monitor si chiude mediante la speciale costruzione delle cerniere, grazie alle quali
non è necessario un meccanismo di chiusura supplementare.
`` Per aprire il monitor, sollevarlo tenendolo con pollice e indice fino a raggiungere
la posizione desiderata.
AVVISO!
Pericolo di danni!
Forzatamente aprendo il display può causare danni al
dispositivo.
`` Afferrare sempre lo schermo al centro quando lo si
apre, lo si sposta e lo si chiude.
Mediante le opzioni di risparmio energia è possibile assegnare funzioni diverse all’a-
pertura e alla chiusura del monitor.
9.2. Touchscreen
Il notebook viene fornito con uno schermo touchscreen.
Per garantire un funzionamento ottimale, attenersi tassativamente alle seguenti
istruzioni:
9.2.1. Utilizzo
• Non toccare il display con oggetti appuntiti o con spigoli vivi
per evitare danni.
• Utilizzare esclusivamente un pennino smussato o il dito.
9.3. Collegare un monitor esterno
Il notebook dispone di una porta miniHDMI per il collegamento di un monitor
esterno.
`` Spegnere correttamente il notebook.
`` Collegare il cavo di segnale del monitor esterno (non incluso) alla presa
miniHDMI del notebook.
`` Collegare il monitor esterno alla rete elettrica e accenderlo.
`` Accendere il notebook.
2510. Inserimento di dati
10.1. Tastiera
Grazie alla doppia funzione di alcuni tasti, la tastiera offre le stesse funzioni di una
tradizionale tastiera Windows. Alcune funzioni vengono attivate con il tasto Fn, nor-
malmente presente su tutti i notebook.
10.1.1. Combinazioni di tasti specifiche per notebook
Descrizione
Fn + ESC Sospensione
Più scuro
Fn + F1
Diminuisce la luminosità del monitor.
Più chiaro
Fn + F2
Aumenta la luminosità del monitor.
Schermo
Fn + F3 Consente di passare dalla visualizzazione su LCD a quella su mo-
nitor esterno e a quella contemporanea su entrambi gli schermi.
Esclusione dell’audio
Fn + F4
Attiva o disattiva la riproduzione audio.
Riduzione volume
Fn + F5
Abbassa il volume della riproduzione audio.
Aumento volume
Fn + F6
Alza il volume della riproduzione audio.
Touchpad
Fn + F7
Consente di attivare/disattivare il touchpad.
Fn + F9 Inserire
Fn + F10 Rimuovere
Tastierino
Fn + F11 Questa combinazione di tasti consente di attivare o disattivare il
tastierino.
Scorrimento
Con questa combinazione di tasti si attiva o si disattiva la funzio-
Fn + F12
ne „Scorrimento“. Nella maggior parte delle applicazioni viene
utilizzata per scorrere la schermata senza muovere il cursore.
2610.2. Touchpad
AVVISO!
Pericolo di danni!
L’utilizzo di oggetti non idonei per impartire comandi al
dispositivo può causare danni permanenti al touchpad.
`` Non utilizzare oggetti appuntiti (ad es. penne).
11. Sistema audio
11.1. Connessioni audio esterne
Il notebook è dotato di diffusori stereo incorporati ed è in grado di riprodurre suoni
senza l’ausilio di altre apparecchiature. Le connessioni esterne consentono di colle-
gare il notebook a dispositivi esterni. Con la combinazione di tasti Fn + F5 e Fn + F6
è possibile regolare il volume.
AVVERTIMENTO!
Danni all’udito!
L’utilizzo di cuffie o auricolari a un volume elevato e la
modifica delle impostazioni di base dell’equalizzatore,
dei driver, dei software o del sistema operativo possono
produrre una pressione acustica eccessiva con conse-
guenti danni all’udito.
`` Prima della riproduzione, impostare il volume al li-
vello minimo.
`` Avviare la riproduzione e alzare il volume fino a
raggiungere un livello gradevole.
2712. Funzionamento in rete
12.1. Wireless LAN (rete senza fili)
Questa funzione consente di instaurare un collegamento di rete senza fili con un al-
tro dispositivo. Leggere le informazioni sui requisiti necessari.
La funzione Wireless LAN viene attivata e disattivata tramite il menu di Windows® e
di serie è attivata.
AVVISO!
Non utilizzare la funzione WLAN in luoghi in cui si tro-
vano dispositivi radiosensibili (per es. ospedali, aerei,
ecc.). Attivare la funzione solo una volta accertata l’as-
senza di qualsiasi interferenza.
12.1.1. Requisiti
Come stazione remot è possibile usare un cosiddetto WLAN Access Point. Un WLAN
Access Point è un dispositivo per la trasmissione senza fili che comunica con il note-
book e ne gestisce l’accesso alla rete collegata.
I WLAN Access Points sono usati comunemente in grandi uffici, aeroporti, stazioni
ferroviarie, università o internet caffè e consentono l’accesso a reti e servizi proprie-
tari o a Internet.
Di solito occorre l’autorizzazione all’accesso che è quasi sempre a pagamento. Spes-
so gli Access Point dispongono di un modem DSL integrato; in tal caso sono chia-
mati routere stabiliscono la connessione tra la linea Internet DSL e la Wireless LAN.
Anche senza Access Point ci si può collegare a un altro dispositivo dotato di funzio-
nalità Wireless LAN. Tuttavia, senza router, la rete è limitata alle apparecchiature di-
rettamente collegate.
Nel caso in cui si utilizzi una cifratura per le trasmissioni, deve essere uguale per tut-
te le apparecchiature. La cifratura è una procedura che protegge la rete dagli acces-
si non autorizzati.
La velocità di trasferimento può variare in base alla distanza e al carico di rete della
controparte.
2812.2. Bluetooth
La tecnologia Bluetooth serve a raggiungere brevi distanze senza fili. I dispositivi
Bluetooth trasferiscono i dati via radio e consentono a computer, cellulari, stampan-
ti, tastiere, mouse e altri dispositivi di comunicare tra loro senza cavi. La tecnologia
Bluetooth ha numerosi campi di applicazione. Di seguito ne sono elencati solo alcuni:
• Attivazione di una connessione senza fili a Internet mediante un cellulare.
• Trasferimento di file tra computer o tra un computer e un altro dispositivo.
• Stampa con una stampante Bluetooth.
• Utilizzo di una tastiera e un mouse Bluetooth.
• Collegamento a una PAN (Personal Area Network).
La velocità di trasferimento dati della tecnologia senza fili Bluetooth può variare in
base al dispositivo o a fattori ambientali. Un dispositivo Bluetooth può trasmette-
re i dati attraverso pareti, tasche di vestiti e valigette. Il trasferimento tra i dispositivi
Bluetooth viene effettuato all’elevata frequenza di 2,4 Gigahertz (GHz).
AVVISO!
Non utilizzare la funzione Bluetooth in luoghi in cui si
trovano dispositivi radiosensibili (per es. ospedali, aerei,
ecc.). Accendere il dispositivo solo una volta accertata
l’assenza di qualsiasi interferenza.
12.3. Modalità aereo
La modalità aereo consente di disattivare tutte le connessioni senza fili (per es.
WLAN, Bluetooth). Per impostazione predefinita, la modalità aereo è disattivata, per-
tanto si possono utilizzare tutte le connessioni senza fili.
13. Lettore di schede microSD
Le schede di memoria sono supporti utilizzati per es. nel campo della fotografia di-
gitale e sempre più spesso sostituiscono altri supporti come il dischetto. Il formato e
la capacità di una scheda di memoria variano in base alla marca.
AVVISO!
Pericolo di danni!
L’inserimento scorretto della scheda di memoria può
causare danni al dispositivo.
`` Infilare la scheda di memoria nell‘apposito vano
assicurandosi che i contatti siano rivolti verso il
basso.
2913.1. Inserire una scheda di memoria
`` Infilare la scheda fino all’arresto.
13.2. Rimuovere una scheda di memoria
`` Per rimuovere le schede, premerle innanzi tutto nello slot per sbloccare il dispo-
sitivo di sicurezza.
`` Estrarre la scheda dal vano e riporla correttamente.
14. Porta USB
La porta USB è uno standard che permette di collegare dispositivi di input, scanner
e altre periferiche. Le connessioni USB 3.0 sono completamente compatibili. Il note-
book dispone di 1 porta USB 3.0 e 1 porta USB 2.0.
AVVISO!
Assicurarsi che i connettori e le prese siano adatti gli
uni alle altre per evitare di danneggiare i contatti. Gra-
zie alla disposizione asimmetrica dei contatti, il con-
nettore entra nella presa soltanto in una posizione (ec-
cezione: USB tipo C). Se possibile, collegare sempre i
dispositivi USB alla porta su cui sono stati installati. In
caso contrario, verrà attribuito un nuovo ID al dispositi-
vo e il sistema operativo richiederà una nuova installa-
zione dei driver.
15. Sicurezza del notebook
15.1. Password di avvio
Impostando una password di avvio è possibile proteggere il notebook da utilizzi
non autorizzati. All’accensione del notebook verrà visualizzata la richiesta di immis-
sione della password. La password viene configurata nelle impostazioni UEFI.
AVVISO!
Conservare le password in un luogo sicuro. Se si do-
vesse dimenticare la password, non esiste possibilità di
cancellarla. In tal caso rivolgersi al servizio di assistenza.
Per proteggere i propri dati da accessi non autorizzati, è possibile usare anche l’op-
zione di sicurezza di Windows®.
3016. Ripristinare lo stato in cui si trovava il
notebook al momento dell’acquisto
Se il sistema non dovesse più rispondere correttamente e fosse necessario un ripris-
tino del sistema, utilizzare Cyberlink PowerRecover (se il notebook ne è dotato) op-
pure le opzioni di ripristino di Windows.
16.1. Ripristino di sistema con PowerRecover(opzionale)
In caso di problemi con l’installazione o di altri problemi software a fronte dei qua-
li si rende necessario reinstallare il software, Windows® offre alcuni possibilità per
ripristinare il sistema operativo originario sul notebook.
Assicurarsi prima di avere effettuato una copia di sicurezza di tutti i dati e program-
mi importanti.
16.1.1. Avviare il ripristino di sistema
`` Dopo il riavvio, premere il tasto F11 o avviare il notebook tenendo premuto il ta-
sto F11 per lanciare PowerRecover.
oppure
`` Fare clic sulla app desktop Windows® PowerRecover per avviare il programma
dal desktop di Windows®. Sono disponibili alcuni opzioni:
−−Masterizzare driver e strumenti su un disco ottico
Creazione di un disco di supporto
−−Aggiorna il sistema senza influire sui file
Aggiornamento del notebook senza cancellare i propri dati.
●● Ripristina
Scegliere una delle due modalità di ripristino:
●● Ripristina su HDD/SSD - nessun backup dei dati dell‘utente.
Tutti i dati del notebook vengono cancellati in modo definitivo.
Viene ripristinato lo stato in cui si trovava il sistema al momento dell’ac-
quisto.
●● Ripristina su HDD/SSD - con dati di backup dell’utente.
Viene ripristinato lo stato in cui si trovava il notebook al momento dell’ac-
quisto e tutti i dati dell’utente vengono salvati in C:\USERS.
31AVVISO!
Qualsiasi tipo di ripristino si scelga, deve essere esegui-
to tassativamente con l’alimentatore collegato alla rete
elettrica.
Se si seleziona l’opzione che prevede il salvataggio dei
dati dell’utente, il ripristino richiede molto tempo. Ven-
gono inoltre salvati soltanto i dati presenti nella cartella
C:\USERS. Tutti gli altri dati vengono cancellati. Si con-
siglia pertanto di eseguire periodicamente copie di si-
curezza dei propri dati su supporti esterni. Si esclude
qualsiasi risarcimento per danni diretti o indiretti dovu-
ti a perdite di dati.
`` Fare clic su Avanti e seguire le istruzioni visualizzate per ripristinare lo stato in cui
si trovava il sistema al momento dell’acquisto.
AVVISO!
Se il sistema non dovesse avviare il programma Power-
Recover quando viene premuto il tasto F11, significa
che utilizza le opzioni di ripristino di Windows. In que-
sto caso, consultare il capitolo “Ripristino di sistema con
le opzioni di ripristino di Windows”.
16.2. Ripristino di sistema con le opzioni di ripristino
di Windows
Nel caso si verificassero problemi con il dispositivo, è possibile reinizializzarlo o ripri-
stinarlo. Con la reinizializzazione del dispositivo viene installato di nuovo Windows. I
file e le impostazioni personali vengono mantenuti.
Con il ripristino del dispositivo viene reinstallata la versione originale di Windows.
Vengono cancellati i file, le impostazioni e le app, a eccezione delle app che erano
preinstallate sul dispositivo.
AVVISO!
Nel caso in cui il notebook non si avvii correttamen-
te per tre volte consecutive, si apre automaticamente il
menu di ripristino di Windows.
3216.2.1. Come reinizializzare il dispositivo
`` Aprire il menu Start.
`` Premere o fare clic sulla voce Tutte le app.
`` Selezionare Impostazioni dall’elenco.
`` Premere o fare clic su Aggiornamento e sicurezza.
`` Premere o fare clic sulla voce di menu Ripristino.
`` Premere o fare clic su Per iniziare.
`` Si aprirà una finestra, dove si dovrà selezionare l’opzione Mantieni i miel file per
reinizializzare il PC.
16.2.2. Come ripristinare il dispositivo
`` Aprire il menu Start.
`` Premere o fare clic sulla voce Tutte le app.
`` Selezionare Impostazioni dall’elenco.
`` Premere o fare clic su Aggiornamento e sicurezza.
`` Premere o fare clic sulla voce di menu Ripristino.
`` Premere o fare clic su Per iniziare.
`` Si aprirà una finestra, dove si dovrà selezionare l’opzione Rimuovi tutto per rein-
stallare completamente Windows.
AVVISO!
Qualsiasi tipo di ripristino si scelga, deve essere esegui-
to tassativamente con l’alimentatore collegato alla rete
elettrica.
AVVISO!
Nel caso si dimentichi la password di Windows per il
proprio dispositivo, è possibile ripristinare il notebook
anche eseguendo un riavvio dalla schermata di acces-
so. A tale scopo, nella schermata di accesso tenere pre-
muto il tasto Maiusc, quindi selezionar Alimentazione
> Riavvia il sistema in basso a destra. Dopo il riav-
vio del dispositivo selezionar Risoluzione dei proble-
mi > Reimposta il PC.
3317. Impostazioni UEFI
Nelle impostazioni UEFI (configurazione base dell’hardware del sistema) si possono
definire numerose impostazioni per il notebook. Per esempio, è possibile modifica-
re il funzionamento delle interfacce, le opzioni di sicurezza o la gestione dell’alimen-
tazione. Il notebook è già configurato di fabbrica in modo da garantire un funziona-
mento ottimale.
AVVISO!
Modificare le impostazioni solo se assolutamente
necessario e se si ha familiarità con le opzioni di
configurazione.
17.1. Eseguire le impostazioni UEFI
È possibile eseguire il programma di configurazione soltanto appena prima dell’av-
vio del sistema. Se il notebook è già avviato, spegnerlo e riavviarlo.
`` Premere il tasto F2 per avviare le impostazioni UEFI.
3418. FAQ - Domande frequenti
Come si attiva Windows®?
• Windows® si attiva automaticamente non appena viene instaurata una connessi-
one a Internet.
Quando è consigliabile ripristinare lo stato in cui si trovava il sistema al mo-
mento dell’acquisto?
• Si dovrebbe ricorrere a questo metodo solo come ultima soluzione. Leggere il
capitolo Ripristino di sistema dove sono descritte le alternative.
Come si esegue il backup dei dati?
• Effettuare un backup su supporti esterni e un ripristino di determinati file per fa-
miliarizzare con questa tecnologia. Il backup diventa inutile se non si è in grado
di ripristinare i dati, se il supporto è difettoso o non più reperibile.
Come mai devo reinstallare un dispositivo USB se l’ho già fatto?
• Se il dispositivo non viene collegato alla stessa porta USB sulla quale era stato
installato, riceve automaticamente un nuovo identificativo dal sistema operati-
vo che in tal caso lo considera come se fosse un nuovo dispositivo e propone di
reinstallarlo.
• Utilizzare i driver installati o collegare il dispositivo alla stessa porta sulla quale
era stato installato.
Il notebook non si accende.
`` Se il notebook è alimentato a batteria, collegare l‘alimentatore e assicurarsi che
la batteria sia carica o venga caricata.
`` Se invece si sta utilizzando il notebook con l‘alimentatore collegato, estrarre
la spina dalla presa e verificare il funzionamento della presa collegandovi, per
esempio, una lampada. Se anche la lampada non dovesse funzionare, rivolgersi
a un elettricista.
Il notebook si spegne mentre è in funzione.
`` La batteria potrebbe essere scarica. Collegare il notebook all’alimentatore e rica-
ricare la batteria.
Le connessioni WLAN/Bluetooth non funzionano.
`` Verificare che la modalità aereo sia disattivata.
Il touchpad non funziona.
`` Per attivare il touchpad, premere la combinazione di tasti Fn + F7.
Le app (per es. l’app meteo) non vengono visualizzate come riquadri Live.
`` Controllare la data, il fuso orario e l’ora.
3519. Servizio clienti
19.1. Primo intervento in caso di problemi hardware
Talvolta i malfunzionamenti possono essere dovuti a cause banali, ma qualche volta
possono anche essere la conseguenza di componenti difettosi. Di seguito si trova
una guida che consente di risolvere diversi problemi.
Nel caso in cui le soluzioni qui elencate non dovessero consentire di risolvere il pro-
blema, saremo lieti di fornire ulteriore assistenza. Telefonateci!
19.2. Individuazione della causa
Iniziare con un accurato controllo visivo di tutti i collegamenti dei cavi. Se il note-
book è collegato a delle periferiche, controllare anche tutti i collegamenti dei relati-
vi cavi.
19.3. Serve ulteriore assistenza?
Se, nonostante i suggerimenti contenuti nel paragrafo precedente, i problemi do-
vessero persistere, contattare l’hotline o rivolgersi a www.medion.com. Saremo lieti
di fornire assistenza.
Prima di contattare l’assistenza, preparare le risposte alle seguenti domande:
• Sono state effettuate espansioni o apportate modifiche alla configurazione iniziale?
• Quali altre periferiche sono utilizzate?
• Quali messaggi, se presenti, vengono visualizzati sullo schermo?
• Quale software era in uso quando si è verificato l’errore?
• Quali operazioni sono già state effettuate per tentare di risolvere il problema?
19.4. Supporto driver
Nel nostri laboratori sono stati effettuati numerosi test che hanno confermato il cor-
retto funzionamento del sistema con i driver installati. Nel settore informatico, è tut-
tavia normale che i driver debbano essere aggiornati periodicamente. Questo è do-
vuto al fatto che potrebbero insorgere problemi di incompatibilità quando per es.
si utilizzano componenti (programmi, dispositivi) non ancora testati. Su Internet si
possono trovare i driver aggiornati al seguente indirizzo:
http://www.medion.com
Rivolgersi al servizio di assistenza del paese in cui è stato acquistato il dispositivo.
36Puoi anche leggere